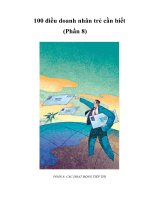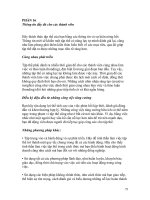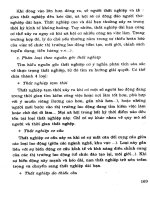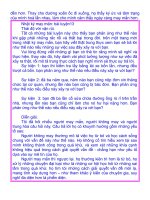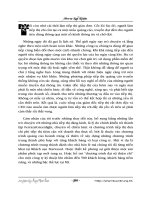mspress 70 620 windows vista client phần 8 doc
Bạn đang xem bản rút gọn của tài liệu. Xem và tải ngay bản đầy đủ của tài liệu tại đây (2.59 MB, 84 trang )
562 Chapter 11 Maintaining and Optimizing Windows Vista
■ Key management service log
■ Media center log
■ A large number of Microsoft Windows logs
■ Microsoft Windows services performance diagnostic provider diagnostic log
Attaching Tasks to Events
Sometimes you want to be notified by e-mail if a particular event occurs, or you might want a
specified program to start—for example, one that activates a pager. Typically, you might want
an event in the Security log—such as a failed logon or a successful logon by a user who should
not be able to log on to a particular computer—to trigger this action. To implement this func-
tionality, you attach a task to the event so that you receive a notification.
To do this, open Event Viewer, and navigate to the log that contains the event you want to be
notified about. Typically, this would be the Security log in Windows logs, but you can imple-
ment this in other Windows logs or in Applications and Services logs if you want to. You can
select the event and click Action, click the event and go to the Actions pane, or right-click the
event, and then select Attach Task To This Event.
This opens the Create Basic Task Wizard. You name and describe the task and then click
Next. The When A Specific Event Is Logged page summarizes the event, and you can make
sure that you have chosen the correct event before clicking Next. The Action page gives you
the option of starting a program, sending an e-mail, or specifying a message. When you
make your choice and click Next, you configure the task. For example, if you want to send
an e-mail, you would specify source address, destination address, subject, task, attachment
(if required), and the name of the Simple Mail Transfer Protocol (SMTP) server. You click
Next, and then click Finish.
Using Network Diagnostics with Event Viewer
When you run Windows Network Diagnostics, any problem found, along with solutions, is
displayed in the Network Diagnostics dialog box. If, however, more detailed information about
the problem and potential solutions is available, Windows Vista saves this in one or more
event logs. As a network administrator or technical support technician, you will use the infor-
mation in the event logs to analyze connectivity problems or help interpret the conclusions.
Chapter 7, “Configuring Network Connectivity,” described how you run Network Diagnostics
from the Network And Sharing Center, which you access by clicking Network And Internet in
Control Panel. You can also start the tool from the message that Internet Explorer returns if
you fail to connect to a webpage. You can filter for network diagnostics and Transmission Con-
trol Protocol/Internet Protocol (TCP/IP) events by specifying Network-diagnostics and Tcpip
event sources and capturing events from these sources in a custom view. You do this in the
practice session later in this lesson.
Lesson 2: Troubleshooting Reliability Issues by Using Built-in Diagnostic Tools 563
If Network Diagnostics identifies a problem with a wireless network, it saves information in
the event logs as either helper class events or informational events. Helper class events provide
a summary of the diagnostics results and repeat information displayed in the Network Diag-
nostics dialog box. They can also provide additional information for troubleshooting, such as
details about the connection that was diagnosed, diagnostics results, and the capabilities of
the wireless network and the adapter being diagnosed.
Informational events can include information about the connection that was diagnosed, the
wireless network settings on the computer and the network, visible networks and routers or
access points in range at the time of diagnosis, the computer’s preferred wireless network list,
connection history, and connection statistics—for example, packet statistics and roaming his-
tory. They also summarize connection attempts, list their status, and tell you what phases of
the connection (such as preassociation, association, and security setup) succeeded, failed, or
did not start.
There can be one or more helper class events per diagnostics session, but only one informa-
tional event per session.
Using the Problem Reports and Solutions Tool
If a program stops working or responding, Windows Vista, by default, automatically reports
the problem to Microsoft and checks for a solution. You can verify or change this default by
opening the Problem Reports and Solutions tool. You access this tool by clicking System And
Maintenance in Control Panel and then clicking Problem Reports And Solutions. The Problem
Reports and Solutions tool is shown in Figure 11-17.
Figure 11-17 The Problem Reports and Solutions tool
564 Chapter 11 Maintaining and Optimizing Windows Vista
To check current settings, click Change Settings in the tool’s left pane. Unless you have a good
reason for changing it (for example, no Internet connectivity), the default setting Check For
Solutions Automatically (Recommended) should be enabled, as shown in Figure 11-18.
Figure 11-18 The Problem Reports and Solutions tool settings
Clicking Advanced Settings in the dialog box, shown in Figure 11-18, lets you specify
whether all users on a computer can alter the settings for the Problem Reports and Solutions
tool or if they can specify whether they want to send reports to Microsoft or not, as shown
in Figure 11-19. Changing advanced settings on the tool requires elevated privileges.
Figure 11-19 The Problem Reports and Solutions tool advanced settings
Lesson 2: Troubleshooting Reliability Issues by Using Built-in Diagnostic Tools 565
If a problem occurs, Windows Vista automatically sends information to Microsoft, except
when the problem is such that sending information could reveal details about the user or the
computer, in which case Windows Vista asks the user for permission to send problem details.
If there are steps the user can take to prevent or solve the problem or if Microsoft needs more
information to find or create a solution, the user is notified. This happens whether the user has
logged on by using a standard or an administrator account, and you need to advise users you
support what is happening and what the implications are.
Windows Vista uses the information in the report that is sent to Microsoft and any informa-
tion Microsoft uploads about the problem to match the problem description to a solution.
Windows Vista notifies the user when steps can be taken to solve the problem or to find more
information. If a solution is not yet available, the information that a user sends in a problem
report can help Microsoft find or create a new solution.
Sometimes the suggested solution requires elevated privileges. In this case, you need to assist
the users you support to implement the solution.
If the Problem Reports and Solutions tool is not configured to report problems to Microsoft
automatically, the user is prompted to check for a solution whenever a problem occurs. The
tool records the details of any problems that occur in a Problem History file. Figure 11-6
showed such a file. If problems are not sent automatically to Microsoft and the user chooses
not to send details when a problem occurs, then the user can click See Problems To Check
in the Problem Reports and Solutions tool. The tool then uses the Problem History file to
populate the Check For Solutions To These Problems dialog box, as shown in Figure 11-20.
The user can select the check boxes for all or some of the problems listed and click Check
For Solutions. Alternatively, you can send details of all the problems in the Problem History
file by clicking Check For New Solutions in the left-hand pane of the Problem Reports and
Solutions tool.
If no solution was available for a particular problem when it occurred, a user can determine
whether Microsoft has developed a solution by clicking Check For Solutions in the Check For
Solutions To These Problems dialog box or by clicking Check For New Solutions in the left
pane of the Problem Reports and Solutions tool, as previously described.
The Problem Reports and Solutions tool also lets users clear the solution and problem history.
You need to impress on users you support that they should do this only if they are confident
that all current problems have been solved. Clicking Clear Solution And Problem History gen-
erates a warning, but this operation does not, by default, require elevated privileges.
566 Chapter 11 Maintaining and Optimizing Windows Vista
Figure 11-20 The Check For Solutions To These Problems dialog box
Using Advanced Diagnostic and Analysis Tools
The Reliability and Performance Monitor, Task Manager, and System Information tools are
available from the Advanced Tools dialog box that you access from Performance Information
and Tools. You can also open the Reliability and Performance Monitor from the Administrative
Tools menu or as a Microsoft Management Console (MMC) snap-in. You can open Task Man-
ager by right-clicking the taskbar at the foot of the screen and selecting Task Manager or by
pressing Ctrl+Alt+Del. Usually, you can open Task Manager even when the computer appears
to have crashed completely and use it to close the application that is causing the crash.
Reliability and Performance Monitor
You use the Reliability and Performance Monitor to analyze system performance. This tool lets
you monitor application and hardware performance in real time, customize the data you want
to collect in logs, define thresholds for alerts, generate reports, and view past performance data.
NOTE Windows XP equivalents
Reliability and Performance Monitor combines the functionality of several Microsoft Windows XP
stand-alone tools, including Performance Logs and Alerts (PLA), Server Performance Advisor (SPA),
and System Monitor.
Reliability and Performance Monitor provides three monitoring tools: Resource View, Perfor-
mance Monitor, and Reliability Monitor. This tool performs data collection and logging by
using data collector sets.
Lesson 2: Troubleshooting Reliability Issues by Using Built-in Diagnostic Tools 567
MORE INFO Data collector sets
For more information about data collector sets, access
/WindowsVista/en/library/53582ab0-24a0-411c-9c7a-7b24667416991033.mspx?mfr=true, http://
technet2.microsoft.com/WindowsVista/en/library/55ae9400-d7a9-4bf0-838a-ec981be903641033
.mspx?mfr=true, and />4a0c-a850-09899d6cb9dd1033.mspx?mfr=true.
As an administrator, you can use all the features of Reliability and Performance Monitor. Stan-
dard users can view log files in Performance Monitor and change the display properties while
viewing historical data. They can also use Reliability Monitor.
NOTE Other user groups
If you want to give other users more privileges when using Reliability and Performance Monitor,
you can add their accounts to the Performance Monitor Users group or to the Performance Log
Users group. However, this is typically done in an Active Directory domain that has a lot of users
and several levels of administration and is beyond the scope of this chapter.
Resource View The Resource Overview window is the Windows Reliability and Perfor-
mance Monitor home page, as shown in Figure 11-21. This view lets you monitor the usage
and performance of CPU, disk, network, and memory resources in real time. You can get infor-
mation about which processes are using which resources by clicking the down-arrow beside
each resource.
Figure 11-21 Windows Reliability and Performance Monitor Resource Overview
568 Chapter 11 Maintaining and Optimizing Windows Vista
Performance Monitor Performance Monitor, shown in Figure 11-22, provides a visual dis-
play of built-in Windows performance counters—for example, the Memory:Pages/sec and Pro-
cessor:%Processor time counters—either in real time or as performance data collector sets that
let you create baselines and review historical data. You can add performance counters to Per-
formance Monitor by dragging and dropping or by creating custom data collector sets. Perfor-
mance Monitor provides multiple views—you can view data in a report format or in real time
as a line graph or histogram. You can create custom views in Performance Monitor that can be
exported as data collector sets for use with performance and logging features.
MORE INFO Performance counters
There are a lot of performance counters, and many have multiple instances (for example, if a com-
puter has two processors, two instances of Processor:%Processor time exist). It is impractical to list
every counter or to state acceptable and unacceptable values for each—for example, a value in
excess of 80 percent for a significant period returned by Processor:%Processor time indicates CPU
problems, and a value greater than 20 for Memory:Pages/sec could indicate RAM problems. How-
ever, if you want more information about performance and reliability monitoring and performance
counters, access />0bfac62d88961033.mspx?mfr=true.
Figure 11-22 Performance Monitor
Lesson 2: Troubleshooting Reliability Issues by Using Built-in Diagnostic Tools 569
NOTE Benchmarking with Performance Monitor
One of the most important functions of performance monitoring is to obtain benchmarks for sys-
tem performance. You can use the Performance Monitor tool to collect data from counters that
measure resource usage during a quiet period, at the peak of a day’s activity, and at a period of
average usage. You can then repeat the process later (particularly if the computer is experiencing
performance problems) and see what has changed. If you are tuning performance or upgrading
hardware, it is a good idea to capture benchmark data before and after you make the changes to
determine what improvement, if any, has been made. You need to take care that you capture both
sets of performance data under (as much as possible) the same load conditions.
Reliability Monitor Reliability Monitor, shown in Figure 11-23, provides an overview of sys-
tem stability and trend analysis. It lets you view detailed information about individual events
that could affect the system’s overall stability, such as software installations, OS updates, and
hardware failures. It starts collecting data as soon as Windows Vista is installed.
Figure 11-23 Reliability Monitor
MORE INFO Windows Reliability and Performance Monitor
For more information about this powerful and versatile tool, access
/WindowsVista/en/library/53582ab0-24a0-411c-9c7a-7b24667416991033.mspx?mfr=true.
570 Chapter 11 Maintaining and Optimizing Windows Vista
Task Manager
If a program stops responding, Windows Vista tries to find the problem and fix it automati-
cally. Alternatively, if the system seems to have crashed completely and Windows Vista has not
resolved the problem, the user can end the program by opening Task Manager and accessing
the Applications tab.
NOTE Encourage users to wait
Using Task Manager to end a program might be faster than waiting, but any unsaved changes will
be lost. Encourage the users you support to wait a few minutes and let Windows Vista try to fix the
problem first, rather than immediately pressing Ctrl+Alt+Del.
The Performance tab in Task Manager provides details about how a computer is using system
resources—for example, RAM and CPU. As shown in Figure 11-24, the Performance tab has
four graphs. The first two show the percentage of CPU resource that the system is using, both
at the moment and for the past few minutes. A high percentage usage over a significant period
indicates that programs or processes require a lot of CPU resources. This can affect computer
performance. If the percentage appears frozen at or near 100 percent, a program might not be
responding. If the CPU Usage History graph is split, the computer either has multiple CPUs,
a single dual-core CPU, or both.
Figure 11-24 Task Manager Performance tab
Lesson 2: Troubleshooting Reliability Issues by Using Built-in Diagnostic Tools 571
NOTE Processor usage
If processor usage is consistently high—say 80 percent or higher for a significant period—you
should consider installing a second processor or replacing the current processor even if the
Windows Experience Index subscore does not identify the processor as a resource bottleneck.
However, before you do so it is worth capturing processor usage data by using Performance
Monitor rather than relying on snapshots obtained by using Task Manager.
The next two graphs display how much RAM is being used, both at the moment and for the
past few minutes. The percentage of memory being used is listed at the bottom of the Task
Manager window. If memory use appears to be consistently high or slows your computer’s
performance noticeably, try reducing the number of programs that are open at one time (or
encourage users you support to close any applications they are not currently using). If the
problem persists, you might need to install more RAM or implement ReadyBoost.
NOTE Benchmarking with Task Manager
Task Manager is not the primary tool for benchmarking. The Performance Monitor tool in Reliability
and Performance Monitor can capture and display historical data, but Task Manager can display
information only over the last few minutes. Nevertheless, if you are testing the effect of reconfigur-
ing a setting or upgrading hardware, it can be useful to look at resource usage in Task Manager
before and after the change.
Three tables below the graphs list various details about memory and resource usage. In the
Physical Memory (MB) table, Total is the amount of RAM installed on your computer, Cached
refers to the amount of physical memory used recently for system resources, and Free is the
amount of memory that is currently unused and available.
In the Kernel Memory (MB) table, Total is the amount of memory being used by the core part
of Windows, called the kernel; Paged refers to the amount of virtual memory the kernel is
using; Nonpaged is the amount of RAM memory used by the kernel.
The System table has five fields: Handles, Threads, Processes, Up Time, and Page File. A
detailed description of these parameters is beyond the scope of this chapter, but if you want
more information, search for “See details about your computer’s performance using Task Man-
ager” in Windows Help and Support.
If you need more information about how memory and CPU resources are being used, click the
Resource Monitor button. This displays the Windows Reliability and Performance Monitor
Resource View that was described earlier in this lesson. You require elevated privileges to
access Resource Monitor.
572 Chapter 11 Maintaining and Optimizing Windows Vista
You can determine how much memory an individual process uses by selecting the Task Man-
ager Processes tab. As shown in Figure 11-25, the Memory (Private Working Set) column is
selected by default. A private working set indicates the amount of memory a process is using
that other processes cannot share. This information can be useful in identifying a “leaky”
application—an application that, if left open, uses more and more memory resource and does
not release memory resource that it is no longer using.
Figure 11-25 Task Manager Processes tab
You can click View, click Select Columns, and then select a memory value to view other mem-
ory usage details on the Processes tab, for example:
■ Memory - Working Set Amount of memory in the private working set plus the amount
of memory the process is using that can be shared by other processes
■ Memory - Peak Working Set Maximum amount of working set memory used by the
process
■ Memory - Working Set Delta Amount of change in working set memory used by the
process
■ Memory - Commit Size Amount of virtual memory that is reserved for use by a process
■ Memory - Paged Pool Amount of committed virtual memory for a process that can be
written to another storage medium, such as the hard disk
■ Memory - Nonpaged Pool Amount of committed virtual memory for a process that can-
not be written to another storage medium
You can use the Task Manager Processes tab to end a process, to end a process tree (stops the
process and all processes on which it depends), and to set process priority.
Lesson 2: Troubleshooting Reliability Issues by Using Built-in Diagnostic Tools 573
The Task Manager Services tab shows which services are running and which are stopped. You
can stop or start a service or go to a process that depends on that service. If you want more
details about or more control over the services available on a computer, you can click Services
to access the Services administrative tool. You require elevated privileges to use the Services
tool.
The Task Manager Networking tab lets you view network usage. The Users tab tells you what
users are connected to the computer and lets you disconnect a user.
System Information
System Information shows details about hardware configuration, computer components, and
software, including drivers. (You open System Information by clicking Start, All Programs,
Accessories, System Tools, and then System Information.) As shown in Figure 11-26, System
Information lists categories in the left pane and details about each category in the right pane.
The categories include the following:
■ System Summary Shows general information about the computer and its OS, such as
the computer name and manufacturer, the type of basic input/output system (BIOS),
and the amount of memory that is installed
■ Hardware Resources Displays details about a computer’s hardware
■ Components Displays information about disk drives, sound devices, modems, and
other components
■ Software Environment Shows information about drivers and network connections and
displays other program-related information
Figure 11-26 System Information
574 Chapter 11 Maintaining and Optimizing Windows Vista
If you want to find specific details in System Information, type the information you are look-
ing for in the Find What text box at the bottom of its window. For example, if you want to
determine a computer’s Internet Protocol (IP) address, type ip address in the Find What
box, and then click Find.
Quick Check
■ You want to change the priority of a process on a computer. How do you do this?
Quick Check Answer
■ Open Task Manager. In the Processes tab, right-click the process. Click Select Pri-
ority. You can choose Realtime, High, Above Normal, Normal, Below Normal, or
Low.
Practice: Creating a Custom View and Capturing Network Diagnostic
Event Logs
In this practice session, you create a custom view in Event Viewer to record Network Diagnos-
tic and TCP/IP events. You then generate some events to populate the view. These are admin-
istrator tasks, and you should log on by using an administrator account as the practices
stipulate.
As written, you carry out Practice 2 on a wireless-enabled PC connected to a wireless network.
If you do not have a wireless-enabled PC, you can still carry out the practice. However, your
view will not record events that are specific to diagnosing a wireless connection.
Practice 1: Creating a Custom View
In this practice, you create a custom view in Event Viewer to capture network diagnostic and
TCP/IP events.
1. If necessary, log on by using the account that you created when you installed Windows
Vista (Kim_Ackers).
2. Open Control Panel, click System And Maintenance, click Advanced Tools, and click
View Performance Details In Event Log.
3. As prompted, supply administrator credentials or click Continue to close the UAC dialog
box.
Lesson 2: Troubleshooting Reliability Issues by Using Built-in Diagnostic Tools 575
4. In Event Viewer, right-click Custom Views, and select Create Custom View, as shown in
Figure 11-27.
Figure 11-27 Creating a custom view
5. In the Filter tab of the Create Custom View dialog box, select the Critical, Error, Warn-
ing, and Information event level check boxes.
6. Select By Source. In the Event Sources drop-down list, select the Diagnostics-Networking,
TCP/IP, and Tcpip check boxes. The Custom View dialog box should look similar to Fig-
ure 11-28.
NOTE Configuring your custom view filter
In this practice, it is (arguably) sufficient to configure your filter to include only events with
the Diagnostics-Networking event source or even to include only events with Event ID 6100.
However, Diagnostics-Networking sourced events with Event IDs 1000, 2400, and 4000 can
give useful information, as can Tcpip sourced events with Event ID 4201. By the same token,
it is arguably unnecessary to include Critical events, which are unlikely to have these event
sources. Although too much information is a bad thing, it is also unwise to specify your filter-
ing criteria too narrowly because you might miss valuable information.
576 Chapter 11 Maintaining and Optimizing Windows Vista
Figure 11-28 The Custom View dialog box
7. Click OK. In the Save Filter To Custom View dialog box, enter a name and description for
the custom view, as shown in Figure 11-29.
Figure 11-29 Naming the custom view
Lesson 2: Troubleshooting Reliability Issues by Using Built-in Diagnostic Tools 577
8. Click OK.
9. In Event Viewer, select the custom view you have created (unless it is already selected).
As shown in Figure 11-30, the view might already show events from the last time you ran
Network Diagnostics.
Figure 11-30 Selecting the custom view
Practice 2: Diagnosing a Network Problem and Viewing Related Events
In this practice, you use Network Diagnostics to diagnose and repair a network problem and
then examine the events that this process has generated in Event Viewer.
1. If necessary, log on by using the account that you created when you installed Windows
Vista (Kim_Ackers).
2. Open Control Panel, click Network And Internet, click Network And Sharing Center,
and click Manage Network Connections.
3. Right-click the network connection (preferably wireless) that you use to connect to the
Internet, and click Disable, as shown in Figure 11-31.
578 Chapter 11 Maintaining and Optimizing Windows Vista
Figure 11-31 Disabling a network connection
4. As prompted, supply administrator credentials or click Continue to close the UAC dialog
box.
5. The Network And Sharing Center should show you are no longer connected to the Inter-
net. Click Diagnose And Repair.
6. Windows Network Diagnostics diagnoses the fault, as shown in Figure 11-32. Enable the
network adapter you previously disabled.
Figure 11-32 Fault diagnosis
7. As prompted, supply administrator credentials or click Continue to close the UAC dia-
log box.
8. In the Network And Sharing Center, check that network connectivity has been restored.
Lesson 2: Troubleshooting Reliability Issues by Using Built-in Diagnostic Tools 579
9. If necessary, open Event Viewer as described in Practice 1, and select the custom view
you created earlier.
10. Select an event that has been added to the custom view. You can identify such events by
date and time. Double-click the event to read its properties, as shown in Figure 11-33.
Repeat the process for other events.
Figure 11-33 Properties of a Network Diagnostics event
Lesson Summary
■ You can use the Windows Experience Index tool to calculate a base index score when-
ever you change a computer’s hardware configuration. The base index score indicates
how well a computer will run various programs.
■ The Problem Reports and Solutions tool lets you configure whether problem reports are
sent automatically to Microsoft. The tool generates a problem history, lets you review
problems, and lets you resubmit problems to find out whether a solution has been found
since a problem was previously submitted.
■ Event Viewer collects events on the computer in various event logs. Events can have crit-
ical, error, warning, or information levels. The System log contains system auditing
events classed as audit success and audit failure.
■ The Reliability and Performance Monitor lets you monitor counters that measure
resource usage on a computer and provides both real-time and historical data. It can gen-
erate an alert if a counter goes above or below a predefined value. The Reliability Monitor
gives a graphical record of system stability.
■ Task Manager gives a snapshot of resource usage and lets you control services and pro-
cesses. System Information gives you advanced information about system details.
580 Chapter 11 Maintaining and Optimizing Windows Vista
Lesson Review
You can use the following questions to test your knowledge of the information in Lesson 2,
“Troubleshooting Reliability Issues by Using Built-In Diagnostic Tools.” The questions are also
available on the companion CD if you prefer to review them in electronic form.
NOTE Answers
Answers to these questions and explanations of why each answer choice is correct or incorrect are
located in the “Answers” section at the end of the book.
1. You have upgraded the hardware on a computer that a mathematician in your company
uses for highly complex calculations that require a large amount of processor resource.
You use the Windows Experience Index tool to generate a new base score. The subscores
for each component are shown in Table 11-2.
Based on these figures, what is the Windows Experience Index base score?
A. 2.3
B. 3.5
C. 4.1
D. 4.4
2. You have an administrator account on a computer in your organization’s workgroup.
You want to set a default so that every other user who has an account on the computer
automatically checks for solutions when a problem occurs. You do not want to give users
the option of changing this default behavior. How do you do this?
A. Open Problem Reports And Solutions. Click Change Settings. Select Check For
Solutions Automatically.
B. Open Problem Reports And Solutions. Click See Problems To Check. Select the
problems you want to check. Click Check For Solutions.
C. Open Problem Reports And Solutions. Click Change Settings. Select Advanced Set-
tings. Under Allow Each User To Choose Settings, click Change Setting. Select For
All Users Turn Windows Problem Reporting On.
Table 11-2 Windows Experience Index Subscores
Component Subscore
Processor 4.1
Physical Memory (RAM) 3.3
Graphics 3.6
Gaming Graphics 2.3
Primary Hard Disk 4.4
Lesson 2: Troubleshooting Reliability Issues by Using Built-in Diagnostic Tools 581
D. Open Problem Reports And Solutions. Click Change Settings. Select Advanced Set-
tings. Under Allow Each User To Choose Reporting Settings, click Change Setting.
Select Automatically Check For Solutions (Recommended).
3. Which Event Viewer Windows log records Audit Success and Audit Failure events?
A. Application
B. Security
C. Setup
D. System
4. You are troubleshooting reliability problems on a computer running Windows Vista.
You want to obtain data about critical driver crashes, errors caused by application fail-
ures, and warnings and information events that were generated when applications
accessed the registry. You are interested only in events that occurred in the last 24 hours.
How best can you obtain this information?
A. Access the System log because only this log stores critical events.
B. Access the Applications log. Drivers are applications, so all the required informa-
tion is in this log.
C. Create a new Applications and Services log.
D. Create a custom view.
5. You want to record information such as the number of paging operations carried out per
second and the percentage of available processor time used when a computer is carrying
out several resource-intensive tasks simultaneously. For the purposes of comparison,
you want the same information for a time when the computer is only lightly used. In
addition to recording historical data, you want to see what is happening in real time
when the computer’s performance appears to drop. How do you access the best tool for
this purpose?
A. In Control Panel, select System And Maintenance. Click Problem Reports And
Solutions. Select View Problem History.
B. In Control Panel, select System And Maintenance. Click Performance Information
And Tools. Click Advanced Tools. Select Open Task Manager.
C. In Control Panel, select System And Maintenance. Click Performance Information
And Tools. Click Advanced Tools. Select View Performance Details In Event Log.
D. In Control Panel, select System And Maintenance. Click Performance Informa-
tion And Tools. Click Advanced Tools. Select Open Reliability And Performance
Monitor.
582 Chapter 11 Review
Chapter Review
To further practice and reinforce the skills you learned in this chapter, you can perform the fol-
lowing tasks:
■ Review the chapter summary.
■ Review the list of key terms introduced in this chapter.
■ Complete the case scenarios. These scenarios set up real-world situations involving the
topics of this chapter and ask you to create a solution.
■ Complete the suggested practices.
■ Take a practice test.
Chapter Summary
■ Features such as ReadyBoost can improve hardware performance. Future developments
in solid state hard disk technology could eventually make such techniques unnecessary.
■ Performance Information and Tools provide options that you can use to adjust computer
performance. These include Manage Startup Programs, Adjust Visual Effects, and Adjust
Indexing Options.
■ The Windows Experience Index base score gives a measure of a computer’s hardware
performance and how well it can run specified programs.
■ The Problem Reports and Solutions tool lets you control problem reporting and obtain
solutions from Microsoft.
■ Event Viewer, Reliability and Performance Monitor, Task Manager, and System Informa-
tion provide powerful tools for diagnosing problems that affect system performance, reli-
ability, and stability.
Key Terms
Do you know what these key terms mean? You can check your answers by looking up the
terms in the glossary at the end of the book.
■ bottleneck
■ DirectX 10–compliant
■ FireWire
■ flash memory
■ hybrid hard disk
■ paging
Chapter 11 Review 583
■ solid state hard disk
■ swap file
■ transfer rate
■ universal serial bus (USB)
■ virtual memory
Case Scenarios
In the following case scenarios, you will apply what you have learned about maintaining and
optimizing Windows Vista. You can find answers to these questions in the “Answers” section
at the end of this book.
Case Scenario 1: Troubleshooting Performance Issues
You provide frontline technical support for Trey Research, a small organization that uses a
workgroup structure and does not have an Active Directory domain. Trey Research has
recently upgraded its computer OSs from Windows XP to Windows Vista. Currently only a
very small budget is available for hardware upgrades. You have improved hardware perfor-
mance by implementing ReadyBoost on all the machines. Answer the following questions:
1. A colleague reports that she cannot back up any files to a USB flash memory device on
her machine. She has accessed the device properties and cannot see any files stored on
it, although all the memory space on the device is shown as being used. She asks you if
there is a hardware fault. What do you tell her?
2. A supervisor reports that his computer is taking a very long time to start whenever he
reboots it. You check that Windows Defender is running on his computer and that no
malware has been reported. What should you advise him to do next?
3. A researcher wants to use a new analysis program that uses 3D graphics. The program has
a required index rating of 1.0 and a recommended rating of 2.7. The current Windows
Experience Index base score on his computer is 2.0, which is also the subscore for 3D
business and gaming graphics performance. What do you advise?
Case Scenario 2: Troubleshooting Reliability Issues
You work for a company that supplies computer equipment to small businesses. One such
business reports that computers are hanging and that its network is generally unreliable. Fur-
ther questions tell you that most of the problems occur on two machines that are used for
high-resolution multimedia applications. The machines both have adequate hardware specifi-
cations. You visit the customer to investigate the problems as part of an extended warranty
agreement. Answer the following questions:
584 Chapter 11 Review
1. You inspect the settings on the Problem Reports and Solutions tool on one of the com-
puters that are experiencing problems and find that it is not configured to report prob-
lems automatically. You want to obtain details about problems that have occurred and
select problems to report to Microsoft and find out if solutions are available. What
option should you use in the Problem Reports and Solutions tool?
2. You suspect that hardware problems in the RAM in one of the computers could be caus-
ing unreliability. However, the customer does not want you to take the computer offline
and remove the case to replace the RAM hardware until you are sure this is the problem.
You want to record memory usage over a 24-hour period. How do you do this?
3. You suspect that critical system errors linked with device drivers could be causing one of
the computers to crash. How would you obtain information about such events?
4. You want to see a graphical display of system stability since a computer was installed and
find out on which days applications failures, hardware failures, Windows failures, and
miscellaneous failures occurred. What tool should you use for this purpose?
Suggested Practices
To help you successfully master the exam objectives presented in this chapter, complete the
following tasks.
Troubleshoot Performance Issues
■ Practice 1: Implement ReadyBoost If you have access to a number of computers that are
used for different purposes, implement ReadyBoost, and observe the effect on perfor-
mance on each computer. Find out whether computers that perform a lot of graphics or
run multimedia applications benefit from ReadyBoost or whether the improvement is
more noticeable on computers that do a lot of number-crunching.
■ Practice 2: Configure Performance Options Open Performance Information and Tools,
and select Adjust Visual Effects. In the Visual Effects tab, select Custom, and determine
the effect on both performance and appearance of changing individual display options.
In the Advanced tab, experiment with virtual memory settings. Perform the last practice
on a test computer, not on a production machine.
■ Practice 3: Adjust Indexing Options Open Performance Information and Tools, and
select Adjust Indexing Options. Click Advanced, and experiment with the options
available.
Chapter 11 Review 585
Become Familiar with the Built-in Tools for Troubleshooting
Reliability Issues
■ Practice 1: Use Event Viewer Event Viewer is a powerful tool that can provide you with
a great deal of information about what is happening on a computer. Look at the contents
of the Windows logs. Become familiar with some of the more common events and what
they indicate. If you know the Event IDs of events that are of interest, you will find this
helps you create custom views quickly and easily. Experiment with custom views.
■ Practice 2: Use Task Manager Although Task Manager mainly provides snapshots of
performance and closes crashed applications, this tool has other features, particularly
linked to processes and services, which you will find very useful when you become famil-
iar with them.
■ Practice 3: Use Performance Monitor The Performance Monitor tool in Reliability and
Performance Monitor is both complex and powerful. A very large chapter, if not an entire
book, would be required to describe this tool in depth. However, you will learn more by
using it than by reading about it. Learn how to generate performance data collector sets
in addition to looking at performance in real time. Find out about reports. Learn how to
use alerts. In the Add Counters dialog box, select Show Description, and find out what
the various counters measure.
Take a Practice Test
The practice tests on this book’s companion CD offer many options. For example, you can test
yourself on just one exam objective, or you can test yourself on all the 70-620 certification
exam content. You can set up the test so that it closely simulates the experience of taking a cer-
tification exam, or you can set it up in study mode so that you can look at the correct answers
and explanations after you answer each question.
MORE INFO Practice tests
For details about all the practice test options available, see the “How to Use the Practice Tests” sec-
tion in this book’s Introduction.