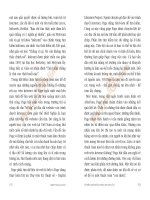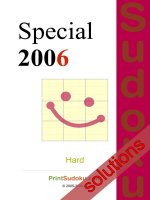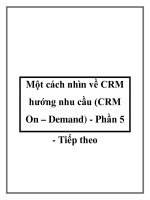mspress 70 623 windows vista client phần 5 ppt
Bạn đang xem bản rút gọn của tài liệu. Xem và tải ngay bản đầy đủ của tài liệu tại đây (1.22 MB, 67 trang )
244 Chapter 5 Review
Chapter Review
To further practice and reinforce the skills you learned in this chapter, you can perform the fol-
lowing tasks:
n Review the chapter summary.
n Review the list of key terms introduced in this chapter.
n Complete the case scenarios. These scenarios set up real-world situations involving the
topics of this chapter and ask you to create a solution.
n Complete the suggested practices.
n Take a practice test.
Chapter Summary
n Windows Vista includes numerous tools for monitoring performance, including Task
Manager, Resource Monitor, Performance Monitor, Data Collector Sets, System Informa-
tion, and the Windows Experience Index.
n Windows Vista performance can be improved by managing startup items, configuring
services, enabling Windows ReadyBoost, and maintaining hard disks.
Key Terms
Do you know what these key terms mean? You can check your answers by looking up the
terms in the glossary at the end of the book.
n Data Collector Sets
n Event Viewer
n Performance Monitor
n Reliability Monitor
n Resource Monitor
n Services
n System Configuration (MSConfig) tool
n System Information (MSInfo) tool
n Task Manager
n Windows Defender Software Explorer
n Windows Experience Index
n Windows ReadyBoost
Chapter 5 Review 245
Case Scenarios
In the following case scenarios, you apply what you’ve learned about monitoring and optimiz-
ing Windows Vista performance. You can find answers to these questions in the “Answers”
section at the end of this book.
Case Scenario 1: Monitoring Performance
You are a Consumer Support Technician who is helping a user troubleshoot a computer run-
ning Windows Vista. The user recently installed four separate programs that he downloaded
from the Internet. He is now experiencing server system performance issues. First, he has
noticed that the system takes far longer to start up than it did before he installed the programs.
Also, performance of network-related tasks such as browsing Web sites is much slower than it
was before the programs were installed.
1. How can you determine quickly which programs are using the most network resources?
2. How can you speed up the startup time for the computer?
3. How can you generate an overall report of the performance of the system?
Case Scenario 2: Optimizing Performance
You are a Consumer Support Technician who is helping a customer improve performance of
a computer running Windows Vista. The customer commonly uses her system to run multiple
applications at the same time. Performance always slows down noticeably when she has
numerous applications running at the same time. Specifically, operations such as switching
between open applications can take several seconds. The customer also reports that she is run-
ning low on disk space and would prefer not to have to purchase another hard disk drive. The
current computer is configured with the maximum amount of physical memory that the sys-
tem allows, and it is not possible to upgrade it.
1. How can you add more memory to the system to improve performance?
2. How can you improve the responsiveness of the desktop interface?
3. How can you make more hard disk space available for use by programs?
Suggested Practices
To help you successfully master the exam objectives presented in this chapter, complete the
following tasks.
246 Chapter 5 Review
Monitoring and Improving System Performance
n Practice 1: Monitoring applications and processes Open the Windows Task Manager
and Resource Monitor tools and step through the various tabs to get information about
programs that are running on the system. Answer the following questions: Which pro-
cess is using the most memory? Which services are started on the system? Which appli-
cation or process is generating the most disk activity?
n Practice 2: Disable a startup item Use the System Configuration (MSConfig) utility and
Windows Defender Software Explorer to view a list of enabled startup items. Disable at
least one startup item, and then restart the computer to verify that it no longer runs auto-
matically. Re-enable the startup item, and then reboot the computer to return it to its
original state.
n Practice 3: Enable Windows ReadyBoost Install a memory card or USB flash device into
a computer running Windows Vista and enable Windows ReadyBoost. If possible, use
various performance monitoring tools to measure the effects of adding external memory
to the system.
Take a Practice Test
The practice tests on this book’s companion CD offer many options. For example, you can test
yourself on just one exam objective, or you can test yourself on all of the 70-623 certification
exam content. You can set up the test so that it closely simulates the experience of taking a cer-
tification exam, or you can set it up in study mode so that you can look at the correct answers
and explanations after you answer each question.
MORE INFO Practice tests
For details about all the practice test options available, see the “How to Use the Practice Tests” sec-
tion in this book’s introduction.
247
Chapter 6
Configuring Windows Vista
Security
As a Consumer Support Technician, there’s a good chance that you’re aware of potential secu-
rity issues that occur on customers’ computers. It’s not uncommon to hear complaints related
to system slowdowns after visiting an unfamiliar Web site or installing a new application.
Cleaning computers that have been infected by viruses or spyware can be a difficult and time-
consuming process. The ideal solution is to prevent them from being infected in the first place.
That leads to increasing security. Often, it’s necessary to reduce the permissions that are
granted to users on their own computers.
Security and usability are often at odds: increasing one often decreases the other. This makes
the true goal of configuring and managing security settings a balancing act. Imagine, for exam-
ple, if you were required to enter five different pieces of personal information to log on to a
computer. In many ways, this system might be more secure than one that just required a single
password. However, it would make the act of using your computer cumbersome and frustrat-
ing. You might even resort to writing down the necessary information on a piece of paper that
you store near the computer (thereby negating the real benefits of the security itself). The net
result would be that the drawbacks of implementing security overshadowed its potential ben-
efits. On the other hand, you cannot simply grant all users full permissions to make changes
to all areas of their systems. This often leads to the installation of malicious software or acci-
dental file deletions and operating system changes.
Users rely on your expertise as a Consumer Support Technician to help them ensure that their
systems remain secure. They expect to be reasonably protected from malware such as viruses,
unwanted third-party applications, and security issues. Customers also expect you to help
keep their systems usable and performing well over time.
One of the fundamental design goals Microsoft mandated for Windows Vista was to make the
product as secure as possible while retaining compatibility with the vast library of existing pro-
grams that have been written for the Windows platform. Numerous features have been
designed to meet this goal. In this chapter, you’ll learn ways in which you can create, configure,
and manage standard and administrator user accounts. Then, you’ll learn about the User
Account Control (UAC) feature of Windows Vista, including many different options that can
be configured to meet users’ needs. These are critical aspects of working with a secure operat-
ing system, whether in a home or small business environment.
248 Chapter 6 Configuring Windows Vista Security
Exam objectives in this chapter:
n Customize and configure user accounts.
n Configure User Account Control.
Lessons in this chapter:
n Lesson 1: Managing User Accounts . . . . . . . . . . . . . . . . . . . . . . . . . . . . . . . . . . . . . . . . . 249
n Lesson 2: Understanding User Account Control (UAC) . . . . . . . . . . . . . . . . . . . . . . . . 262
Before You Begin
A basic understanding of computer security issues and concepts such as user accounts and
permissions will be helpful as you learn the concepts in this chapter. You should have
already installed Windows Vista and created at least one user account. Some of the practice
exercises require you to be running Windows Vista Home Premium, Windows Vista Ulti-
mate, or Windows Vista Business. Other editions of Windows Vista (such as Windows Vista
Enterprise) will also work, but some of the default security settings might be different from
those described in the text.
Lesson 1: Managing User Accounts 249
Lesson 1: Managing User Accounts
Modern operating systems such as Windows Vista have been designed to meet the needs of
many different users. Accordingly, the operating system provides a method for creating multi-
ple user accounts on a single installation of Windows Vista. You can configure and customize
each user account based on the needs of the individual who will be using it. For example,
desktop settings, screen savers, shortcuts, and user-specific data files are all stored separately
for each account. In general, give each user of a system his or her own account.
From the standpoint of a consumer—a typical home or small-business user—it’s common for a
computer to include multiple user accounts. For example, a family of four might have separate
accounts for each parent and each child. A small business might have various employees that
occasionally use a single shared computer to perform specific tasks.
Regardless of the purpose of a particular user account, there are security-related consider-
ations that should be addressed. In this lesson, you’ll learn about the different types of
accounts that are available in Windows Vista and how to create and manage them.
After this lesson, you will be able to:
n Describe the differences between standard and administrative user accounts.
n Provide examples of tasks that can be performed by administrative user accounts
but not by standard user accounts.
n Create new standard and administrative user accounts.
n View and modify details about a user account.
Estimated lesson time: 45 minutes
Understanding User Account Types
When a user logs on to a computer running Windows Vista, he or she must provide valid cre-
dentials that prove his or her identity. Most commonly, a user performs a logon by using a
combination of a user name and a password. Each user account has its own collection of set-
tings and permissions. These include the following:
n User profile A user profile contains all of the operating system preferences that are
defined separately for each user account. Examples include desktop wallpaper options,
the Windows Sidebar configuration, and application shortcuts. By default, user profiles
are located in the C:\Users folder.
n Application settings Each user profile has its own collection of application settings.
These settings usually pertain to personal preferences for an application (such as default
paths, toolbar layouts, and related details). They are stored either in the user-specific
portion of the registry or in configuration files that are stored within the profile.
250 Chapter 6 Configuring Windows Vista Security
n User data folder Each user has his or her user data storage location on the computer.
This enables multiple users of the same computer to keep their files separate from each
other.
n Other user-specific folders To improve consistency and usability for operating system
users, each user profile includes several shortcuts to special folders. Examples include
Music, Pictures, Saved Games, Documents, Downloads, and Videos. Each user will have
his or her separate shortcuts and storage locations for these default folders.
n Security privileges and policy settings Each user account has a set of security-related
actions that it can perform. For example, users might have restrictions related to logon
hours or installing applications.
n File system permissions These are details related to which actions the user can take on
which files. For example, a user will be allowed to create and delete documents in his or
her own user data folder but will not be able to access another user’s data folder.
The two main types of user accounts in Windows Vista are Standard User and Administrator.
In this lesson, you’ll learn about the purposes of each account type, along with differences in
the permissions they are granted. In Lesson 2, “Understanding User Account Control (UAC),”
you’ll look at details related to how the UAC feature can be used to enable the temporary ele-
vation of privileges.
Standard User Accounts
The default type of user account in Windows Vista is a standard user account. This account is
designed to provide basic permissions for completing common daily tasks. It allows users to
launch applications, create new documents, and modify basic system configuration settings.
In general, these operations affect only the user who is logged on to Windows Vista. They do
not include systemwide changes such as the installation of new software.
Administrator User Accounts
Accounts that have Administrator permissions have the capability of performing any opera-
tion or task on the system. This includes all of the permissions that are granted to a standard
user account plus the ability to make major operating system changes, install new software,
and create and modify other user accounts. Administrator accounts also have the ability to set
permissions for other users on the system.
There are potential security considerations for users who use an administrative account for
daily computer use. The primary issue is that unwanted software can make changes to the
operating system or to data without the user’s permission. This is because all programs run,
by default, using the security permissions of the user who launched them. A related issue is
that such users have the ability to perform actions that could lead to operating system insta-
bility or corruption. For example, a novice user who is running as an Administrator might
accidentally delete critical operating system files or programs, thinking that they are not
Lesson 1: Managing User Accounts 251
needed. These are all reasons why Microsoft designed the UAC feature as a major component
of Windows Vista.
Therefore, it is recommended that most users log on to their computers using a standard user
account. One potential problem with this approach is that applications often expect to have
full permissions on the system. You’ll learn about ways in which this situation can be
addressed in Lesson 2.
Windows Vista creates a default account called Administrator during the installation process.
This account has full permissions on the system and is generally not designed for regular use.
For this reason, the default Administrator account is disabled on new installations. For in-
place upgrade installations of Windows Vista, the setup process disables the built-in Admin-
istrator account only if there are other active Administrator accounts on the system. If there
aren’t any, the account remains enabled.
The Guest Account
A third type of account that is created with default Windows Vista installations is the Guest
account. This account is designed for users who require temporary access to a computer and
don’t need to store their user-specific profile settings permanently. For example, if a friend is
visiting your home and just needs to launch a Web browser to check her e-mail, you can allow
her to use the Guest account. Users who log on as a guest have a very limited set of permis-
sions. For example, they cannot access other users’ files or perform systemwide tasks such as
installing software or hardware.
For security reasons, the built-in Guest account is disabled by default. This prevents users
from having an option to log on to the system as Guest.
Comparing User Permissions
When working with standard and Administrator user accounts, it’s important to understand
which actions each type of user is allowed to perform. Specifically, it’s important to under-
stand a list of permissions that are granted to standard user accounts. In this section, you’ll
learn examples of operations that can be performed by each type of account.
Permissions of Standard User Accounts
The following actions can be performed by a standard user account:
n Perform basic system management tasks. The built-in Windows Vista applications and
tools indicate operations that require elevated permissions with a shield icon next to the
control.
n Change personal user settings such as passwords, desktop wallpaper, system sounds,
and screen savers.
252 Chapter 6 Configuring Windows Vista Security
n Access removable media such as memory storage devices and CD/DVD media.
n Create a local area network (LAN) connection.
n Connect to a wireless network.
n Personalize display settings, including desktop resolution and number of colors.
n Use Remote Desktop to connect to remote computers.
n Perform basic configuration settings in Control Panel. For example, a user can change
power management settings.
n Enable or disable accessibility options such as the screen magnifier.
n Connect and configure some external devices, such as universal serial bus (USB) storage
or Bluetooth devices.
It is important to note that these are the default settings for a standard user account. Admin-
istrators can manually change the permissions and privileges of users to meet their require-
ments. Also, in some cases, a background service or process might perform important tasks
that the user cannot perform directly. One example is the disk defragmentation service, which
is configured to run under a specific user account.
Permissions of Administrator Accounts
Administrator accounts, as mentioned earlier, have full permissions on a computer system.
This includes the ability to change or delete files owned by any user on the system and to make
changes to the operating system. Examples of operations that can be performed by an Admin-
istrator account but not by a standard user account include the following:
n Installing new software on the computer
n Adding new hardware and installing device drivers on the computer
n Making changes to configuration of the Automatic Updates feature
n Accessing files that are in secure locations, such as the Windows folder and the Program
Files folder
n Configuring Windows Firewall (including enabling, disabling, and adding exceptions)
n Performing a complete system backup and restore operation
n Creating new user accounts, removing user accounts, and configuring the user account
type
n Managing the behavior of the UAC feature
Again, this is just a sample of the types of operations that a standard user account cannot
perform.
Lesson 1: Managing User Accounts 253
Exam Tip Exam 70-623 tests your ability to identify which types of operations require privilege
escalation. One great way to learn these is to “poke around” the Windows Vista user interface.
Open Control Panel items and Administrative Tools to see the actions you can perform as a stan-
dard user and which ones require additional permissions. This will help give you a good idea of the
limits of standard user accounts without having to memorize long lists of potential actions.
Managing User Accounts
So far, you have looked at details related to the different types of accounts that are available on
a computer running Windows Vista. In this lesson, you’ll see how you can use that informa-
tion to perform actual user account–related tasks. Many of these operations will require you to
log on to the computer by using an account that has Administrator permissions.
Adding User Accounts
The Windows Vista Control Panel provides utilities that enable you to create and manage user
accounts quickly and easily. To access the relevant settings, you need to have Administrator
permissions on the computer. You can open the Manage Accounts window by clicking the
Add Or Remove User Accounts link in the User Accounts And Family Safety section of the
default Control Panel. Figure 6-1 shows an example of the available options and settings.
Figure 6-1 Using the Manage Accounts window in Control Panel
254 Chapter 6 Configuring Windows Vista Security
The default view shows a list of all of the users who are currently configured on the computer
and an overview of their settings. The Create A New Account link starts the process of creating
a new user (see Figure 6-2). The details that are required include the name of the new account.
Usually, this corresponds to the individual who will be using that logon. The other option is
related to whether the account should be created as a standard user (the default option), or as
an Administrator.
Figure 6-2 Creating a new user account
After you click Create Account, the new account is available for logon. Generally, you will
want to configure various properties of the account before you make it available for use by
individuals.
Configuring User Accounts
There are several different operations that are commonly performed when managing user
accounts. You can access these by clicking the name or icon of an account in the Manage
Accounts window. Figure 6-3 shows the options that are available.
Lesson 1: Managing User Accounts 255
Figure 6-3 Changing settings for an account
The options include the following:
n Change The Account Name
n Change The Password (or Create A Password if the account does not currently have one)
n Remove The Password (if one is currently configured)
n Change The Picture
n Set Up Parental Controls
n Change The Account Type
n Delete The Account
The built-in Guest account has a limited set of options and commands. As mentioned earlier,
this account is disabled by default. When you click the Guest account, you have the option of
turning it on. If you click the Guest account item when it is turned on, you see the Turn Off
The Guest Account link. The only other option that is available for a Guest account is the abil-
ity to change the picture that is used.
Changing Passwords
A common operation for users is to change their password. By default, standard users can
change only their own passwords. It is a good practice for users to change any initial password
that has been provided to them by an administrative user. Administrators have the ability to
set, remove, or modify the password for any account. Figure 6-4 shows the Change Password
dialog box.
256 Chapter 6 Configuring Windows Vista Security
Figure 6-4 Changing an account’s password
Passwords are case-sensitive; that is, capital and lowercase letters must be entered exactly as
they have been defined. When changing a password, it might be necessary to enter the old
password first. This is done to ensure that a user does not simply walk up to a computer to
which someone is already logged on and make a change without knowing the original pass-
word. To make it easier to remember passwords, you can configure a password hint to be
shown to all users who attempt to use the account through the logon screen. For this reason,
this hint should be something that will help only the intended user access the system.
Performing Advanced User Account Configuration
The Manage Accounts window has been designed to provide access to the most common
account-related operations on a computer running Windows Vista. In some cases, however,
you might need to perform advanced operations. You can do this by using Local Users And
Groups within the Computer Management console (see Figure 6-5). To access this console, in
the Start menu, right-click Computer and choose Manage. Alternatively, if the Administrative
Tools program group is available in the Start menu, select Computer Management.
Lesson 1: Managing User Accounts 257
Figure 6-5 Using the Computer Management console to manage user accounts
The two main folders are Users and Groups. The Users folder contains a list of all of the user
accounts created on the system. Depending on the software and services you have installed
on the computer, it’s possible that you’ll notice some accounts that might not have been
present in the Manage Accounts Control Panel item. Often, these accounts are designed to
provide support for special software or services that require particular sets of permissions
on the computer. You can view and modify detailed settings for a user by right-clicking the
account and selecting Properties. User accounts have several different options, such as those
shown in Figure 6-6.
Figure 6-6 Viewing the General properties tab for a Windows user account
258 Chapter 6 Configuring Windows Vista Security
The Groups folder within Local Users And Groups displays a list of all of the security groups
that are defined on the computer. You use groups to manage permissions for collections of
users. A general practice is to place users in groups and then to assign permissions to the
groups themselves. Because you can easily change the membership of a group, this simplifies
the process of managing permissions.
MORE INFO Centrally managing advanced user settings
Most home and small-business users do not have reasons to configure advanced user settings and
permissions manually. In general, you should encourage customers to use the features in Control
Panel for managing security settings.
In corporate network environments, many of these options are more important. Most larger orga-
nizations have dedicated IT staff that are able to manage such settings centrally, using Windows
Active Directory directory service.
In addition to the Administrators and Users groups, there are several other groups that pertain
to collections of permissions that might be required for certain types of operations. For exam-
ple, members of the Remote Desktop Users group are able to access this computer using the
Remote Desktop feature, and members of the Backup Operators group can bypass standard
file system security for performing a backup operation. Most groups include descriptive text
that provides information about their purpose and function.
To view the members of a group, right-click the group name in the list and select Properties.
The General tab shows a list of the user accounts that are currently members of the group (see
Figure 6-7). The Add button also provides you with the ability to include new members in the
group.
Figure 6-7 Viewing properties of a Windows Vista group
Lesson 1: Managing User Accounts 259
Quick Check
1. What is the recommended type of account to use for daily computer use?
2. Which type of account should you create or enable for a user who requires tempo-
rary access to the computer?
Quick Check Answers
1. Use a standard user account for performing common operations on the computer.
2. The Guest account has been designed to allow users temporary access to a com-
puter. It provides a minimal set of permissions for performing common tasks.
Practice: Creating and Managing User Accounts
In this practice exercise, you will work with the user account management tools provided with
the Windows Vista operating system.
Practice: Create and Configure New Accounts
This exercise familiarizes you with the process of creating a new user account. To complete
this exercise, you need to log on to the computer as an administrator initially.
1. Open Control Panel and click User Accounts And Family Safety. This opens the main
window for security and safety-related settings.
2. Under User Accounts, click Add Or Remove User Accounts.
You now see a list of all of the users who are currently configured on the computer.
3. Click Create A New Account to start the process of adding a new account.
4. Type Test User as a user name, and then choose the default Standard User option for the
account type. This creates an account that has permissions to accomplish many com-
mon tasks, but it will not be able to change system settings.
5. Click Create Account.
You now see the new user account in the Manage Accounts window.
6. To view and modify the settings of the Test User account, click it.
7. Click Change The Picture and select a different picture for the user account. Click
Change Picture to complete the configuration. The picture you select appears on the
Windows Vista logon screen.
8. By default, the new user account has not been assigned a password. To increase security,
click Create A Password.
9. Type test!123 in the New Password and Confirm New Password text boxes.
Note that you can optionally provide a password hint to help the user remember his or
her logon information. Remember that this hint is visible to all users of the system
260 Chapter 6 Configuring Windows Vista Security
(whether or not they have logged on), so be sure that it is something that is understood
only by the user who will be using the account.
10. Click Create Password.
11. Close the Manage Accounts window and close Control Panel.
12. To test the new account, start by logging off the computer.
13. Next, test the new account by using it to log on to the system. You should see the Test
User account as an option. Click this account, and then provide the password that you
assigned in step 9 to log on to the system. During the first logon, Windows Vista creates
a new user profile and sets up the default system settings for new accounts.
14. Try performing several different types of tasks using the new account. Make a note of
which types of operations are allowed and which ones require you to type in administra-
tor credentials.
15. When finished, log off the computer. Optionally, you can delete the Test User user
account by logging on as an administrator and using the Manage Accounts window.
Lesson Summary
n For security reasons, it is recommended that users run with a minimal set of permissions
whenever possible.
n Standard user accounts have limited permissions on the system but are able to perform
most common day-to-day tasks.
n Administrator user accounts have full permissions on the computer, but users can run
with minimal permissions for most tasks.
n You can enable the Guest account for use by individuals who might need to access the
system occasionally.
n The Manage Accounts window in Control Panel enables administrators to create new
accounts and modify account settings.
n You can use Local Users And Groups in the Computer Management console to perform
advanced security configuration, including group membership.
Lesson 1: Managing User Accounts 261
Lesson Review
You can use the following questions to test your knowledge of the information in Lesson 1,
“Managing User Accounts.” The questions are also available on the companion CD if you pre-
fer to review them in electronic form.
NOTE Answers
Answers to these questions and explanations of why each answer choice is correct or incorrect are
located in the “Answers” section at the end of the book.
1. You are a Consumer Support Technician explaining the limitations of a standard user
account to a customer. Which of the following operations require the user to provide
approval for privilege escalation when running in Admin Approval Mode? (Choose all
that apply.)
A. Changing the user’s own password
B. Installing new device drivers
C. Installing a new accounting software package
D. Changing the desktop wallpaper
2. You are a Consumer Support Technician assisting a user with configuring security on his
Windows Vista–based laptop. The customer mentions that he often has friends and co-
workers that want to use his computer temporarily to perform tasks such as checking
stock quotes on a Web site. The customer wants to ensure that users cannot make per-
manent changes to his system configuration. Which of the following types of accounts
are most appropriate for these individuals to use?
A. Administrator
B. Guest
C. Standard User
D. Power User
262 Chapter 6 Configuring Windows Vista Security
Lesson 2: Understanding User Account Control (UAC)
As mentioned earlier, one of the primary design goals for Windows Vista was to make it an
extremely secure desktop operating system. This process has involved significant engineering
effort in all areas of the Windows platform. Many of these improvements have been performed
so that users might not readily notice them. Others, however, do require user interaction.
As a Consumer Support Technician, it’s likely that you’ve heard about the User Account Con-
trol (UAC) feature of Windows Vista. The primary purpose of UAC is to ensure that users and
applications are granted the lowest level of permission they require to complete their tasks.
The benefits include ensuring that people and programs cannot make potentially disastrous
changes to their systems. In this lesson, you’ll learn about the purpose and function of UAC
and how you can configure it based on customers’ requirements.
After this lesson, you will be able to:
n Describe common security issues and considerations related to desktop operating
systems.
n Describe the purpose and function of a UAC file and registry virtualization and
Admin Approval Mode.
n Perform permissions elevations, including answering of prompts for consent and
prompts for credentials.
n Enable and disable UAC by using Control Panel.
n Configure the behavior of UAC by using Local Security Policy settings.
Estimated lesson time: 60 minutes
Understanding Common Security Risks and Threats
In the area of computer security, it is often wise to know the methods of the “enemy.” That
is, it’s important to understand ways in which malicious programs or people might be able
to perform unwanted actions on your computer. Some of these actions might include the
following:
n Using system resources Malicious programs might use CPU, memory, disk, and net-
work resources to perform their tasks. In one example, users’ computers are used to
launch an attack on another site or computer without their knowledge. In those cases,
users might notice that their computer appears to be working more slowly than before.
n Tampering with critical system files or data In some cases, the data might simply be
destroyed. In other cases, it might be transmitted to other computers. Regardless, these
changes can cause data loss and instability of the operating system.
Lesson 2: Understanding User Account Control (UAC) 263
n Attempting to obtain personal information such as credit card numbers, user names, and
passwords
Often, this data is then transmitted to a remote computer, where it might be
used for actions such as identity theft.
n Tracking system usage Software that is commonly referred to as spyware often runs in
the background on a computer, unknown to users. It collects information such as Web
sites that are visited and then reports this information back to the distributor of the soft-
ware. Apart from violating security, this can lead to system slowdowns and instability.
n Displaying unwanted advertisements It is a common practice for applications to include
additional software that is installed with little or no warning to the user. The additional
code can perform operations such as automatically loading content from Web sites.
Some of these programs might be designed with a specific purpose in mind (for example, col-
lecting potentially useful personal financial data). In other cases, the programs might have no
purpose other than to annoy the user. Regardless of the authors’ goals, it’s obvious that mal-
ware should be prevented from running on desktop computers.
Understanding the Security Goals of Windows Vista
A fundamental principle of managing security is giving users and applications a minimal set of
security permissions. This ensures that they can perform the most common operations that
they need to accomplish tasks, but it greatly limits the potential damage that a malicious pro-
gram can cause. For example, users rarely (if ever) need to modify operating system files
directly. By preventing them from performing this action, the operating system can avoid the
mistaken or malicious deletion of critical components. By default, applications that a user
launches inherit all of the permissions of that user. If a user can open a Microsoft Word docu-
ment, type a letter, and then e-mail it, a program could easily perform the same actions auto-
matically. Therefore, it’s important to place restrictions.
Microsoft had two primary goals when designing security for the Windows Vista operating
system. The first was to ensure that users and applications were granted a minimal set of per-
missions for completing common operations. The other goal, however, was to ensure compat-
ibility with earlier applications. In previous versions of Windows, it was very common for
programs to assume that they had full access to the computers on which they were running.
They could easily perform tasks such as reading and writing files from the file system and
making modifications to the system registry. Because developers relied on these capabilities, it
was often necessary for users to log on to their systems with accounts that had full adminis-
trative permissions. If the permissions were not available, the application might fail to run or
might return errors to the user. Based on the two goals of security and compatibility, let’s look
at some new architectural features in Windows Vista.
264 Chapter 6 Configuring Windows Vista Security
Real World
Anil Desai
There’s no doubt about it: things would be far simpler for everyone involved if security
were not a concern. In the early days of desktop computing, users and programs
expected to have full control of their computers. Accordingly, application developers
designed their programs under the assumption that they would also have these permis-
sions and rights. Users would be able to perform any action they required on their sys-
tems. Unfortunately, having these abilities also increases potential security risks.
It is very important to understand that maintaining complete end-to-end security requires a
team effort. It has been said that a chain is only as strong as its weakest link. It’s not enough
for a few users to follow the rules: all must do so. Application developers, home and business
users, and Consumer Support Technicians must all exercise discipline to minimize security
issues.
For example, from a network standpoint, having the world’s most sophisticated and powerful
firewall software won’t prevent users from using their initials as their password. A malicious
user might easily circumvent all of this protection simply by guessing the password. Similarly,
you can easily disable the many security features in Windows Vista with just a few mouse
clicks.
So how can you, as a Consumer Support Technician, do your part? Perhaps the most impor-
tant aspect of ensuring security for the customers you support is to make sure that they under-
stand the importance of features such as UAC. Users often don’t see the benefits of limiting
what they can easily do on their systems. This can lead them to circumvent or disable the fea-
tures altogether. When, on the other hand, they see the potential benefits of security, they are
much more likely to use best practices. Overall, it’s your job to help lead the security team
effort.
Understanding the UAC Process
In previous versions of Windows, it was most common for users to log on to their computers
by using an account that had Administrator permissions. This meant that the user (and any
program that he or she launched) would be able to perform any operation on the computer.
This includes reading and writing to critical operating system files and accessing data stored
anywhere on the system. In Windows Vista, it is recommended that users log on to the com-
puter, using a limited set of permissions. In Lesson 1, you learned about the details of working
with standard and administrative user accounts.
Microsoft designed the UAC feature of Windows Vista to allow users to log on to their comput-
ers using a standard user account. They can perform the majority of their tasks using a limited
Lesson 2: Understanding User Account Control (UAC) 265
set of permissions. During the logon process, Windows Explorer (which provides the user
interface for Windows Vista) automatically inherits the standard level of permissions. Addi-
tionally, any programs that are executed using Windows Explorer (for example, by double-
clicking an application shortcut) also run with the standard set of user permissions. Many
applications, including those that are included with the Windows Vista operating system
itself, are designed to work properly in this way.
Other applications, especially those that were not specifically designed with the Windows
Vista security settings in mind, often require additional permissions to run successfully. These
types of programs are referred to as legacy applications. Additionally, actions such as installing
new software, and making configuration changes to programs such as Windows Firewall,
require more permissions than what is available to a standard user account. Windows Vista
can automatically detect when an application is attempting to use more than standard user
privileges.
Understanding Standard User Mode
When a user logs on to Windows Vista by using a standard user account, Windows Explorer
and all other processes that are launched run with a minimal set of permissions. In this mode,
UAC requires the user to provide credentials to the system whenever an application or opera-
tion requires elevated permissions. When an application or process requests access to more
permissions, the user is prompted for approval. This process is known as application elevation
because it allows Windows Vista to give a program a full set of permissions. Figure 6-8 shows
a sample screen. After the credentials are provided and accepted, the program runs with ele-
vated permissions. The user, however, still continues to have only a limited set of permissions.
Figure 6-8 Providing administrator credentials for application elevation
266 Chapter 6 Configuring Windows Vista Security
In a typical consumer environment, the user might already have knowledge of the user name
and password of an Administrator account on the computer. By providing those details, he or
she is implying that he or she wishes to allow the program to run in an elevated way. Other
users of the computer who do not have these credentials will be unable to perform adminis-
trator-level actions.
Another way in which the standard user mode can be used is often called the “over the shoul-
der” method. In this case, a parent or supervisor might want most users to run under the stan-
dard user mode. Whenever there is a need to elevate privileges, this person can provide the
necessary credentials. For example, a mother might want her child to log on to the computer
as a standard user. Whenever the child needs to perform tasks such as changing system set-
tings or installing new software, the mother must provide the necessary credentials.
Understanding Admin Approval Mode
In some cases, users might want to log on to the computer by using an Administrator account
but still have the security benefits of running with minimal permissions. UAC provides this
ability by using the Admin Approval Mode. The user account technically has full permissions
on the system, but UAC limits which actions the user can perform. This effectively makes the
account behave like a standard user account for most operations. Actions that require addi-
tional permissions can be performed, but the user must first approve them.
When an application requests elevated privileges, the default prompt Windows Vista shows to
the user is one that asks the user to provide consent (see Figure 6-9). This method ensures that
the user is aware when an application is attempting to run with elevated privileges. It can also
help prevent situations in which malware applications attempt to modify the system. However,
by default, it does not require the user to provide credentials for an Administrator account,
because the current account already has this ability. Later in this lesson, you’ll see how you can
change UAC settings to require credentials in Admin Approval Mode.
Figure 6-9 Providing consent for an application to run with elevated privileges
Lesson 2: Understanding User Account Control (UAC) 267
Additional Security Features
In addition to the UAC elevation prompts in Windows Vista, there are several other security-
related enhancements that have been designed to increase safety and provide compatibility for
earlier applications. In this section, you’ll learn about how they work.
File System and Registry Virtualization
Two important areas of security-related concerns are the Windows file system and the registry.
The file system contains files ranging from operating system components to user data. In the
past, applications were designed with the assumption that they would be able to access these
files and settings freely. These earlier applications often fail to run properly when they cannot
make those changes.
To prevent direct access to secure file system locations (such as the operating system and Pro-
gram Files folders), Windows Vista uses a technique called virtualization. This method works
by monitoring for when applications request direct access to the file system or registry. When
this occurs, the operating system automatically redirects the requests to the appropriate loca-
tion. For example, if a previous program is attempting to write a configuration file to the Pro-
gram Files folder, Windows Vista automatically intercepts that request and writes the file to a
subfolder of the User profile. This is a much safer operation, and it still enables the application
to run without modifications.
NOTE Temporary compatibility measures
Microsoft designed file system and registry virtualization technology primarily for compatibility with
the vast library of earlier applications that were written for previous versions of Windows. Over
time, many applications will be designed and updated to use safer models for file and registry
access. Therefore, virtualization is being used as a temporary measure to bridge the gap until that
happens. It is not intended to be used as a long-term compatibility solution.
Understanding the Secure Desktop
One method by which malicious applications might attempt to collect sensitive information
from the user is by emulating a standard application or window. This is particularly true of the
UAC elevation prompt. Users might be prompted for credentials by an unauthorized applica-
tion that appears to be a standard Windows dialog box. The program collects user names and
passwords and then might use this information to compromise security.
To prevent this problem, Windows Vista displays elevation prompts, using a secure desktop.
The secure desktop automatically dims the desktop background and prevents all applications
from launching any new prompts or windows until the user makes a decision related to the
UAC elevation prompt. In this way, the user can be assured that the UAC prompt is coming
from the Windows Vista operating system itself.
268 Chapter 6 Configuring Windows Vista Security
Identifying Tasks That Require Privilege Elevation
Although you can perform the majority of common tasks in Windows Vista as a standard user,
there are various functions that require elevated privileges. Built-in operating system tools and
applications use a shield icon next to the appropriate button or link to indicate that privilege
elevation is required (see Figure 6-10). This helps users understand when they are performing
potentially unsafe actions.
Figure 6-10 Tasks that require administrator permissions are shown with a shield icon
Responding to Elevation Prompts
A common source of security-related and configuration-related issues occurs when users
install unknown applications. In some cases, this might be done deliberately, but in other
cases, users might be tricked into running a setup program without knowing it. UAC auto-
matically attempts to verify whether an application is a known program or potentially
unsafe. Figure 6-11 shows an example of the approval dialog box that is presented to users.
In addition to providing the name of the program and its publisher (if available), the details
include the full path to the application. This can help users determine whether they really
want to install the program. Options include allowing or disallowing the program to run.