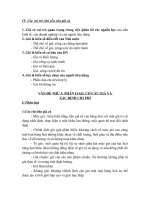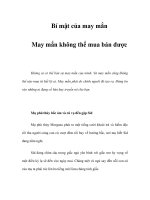mspress 70 623 windows vista client phần 6 doc
Bạn đang xem bản rút gọn của tài liệu. Xem và tải ngay bản đầy đủ của tài liệu tại đây (1.5 MB, 67 trang )
Lesson 1: Configuring Parental Controls 311
Lesson 1: Configuring Parental Controls
Through Internet access, computers have a tremendous amount of potential. Users can access
a wide variety of Web sites, ranging from informational to entertainment resources. Windows
Vista also provides a great platform for playing games. Although these capabilities provide
users with significant benefits, they can also come at a cost. For example, it is often difficult
to restrict which content is accessible. For situations in which parents want to be able to
manage the types of content that their children can access, it can be very difficult to create
and enforce rules.
In this lesson, you’ll learn how you can use the Parental Controls features in Windows Vista to
limit the types of access that are available to children. Although this is the primary use for this
feature, there are other applications. For example, perhaps you might want to restrict some
shared computers to only specific Web sites or restrict the times during which users can access
them. Regardless of the purpose, Parental Controls are a good way to help limit the types of
content users can access.
After this lesson, you will be able to:
n Define how to set up user accounts to enable Parental Controls.
n Define Web Restrictions settings to filter inappropriate content.
n Configure time limits for computer use.
n Manage content-related restrictions for gaming software.
n Restrict which applications children can run on the computer.
n Configure and review activity reports to monitor children’s activities.
Estimated lesson time: 50 minutes
Understanding Parental Controls
The Windows Vista Parental Controls feature is designed to provide several different types of
restrictions on how children access programs and Web sites. It can also control when they can
use the computer. The specific types of restrictions include the following:
n Web Restrictions Managing which Web sites children can access
n Time Limits Specifying when children are allowed to log on to the computer and how
long they can use it
n Games Controlling access to games and other entertainment software based on third-
party content ratings
n Allowing Or Blocking Programs Preventing children from running specific applications
on the computer
312 Chapter 8 Configuring Parental Controls and Browser Security
You’ll learn how you can enable and configure each of these options later in this lesson. To
enforce these settings, the Parental Controls feature is integrated with several other operating
system features. For example, filtering Web sites requires interactions with Internet Explorer
(which you’ll learn about in Lesson 2, “Securing Internet Explorer 7”). Similarly, games-related
restrictions are based on ratings provided as a part of certified Games for Windows entertain-
ment titles. This integration enables Parental Controls settings to manage which types of con-
tent children can access.
Configuring User Accounts
Parental Controls restrictions are based on the creation and management of user accounts. Users
who have Administrator accounts are able to create new user accounts and enable controls on
them. Standard user accounts may have restrictions placed on them. The primary method of
managing user accounts is by accessing Control Panel and selecting User Accounts And Family
Safety. The Add Or Remove User Accounts link launches the Manage Accounts window (see Fig-
ure 8-1). For more information about creating and managing user accounts, see Chapter 6.
Figure 8-1 Accessing the Manage Accounts window
NOTE A note about user names
Although it might seem a little strange, the screen shots in this lesson use a standard user account
simply named Child. This helps identify the account for which Parental Controls are enabled. Cus-
tomers usually use their children’s first names for the user account names.
Lesson 1: Configuring Parental Controls 313
Typically, parents create and use an Administrator account for themselves. They then create a
separate user account for each of the children for whom they want to restrict access. Although
it is possible to allow multiple children to share the same user account, it is generally prefera-
ble to create individual accounts for each user. You can also access the Parental Controls fea-
ture by clicking the Set Up Parental Controls link at the bottom of the Manage Accounts page.
Enabling Parental Controls
By default, Parental Controls are not enabled in Windows Vista. You can start the process of
creating and managing these settings by accessing Control Panel. The User Accounts And
Family Safety section includes a Set Up Parental Controls For Any User link. Figure 8-2 shows
the default view of the Parental Controls window.
Figure 8-2 Accessing the Parental Controls configuration window
The main Parental Controls window provides access to several different functions. As men-
tioned in the previous section, the first step in configuring a computer to enable Parental Con-
trols is to create at least one standard user account for a child. (If you have not done so already,
you can create the child’s account by clicking the Create A New User Account link in the Paren-
tal Controls window.) To enable restrictions, start by clicking the name of the account that the
child uses to log on to the computer. This provides a list of all of the major types of controls
that you can manage (see Figure 8-3).
314 Chapter 8 Configuring Parental Controls and Browser Security
Figure 8-3 Enabling Parental Controls for a standard user account
The first two options determine whether Parental Controls are enabled for this user account.
When you select On, Enforce Current Settings, all of the other restrictions are enforced when
the user logs on to the computer. This option is also useful for testing purposes because it does
not automatically change any of the other settings on the system. For example, if you suspect
that Parental Controls are preventing access to a particular program, you can temporarily
select the Off option to see whether that resolves the problem. Because all of the other settings
remain at their original values, you can then easily reenable Parental Controls without recon-
figuring all of the options. When you click OK to save the settings, the Parental Controls win-
dow shows the message “Parental Controls On” for the child’s user account.
Real World
Anil Desai
Windows Vista includes numerous features that enhance security and oversight signifi-
cantly over which types of content children can access. These improvements can help fil-
ter out unwanted materials. They are not, however, perfect. Determining which types of
content are appropriate is often a matter of significant subjectivity. Some types of filter-
ing (such as Web site access) are based on voluntary ratings. The majority of online busi-
nesses use valid settings, but some might ignore or circumvent the guidelines.
Lesson 1: Configuring Parental Controls 315
So how can parents help ensure that their children are accessing acceptable content
only? One of the most important security measures is not directly related to technology.
Parents should educate their children about the potential security risks and other prob-
lems associated with accessing unapproved content. The children should also feel con-
fident in reporting those issues to their parents. Additionally, parents should review the
content regularly that their children access. In some cases, natural curiosity might lead
children to access unexpected content. Children can also be extremely clever in their
attempts to circumvent security-related configuration options.
Overall, the task of maintaining parental control and oversight must be a team effort to
be successful. By informing and educating children about potential risks, you can
decrease their ability to access undesirable content.
Defining Web Restrictions
Web restrictions settings enable parents to define which types of content are accessible to chil-
dren who are using the computer. To access these settings, first enable Parental Controls for
the child’s user account. Then, click the Windows Vista Web Filter link in the User Controls
dialog box for the child’s account to access the available options. Figure 8-4 shows the default
settings for Web restrictions.
Figure 8-4 Configuring Web restrictions for a user account
316 Chapter 8 Configuring Parental Controls and Browser Security
The first option, Block Some Websites Or Content, is the master setting that determines
whether Web filtering is active. When it is active, parents can specify a wide array of options
to manage which content is accessible.
Allowing and Blocking Web Sites
In some cases, parents might want to determine actively which Web sites are available to their
children. These settings can be managed by clicking the Edit The Allow And Block List link in
the Web Restrictions dialog box (see Figure 8-5).
Figure 8-5 Defining the list of allowed and blocked Web sites
The Allow Or Block Webpages dialog box contains two columns: one for a list of allowed Web
sites, and another for a list of blocked Web sites. The Website Address text box enables users
to specify a complete Uniform Resource Locator (URL) to a particular site. One easy way to
obtain the URL if it is not known is for a parent to open Internet Explorer, navigate to the site,
and then copy and paste the URL. The Allow and Block buttons determine how the Web site
is managed.
There are two main approaches to managing which sites are accessible. The first is to define a
list of allowed Web sites and to prevent children from accessing any other sites. The other
approach is to block access specifically to a list of Web sites. In general, blocking access to spe-
cific Web sites might be easier to configure (especially when considering the other options
Lesson 1: Configuring Parental Controls 317
that you’ll learn about in this lesson). Defining a list of allowed Web sites can be tedious and
time-consuming, but it can offer the best protection against access to unwanted content.
The Only Allow Websites Which Are On The Allow List check box specifies which approach
is used. When the check box is selected, the list of blocked Web sites is effectively unused
because all sites are blocked unless they appear on the Allowed Websites list. Parents can
remove an entry from either list by selecting it and clicking Remove.
Managing lists of Web sites can be a time-consuming process. When parents need to configure
these settings on multiple computers, it is often difficult to type in each site address manually
on every computer. The Import and Export buttons enable parents to save the current collec-
tion of settings to a file that they can import to other computers or allow other accounts to use
on the same computer.
Blocking Sites Based on Content
When configuring Web restrictions, it is practically impossible to define specific Web site
exceptions for every site on the Internet. The primary goal for parents is to ensure that inap-
propriate content is not available to children. Because site contents often change, it is impor-
tant to be able to filter the content dynamically. Many Web site operators are just as concerned
as parents about the suitability of their content. Because they often do not want children to
visit their sites, they can choose to rate their own content voluntarily. This information is sent
to the Web browser automatically with each page request. Although the system does not pre-
vent potentially malicious Web site operators from misstating these details purposely, it does
provide a reasonable level of protection.
To ease the task of filtering Web content, the Web Restrictions dialog box contains a section
titled Block Web Content Automatically (see Figure 8-6). This feature works by analyzing the
content of a particular Web page or Web site automatically and then testing it based on a vari-
ety of built-in algorithms. There are four main settings for the Web restriction level, as follows:
n High This setting blocks all sites except those that specifically include information that
they are approved for children. Therefore, this is the most secure option, but it is also the
most restrictive.
n Medium This setting automatically blocks content that does not contain rating details
and analyzes the page for a variety of unsuitable content.
n None This setting effectively disables automatic filtering. Settings on the Allow and
Block lists are still respected, however.
n Custom This setting enables parents to specify which types of material should be
blocked.
318 Chapter 8 Configuring Parental Controls and Browser Security
Figure 8-6 Selecting the Custom option for automatic Web filtering
Regardless of the option chosen, it is important to note that the Web filtering algorithms are
not perfect and cannot always block all of a certain type of content. The Web Restrictions dia-
log box also enables parents to block file downloads for their children. This is often appropri-
ate for security and privacy reasons because it prevents them from installing potential malware
or unwanted programs.
Providing Site Reviews
Categorizing, rating, and filtering Web site content is a particularly difficult process. Because
the definition of appropriate content is a subjective measure, site administrators, parents, and
third parties (such as Microsoft and content rating companies) can disagree on whether cer-
tain content should be filtered. If parents or site administrators believe that content has been
improperly classified, they can click the Go To The Site Review Website To Give Feedback On
Website Categorization link. Figure 8-7 shows the Web site.
The site enables users to provide information about a particular URL and to specify why
they feel that the content was improperly categorized. Microsoft staff members can then
review reports and decide whether the content should be reclassified. Although the process
is not immediate, it is a good way for concerned parents to help filter unwanted content for
their children.
Lesson 1: Configuring Parental Controls 319
Figure 8-7 Accessing the Windows Site Review Web site
Attempting to Access Blocked Web Sites
When Web restrictions are enabled for a user account, all Web content that is accessed
through a Web browser is automatically analyzed. When the content of a Web site is found to
be inappropriate based on the Allow and Block lists or based on automatic filtering settings,
children see the notice shown in Figure 8-8.
Parents can instruct their children to notify them to review blocked content. If the site is appro-
priate, then parents can use an Administrator account and make the appropriate changes to
the settings. Although it is likely that adjustments will be needed periodically, the Web restric-
tions feature can help ensure the safety of children’s online experience.
320 Chapter 8 Configuring Parental Controls and Browser Security
Figure 8-8 A message informing the user that certain content has been blocked
Using Internet Explorer Content Advisor
In addition to the standard Web restrictions settings that are available in Parental Controls,
Internet Explorer includes a feature for advising users based on the type of content that is
being accessed. Figure 8-9 shows an example of the available settings.
Each setting pertains to various types of content that can be detected through details reported
by Web sites. It is important to keep in mind that the rating levels are often voluntary and
might not agree with parents’ filtering requirements. Internet Explorer also includes options
for determining whether sites that do not include rating information can be viewed (see Figure
8-10). Further, it is possible to include additional ratings systems for use by Internet Explorer.
Lesson 2 covers more information about configuring this and other security features in Inter-
net Explorer.
Lesson 1: Configuring Parental Controls 321
Figure 8-9 Configuring settings for Internet Explorer Content Advisor
Figure 8-10 Configuring general Content Advisor settings
322 Chapter 8 Configuring Parental Controls and Browser Security
Defining Computer Time Limits
Although computer use can be helpful to children who want to complete homework assign-
ments and play games, parents might want to place limits on how much time their children
spend doing these activities. The Time Limits link in the User Controls dialog box enables par-
ents to define when the computer is accessible to children. Figure 8-11 shows the dialog box
that enables defining days and times of the week during which children can log on.
Figure 8-11 Defining when children are able to use the computer
When time limits are set, children that attempt to log on to the computer at times that are dis-
allowed receive the message shown in Figure 8-12.
Lesson 1: Configuring Parental Controls 323
Figure 8-12 Viewing a message about logon times
Additionally, if a user is logged on to the computer when the end of an allowed time period is
approaching, he or she is given a warning message. The user is then logged off of the computer
automatically when a blocked time arrives.
Configuring Game Settings
Like other types of media, entertainment software such as games can contain a broad array of
different types of content. Parents might feel that certain types of content are inappropriate for
their children. Windows Vista Parental Controls provides the ability to define rating levels for
games. Child accounts are restricted to running only those games that meet the requirements
defined by their parents.
Choosing a Game Ratings System
Numerous third-party organizations have been created to help parents evaluate the content of
entertainment software titles. As with other types of content ratings and filtering, reviews of
content are subjective. Some settings might be affected by culture. Before defining game-
related content restrictions, parents can first choose the type of ratings system that they want
324 Chapter 8 Configuring Parental Controls and Browser Security
to use. This is done in the Parental Controls dialog box by clicking the Select A Games Ratings
System link. Figure 8-13 shows an example of the available options.
Figure 8-13 Selecting a game rating system for use with Parental Controls
For example, in the United States, the most commonly used game rating system is the Enter-
tainment Software Rating Board (ESRB) system. Other standards organizations are also avail-
able to support other countries or methods of evaluating content. Parents can get more
information about each system by clicking the links to visit the appropriate Web site. The
selected system affects the options that are available for placing game-related restrictions.
Exam Tip To support game restrictions, entertainment software must meet specific Windows
Vista ratings requirements. Therefore, advise customers who are interested in enabling Parental
Controls to look for the Games For Windows label on the box. Other entertainment titles are likely
to include game ratings information on the box, but you cannot manage them through the Parental
Controls feature.
Defining Game Restrictions
Use the Games link in the User Controls dialog box to define requirements for entertainment
software. Figure 8-14 shows the available options.
Lesson 1: Configuring Parental Controls 325
Figure 8-14 Configuring Parental Controls settings for games
The first option determines whether game-related restrictions are enabled. If Yes is selected,
parents can choose to block or allow games based on ratings. To do this, click Set Game Rat-
ings. Figure 8-15 shows the available options for a computer that is configured to use the ESRB
ratings system. The specific available options vary if other standards settings are chosen.
Figure 8-15 Configuring game restriction details
326 Chapter 8 Configuring Parental Controls and Browser Security
Although many games will submit to receiving ratings by standards organizations, some enter-
tainment titles might not. The first set of options enables parents to determine whether games
with no rating should be allowed or blocked. Next, parents can choose from the available rat-
ings levels to determine which games can be played. It is also possible to add additional filter-
ing based on types of content. These filters are enabled by selecting the appropriate check box.
If a particular game contains one of these types of blocked content, the child is unable to play
it (even if it is otherwise allowed based on its rating).
NOTE Managing the online experience
Many modern games enable players to interact with others by playing online. Although most
online players conduct themselves in an appropriate manner, there is always the possibility that
children will be able to access unwanted game content or comments while playing online. For this
reason, parents should supervise their children if they are allowed to play online-enabled games.
Allowing and Blocking Specific Games
In addition to configuring automatic restrictions based on games’ rating levels, parents can
also choose to block or allow specific games. This feature works by providing a list of games
that have been installed and registered on the computer. Figure 8-16 shows an example.
Figure 8-16 Allowing or blocking specific games
Lesson 1: Configuring Parental Controls 327
There are three main options for each title that is available in the list:
n User Rating Setting This option specifies that the current settings for allowed games
will be used to determine whether the game is allowed. Therefore, this option does not
allow or block the game explicitly.
n Always Allow This setting specifies that the game title will always be accessible to the
child, regardless of other game restriction settings.
n Always Block This setting specifies that the game will never be allowed for the child,
even if it meets the requirements of other game restriction settings.
It is important to note that the settings defined here override other rating-related settings.
When a child attempts to run a game that is blocked, he or she sees the dialog box shown in
Figure 8-17. Additionally, the Games folder displays blocked games with an icon that clearly
shows that they are not allowed.
Figure 8-17 Viewing a message indicating that a particular game has been blocked
NOTE Managing access to games
Some of the options related to blocking and allowing games on a computer running Windows
Vista rely on the game to register itself with the operating system. In some cases, children might be
able to download games from the Internet and run them directly. Game-related restrictions might
not apply to these programs. As with many security and privacy features, it is important to use
game ratings in conjunction with other Parental Controls options.
Managing Application Restrictions
In addition to game-related software, parents might want to restrict which programs a child
can run. One example of a restricted application might be a financial management application.
Although the product does not necessarily contain any inappropriate content, the program is
generally not for use by children. Other examples might include e-mail, instant messaging,
and other online-enabled tools. By default, application restrictions are disabled. To configure
these settings, in the User Controls dialog box, click Allow And Block Specific Programs. Fig-
ure 8-18 shows the options that are available when you select the Child Can Only Use The Pro-
grams I Allow option.
328 Chapter 8 Configuring Parental Controls and Browser Security
Figure 8-18 Enabling application restrictions
The complete list of programs is based on the executable program files registered with Windows
Vista. Parents can click Browse to locate any programs that are not automatically included.
When enabled, application restrictions work based on a list of allowed programs. For conve-
nience, all of the items can be selected, and then certain programs can be removed from the
list. When children attempt to run a program that is restricted, they receive an error message.
Reviewing Activity Reports
So far, you have learned about ways in which you can restrict the types of content and pro-
grams that children can access. Part of the process of ensuring that children are using the com-
puter in approved ways is to review reports on their actual activity.
NOTE Reviewing computer usage
It is important to keep in mind that the Windows Vista Parental Controls features are primarily
designed to assist in managing children’s access to content. It is not meant as a replacement for
parental oversight. Activity reports provide an easy way for parents to review how their children are
using a computer running Windows Vista.
In this section, you’ll learn how to configure activity reporting and how to analyze the infor-
mation shown in reports.
Lesson 1: Configuring Parental Controls 329
Configuring Activity Reporting
The activity reporting feature is designed to provide parents with an easy way to collect a wide
variety of information about children’s usage patterns. When Parental Controls are enabled,
activity reporting is also enabled by default. To verify the setting, see the Activity Reporting sec-
tion of the User Controls dialog box. When selected, the On, Collecting Information About
Computer Usage option tells Windows Vista to keep track of which programs are accessed
and which content is used.
System tray notifications can remind parents regularly to review activity reports. To configure
this option, in the Parental Controls window, click Family Safety Options. Figure 8-19 shows
the available options for notifications.
Figure 8-19 Configuring Family Safety options
The options enable parents to specify how often they will be notified to review activity reports.
These settings do not, however, affect the actual collection of usage information. The Reset but-
ton is designed to help users reconfigure Web-based filtering if it has been replaced by a third-
party program or other settings change.
Viewing Activity Reports
Windows Vista includes a convenient built-in method for reviewing users’ activity based on
Parental Controls settings. To access the report, select a child’s user account, and then click
View Activity Reports. Figure 8-20 shows an example of a typical report.
330 Chapter 8 Configuring Parental Controls and Browser Security
Figure 8-20 Viewing an activity report for a child account
The information is categorized based on the type of activity. It includes a wide variety of
details, ranging from which Web sites were accessed to which games were played. Parents
should review this information regularly to detect whether changes to current Parental Con-
trols settings might be required. The report data itself is managed automatically, using features
of Windows Vista, so there is no need to save the report files.
Quick Check
1. Which types of accounts should be created by a mother who wants to create Paren-
tal Controls restrictions for her two children?
2. What are two ways in which parents can restrict which Internet-based content chil-
dren can access?
Quick Check Answers
1. Each child should be given a standard user account, and the mother should use an
Administrator account.
2. Parents can filter Web content based on a list of allowed or blocked sites or by
using automatic content-filtering options.
Lesson 1: Configuring Parental Controls 331
Practice: Configuring and Testing Parental Controls
In these practice exercises, you enable and configure Parental Controls settings for a child’s
user account. The steps in the exercise assume that you have access to a Windows Vista
Administrator account and that you have created a standard user account for testing purposes.
If children will be using the computer, create an additional test account to complete these exer-
cises. The steps assume that Parental Controls have not yet been enabled or configured for the
test standard user account.
Practice 1: Enable and Test Web Restrictions
In this exercise, you enable and configure Web restrictions. Specifically, you configure the set-
tings to block access to a specific Web site and to block content automatically, using a Web
restriction level of High.
1. Log on to Windows Vista, using an Administrator account.
2. Open the Parental Controls window by accessing Control Panel and clicking Set Up
Parental Controls For Any User in the User Accounts And Family Safety section.
3. Click the icon for the standard user account that you want to use for testing purposes.
Subsequent steps refer to this account as the Child account.
4. In the Parental Controls section, select the On, Enforce Current Settings option.
5. Click Windows Vista Web Filter to access the Web restrictions settings.
6. Select the Block Some Websites Or Content option.
7. Click Edit The Allow And Block List.
8. In the Website Address text box, type . Click Block to add
this to the list of blocked Web sites. Verify that the Only Allow Websites Which Are On
The Allow List check box is cleared, and then click OK to save the settings.
9. In the Block Web Content Automatically section, select the High Web restriction level.
10. Click OK to save the Web restrictions settings. Click OK again to close the User Controls
dialog box and save your changes.
11. On the Start menu, select Switch User. This command is located on the menu that is
located next to the Sleep button and the Lock This Computer icon.
12. On the logon screen, select the Child account and provide the password (if required).
13. Open Internet Explorer and attempt to browse to . Note the
error message that you receive because the site is blocked.
14. Attempt to navigate to a variety of different Internet sites and note which types of content
are blocked by the High Web restriction filter.
332 Chapter 8 Configuring Parental Controls and Browser Security
15. When finished, log off the Child account, and then log back on to Windows Vista, using
your Administrator account.
16. Optionally, you can review the Activity Report in the Parental Controls properties to see
which actions were taken by the Child user.
Practice 2: Configure and Test Game Settings
In this practice exercise, you configure restrictions on the built-in games that are provided with
Windows Vista. Specifically, you configure rating settings and specify overrides that allow or
block specific games.
1. Log on to Windows Vista using an Administrator account.
2. Open the Parental Controls options by accessing Control Panel and clicking Set Up
Parental Controls For Any User in the User Accounts And Family Safety section.
3. Click Select A Games Ratings System to review the list of available options.
4. Select the Entertainment Software Rating Board (ESRB) option, and then click OK to
save the setting.
5. Click the icon for the standard user account that you want to use for testing purposes.
Subsequent steps refer to this account as the Child account.
6. In the Parental Controls section, select the On, Enforce Current Settings option.
7. Click Games to access the Game Controls dialog box.
8. Select Yes to allow the Child account to play games.
9. Click Set Game Ratings to specify game restrictions.
10. Select the Block Games With No Rating option.
11. Select Everyone in the list of ratings. Note that there are additional options available
when you scroll down. When finished, click OK.
12. To create exceptions for specific games, click Block Or Allow Specific Games.
13. Select Always Allow for the Chess Titans game and select Always Block for the Mine-
sweeper game. Keep the default of User Rating Setting for all other games. Click OK to
save the settings.
14. On the Start menu, select Switch User.
This command is located on the menu next to the Sleep button and the Lock This Com-
puter icon.
15. On the logon screen, select the Child account and provide the password (if required).
16. Click Start and select Games to view a list of games that are installed on the computer.
Note that some icons appear with a red restricted mark. Attempt to launch a blocked
game and note the error message.
17. Next, attempt to launch an approved game and verify that it runs properly.
Lesson 1: Configuring Parental Controls 333
18. When finished, log off the Child account, and then log back on to Windows Vista, using
your Administrator account.
19. Optionally, you can review the activity report in the Parental Controls properties to see
which actions were taken by the Child user.
Lesson Summary
n Parental Controls options can be enabled for standard user accounts.
n Web restrictions can be configured to allow or block specific Web sites or to determine
restrictions automatically, based on content.
n Parents can place restrictions on when children can log on to the computer.
n Game restrictions can be based on reviews by a rating system or by specifically allowing
or denying particular entertainment programs.
n Parents can restrict which applications a child can run on the computer.
n Activity reports can be viewed to provide details related to a child’s usage of the com-
puter.
Lesson Review
You can use the following questions to test your knowledge of the information in Lesson 1,
“Configuring Parental Controls.” The questions are also available on the companion CD if you
prefer to review them in electronic form.
NOTE Answers
Answers to these questions and explanations of why each answer choice is correct or incorrect are
located in the “Answers” section at the end of the book.
1. You are a Consumer Support Technician assisting a father with enabling Parental Con-
trols for his daughter. He would like to prevent her automatically from accessing any
Web site that includes specific types of inappropriate content. He would also like to pre-
vent her from accessing Web sites that are not ratable based on automatic filtering.
Which Web restriction level should he choose?
A. High
B. Medium
C. None
D. Custom
334 Chapter 8 Configuring Parental Controls and Browser Security
2. You are a Consumer Support Technician assisting a mother with configuring Parental
Controls for her son. She would like to specify that he can play only games that have a
rating of Everyone 10+. However, she would also like him to be able to play one specific
game that does not meet this requirement. She has configured the computer to use the
ESRB rating system. Which game restrictions settings should she choose? (Choose all
that apply.)
A. Allow games with no rating.
B. Block games with no rating.
C. Allow games only that are rated at up to Everyone 10+.
D. Choose to block content that includes violence.
E. Choose Always Allow for the specific game that should be accessible to the child.
Lesson 2: Securing Internet Explorer 7 335
Lesson 2: Securing Internet Explorer 7
In a relatively short time (even in computer terms), the Web browser has become one of the
most frequently used applications on customers’ computers. With the ability to access mil-
lions of different Web sites and related content on demand, the Web browser is practically
indispensible for most users. Unfortunately, the popularity of the World Wide Web has
brought with it numerous threats and challenges. Potential issues range from the merely
annoying (such as pop-up ads) to seriously damaging (such as the installation of malware or
collection of private information). These issues can reduce security, compromise privacy, and
generally make accessing Web sites a potentially dangerous activity.
Microsoft has included numerous new security and privacy features in the Internet Explorer
7 browser that is included with Windows Vista. When enabled, these features can help reduce
the risks related to browsing Web sites. As a Consumer Support Technician, you’re likely to be
asked for advice about how to enable, configure, and manage the many different options that
are available. In this lesson, you’ll learn about how you can take advantage of the privacy and
security options of Internet Explorer.
After this lesson, you will be able to:
n Manage browser security settings by using security zones and associated options.
n Configure privacy settings to manage handling cookies.
n Use the Phishing Filter to verify Web sites automatically.
n Use certificates and encryption to create secure connections to Web sites.
Estimated lesson time: 60 minutes
Working with Internet Explorer 7
Windows Vista includes the Internet Explorer 7 browser as a built-in feature. Access it by
using its program shortcut in the Start menu, by searching for the program, or through the
default icon that appears in the toolbar. Most users who have Internet access are already famil-
iar with using a Web browser. Internet Explorer 7 provides a wide range of enhancements over
previous versions of the browser. For example, tab-based browsing can make accessing multi-
ple Web sites significantly easier. The focus in this lesson is on ways in which you can config-
ure the Internet Explorer security features. For more information about using Internet
Explorer 7, see the Windows Internet Explorer Web page at />/products/winfamily/ie/default.mspx.
The default settings for Internet Explorer are designed to provide a significant level of security
without hampering the Web browsing experience. For many users, these settings provide the
optimal balance of privacy and usability. As a Consumer Support Technician, be aware of the
purpose and function of each security implementation so that you can provide configuration