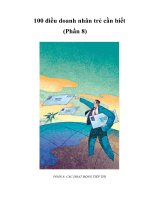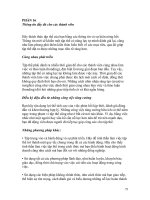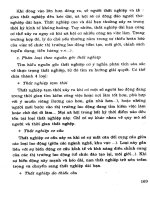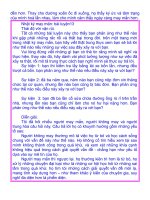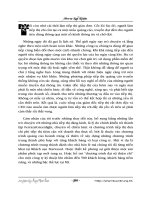mspress 70 623 windows vista client phần 8 doc
Bạn đang xem bản rút gọn của tài liệu. Xem và tải ngay bản đầy đủ của tài liệu tại đây (1.51 MB, 67 trang )
Chapter 10 Review 445
Chapter Review
To further practice and reinforce the skills you learned in this chapter, you can perform the fol-
lowing tasks:
n Review the chapter summary.
n Review the list of key terms introduced in this chapter.
n Complete the case scenarios. These scenarios set up real-world situations involving the
topics of this chapter and ask you to create a solution.
n Complete the suggested practices.
n Take a practice test.
Chapter Summary
n The Network and Sharing Center can be used to share files, folders, printers, and media
with other computers in the environment.
n Troubleshooting shared resources involves verifying network connectivity, Network and
Sharing Center configuration details, and permissions.
Key Terms
Do you know what these key terms mean? You can check your answers by looking up the
terms in the glossary at the end of the book.
n computer description
n computer name
n mapped network drives
n media library sharing
n network discovery
n network locations
n password-protected sharing
n permissions
n printer sharing
n Public folder
n Shared folder
n Universal Naming Convention (UNC)
n workgroup name
446 Chapter 10 Review
Case Scenarios
In the following case scenarios, you apply what you’ve learned about configuring, managing,
and troubleshooting shared resources. You can find answers to these questions in the
“Answers” section at the end of this book.
Case Scenario 1: Choosing Folder Sharing Options
You are a Consumer Support Technician assisting a small business owner with setting up file
and folder sharing for her network environment. The customer would like to set up her own
computer to provide a set of shared files to other members of the business. There are more
than 1,000 files that she wishes to share, many of which are very large. She would like some
users to be able to modify these files and add new ones, whereas others should be able only
to view them. All users should be required to provide logon information when attempting to
access shared files. The customer would also like to simplify the setup process for configuring
sharing of data. All computers are running Windows Vista Business Edition.
1. Which options in the Network and Sharing Center should you enable to meet these
requirements?
2. How should you configure the workgroup setting for the computers in the office envi-
ronment?
3. How should the customer define permissions for shared folders?
Case Scenario 2: Working with Public Folder Sharing
You are a Consumer Support Technician assisting a home user with configuring sharing
options in a home environment. The home currently contains one standard desktop computer
that stores numerous photos, video, and music files. The customer would like a simple way to
make some of these files available over the network for use by his children. He does not want
the shared files to be modified. He wants to perform a minimal amount of configuration. He
would also like to make photos and music available for access with his Xbox 360 game con-
sole. For files and folders that are shared, the user does not want his children to be required
to provide logon information. You have verified that the customer’s computer has plenty of
available hard disk space.
1. Which options in the Sharing And Discovery section of the Network and Sharing Center
should you enable to meet these requirements?
2. Which permissions settings should he use for this shared folder?
3. Which Network and Sharing Center options should be enabled to provide data to the
Xbox 360?
Chapter 10 Review 447
Suggested Practices
To help you successfully master the exam objectives presented in this chapter, complete the
following tasks.
Configuring and Troubleshooting Resource Sharing
These practice exercises will help you become more familiar with setting up shared resources
and troubleshooting common problems that might occur. All practice exercises require at least
two different computers running Windows Vista that are configured on the same network.
n Practice 1: Setting Up Resource Sharing Configure one computer running Windows
Vista to use file sharing and another to use Public folder sharing. Simulate various usage
scenarios in which one would be more useful than the other. For example, determine
which method would be most useful for sharing a large number of files to many different
users who should have different permissions. Then, configure the shared folders and
permissions accordingly and test the settings, using different user accounts.
n Practice 2: Troubleshooting Network Resource Sharing Issues Configure two or more
computers running Windows Vista to share files and folders and verify that the shared
resources can be accessed over the network. Then, simulate various situations that might
prevent resource sharing and notify the effects on the functionality. Examples might
include unplugging one of the computers from the network, disabling network discov-
ery, and changing file system permissions.
n Practice 3: Configuring Media Sharing Enable media sharing to allow remote computers
running Windows Vista to access your music library. On another Windows Vista–based
computer, connect to the remote music files and play them to verify connectivity. If you
have an Xbox 360 console available, access and play back the music from the source
computer.
Take a Practice Test
The practice tests on this book’s companion CD offer many options. For example, you can test
yourself on just one exam objective, or you can test yourself on all of the 70-623 certification
exam content. You can set up the test so that it closely simulates the experience of taking a cer-
tification exam, or you can set it up in study mode so that you can look at the correct answers
and explanations after you answer each question.
MORE INFO Practice tests
For details about all the practice test options available, see the “How to Use the Practice Tests” sec-
tion in this book’s introduction.
449
Chapter 11
Managing and Troubleshooting
Devices
One of the greatest benefits of working with modern computers is the ability to choose from
a wide variety of different hardware devices. Product designers understand the potential ben-
efits of enabling customers to perform a wide variety of tasks while such devices are connected
to their computers. For example, portable music players have limited storage space and often
cannot access the Internet directly. By connecting them to a computer, users can download
music and transfer data to the devices, using familiar software. Similarly, there are many dif-
ferent methods for performing input and output. Printers, scanners, fax devices, and related
technologies provide a good way to interact with other forms of media.
In the past, the process of installing new devices on a computer was tedious, complicated, and
unreliable, primarily because many hardware vendors did not follow standards for designing
the required software. Device drivers are often a major source of frustration and can lead to
system performance and reliability issues. Windows Vista provides numerous advances that
can help make this process easier and more reliable. For example, customers who purchase
devices that are certified to work with Windows Vista should be able to install and use the
product easily. This process is simplified because much of the functionality that was provided
by device manufacturers is now included directly in the operating system itself. In some cases,
however, there’s a need to troubleshoot installation and configuration issues.
In this chapter, you’ll learn about ways in which you can install and troubleshoot devices in
Windows Vista. In Lesson 1, “Installing and Managing Media,” you’ll learn about working
with media-related devices such as scanners, printers, digital cameras, and fax capabilities.
Windows Vista includes several enhancements over previous versions of the Windows plat-
form to make working with these types of devices easier. In Lesson 2, “Working with Mobile
Devices,” you’ll learn about mobile devices and ways in which you can synchronize informa-
tion between them and your computer running Windows Vista.
Exam objectives in this chapter:
n Install, configure, and troubleshoot devices.
q Connect peripherals to Windows Vista.
q Install, configure, and troubleshoot mobile devices.
450 Chapter 11 Managing and Troubleshooting Devices
q Install, configure, and troubleshoot digital cameras and camcorders.
q Install, configure, and troubleshoot media devices.
q Install, configure, and troubleshoot printers, fax machines, and copy devices.
Lessons in this chapter:
n Lesson 1: Installing and Managing Media Devices. . . . . . . . . . . . . . . . . . . . . . . . . . . . . 451
n Lesson 2: Working with Mobile Devices . . . . . . . . . . . . . . . . . . . . . . . . . . . . . . . . . . . . . 476
Before You Begin
The focus of this chapter is on working with many different types of devices in Windows Vista;
however, several of the sections cover features that are not available in Windows Vista Home
Basic. (For more details about features in each edition, see Chapter 1, “Preparing to Install
Windows Vista.”) To test all of the hardware-related features in Windows Vista, you need
access to the following types of devices:
n A printer that connects to the computer, using a direct or network connection
n A scanner that is supported by Windows Vista
n A portable music player that is compatible with the Windows Vista Sync Center
n A digital camera device that is supported by Windows Vista
n A modem that is capable of sending and receiving faxes
n Devices that connect to the computer using infrared and Bluetooth wireless connections
n A Windows Mobile device (such as a personal digital assistant) that is compatible with
Windows Vista
Because this is a long list of requirements, wherever possible, the practice exercises use steps
that you can perform with limited access to all of these devices. Detailed requirements are
included in the introduction to each practice exercise.
Lesson 1: Installing and Managing Media Devices 451
Lesson 1: Installing and Managing Media Devices
Computers have gone from being isolated devices designed for specific tasks to an integral
component of a user’s typical day. As a Consumer Support Technician, you’ll need to assist
customers in using devices such as printers, digital cameras, scanners, and fax functionality.
Customers want to know how they can perform tasks such as receiving faxes and transferring
pictures from their digital cameras to their computers.
Real World
Anil Desai
In working in consumer support and roles as well as in consulting, I’ve learned some
valuable lessons related to determining the best solution to a particular problem. Per-
haps the most useful of these is that what people ask for is not always what they want or
need. Additionally, it’s easy to focus on specific solutions first and then to try to fit them
to the original problem. For example, imagine a situation in which a customer asks for a
better mousetrap. Although providing a more efficient and user-friendly trap might be
helpful, the real goal for the customer is to rid his or her house of pests. When you look
at it in that way, there might be several superior solutions that don’t involve the use of
traps at all. The technology itself is just a method of reaching the real goal.
The same logic can apply to working with computer solutions. In your role as a Con-
sumer Support Technician, your goal should be to provide the best solution for accom-
plishing a particular task. This usually involves collecting and analyzing various pieces
of information about the real problem or desired capabilities. Customers are often sub-
jected to advertising that makes them feel that a product will improve their lives magi-
cally and automatically. Ranging from music players to digital cameras to multifunction
printing and scanning devices, all of these products offer benefits. The goal for you (and
for customers) is to determine how and why they want to use the product.
For example, if a customer primarily is looking for a method to print out traveling direc-
tions, a basic printer device will likely meet his or her needs. Alternatively, if a small-
business owner needs to scan documents frequently, such as packing slips, multifunc-
tion devices might make more sense. Overall, when helping customers implement prod-
ucts and technology, be sure you understand the big picture of what the customer is
really trying to do instead of focusing on a particular detail or technology.
452 Chapter 11 Managing and Troubleshooting Devices
After this lesson, you will be able to:
n Use Device Manager to view and manage devices and device drivers in Windows
Vista.
n Install scanners and digital cameras.
n Use Windows Fax and Scan to send and receive faxes, using an analog modem.
n Install and manage local and network-connected printers.
Estimated lesson time: 45 minutes
Managing Hardware Devices
One of the first steps you might need to perform when working with computers running
Windows Vista is to determine what hardware is already installed in the system. For example,
a customer might state that she would like to be able to send and receive faxes from her com-
puter. You first need to verify that the computer has an installed fax-capable modem. Windows
Vista supports many different types of hardware devices. The primary location for working
with hardware is the Hardware And Sound Control Panel item. Figure 11-1 shows some of the
available options.
Figure 11-1 Using the Hardware And Sound Control Panel item
Later in this chapter, you’ll learn about working with many of the different types of available
devices and options.
Lesson 1: Installing and Managing Media Devices 453
Using Device Manager
The primary Windows Vista tool for viewing details about hardware components is Device
Manager. To launch this utility, in the Hardware And Sound section of Control Panel, click
Device Manager. The default view includes a list of the many different types of hardware
devices supported by Windows Vista. Figure 11-2 shows an example of the types of informa-
tion that you can obtain.
Figure 11-2 Viewing devices by type in Device Manager
You can expand each section to view the devices associated with that category. Some catego-
ries might not be present if a certain type of device is not installed. For example, if the com-
puter does not have a modem installed, the Modems section does not appear.
In addition to viewing details based on the default view in Device Manager, the View menu
includes other options for accessing the same information. The available views are as follows:
n Devices By Type
n Devices By Connection
n Resources By Type
n Resources By Connection
In general, the default view, Devices By Type, is the most intuitive way to collect device-related
details. The Resources views can be helpful for troubleshooting earlier hardware and for
detecting conflicts with some types of devices. Usually, these details are not necessary for nor-
mal operations.
454 Chapter 11 Managing and Troubleshooting Devices
Configuring Device Settings
Apart from viewing information about devices, Device Manager provides the ability to access
properties for various devices. It also enables you to manage and update device drivers. To
access the properties of a particular hardware device, right-click it and select Properties. The
specific tabs that are displayed vary based on the type of device, and some types of devices
might not include configuration options. Figure 11-3 shows options for one type of device.
Figure 11-3 Viewing options related to a modem device
There are several other functions that you can perform within Device Manager, which you’ll
learn about next. In addition to the features and commands available in Device Manager, it is
also helpful to note that several of the functions are also available by using links in the Control
Panel Hardware And Sound section.
Detecting Hardware
Legacy hardware is the term used to describe products that are not Plug and Play–compatible.
Generally, these are older devices. You can add them from the Action menu by selecting Add
Legacy Hardware. This launches the Add Hardware Wizard, which walks the user through the
steps of selecting and connecting a device (see Figure 11-4). The Wizard offers the ability to
search automatically for devices that are connected to the computer, or you can select and con-
figure the device manually.
For the vast majority of devices, Windows Vista can detect automatically when the item is
added. If new devices have been connected to the computer but do not appear automatically
in Device Manager, you can check for changes manually. To do this, from the Action menu,
select Scan For Hardware Changes. Windows Vista then scans the system for compatible Plug
and Play devices.
Lesson 1: Installing and Managing Media Devices 455
Figure 11-4 Using the Add Hardware Wizard to install legacy devices
Managing Device Drivers
Device Manager provides a starting point for performing various operations related to manag-
ing device drivers. To access these options, right-click a device and select the appropriate com-
mand. The Properties option accesses details related to the device and associated device
driver. Figure 11-5 shows the Driver tab for a device, which includes information about the ver-
sion number of the driver and the date it was created. It also provides several other functions
for managing drivers.
Figure 11-5 Viewing driver properties for a hard disk drive
456 Chapter 11 Managing and Troubleshooting Devices
Perhaps the most common operation is attempting to update driver software. You can start
this process by selecting Update Driver Software from the shortcut menu for a device (see Fig-
ure 11-6). The first method of finding driver updates is to search automatically for them. This
process tells Windows Vista to look through the local and online driver databases for newer
versions of drivers. The other option is to specify the location of device drivers manually. This
is useful for updates that you have downloaded manually or that are available on removable
media such as a CD-ROM.
Figure 11-6 Updating device driver software
Sometimes, installing an updated driver might cause the device to stop working. This most
commonly occurs due to poorly written driver software or when the incorrect driver has been
chosen manually. After a driver has been updated, you can click Roll Back Driver to revert to
an earlier version of the driver.
Although these functions are not usually required, it is possible to disable a hardware device
or to uninstall device drivers. Both commands are available by right-clicking the device in
Device Manager or by accessing the Driver tab of the device’s Properties dialog box. Disabling
a device makes it unavailable for use in Windows Vista. You can sometimes do this if you know
that the device is not needed or if it is not working properly. For example, if a customer has no
need for a modem, you can disable the device. Uninstalling a device removes its drivers from
Windows Vista. For Plug and Play devices, Windows Vista attempts to redetect the device
automatically, either immediately or after a reboot of the computer.
Device Manager is an extremely useful utility for viewing and modifying settings related to
hardware devices and their associated device drivers. Keep these functions in mind as you
learn about working with different types of devices in Windows Vista.
Lesson 1: Installing and Managing Media Devices 457
Working with Scanners and Digital Cameras
The ability to store, modify, and access digital content is one of the main features of Windows
Vista. In Chapter 4, “Configuring Windows Features,” you learned about many different
media-related tools in Windows Vista, including Windows Photo Gallery. Scanners and digital
cameras are two ways in which users can add digital images to their computer. A scanner is a
device that is typically used for capturing physical content ranging from documents to photo-
graphs. Software and hardware work together to create digital picture files that are stored on
computers. Digital cameras provide a similar function for taking photographs and then stor-
ing them on internal media, which can then be transferred to a computer.
Installing Scanners and Cameras
You typically install digital cameras and scanners by using a universal serial bus (USB) or
FireWire connection. From a hardware standpoint, the computer must support the appropri-
ate connection type, either internally or through an expansion card. In most cases, Windows
Vista is able to detect automatically when you connect one of these devices to the computer.
Windows automatically launches a process for detecting the hardware and attempting to
install the appropriate drivers. This is the preferred method for configuring cameras and
scanners.
In some cases, Windows Vista might not include the drivers that are required for a particular
device. Sometimes, additional software is also required to provide the necessary functionality.
For example, some scanner manufacturers use their own software for configuring capture set-
tings. To view and configure these devices manually, click the Scanners And Cameras link in
the Hardware And Sounds Control Panel window. Figure 11-7 shows the main dialog box.
Figure 11-7 Manually installing scanners and cameras
458 Chapter 11 Managing and Troubleshooting Devices
Click Add Device to start the process of finding the appropriate drivers. The first step in the
process provides a list of manufacturers and models that are currently supported by the sys-
tem. If the desired model is not listed, users can click Have Disk to provide the location of the
drivers.
Using a Scanner
After the appropriate device drivers have been installed, users are able to use them to transfer
data to the computer. The process can vary depending on the capabilities of the device. For
scanners, the most common operation is to scan a new document using the Windows Fax and
Scan application. Clicking the New Scan button displays a dialog box for specifying scan set-
tings. More details about using this application are provided later in this lesson.
Using a Digital Camera
Because they are portable devices, digital cameras are configured most commonly with built-
in internal memory, a removable media card, or both. There are two main ways in which pic-
tures can be transferred from a digital camera to the computer. The first is by directly connect-
ing the digital camera to the computer. As long as the camera device drivers are installed, it is
automatically detected. Generally, users can access their pictures by opening the Computer
item in the Start menu. The storage from the digital camera device appears as if it were a
removable media device. Many cameras create some type of folder structure within which pic-
tures are stored. They also use a unified format for the photo files themselves. You can move
or copy the files from the device as if you are accessing a standard hard disk drive.
It is also possible to use the Windows Photo Gallery application to import pictures from a
digital camera. To do this, open the application and, from the File menu, select Import From
Camera Or Scanner. Figure 11-8 shows an example of the available options. When the files
are being transferred, you also have the option of adding a tag, so you can identify the pic-
tures easily later.
Figure 11-8 Importing pictures with Windows Photo Gallery
Lesson 1: Installing and Managing Media Devices 459
The other method of transferring pictures from a digital camera involves the use of a media
card reader device. Media card readers are sometimes installed in desktop and laptop comput-
ers. They are also available as add-in devices for desktop computers (they often fit into an avail-
able drive bay) or as a USB-connected device. Most media card readers support a wide variety
of media formats, such as Compact Flash, Secure Digital, and Smart Media.
Transferring data by using this method involves removing the storage card from the camera
and placing it in the media reader. The media should then appear in Windows Explorer,
enabling files to be moved and copied. The advantage of using a media card reader is that it is
often more convenient to insert a storage card into a reader than it is to connect the camera
physically to the computer, using a cable. Additionally, this method saves battery power on the
camera because no additional power is required while files are being read and written.
Using Windows Fax and Scan
Before the rise in popularity of the Internet and the availability of e-mail, a common method
of transferring documents was by fax machine. These machines used an analog phone line
to transfer data. Although the transmission speed and quality of faxed documents are not
ideal, they do offer advantages over alternatives (such as physically printing and mailing a
document).
The functionality of a fax machine is similar to the combined functionality of both a printer
and a scanner. You use the scanner component to convert a paper document to a digital format
for storage or transmission. You use the printer component to do the opposite: based on a dig-
ital source, you output the file to paper. Additionally, an analog modem device is necessary to
connect to a phone line. Many different types of devices that perform these functions are avail-
able today. A stand-alone fax machine is able to perform scanning, printing, and transmission
functions without the need for a computer. These are still found commonly in business envi-
ronments.
Working with Windows Fax and Scan
Many Windows Vista users occasionally need to send and receive faxes. They might not want
to invest in a dedicated device for this purpose because of the cost and space requirements.
Windows Vista includes faxing capability. The Windows Fax and Scan program allows users
to perform the most common operations through an analog modem that is connected to a
phone line. Additionally, if a user has installed a scanner device, he or she can use it to scan
paper documents and then use a printer to create a hard copy of a received fax.
You can launch Windows Fax and Scan from the Start menu or in Control Panel by clicking
Hardware And Sound and then clicking the Scan A Document Or Picture link in the Scanners
And Cameras section. Figure 11-9 shows the default user interface of the program.
460 Chapter 11 Managing and Troubleshooting Devices
Figure 11-9 Using Windows Fax and Scan
The primary window layout of Windows Fax and Scan is similar to that of the Windows Mail
application (which you learned about in Chapter 4). The left side of the interface includes sev-
eral folders:
n Incoming The location of new fax items when they are received
n Inbox The location of Windows Fax and Scan items that have been imported
n Drafts A folder for temporarily storing documents that have not yet been sent
n Outbox The location of documents that are pending delivery (such as an outbound fax
that is currently being transmitted)
n Sent Items The location in which a copy of all sent items is stored
The bottom of the left panel also enables you to select whether you want to work with Fax doc-
uments or Scan documents. The latter option enables importing documents into the com-
puter, as described earlier in this lesson.
Setting Up a Fax Account
Before you can send a fax by using Windows Fax and Scan, you must configure a fax modem.
The process is known as setting up a fax account because it contains all of the settings that
enable a user to send and receive faxes. The first step is to verify that the computer has an ana-
log modem with fax capabilities installed and configured. You can do this by using Device
Lesson 1: Installing and Managing Media Devices 461
Manager, as described earlier in this lesson. In addition, the fax modem should be connected
to an analog phone line.
MORE INFO Digital phone lines
Some small-business environments might use digital phone systems rather than standard analog
lines. Although the plug connector might look identical to that of an analog phone line, it is possi-
ble to damage a modem by incorrectly plugging it into a digital wall socket. Be sure to verify the
type of connection before you attempt to connect a modem.
To begin the process of setting up a fax modem, click New Fax. If a device has not yet been con-
figured, you have the option of doing it at this point (see Figure 11-10).
Figure 11-10 Setting up a fax modem
The first option is to connect to a fax modem that is installed locally on the computer. The sec-
ond option involves connecting to a fax server that is located on the network. This process is
similar to connecting to a network printer (a topic covered later in this lesson). When you
choose to use a local modem, you’ll be able to provide a logical name for it. This option is use-
ful if there are multiple fax-capable devices installed on the computer.
The next step enables you to configure settings for the receipt of faxes when using a local
modem (see Figure 11-11). The options are as follows:
n Answer Automatically (Recommended) This option automatically answers incoming
phone calls after five rings and starts the fax receipt process. If the phone is answered
before five rings, Windows Fax and Scan does not attempt to receive the fax.
n Notify Me This option enables the receipt of faxes, but the user must manually select
the option to start receiving. If the phone line is used for both voice and fax communi-
cations, this option can be helpful. The typical process is for the user first to answer the
phone. If a fax beep is heard, he or she can then start the receive process. Note that if a
user is not present, faxes are not received automatically.
462 Chapter 11 Managing and Troubleshooting Devices
n I’ll Choose Later; I Want To Create A Fax Now This option effectively disables the receipt
of faxes until the settings are changed at a later time.
Figure 11-11 Configuring receive options for a fax modem
You can add or remove fax accounts by clicking Fax Accounts from the Tools menu (see Figure
11-12). You’ll learn how you can configure other settings later in this section.
Figure 11-12 Managing fax account settings
Creating a New Fax
The screen for creating a new fax appears similar to that of an e-mail message (see Figure 11-13).
You use the To field to specify the recipient of the fax. You can provide this either by using an
item from the Windows Contacts list (assuming that the contact has a fax number) or by typ-
ing the number manually.
Lesson 1: Installing and Managing Media Devices 463
Figure 11-13 Creating a new fax
When sending a fax, the exact dialing rules can vary. Sometimes, you must enter a number to
access a line that can dial out. In other cases, you might need a country code or area code for
long-distance calls but not for local ones. You can enter the exact number to use, including pre-
fixes and options, manually. Alternatively, you can choose to create a new dialing rule (see Fig-
ure 11-14). The specific options might also vary based on the regional version of Windows
Vista being used.
Figure 11-14 Creating new dialing rules settings
464 Chapter 11 Managing and Troubleshooting Devices
The text entered in the body of the fax is included on the cover page. You often want to use the
Insert menu to attach a file or document to send. The options include the following:
n File Attachment
n Picture
n Text From File
n Pages From Scanner
You can also change the options for when a fax is sent from the Tools menu by clicking
Options. Figure 11-15 shows the available settings. To send the fax, click Send. Windows Fax
and Scan automatically attempts to dial the number and transmit the fax. During this time, the
item appears in the Outbox folder. After it has been sent successfully, it is moved to the Sent
Items folder.
Figure 11-15 Configuring options for a new fax
Lesson 1: Installing and Managing Media Devices 465
Configuring Fax Settings
Windows Fax and Scan provides several different options that you can use to configure how
and when faxes are sent. To access the options, from the Tools menu, click Fax Settings. Figure
11-16 shows an example of the options. The available tabs are as follows:
Figure 11-16 Configuring fax settings
n General This tab includes settings for whether faxes can be sent through a device and
whether faxes should be received automatically. The More Options button enables you
to specify station identifiers (which are included in the fax header data) and to choose
whether faxes should be printed or saved automatically.
n Tracking This tab includes various settings for viewing progress and notifications
related to sending and receiving faxes.
n Advanced This tab shows configuration options for the file system location in which
faxes are stored. There are also settings for redial options and for defining times during
which the phone line has discount rates.
466 Chapter 11 Managing and Troubleshooting Devices
n Security This tab enables administrators of the computer to configure which actions
are available to which users. The security permissions include Fax, Manage Fax Config-
uration, Manage Fax Documents, and Special permissions (see Figure 11-17).
Figure 11-17 Configuring security settings for Windows Fax and Scan
Installing and Managing Printers
Most computer users are very familiar with printers. Although increased computer use has
generally decreased the need for paper, it is hard to eliminate it completely. For example, it’s
common to print a hard copy of a map or directions when traveling to a new location. In addi-
tion to being able to output standard black-and-white documents, many printers can output
color documents and photographs. There are several different types of printers available on
the market:
n Wired printers These printer devices are designed to connect directly to a computer.
Older printers commonly use a parallel port (also called an LPT port) connection. Most
new wired printers connect using a USB port on the computer.
n Network printers A standard wired printer requires a computer to be able to output
documents. In some cases, many users want to share a printer without placing a depen-
dency on one of the computers. Network-enabled printers are able to connect directly to
a wired network. They include functionality for enabling users to connect directly to the
device over the network.
n Wireless printers Some stand-alone printers include a built-in wireless network inter-
face or support for standards such as infrared and Bluetooth connections. Bluetooth is
a low-range wireless network connection method that requires the computer to have a
Bluetooth receiver. Infrared connections are often included on portable computers such
as notebooks and personal digital assistants (PDAs). Wireless printer options are helpful
Lesson 1: Installing and Managing Media Devices 467
in homes and small-business environments when users might need to connect to many
different output devices quickly or when portable print devices are used.
n Multifunction devices Some printer-related devices provide a wide range of different
functionality in a single physical device. For example, they might include a scanner,
internal memory, a printer, and an analog fax-capable modem. They can be wired or
wireless devices and can be shared directly on the network.
MORE INFO Evaluating printer costs
Customers are likely to ask you, as a Consumer Support Technician, for recommendations about
printers. The most common question is often, “Which is the better option, an inkjet printer or a
laser printer?” Inkjet printers might be cheaper to purchase (they’re often sold at a loss by retail-
ers), but the costs for purchasing ink cartridges can add up quickly. Laser printers often provide
better quality and provide reduced costs over the life of the device. Be sure to take into account
the long-term costs in addition to the initial purchase price when recommending a type of
printer to customers.
Installing Local Printers
Windows Vista includes a large database of available printer drivers. In most cases, the process
of plugging in a wired printer results in the automatic installation of the appropriate drivers.
When installing multifunction devices or wireless printers, users should refer to the documen-
tation that came with the device. Often, specific settings must be configured on the device
itself. For example, network printers require you to configure Transmission Control Protocol/
Internet Protocol (TCP/IP) address information. (For more details about configuring network
settings, see Chapter 9, “Configuring Windows Vista Networking.”)
It is also possible to add a printer device manually. This is necessary when Windows Vista
does not detect a connected printer device automatically. It is also the process by which users
can connect to a printer that is located on another computer or that is directly accessible on
the network. To start the process, open Control Panel, click Hardware And Sound, and then
click the Add A Printer link. Figure 11-18 shows the main options.
When adding a local printer, you have the option of specifying the port to which the printer is
attached (see Figure 11-19). Options include printer (LPT) ports, serial (COM) ports, USB
ports, and any other virtual device ports that might be configured. Known TCP/IP network
printer ports are also included. Some types of software applications are able to install virtual
printer devices that users can use to output documents to files or to other types of programs.
For example, users can use virtual print devices to generate XML Paper Specification (XPS) or
Adobe Portable Document Format (PDF) files from any program that is capable of sending
output to a printer.
468 Chapter 11 Managing and Troubleshooting Devices
Figure 11-18 Manually adding a new printer
Figure 11-19 Configuring ports for a locally attached printer
After you choose the printer connection type, you have the option of choosing a printer from
the list of known manufacturers and models. You can also click Have Disk to provide drivers
manually. Finally, the Windows Update command enables you to look for driver updates
online automatically.
Lesson 1: Installing and Managing Media Devices 469
Adding a Network, Wireless, or Bluetooth Printer
Some printer devices are designed to be shared using a standard network connection, a wire-
less connection, or a Bluetooth connection. Because these devices are not connected to a com-
puter port directly, you generally must configure them manually. When you choose the Add A
Network, Wireless, Or Bluetooth Printer option in the Add Printer Wizard, Windows Vista
automatically attempts to locate available shared or wireless printer devices on the network
(see Figure 11-20) by using network discovery features. (For more information about config-
uring network sharing, see Chapter 10, “Managing Network Sharing.”) It is important to
understand that you add printers that are connected directly to a network by using a TCP/IP
connection, using the Add A Local Printer option.
Figure 11-20 Viewing a list of available network printers
If Windows Vista does not detect the printer automatically, click The Printer That I Want Isn’t
Listed.
Managing Printer Settings
Most printers have options that you can use to manage how they output print jobs. For exam-
ple, some printers have multiple paper size options and the ability to print on both sides of a
page (a feature known as duplexing). To access the properties of a printer, click the Printers
link in the Hardware And Sound section of Control Panel. Then, right-click the printer and
choose Properties to open the printer’s Properties dialog box. The specific available tabs differ
based on the capabilities of the printer (see Figure 11-21).