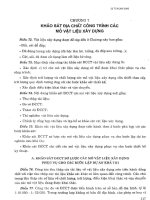windows vista secrets april 2007 phần 5 pot
Bạn đang xem bản rút gọn của tài liệu. Xem và tải ngay bản đầy đủ của tài liệu tại đây (4.35 MB, 68 trang )
16_577048 ch09.qxp 11/29/06 8:16 PM Page 248
Part IV
Digital Media and Entertainment
Chapter 10: Windows Media Player 11
Chapter 11: Enjoying Digital Photos
Chapter 12: Making Movies and DVD Movies
Chapter 13: Digital Media in the Living Room:
Windows Media Center
Chapter 14: Having Fun: Games and Vista
17_577048 pt04.qxp 11/29/06 8:16 PM Page 249
17_577048 pt04.qxp 11/29/06 8:16 PM Page 250
Windows Media
Player 11
ࡗ ࡗ ࡗ ࡗ ࡗ ࡗ ࡗ ࡗ ࡗ ࡗ ࡗ ࡗ ࡗ ࡗ ࡗ ࡗ ࡗ ࡗ ࡗ ࡗ ࡗ ࡗ ࡗ ࡗࡗ ࡗ ࡗ
In This Chapter
Using Windows Media Player 11
Understanding the new visual user interface
Working with digital music, photos, videos, and recorded TV
Ripping and burning CDs
Synchronizing with portable media devices, including the iPod
Sharing your media library with other PCs, devices, and the
Xbox 360
Accessing online music services
ࡗ ࡗ ࡗ ࡗ ࡗ ࡗࡗ ࡗ ࡗ ࡗ ࡗ ࡗ ࡗ ࡗ ࡗ ࡗ ࡗ ࡗ ࡗ ࡗ ࡗ ࡗ ࡗ ࡗ ࡗ ࡗ ࡗ
Chapter
10
18_577048 ch10.qxp 11/29/06 8:17 PM Page 251
ࡗ
252
Part IV: Digital Media and Entertainment
ࡗ ࡗ ࡗ
G
ive Microsoft a little credit: When it launched its first all-in-one media player—
Windows Media Player 7, with Windows Millennium Edition (Me) in 2000—the
company made it clear that this product would be about more than just music: Today,
Windows Media Player 11, the version that ships with Windows Vista, is dramatically
improved, with support for music, videos, photos, recorded TV shows, streaming Internet
media, and more. It really is an all-in-one solution for virtually all of your digital media
needs — well, with one major exception: Windows Media Player 11 doesn’t natively sup-
port Apple’s dominant iPod, the best-selling portable MP3 player on the planet. In this
chapter, we’ll show you how to get the most of Windows Media Player 11. We’ll even show
you how to make it work with the iPod.
Media Player Basics
As is the case throughout this book, we assume you’re familiar with basic operations in
Windows and its many bundled applications. And Microsoft has included a very simple
media player in Windows for over a decade, and a full-featured, all-in-one player since
Windows Me.
That said, Windows Media Player 11 can be fairly complicated if you don’t understand
what it’s doing. So we’ll get started by examining this new Media Player and its core func-
tionality.
Setting Up Windows Media Player 11
The very first time you launch Windows Media Player 11, you’re forced to step through a
quick wizard that enables you to configure various privacy options and optionally config-
ure MTV’s URGE, an online music service that we discuss later in this chapter. Don’t just
click Next here. Instead, you will want to very carefully read through the options that
Microsoft presents. It’s possible to configure these options after the fact, of course, but it’s
better to do so now, as you’ll see in a moment.
On the first page of the wizard, you’re asked to choose between Express and
Custom set-up choices. Always choose Custom. Express may be quicker, but it
doesn’t give you access to the most important Windows Media Player 11 configura-
tion options and instead chooses defaults that benefit Microsoft, not you.
Secret
After you choose Custom, you’ll be presented with the window shown in Figure 10-1,
which is very similar to the initial dialog box that Windows Media Player 10 users saw on
Windows XP. Here, you pick various privacy options.
18_577048 ch10.qxp 11/29/06 8:17 PM Page 252
ࡗ ࡗ ࡗ
Chapter 10: Windows Media Player 11
ࡗ
253
Figure 10-1: Be sure to read through the options here very carefully. Don’t accept the default
values.
In the Enhanced Playback Experience section, you will want to weigh the second option
very carefully. If you have a finely crafted media library, in which you’ve lovingly down-
loaded and applied album art for all of your ripped music files, you will definitely want to
clear the Update My Music Files by Retrieving Media Information from the Internet check
box. If you don’t, you will find that your media library will, over time, become a jumbled
mess as Media Player changes your nicely formatted music files to match what a third-
party library on the Internet says are the correct song, album, and artist names, often with
disastrous results. On the other hand, if you’re just starting out and intend to use Windows
Media Player 11 to rip your CDs to the PC, leave this option checked.
The other options should be pretty self-explanatory and none are as potentially destruc-
tive as the option just discussed. You can leave the default options selected as is.
When you click Next, you’re presented with a window that is new to Windows Media
Player 11, allowing you to place Media Player shortcuts on the desktop and Quick Launch
toolbar. If you think those shortcuts will be valuable, check the appropriate boxes and
continue.
The next window, too, is new to Windows Media Player 11. Here, you can choose to make
Windows Media Player 11 the default music player for all of the media types it supports,
or you can choose the exact file types that it will play. Obviously, this phase of setup is
aimed at experts, and for the most part you should simply choose the first option, Make
Windows Media Player 11 the default music and video player. However, if you have
18_577048 ch10.qxp 11/29/06 8:17 PM Page 253
strong feelings about using a different media player for specific file types, you can choose
the second option. If you do so, you’ll be presented with a new Windows Vista feature: the
Set associations for a program section of Control Pane shown in Figure 10-2. Here, you
can configure which media file types will be associated with Windows Media Player 11.
Figure 10-2: In previous Windows versions, this information was buried in the system and
configured through Windows Media Player.
Finally, you will be asked if you’d like to set up the URGE online music service. Select no.
You can set up URGE at a later time if you want, and we’ll examine how to do this later in
this chapter if you’re curious.
You won’t be prompted to install URGE if your PC is not connected to the Internet.
Understanding the Windows Media Player 11
User Interface
Shown in Figure 10-3, Windows Media Player 11 is a dramatic departure from previous
Windows Media Player versions, with a more visual media library view that relies heavily
on album art and photo and video thumbnails. Also, Windows Media Player 11 adopts the
Windows Vista look and feel, with glass-like window borders and the new black and blue
Vista color scheme.
tip
ࡗ
254
Part IV: Digital Media and Entertainment
ࡗ ࡗ ࡗ
18_577048 ch10.qxp 11/29/06 8:17 PM Page 254
Figure 10-3: It’s not your father’s media player: Windows Media Player 11 is more graphical,
with rich views of your music, photos, and videos.
Windows Media Player 11 ships with a small selection of sample music and video con-
tent, which we’ll use for the examples in this part of the chapter. This lets you get started
with the player even if you don’t have any content of your own.
Compared to its predecessors, Windows Media Player 11 offers a number of improve-
ments and changes. First, the player no longer uses a hokey, pseudo-rounded window
that doesn’t quite work correctly (maximize Windows Media Player 10 in Windows XP
to see what we mean by this). Instead, Windows Media Player 11 looks and acts like
many other Windows Vista applications. The toolbar has been enhanced with Back and
Forward buttons, which enable you to easily move between the Media Player experiences
that are listed along the rest of the toolbar: Now Playing, Library (the default view), Rip,
Burn, and Sync.
Here’s how Back and Forward work. If you’re in the media library, denoted by a high-
lighted Library toolbar button, and click the Rip toolbar button, you’ll find yourself trans-
ported by the Media Player music ripping experience. Now, you can press Back to get
back to the previous experience you visited (i.e., the media library). And if you do navi-
gate back to the media library, you can click Forward to go back to Rip again. In short, the
Forward and Back buttons work just like their equivalents in Internet Explorer and
the Windows shell.
tip
ࡗ ࡗ ࡗ
Chapter 10: Windows Media Player 11
ࡗ
255
18_577048 ch10.qxp 11/29/06 8:17 PM Page 255
Speaking of the right side of the toolbar, this area has been cleaned up substantially this
time around. In Windows Media Player 10, there were Music, Radio, Video, and Online
Stores buttons. Now, there is just an Online Stores button.
Dig a little deeper, and you’ll see another new bit of user interface right below the toolbar.
Here, there is a breadcrumb bar that helps you navigate through the various media
libraries you’ll access in Windows Media Player 11 — Music (the default), Pictures, Video,
Recorded TV, and Other Media — buttons for layout and view options, the new Instant
Search box, and a button for toggling the player’s List Pane. The next sections discuss
what each of these features does.
Category Button and Breadcrumb Bar
In Windows Media Player 10 (and 7, 8, and 9 for that matter), Microsoft divided up your
media library by media type using an expanding tree view that many users found difficult
to use. Regardless of your experience, however, the tree view was simply lousy because it
made it too easy to get lost in large media libraries. Windows Media Player 11 does away
with this, replacing the tree view with a breadcrumb bar (similar to what is used in the
Windows Explorer address bar) that is triggered by the Category button. If you click this
button, as shown in Figure 10-4, you can choose between the various media types Media
Player supports and see only that part of the media library you need.
By default, you will be in Music view, since most people use Windows Media Player to
play music. You’ll notice that the breadcrumb bar to the right of the Category button lets
you dive into your media library in various ways. For example, by default, the music por-
tion of your media library is displaying your content by songs. But you can change this
view by clicking on the various nodes in the breadcrumb bar. Say you wanted to view just
the albums, and not the individual songs. To do so, click the arrow next to Library in the
breadcrumb bar and select Albums. The view will now resemble Figure 10-5.
What you see in the breadcrumb bar will depend on which section of the media library
you are viewing. For example, music has options for albums, artists, songs, and genres,
whereas video has options for all video, actors, genre, and rating.
ࡗ
256
Part IV: Digital Media and Entertainment
ࡗ ࡗ ࡗ
You might notice that the Guide button is no longer available in the Media Player
toolbar. You can still get to the Media Guide, however. To do so, click the small
downward-pointing arrow under the Online Stores button on the far right of the
toolbar and choose Media Guide from the resulting drop-down menu. This drop-
down menu will appear only if you are online.
Secret
18_577048 ch10.qxp 11/29/06 8:17 PM Page 256
Figure 10-4: Media Player isn’t just about music.
Figure 10-5: Media Player’s media library view can be changed in a multitude of ways to match
your preferences.
ࡗ ࡗ ࡗ
Chapter 10: Windows Media Player 11
ࡗ
257
18_577048 ch10.qxp 11/29/06 8:17 PM Page 257
Layout Options
The Layout Options button enables you to configure various parts of the Windows Media
Player 11 user interface. These parts include the Navigation pane, which is the list of infor-
mation found on the left side of the player (on by default); the List pane, which was a
prominent part of the Windows Media Player 10 interface, but is off by default in Windows
Media Player 11; and the Classic Menus, which are off by default, as they are in so many
Windows Vista applications.
Typically, you’re going to want to leave the Navigation pane on. This is a handy place to
access the top-most (well, right-most) items in the Media Player breadcrumb bar without
having to drop down a menu. The List pane will likely be of interest in two major scenar-
ios. First, if you’re a big fan and user of previous Windows Media Player versions, you’re
probably used to the way those media players used temporary and saved playlists as the
main way to interact with your music collection, so the List pane might be of interest. But
the List pane is useful in other situations. If you’re going to create a saved playlist or burn
some songs to an audio CD, for example, the List pane can act as a handy holding area for
the tracks you want to include.
If you enable Classic Menus, you’ll see a top-mounted menu structure similar to that
found in previous Windows Media Player versions. Our advice is still to skip out on
Classic Menus, and enjoy the uncluttered simplicity of the Media Player interface.
ࡗ
258
Part IV: Digital Media and Entertainment
ࡗ ࡗ ࡗ
To access the Windows Media Player 11 menu system without enabling Classic
Menus, simply tap the Alt key at any time. You’ll see a fly-out version of the Media
Player menu appear, as shown in Figure 10-6.
Figure 10-6: No need to enable Classic Menus: Just tap Alt to see this menu appear.
Secret
18_577048 ch10.qxp 11/29/06 8:17 PM Page 258
View Options
Like the Layout Options button, the View Options button triggers a pop-out menu, but
this one includes just a few options, all of which are related to the way the media library
is displayed. There are three options here: Icon, Tile/Expanded Tile (depending on the
content being viewed), and Details.
In Icon view, the media library displays each item as an icon. Albums appear as they do in
a real music store, with album art. Artists and other groups appear as stacks, as shown in
Figure 10-7, when there is more than one contained item. So, for example, if you have two
more albums by Collective Soul ripped to your hard drive, the Collective Soul icon will
display as a stack, not a standard square icon.
Figure 10-7: Stacks denote that the icon contains other items that can be represented by their
own icons.
Stacks are cool because they are immediately obvious. They look just like a stack of paper
on your desk or, in this case, like a stack of CD cases. You’ll see a lot of stacks in both the
Genre and Year views in the Music portion of the media library.
In Tile view, items display in a manner similar to the Tiles view in Windows Explorer. (Why
there is a name discrepancy is beyond us.) That is, you will see an icon for each item —
album art in the case of music — and related textual information to the right. Each item is
considered a tile consisting of an icon and its related information. In some views, like
Songs view in Music, Tile is replaced by Expanded Tile, which provides even more related
textual information (a list of songs, in this case). Tile view is nice if you have lots of screen
real estate and think you might occasionally want to edit song ratings, which is one of the
bits of related info displayed on each tile.
ࡗ ࡗ ࡗ
Chapter 10: Windows Media Player 11
ࡗ
259
18_577048 ch10.qxp 11/29/06 8:17 PM Page 259
In Details view, the media library behaves like it did in previous Windows Media Player
versions (and, as it turns out, as it does in Apple’s popular iTunes program): as a textual
list of information only. This interface, which seems to be modeled after 20-year-old MS-
DOS database applications like dBASE III+, is utilitarian, but it also performs a lot faster
than the more visual Icon and Tile/Expanded Tile views. So if you have a slower com-
puter, or a massive music collection, this might actually be your best bet from a perform-
ance perspective.
Depending on what you’re viewing, some view styles will not be available. For example,
in the Songs view in Music, you can only choose Extended Tiles view and not Icon or
Details.
Instant Search
In keeping with one of the biggest selling points of Windows Vista, Windows Media
Player 11 includes an Instant Search box so that you can quickly find the content you
want. Annoyingly, the search box in Windows Media Player 11 is instant: As you type in
the name of an artist, album, song, or other media information, the media library view is
filtered in real time. In other words, it doesn’t wait for you to press Enter; it searches as
you type.
tip
ࡗ
260
Part IV: Digital Media and Entertainment
ࡗ ࡗ ࡗ
Instant Search is context sensitive. If the media library is currently viewing Songs in
Music, it will search for songs that match your search query. But if you’re viewing
artists, it will search artist names instead. If you aren’t interested in Media Player try-
ing to outthink you, however, you can apply your search to other criteria — like the
entire library — by clicking the drop-down arrow to the right of the Instant Search
box and picking the option you want.
Secret
List Pane
To the right of the Instant Search box is a small right-pointing arrow that enables you to
toggle the List pane, described previously. When the List pane is active, the arrow is still
there, so you can turn it off again easily.
Keyboard Shortcuts for Media Player Navigation
If you’re a keyboard jockey, you’ll appreciate the fact that Windows Media Player
includes a wealth of keyboard shortcuts related to navigating around the Media Player
user interface. These shortcuts are summarized in Table 10-1.
18_577048 ch10.qxp 11/29/06 8:17 PM Page 260
Table 10-1: Keyboard Shortcuts for Navigating Around Windows Media
Player 11
Navigation Operation Keyboard
Shortcut
Navigate backwards to the previous Media Player experience (identical to Alt+Left Arrow
pushing the Back button)
Navigate forward to the previously accessed Media Player experience Alt+Right Arrow
(identical to pushing the Forward button)
Switch to full-screen mode Ctrl+1
Switch to skin mode Ctrl+2
Switch to Artist view (in Music), All Pictures (in Pictures), All Video (in Video), Ctrl+7
All TV (in Recorded TV), or Other Media (in Other Media)
Switch to Artist view (in Music), Keywords (in Pictures), Actors (in Video), Ctrl+8
Series (in Recorded TV), or Folder (in Other Media)
Switch to Artist view (in Music), Date Taken (in Pictures), Genre (in Video), Ctrl+9
or Genre (in Recorded TV)
Select the Instant Search box (in Library view only) Ctrl+E
Display Windows Media Player Help F1
Playing Music and Other Media
As with previous Windows Media Player versions, you can easily select and play music in
the media library. But the range of options you have for doing so has increased in this ver-
sion, and Microsoft has finally put some often-needed playback options, like Shuffle and
Repeat, right up front where they belong.
To play a single song in Media Player, simply double-click the item. It will begin playing
immediately. To play a complete album, double-click the album’s album art. Simple,
right? Most items work this way in the media library.
ࡗ ࡗ ࡗ
Chapter 10: Windows Media Player 11
ࡗ
261
There are, of course, exceptions. You can’t play a stack of items by double-clicking it,
for example. Instead, doing so simply opens the stack and displays the items it con-
tains. If you want to play a stack, right-click it and choose Play.
Secret
18_577048 ch10.qxp 11/29/06 8:17 PM Page 261
In the bottom of the Media Player interface, you’ll see the new universal media playback
control, which is centered in the application window and provides simple access to the
most often-needed playback features. These are, from left to right, Shuffle, Repeat, Stop,
Previous, Play/Pause, Next, Mute, and a volume slider. The use of these controls should be
obvious, but what might not be obvious is how you trigger these features, plus other play-
back controls, using the keyboard. These keyboard shortcuts are explained in Table 10-2.
Table 10-2: Keyboard Shortcuts for Controlling Media Playback in Windows
Media Player 11
Playback Operation Keyboard Shortcut
Start or pause playback Ctrl+P
Stop playback Ctrl+S
Stop playing a file and close it Ctrl+W
Toggle Repeat (audio files only) Ctrl+T
Navigate to the previous item or chapter Ctrl+B
Navigate to the next item or chapter Ctrl+F
Toggle Shuffle Ctrl+H
Eject optical disk (CD or DVD) Ctrl+J
Toggle the Classic Menus in Full mode Ctrl+M
Fast forward Ctrl+Shift+F
Change playback to fast play speed Ctrl+Shift+G
Change playback to normal speed Ctrl+Shift+N
Change playback to slow play speed Ctrl+Shift+S
Rate the currently playing item as zero stars (not rated) Ctrl+Windows Key+0
Rate the currently playing item as one star Ctrl+Windows Key+1
Rate the currently playing item two stars Ctrl+Windows Key+2
Rate the currently playing item three stars Ctrl+Windows Key+3
Rate the currently playing item four stars Ctrl+Windows Key+4
Rate the currently playing item five stars Ctrl+Windows Key+5
Toggle Mute F8
Decrease the volume F9
Increase the volume F10
Finding and Managing Your Music
If you already have a bunch of CDs that you’ve ripped to the PC, or other digital media
content, and you want to make sure you can access it easily from Windows Media Player,
you should take a moment to tell Media Player where that content is. By default, Windows
ࡗ
262
Part IV: Digital Media and Entertainment
ࡗ ࡗ ࡗ
18_577048 ch10.qxp 11/29/06 8:17 PM Page 262
Media Player monitors certain folders for content. These folders include the current user’s
Music folder, the All Music folder, the current user’s Pictures folder, the All Pictures folder,
the current user’s Videos folder, the All Videos folder, and, if you are using Windows Vista
Home Premium or Ultimate editions, the Recorded TV folder.
Finding Your Music
You can speed media detection by telling Windows Media Player to manually search
for media. This can also be helpful when you’ve chosen to store media in a nonstandard
location.
To do this, click the small arrow below the Library button in the Windows Media Player 11
and select Add to Library from the resulting pop-down menu. This displays the Add to
Library dialog box, which lets you manually find media and add other folder paths to the
list of folders that Media Player monitors. By default, Add to Library displays in a super-
simplified view style. Click the Advanced Options button to display the complete dialog
box, as shown in Figure 10-8.
Figure 10-8: Add to Library is your one-stop center for finding media and adding it to your
media library.
To add nonstandard folder locations to the monitored folders list, click the Add button.
Note that you can choose to add volume-leveling information to each imported file, which
slows the importing process but ensures that each media file plays back at a consistent vol-
ume level. This can be hugely important if you often shuffle songs from different sources.
When you click OK, Media Player will manually search its monitored folders list for new
media.
If you want to manually add songs to the media library, you can also select them in
Windows Explorer and simply drag them into Windows Media Player’s media library.
Behind the scenes, Windows Media Player will not add those folder locations to its moni-
tored folders list, but will only add the dragged media to the media library.
Table 10-3 highlights the keyboard shortcuts used for managing the media library.
ࡗ ࡗ ࡗ
Chapter 10: Windows Media Player 11
ࡗ
263
18_577048 ch10.qxp 11/29/06 8:17 PM Page 263
Table 10-3: Keyboard Shortcuts for Finding and Organizing Media in
Windows Media Player 11
Media Management Operation Keyboard Shortcut
Create a new playlist Ctrl+N
Open a file Ctrl+O
Edit media information on a selected item in the library F2
Add media files to the library F3
Refresh information in the panes F5
Specify a URL or path to a file Ctrl+U
ࡗ
264
Part IV: Digital Media and Entertainment
ࡗ ࡗ ࡗ
Managing Your Music
As you add music to your collection, you may discover that Windows Media Player’s
reliance on album art as a visual means for quickly finding your music is a liability,
since some music won’t have the correct album art. Instead, you’ll just see a black
square. If this happens, fear not: It’s easy to add album art to your blanked-out music.
There are two ways, manual and automatic.
To manually add music to your blanked-out albums, browse to the Amazon.com web
site using your web browser and then search for each album, one at a time. The
Amazon.com web site is an excellent repository of album art: Simply click the See
Larger Image link that accompanies each album and then drag the image from the
web browser onto the blanked-out image in Windows Media Player, as shown in
Figure 10-9.
Voilà! Instant album art.
The manual approach works well if you only have a few missing bits of album art, but
if you have multiple missing pieces of album art, you’ll want to use a more automated
method. There are many ways to do this, but Windows Media Player actually includes
a Find Album Info feature that, among other things, helps you add missing album art.
To trigger this feature, navigate to an album that’s missing album art in the Media
Player media library, right-click the offending album, and choose Find Album Info.
This displays the Find Album Info window. Find Album Info is pretty simple: You just
choose the correct album from the available selections, and you’re off and running.
But this tool has a huge problem: It works on a track-by-track basis, even when you
select an entire album. And that’s not automated enough.
Instead of Find Album Info, try another right-click option, Update Album Info (unless,
of course, you don’t want Microsoft messing with your carefully massaged media
files, in which case you’ve probably skipped over this section anyway). Update Album
Info is totally automated: If the online database that Microsoft licenses for Media
Player has your album correctly listed, you should see the album art appear pretty
quickly.
Secret
18_577048 ch10.qxp 11/29/06 8:17 PM Page 264
Playing with Photos, Videos, and Recorded TV Shows
In keeping with its name, Windows Media Player is about more than just music. You can
also manage and access other digital media content, including photos and other pictures,
videos, and recorded TV shows. For purposes of Windows Media Player, “recorded TV
shows” refers to files that are stored in Microsoft Digital Video Recording (dvr-ms) format.
This is the format used to record TV shows with Windows Media Center, which we exam-
ine in Chapter 13.
Accessing Photos with Media Player
Unlike its predecessor, Windows Media Player does manage your photo collection by
default (in Windows Media Player 10, you had to manually enable this functionality). To
access your photo collection, click the Category button and choose Pictures. This will
put the media library in Pictures view, shown in Figure 10-10. By default, you will see all
photos.
ࡗ ࡗ ࡗ
Chapter 10: Windows Media Player 11
ࡗ
265
Figure 10-9: Album art is only a drag and drop away.
If neither of Microsoft’s automated methods works, it’s time to take matters into your
own hands and try a third-party utility. One such solution is Art Fixer, which scans
your media library and looks for missing album art. The application then runs
through each of your albums with missing art, one at a time, and presents possible
solutions. Pick the one you want and move on. You can download Art Fixer at
www.avsoft.nl/artfixer/.
18_577048 ch10.qxp 11/29/06 8:17 PM Page 265
Figure 10-10: Windows Media Player in Pictures view.
When you double-click a photo in Pictures view, Media Player switches to Now Playing
and displays the image in a slideshow with the other pictures around it. You can use the
standard Media Player navigational controls to move through the playlist, shuffle the
order, and so on. You can also click Back to get back to the media library.
Media Player’s support of photos isn’t fantastic, and you should probably use Windows
Photo Gallery — described in Chapter 11 — to manage your photos, because it includes
decent editing tools. But there’s a reason Media Player supports photos: so you can syn-
chronize them with a portable device and enjoy them on the go. We look at Windows
Media Player 11’s support for portable media devices later in this chapter.
Playing Videos and DVD Movies
Because of its history as an all-in-one media player, Windows Media Player 11 is an excel-
lent solution for managing and playing videos that have been saved to your PC’s hard
drive. These movies can be home movies you’ve edited with Windows Movie Maker (see
Chapter 12) or videos you’ve downloaded from the Internet. Windows Media Player also
makes for an excellent DVD player.
ࡗ
266
Part IV: Digital Media and Entertainment
ࡗ ࡗ ࡗ
As with Windows XP, Microsoft doesn’t make it particularly easy in Windows Vista
to access your Videos folder, which is where you’ll typically store your digital
movies. And like Windows XP, you can’t add a shortcut to the Videos folder directly
to the ride side of the Start Menu. Instead, you will need to open your user folder
(the first link on the right side of the Start Menu and then open the Videos folder
from there). Yes, it’s dumb.
Secret
18_577048 ch10.qxp 11/29/06 8:17 PM Page 266
You access digital videos in Media Player by choosing Video with the Category button.
Videos display as large thumbnails in the media library by default, and double-clicking
them, of course, plays them.
You can make video playlists, which is actually pretty useful. Just open the List pane
and drag over the videos that you want in a new playlist.
Out of the box, Windows Media Player 11 supports a wide range of popular video formats,
including MPEG-2, Windows Media Video (WMV) and WMV-HD, and AVI. But Media
Player does omit support for a few popular formats, notably DivX and XViD, which are
growing increasingly popular online, and QuickTime, Apple’s near-ubiquitous format for
movie previews. Fortunately, there are ways around these limitations. To add support for
the popular DivX and XViD formats, you can simply download files that will add support
for these formats from the Web. The free version of DivX is available from the DivX Web
site (
www.divx.com/), whereas XViD codecs can be downloaded from www.xvid.org/.
tip
ࡗ ࡗ ࡗ
Chapter 10: Windows Media Player 11
ࡗ
267
QuickTime is a bit trickier. Sure, you could download Apple’s free QuickTime Player,
or pony up $30 for QuickTime Pro. But neither of these would let you play back
QuickTime content in Windows Media Player 11 or Windows Media Center. To gain this
functionality, you’ll need to turn to QuickTime Alternative, which is available on the Free
Codecs Web site (
www.free-codecs.com/download/QuickTime_Alternative.htm).
This excellent bit of software enables you to play QuickTime files in Media Player, Media
Center, and even your web browser. Did we mention it was free?
Secret
In previous versions of Windows Media Player, you needed to download a $10 DVD
decoder in order to add movie DVD playback functionality to the player. In Windows
Media Player 11, this is no longer an issue: For the first time, you can now play DVD
movies in Media Player without having to go to the pain and expense of finding and pur-
chasing extra software.
That said, Windows Media Player’s support for DVDs is pretty barebones, and you don’t
get the wide range of functionality offered by third-party solutions such as Cyberlink
PowerDVD (
www.cyberlink.com/multi/products/main_1_ENU.html) or InterVideo
WinDVD (
www.intervideo.com/jsp/WinDVD_Profile.jsp). If you don’t mind paying a
bit, these products offer features like intelligent zoom for widescreen displays and vari-
ous headphone output modes that simulate surround sound.
Playing Recorded TV Shows
If you’re using a Media Center PC, or a PC running Windows Vista Home Premium or
Ultimate edition and a TV tuner card that’s connected to a TV signal, you have the capa-
bility to record TV shows (which we discuss in Chapter 13). TV shows recorded with
Windows Media Center are aggregated by Windows Media Player 11 as well, and appear
in the media library when you select Recorded TV from the Categories button.
tip
18_577048 ch10.qxp 11/29/06 8:17 PM Page 267
As with videos, recorded TV shows are shown in a nice thumbnail icon view by default.
But if you already have Media Center on your PC, why would you want to access these
shows in this fashion? Actually, there are a few reasons.
First, you might want to synchronize your recorded TV content with a portable device so
you can access it during the morning commute, on a plane, or in other mobile situations.
That’s the primary reason this content type shows up in Media Player. But what about
users with laptops? You might have Media Center on your desktop PC or Media Center
PC, but if you’re running a different Vista version (or a previous version of Windows) on
your notebook computer, you can use Windows Media Player to access that content: Just
copy the shows you want to watch to your notebook, take them on the road, watch them,
and then delete them when you’re done.
ࡗ
268
Part IV: Digital Media and Entertainment
ࡗ ࡗ ࡗ
Seriously, delete them. Media Center content takes up massive amounts of hard
drive space. Thirty minutes of recorded TV takes up almost 2 GB in Vista’s version
of Media Center. Yikes. Thankfully, you can make these files smaller using Windows
Movie Maker. We tell you how in Chapter 12.
Secret
As you might expect, Windows Media Player supports a wide range of keyboard shortcuts
that are related to videos, DVDs, and Recorded TV shows. Table 10-4 shows them.
Table 10-4: Keyboard Shortcuts for Video in Windows Media Player 11
Video Operation Keyboard Shortcut
Zoom the video to 50 percent of its original size Alt+1
Display the video at its original size Alt+2
Zoom the video to 200 percent of its original size Alt+3
Toggle display for full-screen video Alt+Enter
Return to full mode from full screen Esc
Rewind Ctrl+Shift+B
Toggle captions and subtitles on or off Ctrl+Shift+C
Fast forward Ctrl+Shift+F
Change playback to fast play speed Ctrl+Shift+G
Change playback to normal speed Ctrl+Shift+N
Change playback to slow play speed Ctrl+Shift+S
Rate the currently playing item as zero stars (not rated) Ctrl+Windows Key+0
Rate the currently playing item as one star Ctrl+Windows Key+1
Rate the currently playing item two stars Ctrl+Windows Key+2
18_577048 ch10.qxp 11/29/06 8:17 PM Page 268
Video Operation Keyboard Shortcut
Rate the currently playing item three stars Ctrl+Windows Key+3
Rate the currently playing item four stars Ctrl+Windows Key+4
Rate the currently playing item five stars Ctrl+Windows Key+5
Ripping CDs to the PC
If you haven’t yet copied your audio CD collection to the PC, Windows Media Player 11
makes doing so as painless as possible. Know, however, that ripping a CD collection — as
those in the know call the copying process — can be quite time-consuming, especially if
you have a large CD collection. But before you can get started, you need to make a few
configuration changes.
ࡗ ࡗ ࡗ
Chapter 10: Windows Media Player 11
ࡗ
269
Configuring Media Player to Use the Right Audio Format
To configure Windows Media Player 11 for CD ripping, open the Rip menu by click-
ing the small arrow under the Rip toolbar button and then choose More Options. This
displays the Media Player Options dialog box with the Rip tab opened, as shown in
Figure 10-11.
Figure 10-11: Make sure you’ve set up Media Player to rip music correctly before
starting.
continues
Secret
18_577048 ch10.qxp 11/29/06 8:17 PM Page 269
Ripping Music
To rip, or copy, a CD to your PC, simply insert the CD into one of your PC’s optical (CD,
DVD) drives. An Auto Play dialog box is displayed, asking you what you’d like to do.
Dismiss this dialog box immediately: Instead of choosing Rip music from CD — which is
one of the choices you’ll see in the Auto Play dialog box — you will want to first ensure
that Media Player has correctly identified the disk.
In Media Player, click the Rip button. The CD you’ve inserted should show up. Examine
the disk name, artist name, genre, date, and each track name to ensure that they are cor-
rect. If anything is wrong, you can edit it now before the music is copied to your computer.
To edit an individual item, right-click it and choose Edit. To edit the entire album, right-
click any item and choose Find Album Info.
When everything is correct, click the Start Rip button to begin the copy process. Under
the Rip Status column, you’ll see progress bars for each song that mark the progress of the
CD copy.
ࡗ
270
Part IV: Digital Media and Entertainment
ࡗ ࡗ ࡗ
continued
There are a number of options here, but we’re primarily concerned with Rip settings,
which determine the file format Media Player will use for the music you copy. By
default, Media Player will rip music to Microsoft’s proprietary Windows Media Audio
(WMA) format. We cannot stress this point enough: Do not—ever — use this format.
Here’s the deal. WMA is a high-quality audio format, and much more desirable from
a technical standpoint than competing options such as MP3 or Advanced Audio
Coding (AAC), the format Apple uses for its own music. But because WMA is not
supported on some of the most popular music devices on the planet (read: the iPod),
we advise against storing your entire collection in a format that could be a dead end
in a few years.
So what do we recommend? We recommend the MP3 format, which is a de facto
audio standard that is supported by every single audio application, device, and PC on
the planet. Yes, MP3 is technically not as advanced as WMA, or even AAC for that mat-
ter. But that’s okay. Thanks to today’s massive hard drive sizes, you can simply encode
music at a high bit rate. The higher the bit rate, the better the quality. (And, not coinci-
dentally, the bigger the resulting file sizes. But again, who cares? Storage is cheap.)
Prior to Windows Media Player 10, Microsoft did not include integrated MP3 creation
capabilities in its media players. But this functionality is now included at no extra cost.
Here’s how you do it. From the Format drop-down box, select MP3. Then, using the
Audio quality slider, change the quality to 192 Kbps or higher. Frankly, even with a
compressed audio format like MP3, you’re not going to notice much difference
above 192 Kbps, unless you’re using high-end stereo equipment. But it doesn’t hurt
to future-proof. We use 256 Kbps MP3 for our own CD rips.
Secret
18_577048 ch10.qxp 11/29/06 8:17 PM Page 270
Burning Your Own Music CDs
When you have a lot of your music on the PC, you’re going to want to listen to it in various
ways. On the PC, you can create custom playlists of songs you really like, and if you have
a Media Center PC, you can even interact with these playlists using a remote control,
your TV, and (if you’re really on the cutting edge) a decent stereo system. But if you want
to take your music collection on the road with you, you have other options. You can syn-
chronize music with a portable device, as described in the next section. Or you can create
your own custom mix CDs, using only the songs you like. These CDs can be played in car
stereos, portable CD players, or any other CD players.
As with ripping, you’re going to want to configure Media Player a bit before you burn, or
create, your own CD. To do this, open the Burn menu and make sure that Audio CD, and
not Data CD or DVD, is chosen.
ࡗ ࡗ ࡗ
Chapter 10: Windows Media Player 11
ࡗ
271
By default, Windows Media Player 11 copies music to your Music folder. First, it cre-
ates a folder named for the group, and underneath that it will create a folder named
for the album. Inside of the album folder, you’ll find the individual files that make up
each of the tracks in the copied album. You can change the place to which Media
Player stores your songs, and the template used to name each file, in the Rip pane
of the Windows Media Player Options dialog box. But for most people, the default
values are just fine.
Secret
If you have a CD or DVD player that can play back data CDs or data DVDs, that
option will enable you to create disks with far more music. For example, a typical
audio CD can contain about 80 minutes of music maximum, but a data CD — with
700 MB of storage — can store 10 times that amount. And DVDs are even larger.
Check with your CD player or DVD player’s instructions to see if it is compatible
with data disks.
Secret
When you’re sure that you’re set up for audio CD creation, insert a blank CD. Windows
will display an Auto Play dialog boxes with two choices: Burn a CD (using Windows
Media Player) or Burn files to disc (using Windows). You can choose the first option or dis-
miss the dialog box and navigate to the Burn experience in Windows Media Player by
clicking the Burn button. When you do so, Media Player displays the List pane and cre-
ates an empty Burn List, which is a temporary playlist into which you can copy music to
be burned to disk. To add music to this list, click on Library and navigate through your
music collection. Then, drag over the songs you want on the disk.
At the top of the List pane, Media Player provides a handy progress bar and time limit
gauge so you can be sure that your Burn List isn’t too long to fit on the CD. Fill up the Burn
List with as much music as you’d like, making sure that you don’t go over the time limit.
When you’re ready to create the disk, click the Start Burn button at the bottom of the List
pane. When you do so, the Burn experience appears, and Media Player begins burning the
disk, as shown in Figure 10-12.
18_577048 ch10.qxp 11/29/06 8:17 PM Page 271
Figure 10-12: Burn, baby, burn: Media Player’s Burn experience makes short work of
custom mix CDs.
Under the Status column, you’ll see progress bars appear next to each song as they’re
burned to disk. Unlike CD ripping, CD burning moves along pretty quickly, especially on
a modern optical drive.
Synchronizing with Portable Devices
Although the iPod gets all the press these days, a growing family of Windows Media
Player–compatible portable players offers better features and functionality than Apple’s
devices, and often at a better price. Although it’s not possible here to enumerate through
every single non-Apple device on the market, what you’re looking for, generally, is a
portable device that’s labeled as PlaysForSure-compatible. PlaysForSure is a Microsoft
marketing campaign aimed at educating consumers about which devices work seam-
lessly with Windows Media Player.
Using Windows Media–Compatible Devices
If you do go the Windows Media route, you’ll find that setup and configuration are simple:
Just plug the device into your Windows Vista–based PC and wait a few seconds while
Vista configures drivers. Then, launch Windows Media Player 11 and get to work. You
can synchronize music with all portable devices, and photos, movies, and recorded TV
shows with many of them. What you’ll be able to do is determined by the capabilities and
capacity of the player you select.
ࡗ
272
Part IV: Digital Media and Entertainment
ࡗ ࡗ ࡗ
18_577048 ch10.qxp 11/29/06 8:17 PM Page 272