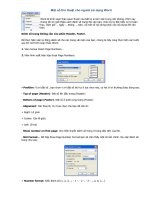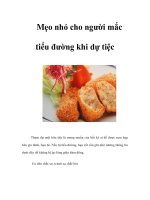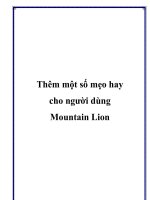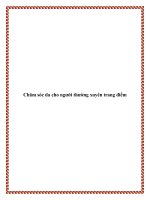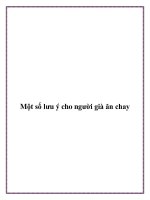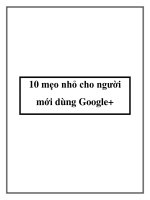Một số mẹo nhỏ cho người thường xuyên sử dụng word 2003 ppt
Bạn đang xem bản rút gọn của tài liệu. Xem và tải ngay bản đầy đủ của tài liệu tại đây (92.18 KB, 2 trang )
Một số mẹo nhỏ cho người thường xuyên sử dụng word 2003
1. Mẹo chọn văn bản theo chiều dọc trong word:
Thông thường, khi sử dụng Word, bạn hay chọn văn bản bằng cách nhấn vào điểm
đầu và rê đến điểm cuối của một đoạn văn, đây là kiểu chọn văn bản theo chiều
ngang. Tuy nhiên trong một số trường hợp đặc biệt, có những đoạn văn bạn muốn
chọn theo chiều dọc để xử lý. Ví dụ: bạn có đoạn văn như hình dưới đây:
Bạn muốn xóa các từ “Chào bạn” đi để có một danh sách các tên. Rất đơn giản,
bạn nhấn giữ phím Alt trên bàn phím và kéo rê vùng chọn xung quanh các chữ “Chào
bạn”.
Sau khi chọn xong, bạn chỉ việc bấm phím Delete để xóa đoạn văn bản này. Bạn
sẽ có danh sách mình cần.
2. Loại bỏ khung hình:
Khi chèn (insert) vào trang Word một cái hình vẽ nào đó (như từ AutoShapes,
New Drawing, thậm chí cả cái Textbox), bạn sẽ thấy xuất hiện một khung như dưới
đây:
Nếu bạn là người sử dụng MS Word lâu rồi thì không có gì đáng ngại, chỉ cần bấm
tổ hợp Ctrl+Z là xong. Thế nhưng đối với người mới làm quen với MS Word thì quả
là phức tạp. Hơn nữa, mỗi lần thao tác insert lại phải một lần bấm tổ hợp Ctrl+Z thì
thật là bất tiện. Để loại bỏ vĩnh viễn khung hình này, bạn thao tác như sau:
Trong Microsoft Word, bạn nhấp chuột lên menu Tools > chọn Options. Sau đó,
chọn thẻ General và xóa dấu chọn (ký hiệu chữ v) tại mục Automatically create
drawing canvas when inserting AutoShapes.
Từ nay, bạn thoải mái thao tác mà không cần phải bấm tổ hợp Ctrl+Z nữa!
3. Bỏ chế độ tự động đánh thứ tự đầu dòng:
Một phiền toái nữa là khi bạn đánh dấu đầu dòng bằng các ký hiệu như (-), (*) . . .
thì khi bấm phím Enter để xuống dòng, MS Word sẽ tự động chèn vào ký hiệu (-)
hoặc (*)… Tương tự đối với các chữ số cũng vậy.
Khi chế độ tự động này được thực thi, chúng ta thấy phần văn bản bị thụt vào rất
khó coi, khi bạn chỉnh sửa văn bản thì không đẹp chút nào. Để khắc phục, bạn tiến
hành như sau:
- Trong MS Word, bạn vào menu Tools, bấm chọn thẻ Autocorrect Options. Khi xuất
hiện hộp thoại, bạn chọn thẻ AutoFormat rồi bỏ dấu chọn trước hai mục Automatic
bulleted lists và Other paragraph styles.
- Tiếp đó, chọn thẻ AutoFormat As You Type rồi bỏ dấu chọn trước hai
mục Automatic bulleted lists và Automatic numbered lists.
- Cuối cùng, bạn bấm nút OK để kết thúc.
Sau này, khi ở đầu dòng có ký tự hoặc số thứ tự (-, *, 1, I, a, ) thì MS Word sẽ
không tự động chuyển thành ký tự hoặc số thứ tự đầu dòng nữa.
4. Đặt lề cho trang chẵn, trang lẻ ngược nhau.
Trong trường hợp tài liệu của bạn có rất nhiều trang văn bản và bạn muốn in 2
trang văn bản vào 2 mặt tờ giấy. Khi đóng gáy tài liệu thành quyển thì lề của cả quyển
sẽ không bị to nhỏ lệch nhau.
Lấy ví dụ trang văn bản đặt lề là:
- Top: 1.5 cm - Bottom: 1.5 cm - Left: 2.5 cm - Right: 1.5 cm
* Bạn làm như sau:
B1. Vào File / Page Setup…
B2. Xuất hiện hộp thoại Page Setup, chọn thẻ Margins:
Mirror margins – Đặt lề cho trang chẵn, trang lẻ ngược nhau. (Nó không khác gì
khi bạn soi gương.)
Hãy đánh dấu Mirror margin.
B3. Kết quả là trang văn bản của bạn sẽ có lề như sau:
+ Trang 1 có lề: Top: 1.5 cm Bottom: 1.5 cm Left: 2.5 cm Right: 1.5 cm
+ Trang 2 có lề: Top: 1.5 cm Bottom: 1.5 cm Left: 1.5 cm Right: 2.5 cm.
5. In 2 trang văn bản trên cùng một mặt giấy.
B1. Vào File / Page Setup…
B2. Xuất hiện hộp thoại Page Setup, chọn thẻ Margins:
+ 2 pages per sheet – In 2 trang trên cùng 1 sheet.Bạn hãy đánh dấu lựa chọn.
B3. Sau đó bạn in bình thường.
B4. Kết quả in sẽ gộp 2 trang trên màn hình word vào 1 mặt giấy đặt dọc.
- Với cách làm này thực chất vẫn chưa đem lại lợi ích gì cho bạn. In 2 trang văn bản
trên cùng một mặt giấy (quay ngang & áp dụng cho office 2003):
B1: Vào file -> page setup
B2: Cuất hiện hộp thoại page setup, chọn thẻ Margin. Bạn hãy lựa chọn Book Fold.
B3: bạn in bình thường.
B4: kết quả in sẽ gộp 2 trang trên màn hình Word vào 1 mặt giấy đặt ngang và có thể
đóng thành sách.
* In nhiều trang trên cùng 1 mặt giấy ( Tối đa là 16 trang):
Xuất hiện hộp thoại Prin -> chọn thẻ Page per sheet.