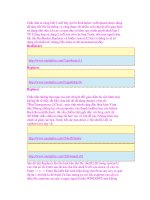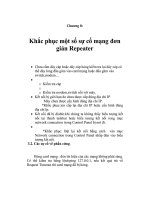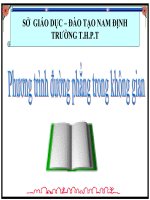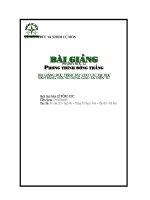bài giảng giáo trình quản trị mạng
Bạn đang xem bản rút gọn của tài liệu. Xem và tải ngay bản đầy đủ của tài liệu tại đây (3.2 MB, 154 trang )
Đại học Đông Á Chương 1: Giới thiệu hệ điều hành Windows Server 2003
Giáo trình Quản trị mạng (Hệ điều hành Windows Server 2003)
1
MỤC LỤC
MỤC LỤC 1
CÁC THUẬT NGỮ VÀ VIẾT TẮT 3
CHƢƠNG 1 : GIỚI THIỆU HỆ ĐIỀU HÀNH WINDOWS SERVER 2003 4
1.1 Giới thiệu hệ điều hành Windows Server 2003 4
1.1.1 Giới thiệu chung 4
1.1.2 Cấu hình phần cứng ứng với các phiên bản của Windows Server 2003 5
1.2. Hệ thống tập tin trong Windows 6
1.2.1. Hệ thống tập tin FAT16 6
1.2.2. Hệ thống tập tin FAT32 6
1.2.3. Hệ thống tập tin NTFS (New Technology File System) 6
1.2.4. So sánh giữa hệ thống tập tin FAT32 và hệ thống tập tin NTFS 7
CHƢƠNG 2: CÀI ĐẶT VÀ THIẾT LẬP CẤU HÌNH WINDOWS
SERVER 2003 9
2.1. Cài đặt Windows Server 2003 9
2.1.1. Các yêu cầu trước khi tiến hành cài đặt. 9
2.1.2. Cài đặt hệ điều hành Windows Server 2003 9
2.2. Thiết lập cấu hình Windows Server 2003 18
2.2.1. Thay đổi giao diện của Windows Server 18
2.2.2. Giao diện MMC (Microsoft Management Console) 20
2.3. Bài tập thực hành mẫu 26
CHƢƠNG 3: QUẢN LÝ WINDOWS SERVER 2003 35
3.1. Quản lý tài khoản ngƣời dùng cục bộ (Local User Account) 35
3.1.1. Tạo mới một User 35
3.1.2. Thay đổi mật khẩu của User 37
3.1.3. Xóa User đã tồn tại 37
3.1.4. Đổi tên User 38
3.2. Quản lý tài khoản nhóm cục bộ (Local Group Account) 38
3.2.1. Tạo nhóm (Group) 39
3.2.2. Đổi tên nhóm 41
3.2.3. Xóa nhóm đã tồn tại 42
3.3. Phân quyền cho người sử dụng và nhóm 42
3.3.1. Mục đích phân quyền cho người sử dụng 42
3.3.2. Phân quyền cho người sử dụng và nhóm: 43
3.4. Chính sách hệ thống trong môi trƣờng Local 49
3.4.1. Chính sách mật khẩu 49
3.4.2. Chính sách kiểm toán 51
3.4.3. Các lựa chọn bảo mật khác 54
3.5. Quản lý đĩa và lƣu trữ 56
3.5.1. Những khái niệm cơ bản về đĩa 56
3.5.2. Sử dụng công cụ Disk Management 58
3.6. Sao lƣu dữ liệu và phục hồi hệ thống 60
3.6.1. Sao lưu dữ liệu 60
3.6.2. Phục hồi dữ liệu đã sao lưu 63
3.7. Quản lý dịch vụ in 66
3.7.1. Cài đặt kết nối máy in 66
Đại học Đông Á Chương 1: Giới thiệu hệ điều hành Windows Server 2003
Giáo trình Quản trị mạng (Hệ điều hành Windows Server 2003)
2
3.7.2. Phân quyền 71
CHƢƠNG 4 : CẤU HÌNH MẠNG VỚI WINDOWS SERVER 2003 76
4.1. Giới thiệu về TCP/IP trong Windows Server 2003 76
4.1.1. Sơ lược về lịch sử TCP/IP 76
4.1.2. Mạng và giao thức 76
4.1.3. Địa chỉ logic 77
4.1.4 Địa chỉ mạng 77
4.1.5. Cổng TCP (TCP Port Number) 80
4.1.6. Cấu hình địa chỉ IP cho Windows Server 2003 80
4.2. Dịch vụ DHCP và DNS 88
4.2.1. Dịch vụ DHCP (Dynamic Host Configuration Protocol) 88
4.2.2. Dịch vụ DNS (Domain Name Service) 98
4.3. Dịch vụ IIS (Internet Information Service) 106
4.3.1. Máy chủ Web 106
4.3.2. Cài đặt dịch vụ IIS 107
4.4. Cài đặt và cấu hình Web Server và FTP Server sử dụng IIS 110
4.4.1. Cài đặt và thiết lập cấu hình Web Server 110
4.4.2. Cài đặt và thiết lập cấu hình FTP Server 121
CHƢƠNG 5. ACTIVE DIRECTORY 128
5.1. Giới thiệu về AD (Active Directory) 128
5.2. Cài đặt AD 130
5.3. User và Group trong môi trƣờng AD 137
5.3.1. User trong môi trường AD 137
5.3.2. Group trong môi trường AD 142
5.4. Tạo và quản lý OU (Organizational Unit) 146
5.4.1. Tạo OU 147
5.4.2. Di chuyển các tài khoản người sử dụng cần quản lý vào OU 148
5.5. Chính sách mật khẩu trong một miền Active Directory 149
Đại học Đông Á Chương 1: Giới thiệu hệ điều hành Windows Server 2003
Giáo trình Quản trị mạng (Hệ điều hành Windows Server 2003)
3
CÁC THUẬT NGỮ VÀ VIẾT TẮT
AD Active Directory
ADUC Active Directory Users Computers
DC Domain Controler
DHCP Dynamic Host Configuration Protocol
DNS Domain Name Service
FAT File Allocation Table
IIS Internet Information Service
IP Internet Protocol
MFT Master File Table
MMC Microsoft Management Console
NTFS New Technology File System
TCP Transmission Control Protocol
WINS Windows Internet Name Service
Đại học Đông Á Chương 1: Giới thiệu hệ điều hành Windows Server 2003
Giáo trình Quản trị mạng (Hệ điều hành Windows Server 2003)
4
CHƢƠNG 1 : GIỚI THIỆU HỆ ĐIỀU HÀNH WINDOWS SERVER 2003
1.1 Giới thiệu hệ điều hành Windows Server 2003
1.1.1 Giới thiệu chung
Hệ điều hành Windows Server được Microsoft đưa ra thị trường lần đầu tiên vào
tháng 08 năm 1993 với phiên bản Windows NT (New Technology) 3.1, đến tháng 9
năm 1994 phiên bản Windows NT 3.5 được ra đời, tiếp theo là Windows NT 3.51,
Windows NT 4.0 và đến tháng 02 năm 2000 Microsoft tiếp tục phát hành phiên bản
Windows Server 2000 với giao diện hoàn toàn mới và các tính năng nổi bật so với
Windows NT Server. Đến năm 2003 Microsoft tiếp tục cho ra đời Windows Server
2003 trên cơ sở của Windows Server 2000 với một số tính năng mới và đa dạng hơn.
Giáo trình này chủ yếu đề cập đến phiên bản Windows Server 2003 là hệ điều hành
hiện nay đang được sử dụng rất rộng rãi trong các hệ thống máy chủ. Hệ điều hành
Windows Server 2003 bao gồm bốn phiên bản chính (bao gồm bản 32 bit và 64 bit).
- Windows Server 2003 Standard Server: Đây là phiên bản kết hợp hầu hết với
các loại mạng. Nó hỗ trợ tính năng đa xử lý (2 bộ xử lý), dung lượng RAM tối
đa mà hệ điều hành này có thể hỗ trợ lên đến 4GB, hỗ trợ Network Load
Balancing, Terminal Server Hosting…Hệ điều hành này phù hợp với các tổ
chức vừa và nhỏ.
- Windows Server 2003 Enterprise Server (bao gồm các phiên bản 32 bit và 64
bit): Hỗ trợ tính năng đa xử lý (8 bộ xử lý), dung lượng RAM mà phiên bản này
hỗ trợ lên đến 32 GB với phiên bản 32 bit và 64 GB cho phiên bản 64 bit.
Ngoài các tính năng được hỗ trợ như Windows Server 2003 Standard Server hệ
điều hành Windows Server 2003 Enterprise Server còn hỗ trợ thêm tính năng
Server Cluster.
- Windows Server 2003 Datacenter Server (bao gồm các phiên bản 32 bit và
64 bit): Hỗ trợ đến 32 bộ xử lý cho phiên bản 32 bit và 64 bộ xử lý cho phiên
bản 64 bit, hỗ trợ 64 GB RAM cho phiên bản 32 bit và 512 GB RAM cho phiên
bản 64 bit. Phù hợp cho các doanh nghiệp với mạng máy tính lớn.
- Windows Server 2003 Web Server: Được thiết kế nhằm hỗ trợ tính năng phát
triển và chạy Web site. Bạn không thể triển khai bất kỳ dịch vụ quản lý mạng
nào trên click bản này như: Dịch vụ AD, dịch vụ DNS, dịch vụ DHCP. Ấn bản
này phù hợp cho các máy chủ Web.
Hệ điều hành Windows Server 2003 cung cấp một số tính năng nổi bật như sau:
- Tính bảo mật : Tính bảo mật trong Windows Server 2003 được siết chặt như
quyền truy cập NTFS trên ổ đĩa C: đối với nhóm Everyone là Read (đọc) và
Execute (thi hành) trong khi đó đối với các phiên bản trước là Full (truy cập đầy
đủ), một số dịch vụ không cần thiết sẽ không được cài đặt trong quá trình cài
đặt mặc định nhằm bảo đảm tính bảo mật như: Dịch vụ IIS (Internet
Information Service) không được cài mặc định (trong phiên bản Windows
Server 2000, dịch vụ IIS được cài đặt mặc định khi cài đặt hệ điều hành).
- Độ tin cậy cao, khả năng chịu lỗi: Windows Server 2003 được thiết kế với độ
tin cậy thông qua việc sử dụng công nghệ Clustering. (Clustering là công nghệ
Đại học Đông Á Chương 1: Giới thiệu hệ điều hành Windows Server 2003
Giáo trình Quản trị mạng (Hệ điều hành Windows Server 2003)
5
cho phép sử dụng nhiều máy chủ kết hợp với nhau tạo thành cụm Cluster có
khả năng chịu đựng, hay chấp nhận sai sót nhằm nâng cao độ sẵn sàng của hệ
thống. Cluster là một hệ thống bao gồm nhiều máy chủ được kết nối với nhau
theo dạng song song hay phân tán và được sử dụng như một tài nguyên thống
nhất. Nếu một máy chủ ngừng hoạt động do sự cố hoặc nâng cấp, bảo trì, thì
toàn bộ công việc mà máy chủ này đảm nhận sẽ được tự động chuyển sang cho
một máy chủ khác trong cùng một cluster mà không làm cho hoạt động của hệ
thống bị ngắt hay gián đoạn).
- Tính năng lưu trữ: Thêm chức năng Volume Shadowing (tạo bóng cho khối đĩa)
cho phép bạn thực hiện những ảnh chụp nhanh của một folder dùng chung trên
đĩa cứng của Server theo định kỳ đặt trước, các liên cung NTFS có kích thước
bất kỳ, tính năng Offline files có thể đệm trữ những file đã mã hóa, có thể vừa
mã hóa vừa nén một file và còn rất nhiều tính năng khác . . .
1.1.2 Cấu hình phần cứng ứng với các phiên bản của Windows Server 2003
Bảng 1.1. Các yêu cầu cấu hình phần cứng cho Windows Server 2003
Cấu hình tối thiểu và cấu hình yêu cầu cho các hệ điều hành
Windows Server 2003
Cấu hình
Windows
Server 2003
Standard
Server
Windows
Server 2003
Enterprise
Server
Windows
Server 2003
Datacenter
Server
Windows
Server
2003 Web
Server
Tốc độ CPU
tối thiểu
133MHz
- 133MHz for x86-based
computers
- 733MHz for Itanium-
based computers
- 400 MHz for x86-
based computers
- 733 MHz for
Itanium-based
computers
133 MHz
Tốc độ CPU
yêu cầu
550MHz
733MHz
733 MHz
550 MHz
Dung lƣợng
RAM
tối thiểu
128MB
128MB
512 MB
128 MB
Dung lƣợng
RAM
yêu cầu
256MB
256MB
1 GB
256 MB
Dung lƣợng
RAM
tối đa
4GB
- 32GB for x86-based
computers
- 64GB for Itanium-based
computers
- 64 GB for x86- based
computers
- 512 GB for Itanium-
based computers
2 GB
Số lƣợng bộ
vi xử lý
đƣợc hỗ trợ
4
8
- Minimum 8-way
capable machine
required
- Maximum 64
2
Không gian
đĩa cho
cài đặt
1.5GB
- 1.5GB for x86-based
computers
- 2GB for Itanium-based
computers
- 1.5 GB for x86-based
computers
- 2.0 GB for Itanium-
based computers
1.5 GB
Đại học Đông Á Chương 1: Giới thiệu hệ điều hành Windows Server 2003
Giáo trình Quản trị mạng (Hệ điều hành Windows Server 2003)
6
1.2. Hệ thống tập tin trong Windows
Hệ điều hành Windows Server 2003 hỗ trợ hệ thống tập tin rất đa dạng như:
FAT16, FAT32, NTFS. Tuy nhiên mỗi hệ thống tập tin có một số ưu khuyết điểm
riêng. Việc quyết định cài đặt hệ thống tập tin cho Windows Server rất quan trọng.
Microsoft khuyến cáo nên dùng hệ thống tập tin NTFS vì hiện nay đây là hệ thống
tập tin tiên tiến nhất với nhiều công nghệ mới được áp dụng như: Khả năng bảo mật
cao, tối ưu không gian đĩa…
1.2.1. Hệ thống tập tin FAT16
Với hệ điều hành MS-DOS, hệ thống tập tin FAT (FAT16 – để phân biệt với
FAT32) được công bố vào năm 1981 đưa ra một cách thức mới về việc tổ chức và
quản lý tập tin trên đĩa cứng, đĩa mềm. Tuy nhiên, khi dung lượng đĩa cứng ngày càng
tăng nhanh, FAT16 đã bộc lộ nhiều hạn chế. Với không gian địa chỉ 16 bit, FAT16 chỉ
hỗ trợ đến 65.536 (2
16
) liên cung (clusters) trên một partition, gây ra sự lãng phí dung
lượng đáng kể.
Hiện nay các ổ đĩa cứng đều có dung lượng lớn và rất lớn, việc sử dụng hệ thống
tập tin FAT16 cho hệ điều hành không còn phù hợp, đặc biệt là Windows Server.
1.2.2. Hệ thống tập tin FAT32
Được giới thiệu trong phiên bản Windows 95 Service Pack 2 (OSR 2), được xem
là phiên bản mở rộng của FAT16. Do sử dụng không gian địa chỉ 32 bit nên FAT32 hỗ
trợ nhiều cluster trên một partition hơn, do vậy không gian đĩa cứng được tận dụng
nhiều hơn. Ngoài ra với khả năng hỗ trợ kích thước của phân vùng từ 2GB lên đến
2TB và chiều dài tối đa của tên tập tin được mở rộng đến 255 ký tự. Điều này cho
phép người sử dụng thuận tiện hơn trong việc đặt tên cho tập tin, thư mục. Tuy nhiên,
nhược điểm của FAT32 là tính bảo mật và khả năng chịu lỗi (Fault Tolerance) không
cao, vì vậy hệ thống tập tin FAT32 cũng không thích hợp cho việc cài đặt trên hệ điều
hành Windows Server.
1.2.3. Hệ thống tập tin NTFS (New Technology File System)
Hệ thống tập tin NTFS được giới thiệu cùng với phiên bản Windows NT đầu tiên,
đây là hệ thống tập tin tiên tiến nhất hiện nay do Microsoft phát triển. Với không gian
địa chỉ 64 bit, khả năng thay đổi kích thước của cluster độc lập với dung lượng đĩa
cứng, NTFS hầu như đã loại trừ được những hạn chế về số cluster, kích thước tối đa
của tập tin trên một phân vùng đĩa cứng.
NTFS sử dụng bảng quản lý tập tin MFT (Master File Table) thay cho bảng FAT
quen thuộc nhằm tăng cường khả năng lưu trữ, tính bảo mật cho tập tin và thư mục,
khả năng mã hóa dữ liệu đến từng tập tin. Ngoài ra, NTFS có khả năng chịu lỗi cao,
cho phép người dùng đóng một ứng dụng “chết” (not responding) mà không làm ảnh
hưởng đến những ứng dụng khác. Tuy nhiên, NTFS lại không thích hợp với những ổ
đĩa có dung lượng thấp (dưới 400 MB) và không sử dụng được trên đĩa mềm. Đây là
hệ thống tập tin được khuyến cáo nên sử dụng trên các hệ thống máy chủ cài đặt hệ
điều hành Windows Server.
Đại học Đông Á Chương 1: Giới thiệu hệ điều hành Windows Server 2003
Giáo trình Quản trị mạng (Hệ điều hành Windows Server 2003)
7
1.2.4. So sánh giữa hệ thống tập tin FAT32 và hệ thống tập tin NTFS
NTFS là hệ thống tập tin tiên tiến hơn rất nhiều so với hệ thống tập tin FAT32. Hệ
thống tập tin NTFS có đầy đủ các đặc tính của hệ thống tập tin hiện đại mà hệ thống
tập tin FAT32 không hề có. Bạn nên dùng hệ thống tập tin NTFS để thay thế cho hệ
thống tập tin FAT32 vì các lý do sau:
- Hệ thống tập tin FAT32 không hỗ trợ các tính năng bảo mật như phân quyền
truy cập tập tin và thư mục, mã hoá như hệ thống tập tin NTFS. Với hệ thống
tập tin NTFS, bạn có thể không cần sử dụng các tiện ích mã hoá hay đặt mật
khẩu giấu thư mục …, vì đây là đặc tính đã có sẵn của hệ thống tập tin NTFS.
- Hệ thống tập tin FAT32 có khả năng phục hồi và chịu lỗi rất kém so với hệ
thống tập tin NTFS. NTFS là hệ thống tập tin có khả năng ghi lại được các hoạt
đô
̣
ng ma
̀
hê
̣
điều ha
̀
nh đa
̃
va
̀
đang thao ta
́
c trên dư
̃
liê
̣
u , nó có khả năng xa
́
c đi
̣
nh
đươ
̣
c ngay như
̃
ng tập tin bị sự cố mà không cần pha
̉
i que
́
t la
̣
i toa
̀
n bô
̣
hê
̣
thống
tập tin, gip quá trình phục hồi dữ liệu trở nên tin cậy và nhanh chóng hơn . Đây
là ưu điểm mà hệ thống tập tin FAT 32 hoàn toàn không có.
- Khi mất điện đột ngột xảy ra thì hệ điều hành Windows 98, 2000, XP… đều
phải quét lại đĩa khi khởi động lại nếu đĩa đó được định dạng (format) bằng
chuẩn hệ thống tập tin FAT32. Trong khi đó định dạng đĩa cứng với hệ thống
tập tin NTFS thì lại hoàn toàn không cần quét đĩa lại, bởi vì hệ thống dùng
NTFS có được những thông tin về tính toàn vẹn dữ liệu ghi trên đĩa và nó mất
rất ít thời gian để biết được về mặt logic đĩa của mình có lỗi hay không, và nếu
có thì hệ thống cũng tự phục hồi một cách cực kỳ đơn giản và nhanh chóng.
Với hệ thống tập tin FAT32 thì nó phải rà quét toàn bộ đĩa nên lâu hơn rất
nhiều. Một hệ thống Windows 2000, XP sẽ ổn định hơn nhiều nếu cài trên phân
vùng được định dạng bằng hệ thống tập tin NTFS. Ngoài ra hệ thống tập tin
NTFS còn được trang bị công cụ kiểm tra và sửa đĩa rất tốt của Microsoft.
- Hệ thống tập tin NTFS có khả năng truy cập và xử lý tập tin nén rất tốt hệt như
truy cập vào các tập tin chưa nén, điều này không chỉ tiết kiệm được đĩa cứng
mà còn gia tăng được tuổi thọ của đĩa cứng.
- Hệ thống tập tin NTFS cho phép bạn thiết lập hạn ngạch đĩa (Disk Quota) cấp
cho người dùng, điều này hết sức thuận tiện cho các hệ thống máy tính ở công
ty.
- Ngoài ra, hệ thống tập tin NTFS còn có rất nhiều tiện ích cao cấp khác như
“Mount Partition”, tạo “Hard Link” tới một tập tin, hỗ trợ dùng RAID…
- Tuy thế, hệ thống tập tin FAT32 vẫn còn tỏ ra hữu dụng trên các máy tính cấu
hình quá yếu, chỉ có thể chạy được hệ điều hành Windows 98. Hệ thống tập tin
FAT16 và hệ thống tập tin FAT32 vẫn được dùng để định dạng cho các loại thẻ
nhớ máy ảnh số, máy nghe nhạc… Đây là một trong những thế mạnh của hệ
thống tập tin FAT16 và hệ thống tập tin FAT32.
Đại học Đông Á Chương 1: Giới thiệu hệ điều hành Windows Server 2003
Giáo trình Quản trị mạng (Hệ điều hành Windows Server 2003)
8
Bảng 1.2. Bảng so sánh các tính năng cơ bản của các hệ thống tập tin
NTFS
FAT 32
FAT 16
Hệ Điều Hành
Windows
NT/2000/XP
Windows
98/ME/2000/XP
DOS; Mọi phiên
bản Windows
Giới hạn
Kích thước tối đa
của phân vùng
2 TB
2 TB
2 GB
Số tập tin tối đa trên
một phân vùng
Gần như không giới
hạn
Gần như không giới
hạn
~ 65.000
Kích thước tối đa
của tập tin
Giới hạn bởi kích
thước phân vùng
4 GB
2 GB
Số Clusters tối đa
Gần như không giới
hạn
268.435.456
65.535
Chiều dài tối đa của
tên tập tin
255 ký tự
255 ký tự
11 ký tự (8.3) – mở
rộng đến 255 ký tự
System Records
Mirror
Tập tin ảnh MFT
Bảng FAT thứ 2
Bảng FAT thứ 2
Vị trí Boot Sector
Sector đầu và cuối
Sector đầu tiên
Sector đầu tiên
Hiệu năng tổng quát
Hiệu năng hoạt
động
Thấp với ổ cứng
dung lượng nhỏ
Cao với ổ cứng dung
lượng lớn
Cao với ổ cứng dung
lượng nhỏ
Thấp với ổ cứng
dung lượng lớn
Cao nhất với ổ cứng
dung lượng nhỏ
Thấp với ổ cứng
dung lượng lớn
Tận dụng không
gian đĩa
Cao
Thấp
Thấp nhất với ổ cứng
dung lượng lớn
Khả năng chịu lỗi
Cao
Thấp
Trung bình
Đại học Đông Á Chương 2: Cài đặt và thiết lập cấu hình Windows Server 2003
Giáo trình Quản trị mạng (Hệ điều hành Windows Server 2003) 9
CHƢƠNG 2: CÀI ĐẶT VÀ THIẾT LẬP CẤU HÌNH WINDOWS SERVER 2003
2.1. Cài đặt Windows Server 2003
2.1.1. Các yêu cầu trước khi tiến hành cài đặt.
- Những yêu cầu về phần cứng hệ thống: Bạn nên tham khảo bảng 1.1 trong
chương 1 (Các yêu cầu phần cứng cho Windows Server 2003). Tuy nhiên với
một hệ thống máy chủ, cấu hình máy càng cao càng tốt.
- Chuẩn bị phần cứng: Bios nên được cấu hình cho phép khởi động được từ đĩa
CDROM, có hỗ trợ chức năng Plug and Play và dành chỗ cho các ngắt, card
mạng, ổ CDROM …
- Chia phân khu đĩa: Bạn nên hoạch định sẵn các phân khu đĩa cần thiết cho vấn
đề cài đặt và lưu trữ.
- Hệ thống tổ chức tập tin: Việc hoạch định hệ thống tổ chức tập tin đóng một vai
trò rất quan trọng trong việc cài đặt và quản trị hệ thống Server (bạn nên tham
khảo bảng 1.2 trong chương 1)
- Một số yêu cầu khác: Tên Server sẽ đặt cho hệ thống máy chủ, các phương án
kết nối mạng …
Lƣu ý: Bạn có thể cài đặt Windows Server bằng cách nâng cấp từ một Server cũ
(đã được cài đặt hệ điều hành) hoặc cài đặt một Server mới hoàn toàn.
2.1.2. Cài đặt hệ điều hành Windows Server 2003
Quá trình cài đặt hệ điều hành Windows Server 2003 bao gồm các bước cơ bản
như sau:
Bƣớc 1:
Bật nguồn của hệ thống máy chủ và đưa đĩa CDROM Windows Server 2003 vào ổ
đĩa CDROM trên máy chủ, cho đến khi nhận được thông báo chọn lựa đĩa khởi động.
Bạn chọn khởi động từ đĩa CDROM (đây là đĩa chứa bản cài đặt hệ điều hành
Windows Server 2003).
Bƣớc 2:
Hệ thống sẽ bắt đầu khởi động từ đĩa CDROM và nạp các thông tin vào bộ nhớ.
Lúc này màn hình máy tính xuất hiện giao diện như hình sau:
Hình 2.1. Giao diện Windows Setup
Đại học Đông Á Chương 2: Cài đặt và thiết lập cấu hình Windows Server 2003
Giáo trình Quản trị mạng (Hệ điều hành Windows Server 2003) 10
Bƣớc 3:
Sau khi kết thc quá trình nạp các thông tin cài đặt lên bộ nhớ từ đĩa CDROM,
màn hình máy tính sẽ xuất hiện hộp hội thoại thông báo có giao diện như sau:
Hình 2.2. Giao diện bắt đầu cài đặt Windows
Tiếp theo, bạn ấn phím “ENTER” để tiếp tục quá trình cài đặt, ấn phím “R” để
tiến hành sửa chữa, ấn phím “F3” để thoát khỏi quá trình cài đặt.
Bƣớc 4:
Sau khi ấn phím “ENTER” để tiếp tục cài đặt, sẽ xuất hiện giao diện có dạng như
sau:
Hình 2.3. Giao diện điều khoản cam kết Licence
Tại giao diện này bạn ấn phím “F8” để chấp nhận điều khoản cam kết về bản
quyền. Ấn phím “ESC” để không chấp nhận điều khoản cam kết về bản quyền và thoát
khỏi quá trình cài đặt Windows Server 2003.
Đại học Đông Á Chương 2: Cài đặt và thiết lập cấu hình Windows Server 2003
Giáo trình Quản trị mạng (Hệ điều hành Windows Server 2003) 11
Bƣớc 5:
Sau khi ấn phím “ENTER” để tiếp tục cài đặt lc này màn hình máy tính sẽ xuất
hiện hộp hội thoại có giao diện như sau:
Hình 2.4. Phân vùng đĩa cứng
Tại hộp hội thoại này cho phép bạn thực hiện các thao tác với phân vùng như:
Tạo phân vùng cho ổ đĩa (ấn phím “C”), xoá phân vùng (ấn phím “D”), cài đặt với 1
phân vùng mặc định (ấn phím “ENTER”).
Ví dụ: Giả sử máy chủ có ổ đĩa cứng với dung lượng là 40GB, bạn muốn phân ổ đĩa
cứng thành 2 ổ đĩa gồm C: (dung lượng 10GB) và D: (dung lượng còn lại là 30GB) thì
tiến hành như sau:
Tại giao diện ở hình 2.4 ấn phím “C” lc này sẽ xuất hiện giao diện tiếp theo. Tại
giao diện này bạn nhập vào dung lượng cho ổ đĩa C: là 10000 (dung lượng tại đây
được tính bằng đơn vị Megabyte)
Sau khi nhập xong dung lượng đĩa cho phân vùng cần cài đặt, ấn phím “ENTER”
để tiếp tục quá trình cài đặt
Bƣớc 6:
Hình 2.5. Lựa chọn định dạng đĩa cứng
Đại học Đông Á Chương 2: Cài đặt và thiết lập cấu hình Windows Server 2003
Giáo trình Quản trị mạng (Hệ điều hành Windows Server 2003) 12
Tại giao diện này cho phép bạn tiến hành chọn lựa hệ thống tập tin để định dạng
đĩa. Bạn nên chọn hệ thống định dạng đĩa NTFS vì đây là hệ thống tập tin có tính bảo
mật cao, hơn nữa có một số tính năng của hệ điều hành Windows Server 2003 chỉ hỗ
trợ trên hệ thống định dạng này.
Sau khi chọn lựa hệ thống tập tin, ấn phím “ENTER” để tiếp tục quá trình cài đặt
(quá trình này sẽ nhanh hay chậm tuỳ thuộc vào chế độ định dạng mà bạn chọn lựa).
Khi định dạng đĩa xong máy tính sẽ tiến hành sao chép các tập tin cần thiết từ đĩa
CDROM vào đĩa cứng đã chỉ định, quá trình này sẽ chiếm một khoảng thời gian ngắn
và có giao diện như sau:
Hình 2.6. Quá trình sao chép tập tin cài đặt lên đĩa cứng
Kết thc quá trình sao chép máy tính sẽ được tự động khởi động lại để chuyển
sang bước cài đặt kế tiếp (có giao diện đồ họa).
Bƣớc 7:
Tại bước này giao diện cài đặt có dạng đồ họa như sau:
Hình 2.7. Giao diện Windows đang cài đặt ở chế độ đồ họa
Quá trình chuẩn bị cài đặt ở chế độ đồ họa của hệ điều hành Windows Server
2003 mất khoảng vài phút (tùy thuộc vào cấu hình phần cứng của máy chủ).
Đại học Đông Á Chương 2: Cài đặt và thiết lập cấu hình Windows Server 2003
Giáo trình Quản trị mạng (Hệ điều hành Windows Server 2003) 13
Bƣớc 8:
Hình 2.8. Giao diện Regional and Language Options
Tại giao diện này cho phép bạn chọn lựa lãnh thổ (Customize) cũng như ngôn ngữ
cần cài đặt. Click chuột vào nút “Next” để tiếp tục quá trình cài đặt
Bƣớc 9:
Hình 2.9. Giao diện Personalize Your Software
Tại giao diện này cho phép bạn nhập vào tên (Name), tổ chức (Organization).
Ví dụ:
Name: Khoa CNTT – Dai hoc Dong A
Organization: Giao Duc va Dao Tao
Sau khi nhập các thông tin xong, click chuột vào nt “Next” để tiếp tục quá trình
cài đặt.
Đại học Đông Á Chương 2: Cài đặt và thiết lập cấu hình Windows Server 2003
Giáo trình Quản trị mạng (Hệ điều hành Windows Server 2003) 14
Bƣớc 10:
Hình 2.10. Khai báo Serial Number
Tại giao diện của hộp hội thoại này bạn nhập vào Product Key cho sản phẩm.
Sau khi nhập xong Product Key cho sản phẩm, bạn click chuột vào nt “Next” để
tiến hành cài đặt cho bước tiếp theo
Bƣớc 11:
Hình 2.11. Giao diện Licensing Modes
Tùy theo bản quyền mà bạn đã mua thuộc chế độ nào mà bạn khai báo chọn mục
“Per server” hay “Per Device or Per User” tương ứng.
Ví dụ:
Chọn mục “Per server …” và nhập vào giá trị là 5 (cho phép 5 kết nối đồng thời
xảy ra)
Ấn chuột vào nt “Next” để tiếp tục quá trình cài đặt.
Đại học Đông Á Chương 2: Cài đặt và thiết lập cấu hình Windows Server 2003
Giáo trình Quản trị mạng (Hệ điều hành Windows Server 2003) 15
Bƣớc 12:
Hình 2.12. Đặt tên máy tính và mật khẩu
Tại giao diện này bạn nhập vào tên của máy chủ (Computer Name) và mật khẩu
cho “Administrator” (Administrator password và Confirm password).
Lƣu ý:
- Tên của máy chủ không quá 15 kí tự, không chứa các kí tự đặc biệt
- Mật khẩu của Administrator: Đây là mật khẩu cho User Administrator (mặc
định được tạo ra khi cài đặt), đây là User có quyền hạn cao nhất trên hệ thống
máy chủ.
Sau khi nhập đầy đủ các thông tin xong, click chuột vào nt “Next” để tiếp tục cài
đặt.
Bƣớc 13:
Hình 2.13. Thiết lập ngày giờ hệ thống
Tại giao diện này cho phép bạn cài đặt lại ngày, giờ, mi giờ. Sau khi cài đặt lại
ngày giờ và mi giờ xong click chuột vào nt “Next” để tiếp tục quá trình cài đặt.
Đại học Đông Á Chương 2: Cài đặt và thiết lập cấu hình Windows Server 2003
Giáo trình Quản trị mạng (Hệ điều hành Windows Server 2003) 16
Bƣớc 14:
Hình 2.14. Giao diện Networking Settings
Tại giao diện này người sử dụng có 2 chọn lựa rất quan trọng:
- Chọn mục “Typical settings” (mặc định), click chuột vào nt “Next” để tiếp tục
cài đặt. Nếu chọn lựa kiểu cài đặt này thì sau khi cài đặt xong Windows Server
2003 bạn phải cấu hình địa chỉ IP và một số thông số khác cho máy chủ.
- Chọn mục “Custom settings” sẽ xuất hiện hộp hội thoại có giao diện như hình
2.15. Tại giao diện này người sử dụng có thể khai báo địa chỉ IP và một số
thông số khác như: Default gateway, DNS server,…
Click chuột vào nt “OK” để trở về giao diện hình 2.14
Hình 2.15. Khai báo địa chỉ IP
Sau khi chọn kiểu cài đặt xong, bạn click chuột vào nt “Next” (hình 2.14) để tiếp
tục quá trình cài đặt.
Đại học Đông Á Chương 2: Cài đặt và thiết lập cấu hình Windows Server 2003
Giáo trình Quản trị mạng (Hệ điều hành Windows Server 2003) 17
Bƣớc 15:
Hình 2.16. Khai báo tên nhóm
Tại giao diện này cho phép bạn chọn lựa một trong hai khả năng khai báo như sau:
- Mục “No, this computer is not on a network, or is on a network without a
domain…” : Cho phép bạn khai báo tên nhóm, mục này thường được chọn khi
bạn muốn cài đặt một máy chủ độc lập (không phải là thành viên của một
domain nào cả)
- Mục “Yes, make this computer a member of the following domain”: Bạn chon
mục này khi muốn cài đặt máy chủ của mình là thành viên của một domain nào
đó (nhập vào tên của domain đó). Lc đó trên mạng phải có ít nhất 1 máy chủ
đóng vai trò là domain (vấn đề này được đề cập ở chương 5).
Ấn chuột vào nt “Next” để tiếp tục quá trình cài đặt.
Bƣớc 16:
Hình 2.17. Windows đang hoàn tất cài đặt
Thời gian cài đặt của quá trình này mất khoảng 20 pht. Sau khi kết thc quá trình
cài đặt này, Windows sẽ tự khởi động lại máy, và quá trình cài đặt hệ điều hành
Windows Server 2003 xem như hoàn tất.
Đại học Đông Á Chương 2: Cài đặt và thiết lập cấu hình Windows Server 2003
Giáo trình Quản trị mạng (Hệ điều hành Windows Server 2003) 18
Giao diện của hệ điều hành Windows Server Standard Edition sau khi khởi động
lại có dạng như sau:
Hình 2.18. Đăng nhập Windows
Để đăng nhập vào hệ thống lần đầu tiên bạn phải đăng nhập với tài khoản
Administrator và mật khẩu tương ứng đã được khai báo ở bƣớc 12.
2.2. Thiết lập cấu hình Windows Server 2003
2.2.1. Thay đổi giao diện của Windows Server
- Làm xuất hiện “My Computer” và “My Network Places” trên Desktop:
Click nút phải chuột trên nền Desktop và chọn “Properties” hoặc click chuột trên
menu “Start” chọn mục “Settings”, trong menu con chọn mục “Control panel”, trong
cửa sổ của “Control panel” chọn mục Display.
Giao diện của “Display properties” có dạng:
Hình 2.19. Giao diện Display properties
Tại hộp hội thoại này bạn chọn mục “Customize Desktop…” . Giao diện của hộp
hội thoại “Desktop Items” có dạng như sau:
Đại học Đông Á Chương 2: Cài đặt và thiết lập cấu hình Windows Server 2003
Giáo trình Quản trị mạng (Hệ điều hành Windows Server 2003) 19
Hình 2.20. Giao diện Desktop Items
Trong hộp hội thoại này bạn đánh dấu vào mục “My Network Places” và mục “My
Computer”, click chuột vào nt “OK”.
- Thay đổi giao diện của “Menu Start” về kiểu cũ (giống Windows Server 2000)
Đưa chuột đến “Menu Start”, click nt phải chuột, chọn mục Properties trên menu
vừa xuất hiện. Lc này sẽ xuất hiện giao diện có dạng như sau:
Hình 2.21. Giao diện Taskbar and Start Menu Properties
Tại giao diện này bạn đánh dấu chọn vào mục “Classic Start menu”, click chuột
vào nt “OK” để kết thc công việc.
Đại học Đông Á Chương 2: Cài đặt và thiết lập cấu hình Windows Server 2003
Giáo trình Quản trị mạng (Hệ điều hành Windows Server 2003) 20
2.2.2. Giao diện MMC (Microsoft Management Console)
2.2.2.1. Giới thiệu giao diện MMC
Trước khi Windows Server 2000 xuất hiện, các quản trị viên mạng NT phải sử
dụng các công cụ được cung cấp bởi Windows NT, và một số phần mềm quản lý thuộc
các hãng khác nhau (phần mềm thuộc hãng thứ 3). Điều này buộc các quản trị mạng
khi cài đặt Windows NT phải cài đặt tất cả các công cụ được cung cấp bởi Windows
NT lên máy quản lý bất kể là công cụ đó có dùng hay không, điều này hết sức nguy
hiểm.
MMC được Microsoft thiết kế và tung ra lần đầu tiên trong Windows Server 2000
để khắc phục các hạn chế trên và nhằm đáp ứng nhu cầu quản trị mạng đa dạng hơn
đặc biệt trong các hệ thống mạng lớn.
MMC thực chất là một bộ khung cho phép lắp ghép các ứng dụng quản trị, cung
cấp một giao diện quản trị thống nhất cho các công cụ quản trị của Microsoft và các
hãng khác. MMC không thay thế cho các ứng dụng quản trị, nó chỉ tích hợp các công
cụ quản trị vào một giao diện duy nhất mà thôi. Nó sử dụng những công cụ thành phần
được gọi là các snap-in, mỗi snap-in đảm trách một công việc riêng. MMC chỉ cung
cấp một giao diện người dùng, nó không làm thay đổi cách làm việc của snap-in.
2.2.2.2. Những lợi ích chính của MMC
- Bạn chỉ cần tìm hiểu một giao diện cho một công cụ quản trị duy nhất là có thể hiểu
được các giao diện của các công cụ khác.
- Các công cụ của hãng khác cũng có thể sử dụng snap-in.
- Có thể xây dựng những cửa sổ điều khiển (console) riêng cho người quản trị mạng
tùy theo mục đích sử dụng.
- Bằng cách tùy biến các MMC console, các quản trị viên có thể ủy thác một số tác vụ
quản trị cho các nhân viên cấp thấp mà không cần trao toàn bộ quyền truy cập lên
tất cả các công cụ quản trị.
2.2.2.3 .Tạo console
Trong một số trường hợp nếu người quản trị mạng thấy rằng các MMC được cung
cấp sẵn không phù hợp với mình thì người quản trị mạng có thể tự tạo các console cho
riêng mình.
Việc tạo ra một console MMC theo trình tự sau:
- Tạo một MMC trắng trong Author mode bằng cách mở menu “Start”, chọn “Run”,
nhập vào “mmc.exe” lc này sẽ xuất hiện một console như hình sau:
Đại học Đông Á Chương 2: Cài đặt và thiết lập cấu hình Windows Server 2003
Giáo trình Quản trị mạng (Hệ điều hành Windows Server 2003) 21
Hình 2.22. Giao diện Console
Bây giờ bạn có thể mở các tập tin có phần mở rộng “MSC” bằng cách chọn Open
từ menu File.
Ví dụ: Tạo một công cụ để quản lý đĩa:
- Tại giao diện MMC trắng ở hình trên, đổi tên “Console Root” thành tên Hardware
Tools bằng cách nhấp nt phải chuột tại “Console Root” chọn “Rename” nhập tên
Hardware Tools.
Hình 2.23. Mục chọn đổi tên Console
- Vào menu “File” chọn “Add/Remove Snap-in” lc này sẽ xuất hiện hộp hội thoại có
giao diện như sau:
Đại học Đông Á Chương 2: Cài đặt và thiết lập cấu hình Windows Server 2003
Giáo trình Quản trị mạng (Hệ điều hành Windows Server 2003) 22
Hình 2.24. Giao diện Add/Remove Snap-in
Bạn có thể nhóm các công cụ có liên quan với nhau bằng cách trước hết bổ sung
các folder vào console tree. Các folder được thực hiện dưới dạng snap-in, cho phép
bạn gộp các công cụ thành các nhóm trên console tree.
- Để bổ sung các folder vào console tree, bạn nhấp nt “Add” để mở ra hộp hội thoại
“Add Standalone Snap-in” như hình sau:
Hình 2.25. Giao diện Add Standalone Snap-in
Tại hộp hội thoại này bạn chọn snap-in “Folder” và click chuột vào nt “Add”,
Folder được chọn sẽ xuất hiện trong danh sách các snap-in trong khung thoại
“Add/Remove Snap-in”.
Đại học Đông Á Chương 2: Cài đặt và thiết lập cấu hình Windows Server 2003
Giáo trình Quản trị mạng (Hệ điều hành Windows Server 2003) 23
- Chọn Add một lần nữa, bạn sẽ thấy hai snap-in Folder như hình 2.26.
Hình 2.26. Giao diện Add/Remove Snap-in
- Ấn chuột vào nt “Close” để đóng hộp hội thoại “Add Standalone Snap-in” và quay
lại hộp hội thoại “Add/Remove Snap-in”, click chuột vào nút “OK” để trở về hộp
hội thoại console đang tạo.
- Tại hộp hội thoại console đang tạo, bạn click nt phải chuột vào các folder để đổi
tên chng như giao diện hình sau:
Hình 2.27. Giao diện sau khi tạo Folder Console
- Vào menu “File” chọn “Add/Remove Snap-in” lc này sẽ xuất hiện hộp hội thoại có
giao diện như sau:
Đại học Đông Á Chương 2: Cài đặt và thiết lập cấu hình Windows Server 2003
Giáo trình Quản trị mạng (Hệ điều hành Windows Server 2003) 24
Hình 2.28. Giao diện Add/Remove Snap-in
- Ấn đp chuột vào mục “Disk Tools”, sau đó click vào mục “Add” để mở ra khung
thoại “Add Standalone Snap-in” như hình sau:
Hình 2.29. Giao diện Add Standalone Snap-in
- Chọn mục Disk Management trong hộp hội thoại “Add Standalone Snap-in” (hình
2.29), sau đó click vào mục Add. Lc này sẽ hiện giao diện tiếp theo có dạng như
sau:
Đại học Đông Á Chương 2: Cài đặt và thiết lập cấu hình Windows Server 2003
Giáo trình Quản trị mạng (Hệ điều hành Windows Server 2003) 25
Hình 2.30. Giao diện Disk Management
Click chuột vào nút “Finish” để kết thc quá trình nạp một công cụ vào MMC.
- Giao diện lc này có dạng như sau:
Hình 2.31. Giao diện Console sau khi nạp công cụ vào MMC
- Bước cuối cùng chọn File/Save và đặt tên cho MMC console vừa tạo.