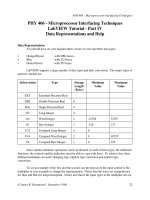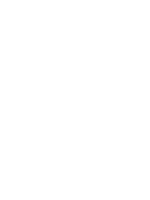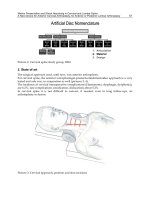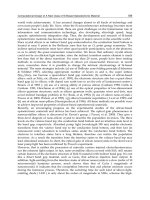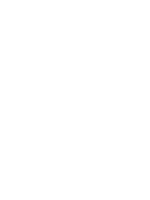Tutorial Part 4 pptx
Bạn đang xem bản rút gọn của tài liệu. Xem và tải ngay bản đầy đủ của tài liệu tại đây (581.52 KB, 20 trang )
61
Tạo các hình biểu diễn
51
Trong bài này, bạn sẽ học cách tạo các hình biểu
diễn sau:
•
Hình cắt
•
Hình chiếu
•
Hình cắt chích
•
Hình đứt
Bạn cũng học cách lấy kích thước cho các loại
hình biểu diễn khác nhau.
Tạo một hình cắt
Mở một drawing và tạo một hình cắt từ hình chiếu đứng có trước.
1. Mở <thư mục cài đặt SW >\samples\tutorial\advdrawings\FoodProcessor.slddrw).
Trang in này đã có hai hình chiếu.
2. Click Section View (thanh công cụ
Drawing).
3. Vẽ một đoạn thẳng nằm ngang ở giữa
hình chiếu đứng như hình minh họa.
Con trỏ đổi thành , cho biết nó
đang ở trên một trục tâm cắt qua giữa
hình chiếu này. Các tia truy bắt cũng
chỉ thị nơi bạn vẽ giữa hình chiếu đó.
Nếu bạn thấy có thông điệp hỏi bạn có muốn tạo một hình cắt riêng phần không, click No.
4. Click để đặt hình cắt bên dưới hình chiếu đứng.
Khi bạn di chuyển con trỏ, một hình xem trước của vị trí hình cắt sẽ hiển thị.
Hình cắt dóng theo phương cắt, được chỉ thị bằng các mũi tên hai đầu đường cắt. Các mũi
tên này phải chỉ xuống. Để quay hướng các mũi tên, double-click lên đường cắt.
Nếu bạn đổi hướng các mũi tên đường cắt, hình cắt sẽ được đánh dấu bằng ký hiệu gạch
chéo, cho biết nó đã bị lỗi thời. Click Update View (thanh công cụ Drawing) để cập
51
Hình biểu diễn có thể là hình chiếu tiêu chuẩn, hình chiếu riêng phần, hình cắt, hình chích…
62
nhật riêng hình cắt, hoặc click Rebuild (thanh công cụ Standard) để tái lập toàn bộ bản
vẽ.
5. Click .
Lấy kích thước cho hình cắt
Bây giờ lấy kích thước cho hình cắt này.
1. Click Smart Dimension (thanh công
cụ Dimensions/Relations).
2. Trong hình cắt, chọn hai cạnh như minh
họa.
3. Click để đặt kích thước sang bên trái hình.
4. Trong bảng PropertyManager:
•
Dưới Dimension Text, gõ những
ký tự dưới đây, sau <DIM>:
W.T.
TYP
•
Click Left Justify .
5. Click trong vùng đồ họa để kết thúc dòng
chữ.
63
6. Chọn cung tròn bên phải như hình minh
họa.
7. Click để đặt kích thước bên phải hình.
8. Trong PropertyManager, gõ sau R<DIM>:
2X
9. Lấy các kích thước còn lại như hình dưới.
10. Click .
Tạo một hình cắt chích
Hình cắt chích cho thấy những chi tiết bên trong mô hình trên bản vẽ. Hình cắt chích là một bộ phận
của hình biểu diễn có sẵn. Đầu tiên, bạn tạo một hình chiếu, sau đó bạn tạo hình cắt chích.
1. Click Projected View
52
(thanh công cụ
Drawing).
2. Chọn Drawing View1.
3. Kéo con trỏ đi lên, rồi click để đặt hình
chiếu bên trên Drawing View1 như hình
minh họa.
4. Chọn hình chiếu này , rồi click Zoom to
Selection (thanh công cụ View).
5. Click Hidden Lines Visible (thanh
công cụ View) để dễ tạo hình cắt chích.
Bây giờ bạn đã có một hình chiếu, bạn đã có thể tạo một hình cắt chích.
1. Click Broken-out Section
53
(thanh công
cụ Drawing).
2. Vẽ một đường spline
54
như hình minh họa
Đường spline bạn vừa vẽ sẽ quy định đường
bao của hình cắt chích.
52
Công cụ tạo hình chiếu vuông góc.
53
Công cụ tạo hình chích.
54
Đường phức tuyến, đây là một đường cong bậc cao.
64
Khi bạn vẽ một đường spline, các điểm của
spline sẽ truy bắt các đặc điểm hình dạng.
Để tạm thời tắt chức năng truy bắt, giữ
Ctrl trong khi bạn vẽ spline. Thả Ctrl khi
bạn muốn nối điểm đầu và điểm cuối của
spline này.
3. Trong vùng đồ họa, chọn tâm của lỗ trên
Drawing View1 cho Depth như hình minh
họa. Mặt cắt chích sẽ được đặt ở chiều sâu
đi qua lỗ được chọn.
4. Click .
Thay đổi kiểu gạch mặt cắt của hình cắt chích cho dễ thấy
hơn.
1. Chọn hình chiếu, rồi click Hidden Lines Removed
(thanh công cụ View).
2. Di chuyển con trỏ trên phần gạch mặt cắt của hình
cắt chích. Khi con trỏ đổi thành , click để mở
bảng PropertyManager.
3. Trong bảng PropertyManager:
a. Hủy Material crosshatch.
b. Đặt Hatch Pattern Scale
bằng 4.
4. Nhắc lại các bước 2 và 3 cho phần gạch
mặt cắt đối diện, rồi click .
Tạo hình chích
Bây giờ tạo một hình chích của hình chiếu đứng để có thể xem chi tiết hơn.
Trước tiên, hãy thiết lập một số tùy chọn để xác định các ghi chú sẽ được đưa vào khi bạn tạo hình
này.
1. Click Options (thanh công cụ Standard).
2. Trên nhãn Document Properties, click Detailing.
3. Dưới Auto insert on view creation, chọn Center marks và Centerlines, rồi click OK.
Tiếp đến, tạo hình chiếu đứng khác để dùng làm hình chích.
1. Click Model View (thanh công cụ Drawing).
2. Trong bảng thuộc tính, dưới Part/Assembly to Insert, đảm bảo đã chọn base plate, rồi
click .
65
3. Trong bảng thuộc tính Model View,
dưới Orientation, click *Front .
4. Click trong vùng đồ họa để đặt hình
chiếu này gần hình chiếu đứng đã có
sẵn.
5. Click .
6. Right-click hình chiếu mới và chọn
Tangent Edge, Tangent Edges
Removed. Khi các cạnh tiếp tuyến được
ẩn đi, sẽ dễ lấy kích thước hơn.
Bây giờ vẽ một đường khép kín để xác định
đường bao cho hình chích.
1. Click Spline (thanh công cụ Sketch)
và vẽ đường spline như hình minh họa.
2. Click Crop View (thanh công cụ
Drawing).
3. Click Smart Dimension (thanh
công cụ Dimensions/Relations) và lấy
kích thước như minh họa dưới.
66
Các tiểu tiết
Trong bài này, bạn sẽ học cách sử dụng các công cụ chi tiết để ghi chú trong một bản vẽ sau:
•
Autodimension (lấy kích thước tự động)
•
Datum feature symbol (các ký hiệu chuẩn công nghệ)
•
Geometric tolerance symbol (các ký hiệu dung sai)
•
Note (ghi chú)
•
Model items (các mục mô hình)
67
Lấy kích thước tự động cho bản vẽ
Trong bài trước, bãn đã lấy kích thước thủ công cho bản vẽ. Bây giờ bạn sẽ lấy kích thước tự động.
1. Mở thư mục cài đặt SW\samples\tutorial\advdrawings\FoodProcessor.slddrw.
2. Chọn nhãn Sheet2 ở góc trái dưới của drawing này. Trang này đã có bốn hình biểu diễn.
3. Chọn hình chiếu đứng ở góc trái dưới của trang.
4. Click Autodimension (thanh công cụ Dimensions/Relations).
5. Trong PropertyManager, click để bạn có thể chèn nhiều kích thước cho nhiều hình mà
không cần đóng bảng PropertyManager.
6. Trong vùng đồ họa, chọn các đoạn thẳng như hình minh họa cho các điểm nằm ngang
và thẳng đứng so với gốc của mỗi hình. Sau khi chọn xong các đoạn thẳng cho mỗi hình,
click .
Hình chiếu đứng
Hình chiếu bằng
Hình chiếu cạnh
7. Click .
8. Kéo các kích thước để chúng dóng như hình minh họa dưới.
Hình chiếu đứng
Hình chi
ếu bằng
Hình chiếu cạnh
68
Chèn ký hiệu chuẩn công nghệ
Các công cụ detailing cho phép bạn chú giải các đặc điểm kỹ thuật trên
bản vẽ.
1. Click Datum Feature (thanh công cụ Annotation).
2. Trong vùng đồ họa, click để đặt mũi tên dẫn trong bản vẽ như
hình minh họa.
3. Kéo con trỏ sang bên trái hình chiếu và click để đặt ký hiệu
chuẩn gia công như hình minh họa.
4. Click .
Chèn ký hiệu dung sai hình học
Tiếp tục, chèn ký hiệu sai lệch hình dạng tham chiếu chuẩn gia công.
1. Click cạnh trên như hình minh họa. Khi bạn chuẩn bị chọn cạnh này, ký hiệu sai
lệch hình dạng đã tự động đặt chỗ.
2. Click Geometric Tolerance (thanh công cụ
Annotation).
3. Trong hộp thoại này:
a. Chọn trong Symbol.
b. Gõ 0.5 cho Tolerance 1.
c. Gõ A cho Primary.
d. Click OK.
4. Di chuyển ký hiệu như hình minh họa.
69
Chèn ghi chú
Bạn có thể tạo một ghi chú, sau đó lưu trong Design Library để dùng cho những bản vẽ khác.
1. Click Note (thanh công cụ
Annotation).
2. Click vào góc trái dưới của trang để
đặt ghi chú.
3. Gõ NOTE:.
4. Nhấn Enter.
5. Gõ ALL CORNERS AND
FILLETS TO HAVE 0.05R
UNLESS OTHERWISE
SPECIFIED.
6. Click .
Lưu ghi chú vào thư viện thiết kế Design Library
Thư viện Design Library cung cấp một vị trí trung tâm cho các phần tử tái sử dụng như các ghi chú.
1. Click để mở Bảng tác vụ, nếu chưa trông thấy nó. Bảng này này nằm ở cạnh phải của cửa
sổ SolidWorks.
2. Click ở góc trên phải để tắt chức năng tự ẩn.
3. Chọn nhãn Design Library tab .
4. Mở rộng Design Library , rồi click thư mục annotations.
5. Trong vùng đồ họa, right-click phần ghi chú và chọn Add to Design Library.
6. Trong hộp thoại này, gõ một giá trị cho File name, rồi click Save.
Ghi chú này đã được lưu trong Design Library, trong thư mục annotations. Nếu bạn di
chuyển con trỏ trên ghi chú này trong Design Library, sẽ xuất hiện một hình xem trước.
7. Chọn nhãn Sheet3 tại góc trái dưới của bản vẽ.
Trang này có một số hình biểu diễn.
8. Trong Design Library, kéo ghi chú này vào góc trái dưới của trang, rồi right click để xác
nhận ghi chú đó khi con trỏ chuyển thành .
Chèn các thông tin của mô hình
Nếu bạn chèn các kích thước và ghi chú trong khi bạn tạo một mô hình, bạn có thể đưa những mục
thông tin này c
ủa mô hình vào tất cả các hình biểu diễn một cách tự động.
1. Chọn nhãn Sheet3 tại góc trái dưới của drawing.
70
Trang này có sáu hình biểu diễn.
2. Click Model Items (thanh công cụ Annotation).
3. Trong PropertyManager, dưới:
a. Source/Destination, chọn
Entire model và Import
items into all views.
b. Dimensions, click Select all
và Eliminate duplicates để
chèn tất cả các kiểu kích
thước.
4. Click .
5. Kéo để dóng lại các kích thước này
như hình minh họa.
Các hình biểu diễn bản lắp
Trong bài này, bạn sẽ dùng các công cụ
sau để tạo một bản lắp:
•
Exploded view (hình biểu diễn
tổ hợp tháo rời)
•
Detail view (hình chích)
•
Bill of materials (Bảng vật
liệu)
•
Auto balloons (tự động đánh
chỉ số cho các chi tiết máy)
Tạo một hình tháo rời
Bạn có thể tạo hình biểu diễn tháo rời bằng cách dùng cấu hình tháo rời của một tổ hợp.
1. Mở thư mục cài đặt SW\samples\tutorial\advdrawings\FoodProcessor.slddrw).
2. Chọn nhãn Sheet4 tại góc trái dưới của drawing.
Trang này trống rỗng.
3. Click Model View (thanh công cụ Drawing).
4. Trong PropertyManager, click Browse, rồi mở SW\samples\tutorial\advdrawings\motor
casing.sldasm.
5. Trong PropertyManager, dưới:
a. Orientation, click *Isometric
.
b. Scale, chọn Use custom scale, rrồi đặt scale là 1:4.
71
7. Click để đặt hình chiếu này vào drawing, rồi click .
Tạo một hình chích
Tạo một hình chích để biểu diễn một phần của hình tháo
rời với tỷ lệ lớn hơn.
1. Click Detail View (thanh công cụ Drawing).
2. Vẽ một vòng tròn trên mặt bích như hình minh
họa.
3. Click để đặt hình chích như hình
minh họa.
4. Click .
Hình chích cho thấy mặt bích rõ
ràng hơn.
Chèn bảng vật liệu
Bây giờ chèn bảng vật liệu (BOM) để liệt
kê các chi tiết máy trong tổ hợp.
1. Chọn hình tháo rời.
2. Click Bill of Materials (thanh công cụ Tables).
3. Trong PropertyManager:
a. D
ưới Table Template, click Open table template for Bill of Materials .
b. Mở SW\samples\tutorial\advdrawings\BomTemplate.sldbomtbt.
Mẫu này đã được tạo với các cột dựa trên mô hình này.
72
c. Dưới Table Anchor, click Bottom Left .
Khi bạn đặt bảng, con trỏ được gắn với góc trái dưới của bảng này.
d. Click .
4. Click để đặt bảng ở góc trái dưới bản vẽ.
Tùy biến bảng vật liệu
Bảng vật liệu có hai cột trống, PRICE và COST. Hãy sử dụng các thuộc tính người dùng và các
phương trình để điền vào những cột này.
1. Chọn cột PRICE bằng cách di chuyển con trỏ lên đỉnh cột và click khi con trỏ đổi thành
.
2. Trong PropertyManager:
a. Chọn Custom Property.
b. Chọn Price từ danh sách thuộc tính người dùng.
Giá của mỗi chi tiết máy được lưu trong các part.
c. Click .
Cột này sẽ có giá cho mỗi chi tiết máy.
3. Chọn cột COST.
4. Trong PropertyManager:
a. Chọn Equation.
b. Click Equation Editor.
5. Trong hộp thoại này:
c. Gõ 2 cho Decimal places.
d. Click OK.
e. D
ưới Columns, double-click QTY.
f. Click * (để làm phép tính nhân).
73
g. Dưới Custom properties, double-click Price.
6. Click OK.
Phương trình xuất hiện là {2}'QTY.'*`Price`. Phương trình này tính toán số lượng mỗi chi
tiết máy bằng giá trên đơn vị, để có được tổng chi phí mỗi chi tiết máy.
Đánh số các chi tiết máy
Sau khi bạn chèn bảng vật liệu, hãy dùng các chỉ số để giúp nhận biết các chi tiết máy trong bảng
vật liệu. Các chỉ số này có thể được chèn bằng tay hoặc tự động. Bạn sẽ chèn chúng tự động trong
bài này.
1. Nhẫn giữ Ctrl và chọn các hình
tháo rời và hình chi tiết.
2. Click AutoBalloon (thanh
công cụ Annotation).
3. Trong PropertyManager, dưới
Balloon Layout, hủy Ignore
multiple instances. Như vậy
các chỉ số sẽ xuất hiện trên cả
hai hình.
4. Click .
Các chỉ số phù hợp với bảng vật
liệu. Di chuyển chỉ số để sắp
xếp chúng theo ý bạn.
Chúc mừng bạn đã hoàn thành bài học này!
74
Assembly Mates
55
Bài này sẽ hướng dẫn bạn tạo một tổ hợp trục khuỷu như hình minh họa và trình bày những nội
dung sau:
•
Đưa các chi tiết máy vào một môi trường lắp ráp
•
Sử dụng các quan hệ lắp ráp:
o
Tiếp xúc (Coincident)
o
Đồng tâm (Concentric)
o
Song song (Parallel)
o
Tiếp tuyến (Tangent)
•
Sử dụng công cụ lắp ráp thông minh (SmartMates)
•
Kiểm tra sự lắp ráp (Testing mates)
•
Tháo và lắp tổ hợp
Giới thiệu
Tổ hợp này có các chi tiết máy và cụm chi tiết
máy trong <thư mục cài đặt
SW>\samples\tutorial\AssemblyMates.
Thiết lập các tùy chọn cho Assembly
Bạn có thể tải một assembly với các thành phần (chi tiết máy) được kích hoạt, có đầy đủ tất cả các
thông tin, hoặc dưới dạng tải nhẹ.
•
Fully resolved. Tất cả các thông tin mô hình đều được tải vào bộ nhớ.
•
Lightweight. Chỉ có một phần thông tin mỗi mô hình được tải vào bộ nhớ. Các thông tin
còn lại sẽ được tải vào chỉ khi thành phần đó được chọn hoặc khi nó bị tác động bởi những
thay đổi mà bạn thực hiện trong phiên làm việc.
55
Lắp ráp các thành phần trong tổ hợp.
75
Bạn có thể cải thiện đáng kể tốc độ làm việc với những tổ hợp lớn bằng cách dùng những thành
phần dưới dạng tải nhẹ.
Tổ hợp mà bạn sẽ xây dựng trong bài này gồm có một tổ hợp con với các chi tiết máy dưới dạng tải
nhẹ. Tuy nhiên, việc dùng các chi tiết máy tải nhẹ ở đây không có mấy ý nghĩa, do:
•
Tổ hợp con này quá nhỏ, chỉ có ba chi tiết máy đơn giản.
•
Bạn sẽ chọn hai trong ba chi tiết máy này trong khi lắp ráp, bởi vậy đằng nào chúng cũng sẽ
được tải đầy đủ.
Trước khi bạn mở tài liệu này assembly, bạn phải thiết lập tùy chọn tải: Click Options trên
thanh công cụ Standard. Trên nhãn System Options, chọn Performance. dưới Assemblies, hủy
kiểm Automatically load components lightweight, rồi click OK.
Đưa Part đầu tiên vào tổ hợp
Mục này trình bày cách đưa một chi tiết máy vào tổ hợp.
1. Mở thư mục cài đặt
SW\samples\tutorial\assemblymates\bracket.sldprt).
2. Click Make Assembly from Part/Assembly (thanh công cụ
Standard). Một tài liệu assembly mới được mở ra.
3. Click View, Origins để hiển thị gốc tọa độ trong vùng đồ họa.
4. Trong PropertyManager, dưới Options, chọn Graphics preview.
5. Di chuyển ct Move the con trỏ over the origin.
Con trỏ thay đổi thành , cho biết nó đã tìm ra gốc của tổ hợp.
6. Click để đặt chiếc giá đỡ.
Khi bạn đặt một chi tiết máy bằng cách này, gốc tọa độ của chi tiết máy trùng với gốc tọa
độ của tổ hợp các mặt phẳng tọa độ của chúng được dóng với nhau. Thủ tục này, không bắt
buộc, giúp bạn xác định phương hướng cho tổ hợp.
Bạn có thể tạo ra kiểu tham chiếu này cho tất cả các thành phần khác, khi bạn đưa chúng
vào tổ hợp. Bạn cũng có thể truy bắt gốc của tổ hợp bằng cách thả các thành phần vào cây
thiết kế FeatureManager của cửa sổ assembly này.
Cây FeatureManager xuất hiện (f) bracket<1>. Bởi vì nó là
thành phần đầu tiên được đưa vào tổ hợp này, nên bracket được
giữ cố định (f). Nó không thể di chuyển hoặc quay được It cannot
be moved or rotated trừ khi bạn thả nó trôi nổi (unfix). Số <1> có
nghĩa đây là phiên bản đầu tiên của chiếc giá đỡ trong tổ hợp.
Tổ hợp này còn có một tập lệnh lắp ráp Mates vẫn để trống. Nó
nằm ở đây để giữ chỗ cho các lệnh lắp ráp mà bạn sẽ đưa vào sau
này.
7. Click Isometric (thanh công cụ Views).
8. Click Hidden Lines Removed
(View toolbar).
9. Click View, Origins để không cho nó xuất hiện trong
76
vùng đồ họa nữa.
Đưa thêm các chi tiết máy vào tổ hợp
Các khác để đưa các chi tiết máy vào tổ hợp là kéo chúng vào từ cửa sổ trình duyệt Windows
Explorer.
1. Mở Windows Explorer (nếu bạn chưa mở cửa
sổ trình duyệt).
2. Đến thư mục cài đặt
\samples\tutorial\AssemblyMates.
3. Click riêng từng mục dưới đây và kéo vào
vùng đồ họa của Assem1. đăt chúng vào các
vị trí như minh họa.
•
yoke_male.sldprt
•
yoke_female.sldprt
•
spider.sldprt
4. Xem xét cây FeatureManager và trải rộng
từng mục để xem các lệnh đã dùng để tạo ra
các thành phần này.
Mỗi chi tiết máy mới đều có tiền tố là dấu trừ (-) trước tên của chúng, ký hiệu này cho biết
chúng chưa có vị trí xác định. Bạn có thể di chuyển hoặc quay chúng tự do.
5. Để thu gọn cây FeatureManager bằng một động tác, right-click Assem1 trong cây
FeatureManager và chọn Collapse Items.
6. Thực hành quay và di chuyển từng chi tiết máy bằng các công cụ sau đây trên thanh công cụ
Assembly:
•
Click Move Component , chọn một bề mặt của một chi tiết máy rồi kéo để di
chuyển nó.
•
Click Rotate Component , chọn một bề mặt của một chi tiết máy rồi kéo để quay
nó.
Bạn có thể di chuyển hoặc quay liên tiếp nhiều thành phần không bị cố định.
7. Lưu assembly này là U-joint.sldasm. Nếu có thông điệp nhắc bạn cần tái lập trước khi lưu,
click Yes.
77
Lắp giá đỡ với khớp nối đực
Các bài dưới đây sẽ trình bày những cách thức gán các tương
quan lắp ráp tổ hợp khác nhau. Đầu tiên, lắp giá đỡ và khớp
nối đực.
1. Click Mate (thanh công cụ Assembly).
2. Chọn mặt trụ của cổ trục trên khớp đực và lỗ trụ trên
giá đỡ.
Bạn cũng có thể chọn những yếu tố này để lắp trước
khi mở PropertyManager. Giữ Ctrl khi chọn những
yếu tố này.
Thanh công cụ Mate xuất hiện trong vùng đồ họa với tương quan Concentric đã được
chọn. Một hình xem trước của tương quan đồng tâm xuất hiện.
3. Click trong bảng PropertyManager.
Cổ trục khớp đực và lỗ giá đỡ bây giờ đã có quan hệ lắp ráp
đồng tâm. Tương quan này xuất hiện trong bảng
PropertyManager dưới Mates.
4. Click lần nữa để đóng bảng thuộc tính .
5. Để kiểm tra tương quan này, click Move Component
(thanh công cụ Assembly), và kéo khớp đực. Bạn chỉ có thể
kéo nó lên và xuống, theo trục tâm của quan hệ đồng tâm
này. Khớp đực còn có thể quay quanh trục của nó.
6. Click .
7. Click Mate (thanh công cụ Assembly) lần nữa.
8. Chọn mặt dưới của đỉnh giá đỡ và mặt trên của khớp đực.
Để chọn mặt dưới của đỉnh giá đỡ mà không phải quay nó,
right-click đỉnh của giá và click chọn Other. Một hộp xuất
hiện với danh sách các mục nằm dưới con trỏ. Lướt con trỏ
trên các mục này trong danh sách để phát sáng chúng trong
vùng đồ họa. Click nút trái chuột trong danh sách khi bề
mặt bạn cần phát sáng.
78
Một hình xem trước của quan hệ tiếp xúc xuất hiện.
9. Click trong bảng thuộc tính.
Mặt trên của khớp đực bây giờ đã tiếp xúc với giá đỡ.
Lắp khớp đực với khớp chữ thập
1. Chọn các mặt trong của lỗ chốt trên khớp đực và khớp chữ
thập.
Thanh công cụ Mate xuất hiện trong vùng đồ họa với
Concentric được chọn. Một hình xem trước quan hệ
đồng tâm xuất hiện.
Bạn có thể chọn quan hệ này bằng cách click
trong bảng PropertyManager hoặc Add/Finish
Mate trên thanh công cụ pop-up này.
2. Click Add/Finish Mate (thanh công cụ Mate
pop-up).
Khớp chữ thập và khớp đực đã được lắp theo quan
hệ đồng tâm.
3. Chọn mặt phẳng có lỗ chốt đồng tâm ở bước 1 của
khớp chữ thập và mặt trong của khớp đực.
Để di chuyển và quay các thành phần trong khi
bảng thuộc tính Mate đang mở, dùng các công cụ
Pan và Rotate View trên thanh công cụ
View. Để tắt các công cụ này, click chúng lần nữa
hoặc nhấn Esc sao cho bạn không xóa danh sách
Mate Selections.
Thanh công cụ Mate xuất hiện trong vùng đồ họa
với Coincident được chọn. Một hình xem trước
của quan hệ tiếp xúc xuất hiện.
79
Khớp chữ thập phải nằm trong khớp đực như hình minh
họa.
•
Nếu lắp ráp đúng như vậy, click Add/Finish
Mate (thanh công cụ Mate).
•
Nếu lắp sai, click Undo (thanh công cụ
Mate), chọn đúng các bề mặt rồi click
Add/Finish Mate .
4. Click để đóng bảng PropertyManager.
Lắp khớp cái với khớp chữ thập
1. Dùng các công cụ trên thanh công cụ Assembly, di
chuyển và quay khớp cái về vị trí như hình minh
họa.
2. Click Mate (thanh công cụ Assembly).
3. Chọn mặt trong lỗ chốt của khớp cái và lỗ chốt còn
lại trên khớp chữ thập.
Một hình xem trước của quan hệ đồng tâm xuất
hiện. Tong bảng PropertyManager, dưới Standard
Mates, Concentric được chọn.
4. Click hai lần để đóng bảng PropertyManager.
Khớp chữ thập và khớp cái đã có quan hệ đồng tâm.
5. Click Move Component (thanh công cụ
Assembly) và di chuyển khớp cái đến vị trí như
hình minh họa. Đóng bảng PropertyManager.
6. Click Mate (thanh công cụ Assembly).
7. Chọn mặt phẳng có lỗ bạn vừa chọn để lắp trên
khớp chữ thập và mặt trong của khớp cái.
Hình xem trước của quan hệ tiếp xúc xuất hiện.
Trong bảng PropertyManager và trên thanh công cụ
pop-up, Coincident được chọn.
8. Click .
Khớp cái được lắp như hình minh họa. Có thể bạn
s
ẽ thấy kết quả bạn làm ở góc độ không giống như
thế này, vì vị trí ban đầu của chúng trước khi lắp
khác nhau.
80
Lắp khớp cái với đáy giá đỡ
1. Chọn mặt đáy của khớp cái và mặt trên đáy của giá đỡ.
2. Click Parallel trên thanh công cụ Mate hoặc trong bảng
PropertyManager.
Khớp cái sẽ được dóng với giá đỡ.
3. Nếu khớp cái bị lộn ngược, dưới Standard Mates, với Mate
alignment, click Anti-Aligned .
•
Aligned. Vector pháp tuyến của các bề mặt được chọn sẽ
cùng hướng với nhau.
•
Anti-Aligned (On). Vector pháp tuyến của các bề mặt được
chọn sẽ ngược hướng với nhau.
4. Click , rồi đóng PropertyManager.
5. Lưu assembly này.
Lắp các chốt ngắn với khớp cái
Cách khác để đưa các thành phần vào tổ hợp là dùng trình đơn Insert.
1. Click Insert Components (thanh công cụ Assembly).
2. Trong bảng PropertyManager, dưới Part/Assembly to Insert, click Browse, rồi đến <thư
mục cài đặt SW>\samples\tutorial\AssemblyMates.
3. Chọn u-joint_pin2.sldprt, rồi click Open.
4. Click trong vùng đồ họa nơi bạn muốn đặt tạm chi tiết
này.
Thành phần u-joint_pin2<1> đã được đưa vào tổ hợp.
5. Click Mate (thanh công cụ Assembly).
6. Chọn mặt trụ của chốt và mặt trong một lỗ chốt trên
khớp cái.
7. Gán một quan hệ Concentric .
8. Chọn mặt mút của chốt và mặt ngoài của khớp cái.
Hình xem trước của quan hệ Tangent xuất hiện.
Mặt mút của chốt tiếp tuyến với mặt ngoài của khớp
cái. Nếu kết quả dóng không chính xác, thay đổi Mate
Alignment.