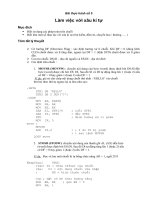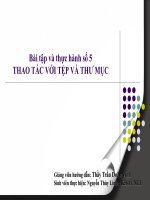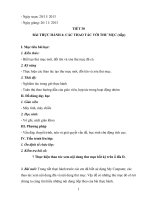Bài tập và thực hành số 5: THAO TÁC VỚI TỆP VÀ THƯ MỤC docx
Bạn đang xem bản rút gọn của tài liệu. Xem và tải ngay bản đầy đủ của tài liệu tại đây (246.79 KB, 7 trang )
TRƯỜNG ĐẠI HỌC SƯ PHẠM HÀ NỘI
KHOA CÔNG NGHỆ THÔNG TIN
********************
Bài tập và thực hành số 5:
THAO TÁC VỚI TỆP VÀ THƯ MỤC
Giảng viên hướng dẫn: Thầy Trần Doãn Vinh.
Sinh viên thực hiện: Nguyễn Thùy Linh - K56A CNTT
Tiết: ……………………………………………………………………………………
Lớp: ……………………………………………………………………………………
Hà Nội 4 – 2008
Bài tập và thực hành 5 - Lớp 10
Nguyễn Thùy Linh – 56A CNTT
A.Mục đích yêu cầu :
- Làm quen với hệ thống quản lý tệp trong Window 2000/XP…
- Nắm được vai trò của biểu tượng My Computer.
- Thực hiện được một số chương trình cài đật trong hệ thống.
- Biết cách xem dung lượng của một ổ đĩa (đã dùng và chưa dùng).
B.Phương pháp và phương tiện:
1.Phương pháp :
- Kết hợp các phương pháp giảng dạy như thuyết trình ,vấn đáp, vẽ hình minh hoạ
2.Phương tiện dạy học :
- Sách giáo khoa Tin học lớp 10.
- Vở ghi lý thuyết Tin học 10.
- Sách tham khảo (nếu có ).
C. Tiến trình lên lớp ,nội dung bài giảng :
1. Ổn định lớp (1’)
Yêu cầu lớp trưởng báo cáo sĩ số.
2. Kiểm tra bài cũ và gợi động cơ (2’)
Trong §12 chúng ta đã được học về tệp và quản lý tệp, vậy để xem nội dung của ổ
dĩa hay thư mục, tạo một thư mục mới hay đổi tên một tệp chúng ta phải làm thế nào?
Chúng ta sẽ cùng làm quen với hệ thống quản lý tệp trong Window 2000 và
Window XP… trong bài hôm nay: Thao tác với tệp và thư mục.
3. Nội dung bài giảng
N
ội dung
Ho
ạt động giữa thầy v
à trò
Th
ời
gian
1. Xem nội dung đĩa và thư mục
Cách xem nội dung của một ổ đĩa,
thư mục:
Kích hoạt vào biểu tượng My
Computer trên màn hình.
Kích đúp vào biểu tượng đĩa
hay thư mục muốn xem.
GV: Muốn xem nội dung một ổ
đĩa, ta kích hoạt biểu tượng My
Computer trên màn hình nền để
xem các biểu tượng đĩa, sau đó
kích hoạt biểu tượng ổ đĩa hoặc thư
mục muốn xem.
HS:
Bài tập và thực hành 5 - Lớp 10
Nguyễn Thùy Linh – 56A CNTT
Có thể trở về thư mục hoặc quay về
thư mục sau thông qua cac lệnh
tương ứng (Back/Foward).
2. Tạo thư mục mới , đổi tên thư
mục :
a. Các thao tác tạo thư mục mới:
Mở thư mục hoặc ổ đĩa chứa
thư mục tạo mới.
Nháy nút chuột bên phải tại
vùng trống trên cửa sổ.
Chọn New Forder Gõ tên
Enter.
b. Đổi tên tệp/thư mục:
Nháy chuột vào tên tệp/thư
mục;
Nháy chuột vào tên một lần
nữa;
Gõ tên mới rồi nhấn phím
Enter hoặc nháy chuột vào biểu
tượng.
Quan sát trực tiếp trên máy để
nhận biết.
Xem nội dung của ổ đĩa C, D
trong máy của mình.
GV: Nội dung của ổ đĩa có thể
rất nhiều. Vì vậy cần sử dụng thanh
cuốn để xem toàn bộ nội dung của
ổ đĩa hoặc thư mục. Có thể thay đổi
dạng hiển thị của thư mục tùy theo
bảng chọn trong mục View. Ta
cũng có thể xem hiển thị cây thư
mục bằng nút Folders trên thanh
công cụ.
GV:
Muốn tạo một thư mục mới ta
mở thư mục hoặc ổ đĩa chứa thư
mục đó, sau đó nháy nút chuột
phải tại vùng trống trên cửa sổ,
chọn New
Forder
Gõ tên
thư mục
Enter.
Sau khi tạo xong chúng ta có
thể có một số thao tác như đổi tên ,
sao chép, di chuyển, xoá… tệp/thư
mục.
Muốn đổi tên một tệp/thư
mục ta nháy đúp chuột vào tên
tệp/thư mục, sau đó gõ tên mới rồi
nhấn Enter.
HS:
Mở thư mục hoặc ổ đĩa chứa thư
mục đó.
Tạo một thư mục mới.
GV: Hướng dẫn trên máy cho
Bài tập và thực hành 5 - Lớp 10
Nguyễn Thùy Linh – 56A CNTT
3. Sao chép, di chuyển, xóa tệp/
thư mục:
a) Sao chép tệp/thư mục:
Chọn tệp cần sao chép
Chọn Edit/ Copy
Chọn thư mục chứa thư mục
sao chép
Chọn Edit/ Paste
b) Xoá tệp/ thư mục
Chọn tệp cần xoá
Chọn Delete hoặc nhấn tổ hợp
phím Shift + Delete.
c) Di chuyển tệp/thư mục:
Chọn tệp/thư mục cần di
chuyển;
Trong bảng chọn Edit/Cut;
Nháy chuột chọn thư mục sẽ
chứa tệp/thư mục cần chuyển tới;
Trong bảng chọn Edit/Paste.
d) Tìm kiếm tệp/thư mục:
Kích hoạt biểu tượng My
Computer;
Nháy vào nút Search trên
thanh công cụ để mở hộp thoại tìm
kiếm;
Trong hộp thoại chọn All files
and folders;
Nhập tên tệp/thư mục cần tìm
những HS chưa làm được.
GV:
Muốn sao chép một tệp/thư
mục ta chọn tệp/thư mục cần sao
chép, chọn Edit/Copy trên thanh
công cụ, sau đó chọn thư mục
chứa thư mục được sao chép rồi
chọn Edit /Paste.
Để xóa một tệp/thư mục ta chỉ
cần chọn tệp/ thư mục cần xóa,
chọn Delete hoặc nhấn tổ hợp
phím Shift+Delete.
Muốn di chuyển một tệp/thư
mục ta chọn tệp/thư mục cần di
chuyển, chọn Edit/Cut, sau đó
chọn tệp/thư mục cần di chuyển
tới, chọn Edit/Paste.
Muốn tìm kiếm một tệp/thư mục
ta kích hoạt biểu tượng My
Computer sau đó nhấn vào nút
Search trên thanh công cụ, trong
hộp thoại tìm kiếm chọn All files
and folders sau đó nhập tên tệp
hay thư mục cần tìm vào ô All or
part of the file name. Nhấn nút
Search để tìm, kết quả sẽ hiện lên
ở bên phải cửa sổ.
Tên tệp có thể dùng các ký tự đại
diện như * và ?
HS: thực hiện các thao tác sao
Bài tập và thực hành 5 - Lớp 10
Nguyễn Thùy Linh – 56A CNTT
vào ô
All or part of the file name
;
Chọn nút Search để tìm.
4. Xem nội dung tệp và khởi
động chương trình:
a) Xem nội dung tệp:
Windows thường gắn sẵn các
phần mềm xử lí với từng loại tệp,
ví dụ như tệp có phàn mở rộng
.DOC của Microsoft Word, tệp có
phần mở rộng .XLS của Microsoft
Excel …
Để xem nội dung những tệp này ta
chỉ cần nháy đúp chuột vào biểu
tượng của tệp.
Nếu loại tệp nào đó không được
gắn sẵn phần mềm xử lí thì hệ
thống sẽ đưa ra danh mục các phần
mềm để ta lựa chọn.
b) Khởi động một số chương
trình đã được cài đặt trong hệ
thống:
Nếu chương trình đã có biểu
tượng trên màn hình thì nháy đúp
chuột vào biểu tượng tương ứng
Nếu chương trình không có
biểu tượng trên màn hình thì thực
chép, xoá, di chuyển tệp/thư
mục.
GV:
Hướng dẫn học sinh thực hành
theo đúng trình tự các bước.
Hướng dẫn lại cho những học
sinh chưa làm được.
GV:
Hệ điều hành Windows thường
gắn sẵn các phần mềm xử lí với
từng loại tệp.
Để xem nội dung một tệp có
sẵn phần mềm xử lí (ví dụ các tệp
có phần mở rộng .DOC hoặc .XLS
…) ta chỉ cần nháy đúp chuột vào
biểu tượng của tệp.
Đối với những loại tệp không
có sẵn phần mềm xử lý hệ thống
máy tính sẽ đưa ra danh mục các
phần mềm để lựa chọn.
Để khởi động một số chương
trình đã được cài đặt trong hệ
thống ta làm như sau: Nếu chương
trình đã có biểu tượng trên màn
hình thì ta chỉ cần nháy đúp chuột
vào biểu tượng tương ứng
Nếu như chương trình không
Bài tập và thực hành 5 - Lớp 10
Nguyễn Thùy Linh – 56A CNTT
hiện theo các bước sau:
Nháy chuột vào nút Start (ở
góc trái bên dưới màn hình)
Nháy chuột vào mục
Programs ( hoặc All Programs
) để mở bảng chọn chương trình;
Nháy chuột vào mục hoặc
tên chương trình ở bảng chọn
chương trình.
Một số chương trình như Disk
Cleanup (dọn dẹp đĩa), System
Restore ( khôi phục hệ thống), …
được cài đặt trong thư mục
AccessoriesSystem Tools.
có biểu tượng trên màn hình thì
thực hiện theo các bước sau:
1. Nháy chuột vào nút Start (ở
góc trái bên dưới màn hình)
2. Nháy chuột vào mục
Programs ( hoặc All
Programs ) để mở bảng chọn
chương trình;
3. Nháy chuột vào mục hoặc tên
chương trình ở bảng chọn
chương trình.
Có một số chương trình như
Disk Cleanup (dọn dẹp đĩa),
System Restore ( khôi phục hệ
thống), … được cài đặt trong thư
mục Accessories
System Tools.
HS:
Quan sát trực tiếp trên máy để
nhận biết.
Xem nội dung các tệp trong
máy của mình.
T ự khởi động một số chương
trùnh trong máy ( Microsoft
Word, Vietkey, Paint…) .
GV:
Hướng dẫn học sinh thực hành
theo đúng trình tự các bước.
Hướng dẫn lại cho những học sinh
chưa làm được.
Bài tập và thực hành 5 - Lớp 10
Nguyễn Thùy Linh – 56A CNTT
D. Củng cố bài ( 3’)
Hôm nay chúng ta đã được thực hành các thao tác với tệp và thư mục, gồm các thao
tác xem nội dung tệp và thư mục, tạo mới , đổi tên, sao chép, di chuyển , xoá, tìm kiếm
tệp và thư mục … Hầu hết những thao tác này đều đơn giản và dễ nhớ, vì thế các em về
nhà nên cố gắng tự mình thực hành nhiều lần để tạo thành kỹ năng và thói quen, có thể sử
dụng máy tính nhanh và hiệu quả.
E. Bài tập về nhà : (2’)
Làm bài tập trong sách giáo khoa và sách bài tập.
Thực hiện thành thạo các thao tác đã được học.
Chuẩn bị cho bài thực hành tiếp theo.