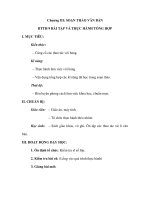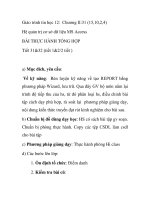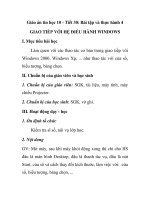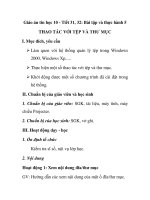Bài tập và thực hành số 9. BÀI THỰC HÀNH TỔNG HỢP pps
Bạn đang xem bản rút gọn của tài liệu. Xem và tải ngay bản đầy đủ của tài liệu tại đây (1.67 MB, 26 trang )
Giáo viên hướng dẫn: Thầy Trần Doãn Vinh.
Sinh viên thực hiện: Tạ Duy Hoàng – K56A CNTT.
Bài thực hành tổng hợp về Microsoft Access. 1
Bài tập và thực hành số 9.
BÀI THỰC HÀNH TỔNG HỢP.
_***_
A.Mục đích yêu cầu:
1. Về mặt kiến thức:
Nắm được một cách tổng hợp và củng cố các kĩ năng sử dụng Access.
2. Về mặt kĩ năng cụ thể:
Nắm cách thiết kế Table.
Lập mối quan hệ giữa các bảng.
Nhập dữ liệu.
Nạp danh sách bằng mẩu hỏi.
Thiết kế biểu mẫu (Form) bằng Wizard tạo Form chính, phụ.
Lập báo cáo (Report) để phân nhóm.
Qua đây giáo viên bộ môn nắm lại trình độ tiếp thu của học sinh, từ đó
phân loại học sinh, điều chỉnh bài tập cách dạy phù hợp, rà soát lại phương
pháp giảng dạy, nội dung kiến thức truyền đạt rút kinh nghiệm cho học kỳ 2.
B.Phương pháp, phương tiện:
1. Phương pháp:
Thực hiện đưa phương pháp giảng dạy mới trong dạy học tin học đó là sự
phối hợp hoạt động học tập giữa giáo viên và học sinh. Giáo viên đóng vai trò
là người điều khiển tổ chức, còn học sinh tích cực, tự giác, chủ động, sáng tạo
trong học tập. Bài thực hành có tính chất tổng hợp nên giáo viên cần phải tạo
điều kiện cho học sinh tự giác cao trong việc làm bài tập thực hành bởi thực
chất đây là các bài đã được thực hiện trong các bài thực hành trước.
Vì là bài thực hành nên việc thuyết trình bài giảng diễn ra sau khi đã cho
học sinh vận dụng kiến thức lý thuyết và thực hiện thực hành. Các phần bài
khó với học sinh ta chỉ nên chỉ ra hướng đi, để học sinh thực hành sau đó mới
đưa ra lời giải.
2. Phương tiện:
Đối với giáo viên:
Phòng thực hành với đầy đủ số đầu máy cho sinh viên mỗi người một máy
là tốt nhất vì sẽ đảm bảo tính tự giác cao và phát huy khả năng làm việc độc
lập của các em.
Máy chiếu của giáo viên.
Sách tham khảo, sách giáo khoa, bài giảng về word và slide đã chuẩn bị
trước.
Đối với học sinh:
Có đầy đủ sách giáo khoa và chuẩn bị bài trước khi vào phòng thực hành.
Giáo viên hướng dẫn: Thầy Trần Doãn Vinh.
Sinh viên thực hiện: Tạ Duy Hoàng – K56A CNTT.
Bài thực hành tổng hợp về Microsoft Access. 2
Vở ghi lý thuyết trên lớp.
C.Tiến trình lên lớp và nội dung bài giảng.
I. Ổn định tổ chức (1 phút).
Yêu cầu lớp trưởng ổn định lớp và báo cáo sĩ số, điểm danh.
II. Kiểm tra bài cũ và gợi động cơ.
Kiểm tra bài cũ:
Hỏi: Các em cho biết chúng ta đã học những kĩ năng cơ bản nào trong
hệ quản trị cơ sở dữ liệu Microsoft Access?
Gợi động cơ:
Để tất cả các em có một cái nhìn tổng quát và củng cố kĩ năng làm việc với
Access thì ngày hôm nay chúng ta sẽ đi vào bài thực hành tổng hợp. Bài thực
hành tổng hợp có tính chất tổng hợp kiến thức cao. Thầy sẽ tạo điều kiện để
các em thực hành có tính tự giác cao. Các bài hoàn thành sớm và chính xác sẽ
được cộng điểm vào bài giữa kỳ.
III. Nội dung bài học.
a) Tạo một cơ sở mới lấy tên là HOC_TAP.
b) Tạo các bảng dữ liệu trong CSDL HOC_TAP với cấu trúc được mô tả
trong bảng sau, đặt khóa chính cho mỗi bảng, mô tả thuộc tính cho các
trường trong mỗi bảng:
Mục đích:
Tên b
ảng
Tên trư
ờng
Khóa chính
Ki
ểu dữ liệu
HOC_SINH
Ma_hoc_sinh
Ho_dem
Ten
Text
Text
Text
MON_HOC
Ma_mon_hoc
Ten_mon_hoc
Text
Text
BANG_DIEM
ID
Ma_hoc_sinh
Ma_mon_hoc
Ngay_kiem_tra
Diem_so
He_so
AutoNumber
Text
Text
Date/Time
Number
Giáo viên hướng dẫn: Thầy Trần Doãn Vinh.
Sinh viên thực hiện: Tạ Duy Hoàng – K56A CNTT.
Bài thực hành tổng hợp về Microsoft Access. 3
Củng cố kĩ năng tạo bảng và các thao tác chính với bảng đó là tạo các bảng
cơ sở dữ liệu, đặt khóa chính và các chọn các kiểu dữ liệu trong bảng.
Nội dung:
Trong việc sử dụng bất kỳ ứng dụng nào của windows thì việc khởi động là
bước đầu tiên. Với Access ta có thể khởi động theo 1 trong 2 cách đã được
giảng giải trong các tiết lý thuyết:
Cách1: Kích vào Start/Programs/Microsoft Office/Microsoft Access.
Cách 2: Kích vào biểu tượng của Access trên thanh Shortcut Bar , hoặc kích
đúp vào biểu tượng Access trên Desktop.
GV: Bằng các kiến thức lý thuyết và thực hành ở các bài trước các em sẽ tiến
hành làm bài 1? Thầy sẽ đi kiểm tra hoạt động của từng người một.
HS: Thực hành bài số 1.
GV: Trình chiếu slide về các bước thực hiện nội dung bài số 1.
Để tạo lập 1 cơ sở dữ liệu mới HOC_TAP theo bài thì như ta đã biết sẽ đi thực hiện
các bước như sau.
B1: Khởi động Access bằng 2 cách, màn hình của Acess sẽ hiện ra như sau.
H1. Cơ sở làm việc của Acess.
a. Tạo tập tin mới trong Access:
Bước 1:Trong cửa sổ H1, kích vào:
File/New xuất hiện cửa sổ H2.
Giáo viên hướng dẫn: Thầy Trần Doãn Vinh.
Sinh viên thực hiện: Tạ Duy Hoàng – K56A CNTT.
Bài thực hành tổng hợp về Microsoft Access. 4
H2. Tạo cơ sở dữ liệu trắng.
B2: Kích vào Blank database (CSDL trắng), xuất hiện H3, chọn thư mục muốn lưu
tệp (thường là chọn vào My Document, nhập tên tệp là HOC_TAP, kích vào nút lệnh
Create. Xuất hiện H4.
H3. Đặt tên cho cơ sở dữ liệu và lưu tệp.
Đặt tên File
Chọn thư mục cần lưu trữ
CSDL.
Giáo viên hướng dẫn: Thầy Trần Doãn Vinh.
Sinh viên thực hiện: Tạ Duy Hoàng – K56A CNTT.
Bài thực hành tổng hợp về Microsoft Access. 5
H4. Làm việc với bảng.
Chọn mục Create Table in Design View để tạo bảng theo cách thông
thường, các thao tác tạo bảng và vào thông tin cho bảng, tạo khóa chính cho
bảng chúng ta đã đều được thực hành và học lý thuyết qua nhiều buổi. Ở đây
thầy chỉ xin đưa ra một ví dụ về một bảng trong ba bảng, các phần còn lại các
em sẽ tự tìm hiểu.
H5.
Kích chọn Tables để
làm việc với bảng.
Giáo viên hướng dẫn: Thầy Trần Doãn Vinh.
Sinh viên thực hiện: Tạ Duy Hoàng – K56A CNTT.
Bài thực hành tổng hợp về Microsoft Access. 6
H6. Tạo lập bảng HOC_SINH.
Lưu ý về phần General và Lookup với các bài có nhiều ràng buộc xung quanh
đối tượng và bảng.
Thực hiện đặt tên trường vào Field Name, kiểu dữ liệu ở Data Type và mô tả ở
Description, nhìn lên H6 ta thấy cách tạo khóa chính là bôi đen toàn bộ trường
học sinh sau đó bấm vào biểu tượng chìa khóa trên thanh công cụ.
GV: Còn cách nào khác để chọn một trường là khóa chính trong bảng?
HS: Bôi đen trường được chọn làm khóa chính -> vào edit chọn
Primakey.
Lưu ý: Sau khi làm xong bất kỳ một bảng nào các em cũng phải làm một thao
tác cực kỳ quan trọng đó là Save bảng đó lại. Các cách save chúng ta đã biết
trong phần lý thuyết và thực hành các giờ trước.
Giáo viên hướng dẫn: Thầy Trần Doãn Vinh.
Sinh viên thực hiện: Tạ Duy Hoàng – K56A CNTT.
Bài thực hành tổng hợp về Microsoft Access. 7
Câu 2: Thiết lập mối liên kết:
- Giữa bảng BANG_DIEM với bảng HOC_SINH.
- Giữa bảng BANG_DIEM với bảng MON_HOC.
Mục đích: Giúp học sinh củng cố kĩ năng thiết lập mối liên kết giữa các bảng
trong một CSDL.
Nội dung:
GV: Giáo viên nói lại lý thuyết cơ bản để học sinh nắm được về các
cách thiết lập các mối liên kết và tác dụng của chúng.
GV: Ta thiết lập các mối quan hệ của các bảng nhằm mục đích gì?
HS: Trong Access, một CSDL gọi là có hiệu quả, các bảng của nó phải
thiết lập mối quan hệ với nhau.
Tiến hành đi vào thực hiện yêu cầu của đề bài câu 2 đề ra. Cho học sinh
thực hiện và theo dõi hoạt động của học sinh, có thể cho các học sinh
khá làm tốt lên thực hiện và sau đó mới đưa ra bài làm chuẩn cho học
sinh.
GV: Để giải quyết được bài 2 ta phải tiến hành làm như sau.
Sau khi đã tạo được các bảng BANG_DIEM, MON_HOC, HOC_SINH, để
thiết lập mối liên kết giữa chúng ta làm như sau:
B1:Chọn Tools/Relationships
B2:Kích phải chuột vào cửa sổ Relationships/chọn Show Table kích đúp vào
các bảng muốn lập mối quan hệ, các bảng này sẽ được đưa vào cửa sổ quan hệ.
H7.
- Kích phải chuột vào
cửa sổ Relationships
- Chọn Show Table
Giáo viên hướng dẫn: Thầy Trần Doãn Vinh.
Sinh viên thực hiện: Tạ Duy Hoàng – K56A CNTT.
Bài thực hành tổng hợp về Microsoft Access. 8
H8.
Ví dụ muốn tạo quan hệ giữa hai bảng HOC_SINH và BANG_DIEM thì ta
tiến hành làm như H8.
H9.
Bảng chính nằm ở
đầu xuất phát
Trỏ chuột vào
MAHS của
bảng
HOC_SINH,
kéo rê sang
MAHS của
bảng
BANG_DIEM
và thả.
B
ảng quan hệ
nằm ở đầu đến
Ch
ọn tính chất n
ày đ
ể
đảm bảo tính toàn vẹn
dữ liệu giữa hai bảng
trên trường quan
hệ:MAHS.
Nếu nhập MAHS ở đầu
bảng quan hệ :
BANG_DIEM với giá trị
không trùng khớp với
MAHS đã nhập đầu
bảng chính : DSHS,
Access từ chối không
cho nhập.
Giáo viên hướng dẫn: Thầy Trần Doãn Vinh.
Sinh viên thực hiện: Tạ Duy Hoàng – K56A CNTT.
Bài thực hành tổng hợp về Microsoft Access. 9
Quan hệ giữa bảng BANG_DIEM và bảng MON_HOC ta làm tương tự, sau
khi thực hiện ta thu được quan hệ giữa các bảng được thể hiện qua hình sau:
H10.
Câu 3:
Tạo biểu mẫu để nhập dữ liệu cho BANG_DIEM.
Nhập dữ liệu cho cả ba bảng (dùng cả hai cách: trực tiếp trong trang dữ liệu và
dùng biểu mẫu vừa tạo.
Mục đích: Củng cố kĩ năng tạo biểu mẫu và làm việc với biểu mẫu.
Nội dung:
GV: Cho biết khái niệm về biểu mẫu?
HS: Biểu mẫu là một công cụ trong Access, dựa trên Table/Query để:
Hiển thị dữ liệu của Table/Query dưới dạng thuận lợi để xem, nhập, và sửa
dữ liệu.
Thực hiện các thao tác thông qua các nút lệnh do người dùng tạo ra.
GV: Với các thao tác tạo và làm việc với biểu mẫu BANG_DIEM ta thực
hiện các thao tác cụ thể như sau:
B1: Kích vào đối tượng Form, kích đúp vào lệnh . Ở
khung Tables/Queries chọn table nguồn là BANG_DIEM. Hộp thoại sau xuất
hiện:
Giáo viên hướng dẫn: Thầy Trần Doãn Vinh.
Sinh viên thực hiện: Tạ Duy Hoàng – K56A CNTT.
Bài thực hành tổng hợp về Microsoft Access. 10
H11.
Theo yêu cầu của đề bài là nhập dữ liệu cho bảng điểm nên ta lấy nguồn từ
bảng BANG_DIEM. Kích dấu >> để chọn hết trường của Table vào Form (
nếu muốn chọn từng trường 1, chọn trường muốn đưa vào Form kích vào
dấu >). Ở đây ta tiến hành chọn tất cả các trường vì chúng là cần thiết.
Sau đó ta kích Next, hộp thoại sau xuất hiện:
H12.
Giáo viên hướng dẫn: Thầy Trần Doãn Vinh.
Sinh viên thực hiện: Tạ Duy Hoàng – K56A CNTT.
Bài thực hành tổng hợp về Microsoft Access. 11
Tiếp tục kích vào Next hộp thoại sau xuất hiện:
H13.
Chúng ta có thể có nhiều sự lựa chọn, ở đây thầy chọn mặc định là chọn theo
kiểu cột, các em có thể thay đổi nếu muốn chọn kiểu khác.
Kích Next hộp thoại sau xuất hiện, với hộp thoại này ta cũng có thể có nhiều sự
lựa chọn cho việc chọn style (kiểu) cho Form.
Bạn thích cách trình nào cho
bi
ểu mẫu của bạn?
Kiểu cột
Giáo viên hướng dẫn: Thầy Trần Doãn Vinh.
Sinh viên thực hiện: Tạ Duy Hoàng – K56A CNTT.
Bài thực hành tổng hợp về Microsoft Access. 12
H14.
Đặt tên cho Form: NHAP_THONG_TIN_BANG_DIEM kích vào Finish để
kết thúc.
H15.
Đặt tên cho Form
Giáo viên hướng dẫn: Thầy Trần Doãn Vinh.
Sinh viên thực hiện: Tạ Duy Hoàng – K56A CNTT.
Bài thực hành tổng hợp về Microsoft Access. 13
H16.
H17.
Giáo viên hướng dẫn: Thầy Trần Doãn Vinh.
Sinh viên thực hiện: Tạ Duy Hoàng – K56A CNTT.
Bài thực hành tổng hợp về Microsoft Access. 14
H18.
GV: Việc nhập dữ liệu cho cả ba bảng bằng cả hai cách thầy đã làm. Việc
nhập và kiểm tra dữ liệu này các em sẽ tự nhập coi như bài tập về nhà.
Giáo viên hướng dẫn: Thầy Trần Doãn Vinh.
Sinh viên thực hiện: Tạ Duy Hoàng – K56A CNTT.
Bài thực hành tổng hợp về Microsoft Access. 15
H18.1
Giáo viên hướng dẫn: Thầy Trần Doãn Vinh.
Sinh viên thực hiện: Tạ Duy Hoàng – K56A CNTT.
Bài thực hành tổng hợp về Microsoft Access. 16
H18.2
Giáo viên hướng dẫn: Thầy Trần Doãn Vinh.
Sinh viên thực hiện: Tạ Duy Hoàng – K56A CNTT.
Bài thực hành tổng hợp về Microsoft Access. 17
H18.3
Câu 4:
Thiết kế một số mẫu hỏi để đáp ứng các yêu cầu sau:
a) Hiển thị họ tên của một học sinh cùng với điêm trung bình của học
sinh đó.
b) Danh sách học sinh gồm họ và tên, điểm một môn học.
c) Danh sách học sinh gồm họ và tên, tên môn học và điểm.
Mục đích: Củng cố kĩ năng tạo và làm việc với mẫu hỏi của học sinh.
Nội dung:
GV: Một em hãy nêu khái niệm về truy vấn (mẫu hỏi)?
HS: Trong CSDL chứa các thông tin về đối tượng ta đang quản lý. Dựa vào
nhu cầu thực tế công việc, người lập trình phải biết cách lấy cách thông tin
ra theo yêu cầu nào đó. Access cung cấp công cụ để tự động hóa việc trả lời
các câu hỏi do chính người lập trình tạo ra.
Giáo viên hướng dẫn: Thầy Trần Doãn Vinh.
Sinh viên thực hiện: Tạ Duy Hoàng – K56A CNTT.
Bài thực hành tổng hợp về Microsoft Access. 18
GV: Trình chiếu và đưa ra cách thực hiện sau khi đã hướng dẫn học sinh
hướng đi và kiểm tra cách làm của họ.
a. Hiển thị họ tên và điểm trung bình của học sinh đó.
Từ hộp thoại:
H19.
Ta chọn vào Objects/Queries/Create Table in Design View (hoặc dùng thuật sĩ –
Create table by using wizard).
Ở đây thầy làm theo cách 2, tức là sử dụng Create table by using wizard. Hộp
thoại sau xuất hiện.
H20.
Giáo viên hướng dẫn: Thầy Trần Doãn Vinh.
Sinh viên thực hiện: Tạ Duy Hoàng – K56A CNTT.
Bài thực hành tổng hợp về Microsoft Access. 19
Ở đây ta chọn 2 bảng là bảng BANG_DIEM và bảng HOC_SINH làm dữ liệu
nguồn.
Nháy chuyển các trường Ho_dem, Ten, Diem_so (tương tự như trong Form của
câu 3) để đưa vào mẫu hỏi. Từ đó ta có được bảng, thao tác trên các trường
Ho_dem, Ten, Ma_hoc_sinh ta chọn total là group by, riêng trường Diem_so ở
total ta chọn hàm Avg để tính giá trị trung bình của điểm số cho học sinh.
H21.
Sau khi thực hiện các bước lưu kết quả và chạy thử kết quả ở biểu tượng trên
thanh công cụ.
Kết quả:
H22.
Giáo viên hướng dẫn: Thầy Trần Doãn Vinh.
Sinh viên thực hiện: Tạ Duy Hoàng – K56A CNTT.
Bài thực hành tổng hợp về Microsoft Access. 20
b. Tương tự như phần a, ta có cách làm phần b như sau:
Ở đây ta chọn cả ba bảng làm dữ liệu nguồn. Các trường cần sử dụng là Ho_dem,
Ten, Diem_so, Ten_mon_hoc.
Trong lưới Select Query, ở Criteria, tại cột Ten_mon_hoc ta ghi xâu tên môn học
để trong dấu nháy kép (ở đây xin chọn là môn “ly”).
H23.
Lưu lại bài làm và chạy thử để kiểm chứng kết quả:
H24.
Giáo viên hướng dẫn: Thầy Trần Doãn Vinh.
Sinh viên thực hiện: Tạ Duy Hoàng – K56A CNTT.
Bài thực hành tổng hợp về Microsoft Access. 21
c. Tương tự như phần a và phần b, học sinh về nhà làm và coi như bài tập.
Câu 5:
Tạo báo cáo danh sách học sinh gồm họ tên, môn học, điểm.
Mục đích: Nhằm nâng cao và củng cố khả năng sử dụng báo cáo (report).
Nội dung:
GV: Nêu khái niệm về báo cáo trong Microsoft Access và tác dụng của báo
cáo:
HS:
Báo cáo là một công cụ trong Access, dựa trên Table/Query để:
Hiển thị dữ liệu nhưng chỉ để đọc mà không cập nhật được.
Tổng hợp, phân nhóm dữ liệu
Tổ chức in ấn.
GV: Nhắc lại lý thuyết, đưa ra hướng đi cho học sinh để họ thực hành sau
đó mới đưa ra bài mẫu cụ thể.
Cách tiến hành:
Từ hộp thoại:
H25.
Ta kích chọn Object/Reports/Create report in Design view hoặc Create report by
using wizard. Ở đây chỉ xin nêu ra một cách thứ hai để các em thấy.
Kích chọn Create report by using wizard hộp thoại sau xuất hiện:
Giáo viên hướng dẫn: Thầy Trần Doãn Vinh.
Sinh viên thực hiện: Tạ Duy Hoàng – K56A CNTT.
Bài thực hành tổng hợp về Microsoft Access. 22
H26.
Dữ liệu được lấy từ cả ba bảng BANG_DIEM, HOC_SINH, MON_HOC vì
các trường cần phải thể hiện trong báo cáo phải lấy từ dữ liệu từ ba nguồn trên.
Cách chuyển các trường tương tự như ở Form.
Sau khi hoàn thành việc chọn đầy đủ các trường theo yêu cầu đề bài, kích Next ta
có:
Giáo viên hướng dẫn: Thầy Trần Doãn Vinh.
Sinh viên thực hiện: Tạ Duy Hoàng – K56A CNTT.
Bài thực hành tổng hợp về Microsoft Access. 23
Kích Next:
H28.
Ở hộp thoại này xuất hiện ta lựa chọn thứ tự hiển thị của các trường, ở đây
ta chọn thứ tự theo đề bài là: Ho_ten, Ten_mon_hoc, Ma_mon_hoc, Diem_so.
Kích Next hộp thoại sau xuất hiện:
Giáo viên hướng dẫn: Thầy Trần Doãn Vinh.
Sinh viên thực hiện: Tạ Duy Hoàng – K56A CNTT.
Bài thực hành tổng hợp về Microsoft Access. 24
Trong hộp thoại này học sinh có thể bỏ qua và tiếp tục kích Next hoặc điều chỉnh
các thông số về chế độ in ra, chiều giấy…
Tiếp tục kích Next ta thấy xuất hiện hộp thoại sau:
H30.
Ở hộp thoại này ta có thể chọn style (kiểu) của báo cáo, có 6 chế độ và học sinh có
thể bỏ qua phần này, đây chỉ là hình thức hiển thị, không ảnh hưởng đến kết quả
cơ sở dữ liệu.
Kích Next hộp thoại sau xuất hiện:
H31.
Đặt tên cho báo cáo
Giáo viên hướng dẫn: Thầy Trần Doãn Vinh.
Sinh viên thực hiện: Tạ Duy Hoàng – K56A CNTT.
Bài thực hành tổng hợp về Microsoft Access. 25
Ở hộp thoại này ta chú ý đến việc đặt tên cho báo cáo.
Kích Next tiếp tục ta có hộp thoại sau xuất hiện:
H32.
Kết Quả.
H33.