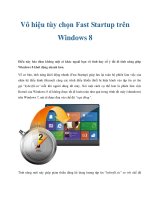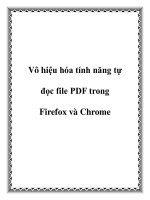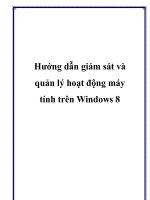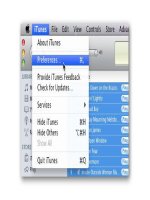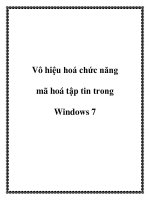Kích hoạt, sử dụng và vô hiệu hoá tính năng Safemode trên Windows 8 pot
Bạn đang xem bản rút gọn của tài liệu. Xem và tải ngay bản đầy đủ của tài liệu tại đây (3.18 MB, 14 trang )
Kích hoạt, sử dụng và vô hiệu hoá tính năng Safemode trên Windows 8
Nếu bạn đang sử dụng Windows 8 Developer Preview và gặp các vấn đề về phần mềm
bạn có thể sẽ muốn vào chế độ Safe Mode để thử xử lý vấn đề.
Mặc định, Windows 8 không được kích hoạt chế độ Safe Mode. Bạn cần phải tự kích
hoạt tính năng này. Bài viết sẽ hướng dẫn bạn cách kích hoạt, boot vào và vô hiệu hoá trở
lại.
Để kích hoạt Safe Mode, bạn sẽ cần phải mở Command Prompt. Có rất nhiều cách để
thực hiện việc này. Bạn có thể sử dụng Metro UI, Start menu của Windows 7 hoặc
Windows Explorer để search chương trình cmd.exe
Để sử dụng Metro UI, mở Desktop từ Metro Start. Di chuyển chuột đến biểu tượng Start
và chọn Search từ Start để mở khung Search.
Kéo danh sách bên phải xuống và chọn Apps. Gõ "cmd" trong hộp Search. Ngay khi bạn
gõ, các kết quả sẽ hiện ra.
Biểu tượng cmd.exe sẽ hiện ra cùng với dấu đánh chọn để bạn biết là đã chọn chương
trình, bạn cũng sẽ thấy một biểu tượng Advanced ở bên dưới góc phải của màn hình.
Click vào và chọn Run as administrator trên hộp thoại mở ra.
Chú thích: Menu Start trong Windows 7 rất hữu dụng nếu bạn muốn mở cmd.exe hoặc
msconfig.exe trong chế độ Safe Mode. Bạn không thể tìm cmd.exe hay msconfig.exe
bằng Metro UI. Một cách khác để tìm thấy chương trình này là dùng Windows Explorer
và tìm trong ổ đĩa C:\Windows.
Nếu hộp thoại User Account Control hiện ra, bạn hãy chọn Yes.
Gõ dòng lệnh sau và nhấn Enter:
bcdedit /enum /v
Nhập vào lệnh sau và thêm vào một khoảng trắng ở phía cuối dòng. Đừng Bấm Enter:
bcedit /copy
Đây chỉ là một vài lệnh. Để thêm lệnh, bạn sẽ cần phải copy từ Windows Boot Loader.
Để làm việc này, click phải vào windows và chọn toàn bộ từ menu popup.
Chọn dòng indentifier, bao gồm cả dấu ngoặc và nhấn copy để copy.
Click phải vào cửa sổ và paste vào.
Gõ dòng lệnh sau:
/d "Windows 8 Developer Preview (Safe Mode)"
Bấm Enter để thực thi lệnh
Đóng cửa sổ cmd
Mở msconfig.exe như cách mở cmd.exe. Không cần chạy với quyền Admin
Để bắt đầu chế độ Safe Mode, chọn Windows 8 Developer Preview (Safe Mode) trong
danh sách và chọn Safe boot. Safe Mode sẽ tự động bắt đầu khi bạn reboot.
Một hộp thoại sẽ hiện ra sau khi bạn bấm OK để yêu cầu bạn restart máy.
Thỉnh thoảng Safe Mode sẽ không tự động chạy. Bạn có thể chọn Safe Mode để vào
Windows sẽ boot trực tiếp vào vào Safe Mode.
Để xoá lựa chọn Safe Mode, mở cmd.exe với quyền admin một lần nữa và gõ lệnh sau:
bcdedit /delete
Làm tương tự như phần trên bạn sẽ thấy thông báo sau
Bạn cũng có thể tắt chế độ Safe Mode bằng cách không đánh dấu phần Safe boot trong
msconfig.exe và khởi động lại