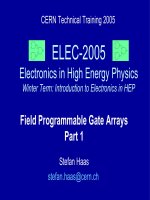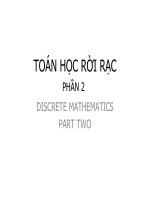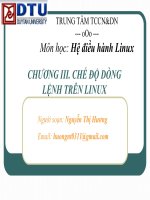Bài giảng điện tử môn tin học: Thao tác cơ bản với Corel docx
Bạn đang xem bản rút gọn của tài liệu. Xem và tải ngay bản đầy đủ của tài liệu tại đây (155.93 KB, 16 trang )
1
Phần 2: THAO TÁC CƠ BẢN VỚI COREL
Phần 2:
CÁC THAO TÁC CƠ BẢN VỚI COREL DRAW
1. Lựa chọn xem trang
Để xem những thuộc tính thể hiện của trang vẽ, bạn
chọn menu lệnh Layout / Page Setup
+ Show page border: ẩn hoặc hiện khung trang.
+ Show Printable Area: bật hay tắt vùng chữ nhật
thông báo phạm vi in được và kích thước trang giấy in
2
Phần 2: THAO TÁC CƠ BẢN VỚI COREL
2. Kích thước và hướng của trang
- Chọn Paper Type / Size để chọn lại khổ giấy.
- Paper Width and Height cho biết chiều dài và chiều
rộng của trang giấy tương ứng với kiểu trang bạn chọn
bên ô Paper Type / Size.
- Biểu tượng Portrait và Landscape cho phép chọn
hướng của trang giấy là đứng hay nằm. Khi thay đổi
hướng của trang, hai thông số của ô Paper Width and
Height tự động hoán đổi hai giá trị cho phù hợp
3
Phần 2: THAO TÁC CƠ BẢN VỚI COREL
4. Các kiểu trình bày cho trang vẽ
Chọn menu lệnh Layout / Page Setup
3. Điều chỉnh màu nền cho trang
Chọn menu lệnh Layout / Page
Background
5. Đổi tên trang vẽ
- Bạn chọn menu lệnh Layout / Rename Page
Hoặc Click chuột phải lên Tab của tên trang muốn
đổi, chọn mục Rename Page
4
Phần 2: THAO TÁC CƠ BẢN VỚI COREL
6. Chèn trang bản vẽ
Click chọn menu lệnh Layout / Insert Page .
Insert : nhập số trang cần chèn.
Before: chèn trang vào trước trang ở ô Page.
After: chèn trang vào sau trang trong ô Page.
Portrait: định dạng kiểu trang đứng.
Landscape: định dạng kiểu trang nằm ngang.
Pager: chọn lựa khổ giấy cho trang được chèn
Width, Height: chiều rộng và chiều cao tượng ứng của
khổ giấy được chọn trong ô Paper
5
Phần 2: THAO TÁC CƠ BẢN VỚI COREL
7. Xóa trang trong tập tin bản vẽ
* Click chọn menu lệnh Layout / Delete Page
Hộp thoại Delete Page hiển thị
Delete page: nhập trang bạn muốn xoá (trang bắt đầu).
Through to page: nhập số trang đích bạn muốn xoá.
6
Phần 2: THAO TÁC CƠ BẢN VỚI COREL
8. Sử dụng thước đo :
Định lại đơn vị tính cho thước đo:
Trên thanh thuộc tính Property Bar, chọn hộp
Drawing Units và chọn đơn vị tính thích hợp cho thước
đo.
7
Phần 2: THAO TÁC CƠ BẢN VỚI COREL
Di chuyển thước đo trên trang vẽ:
Nhấn giữ phím Shift + nhấn giữ chuột lên vị trí nơi hai
thước giao nhau và kéo chuột để di chuyển thước đến vị
trí mới và thả chuột ra. Thước sẽ đặt vào vị trí mới
8
Phần 2: THAO TÁC CƠ BẢN VỚI COREL
Xác định thuộc tính cho thước:
Để xác lập những thuộc tính cho thước ta chọn menu
lệnh Tool / Options. Hộp thoại Options hiển thị, bạn
chọn mục Rulers
- Units: xác định đơn vị cho thước đo.
- Origin: xác định vị trí gốc toạ độ (0,0) cho thước,
nhập giá trị trong hai ô Horizontal và Vertical.
- Show Rulers: hiển thị thước đo
9
Phần 2: THAO TÁC CƠ BẢN VỚI COREL
10
Phần 2: THAO TÁC CƠ BẢN VỚI COREL
- Tick Division: các khoảng chia.
- Edit Scale: khi chọn, hộp thoại Drawing Scales sẽ
hiển thị: xác lập tỷ lệ vẽ trong trường Typical scales.
Điều này cần thiết khi các hình vẽ cần kích thước thực
11
Phần 2: THAO TÁC CƠ BẢN VỚI COREL
9. Làm việc với lưới (Grid)
Lưới (Grid) là những đường kẻ ngang và dọc không
thể hiện khi in. Lưới thực hiện việc canh hàng cho
những đối tượng theo độ chia của thước. Để hiển thị
lưới, ta chọn menu lệnh View / Grids
hoặc bạn cũng có thể click chuột phải lên vùng trống
trên trang vẽ, chọn View / Grid
12
Phần 2: THAO TÁC CƠ BẢN VỚI COREL
Thiết lập thuộc tính cho lưới:
- Chọn menu lệnh View / Grid and Ruler Setup
Frequency: số lượng đường lưới xuất hiện theo chiều
ngang và chiều dọc theo một khoảng cách cho trước.
•
Spacing: khoảng cách giữa hai đường lưới
•
Show Grid: hiển thị hay không hiển thị lưới.
* Show Grid as lines: lưới là những đường kẻ.
Show Grid as dots: lưới là những điểm liên tiếp nhau.
Snap to Grids: bật tắt chế độ bắt dính vào lưới. Có thể
chọn tùy chọn này bằng lệnh View / Snap to Grids
13
Phần 2: THAO TÁC CƠ BẢN VỚI COREL
10. Làm việc với các đường gióng
(Guidelines)
Chọn menu lệnh View / Guidelines
Thực hiện tạo đường gióng:
Chọn menu lệnh View / Guidelines để hiển thị hay
không hiển thị đường gióng. Bạn cần phải chọn hiển thị
luôn thước đo
14
Phần 2: THAO TÁC CƠ BẢN VỚI COREL
- Di chuyển chuột lên thanh thước đo ngang và nhấn giữ
chuột đồng thời kéo xuống. Một đường thẳng nét đứt xuất
hiện kèm theo con trỏ chuột, kéo đến vị trí cần đặt đường
gióng và thả chuột ra. Đường gióng ngang được xác định
tại vị trí bạn thả chuột.
15
Phần 2: THAO TÁC CƠ BẢN VỚI COREL
Di chuyển đường gióng:
Click chuột lên đường gióng và đồng thời nhấn giữ
chuột kéo để di chuyển đường gióng đến vị trí mới.
Xóa đường gióng:
- Click chọn đường gióng, lúc này đường gióng sẽ thể
hiện màu đỏ. Nhấn phím Delete để xoá.
16
Phần 2: THAO TÁC CƠ BẢN VỚI COREL
Xoay đường gióng:
Click chọn vào đường gióng cần xoay, lúc này đường
gióng sẽ hiển thị màu đỏ.
Click tiếp chuột vào đường gióng này lần nữa, đường
gióng sẽ hiển thị trạng thái quay như sau