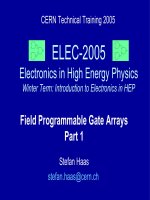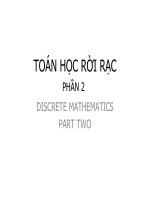Bài giảng điện tử môn tin học: Các công cụ cơ bản với corel potx
Bạn đang xem bản rút gọn của tài liệu. Xem và tải ngay bản đầy đủ của tài liệu tại đây (859.92 KB, 59 trang )
1
I. CÔNG CỤ HÌNH VẼ CƠ BẢN
1. Làm việc với công cụ Rectangle
Công cụ Rectangle để vẽ hình chữ nhật hay hình
vuông, thực hiện như sau:
Nhấp chọn công cụ Rectangle Tool trên ToolBox
Bạn click và giữ chuột, kéo xiên xuống để tạo thành
hình chữ nhật
PHẦN 3: CÁC CÔNG CỤ CƠ BẢN
2
Để thay đổi kích thước bạn thực hiện:
+ Chọn đối tượng, rê chuột vào tám nút đen bao quanh
sao cho trỏ chuột thành hình mũi tên hai chiều, nhấn giữ
chuột vào kéo đi, kích thước đối tượng sẽ thay đổi
+ Nhập lại kích thước mới trong ô Object(s) Size trên
thanh thuộc tính (Property Bar).
CÔNG CỤ HÌNH VẼ CƠ BẢN
3
Thực hiện việc bo tròn các góc:
+ Nhập giá trị vào trong ô Left Rectangle Corner
Roundness hay Right Rectangle Corner Roundness
để thực hiện việc bo tròn 4 góc cùng lúc
Click chuột vào 1 trong 4 nút màu đen ngay góc của
đối tượng nhấn chuột và kéo để thực hiện độ bo góc.
CÔNG CỤ HÌNH VẼ CƠ BẢN
4
Thay đổi độ dày nét vẽ:
Click chọn vào đối tượng, chọn vào ô Outline Width
trên thanh thuộc tính (Property Bar)
CÔNG CỤ HÌNH VẼ CƠ BẢN
5
* Vẽ hình chữ nhật với 3 điểm (3 Piont Rectangle)
Chọn công cụ 3 Point Rectangle trên thanh ToolBox
Nhấn giữ chuột kéo thành một đường, thả chuột ra, nhấp
chuột tại 1 điểm bất kỳ ta có hình chữ nhật hoặc hình
vuông.
CÔNG CỤ HÌNH VẼ CƠ BẢN
6
2. Làm việc với công cụ Ellipse
Chọn công cụ Ellipse Tool trên thanh ToolBox hay
nhấn phím F7
CÔNG CỤ HÌNH VẼ CƠ BẢN
7
Nhấn giữ chuột lên trên trang vẽ và kéo theo đường chéo
bất kỳ để vẽ hình ellipse
-
Việc thay đổi kích thước ellipse ta thực hiện giống
như thay dổi kích thước của hình chữ nhật
-
Thay đổi độ dày đường viền ellipse cũng thực hiện
giống thay đối độ dày đường viền ở hình chữ nhật
CÔNG CỤ HÌNH VẼ CƠ BẢN
8
Lựa chọn cung vẽ cho hình ellipse:
* Click chọn đối tượng cần thay đổi cung vẽ.
- Bạn click chọn vào các biểu tượng trên thanh thuộc tính
để thay đổi cung vẽ của hình ellipse.
•
Vẽ Ellipse với 3 điểm (3 Piont Elipse)
Thực hiện vẽ giống như vẽ hình chữ nhật với 3 điểm
CÔNG CỤ HÌNH VẼ CƠ BẢN
9
3. Vẽ đa giác với công cụ Polygon
Chọn công cụ
Polygon trên
thanh ToolBox,
hay nhấn phím
Y
CÔNG CỤ HÌNH VẼ CƠ BẢN
10
Bạn nhấn giữ chuột lên trang vẽ rồi kéo theo đường
chéo bất kỳ và thả chuột để tạo hình đa giác.
CÔNG CỤ HÌNH VẼ CƠ BẢN
Ta có thể tăng giảm số cạnh của đa giác bằng cách
nhập giá trị vào ô number of point or sides on
Polygon để thay đổi
11
CÔNG CỤ HÌNH VẼ CƠ BẢN
4/ Nhóm công cụ thuộc Polygon
b. Công cụ Graph Paper
a. Công cụ Star và công cụ Complex Star
Dùng để vẽ các hình sao, cách vẽ giống như Polygon
Vẽ các lưới hình chữ nhật, cách vẽ giống như Polygon
c. Công cụ Spiral
Vẽ các hình xoắn ốc, cách vẽ giống như Polygon
Lưu ý: Khi chọn vẽ nhóm công cụ này, thanh thuộc tính
sẽ hiển thị một loạt các hình dạng tương tự để lựa chọn
12
CÔNG CỤ HÌNH VẼ CƠ BẢN
8.Làm việc với nhóm công cụ Perfect Shapes
Nhóm công cụ Perfect Shapes cũng là những công cụ tạo
hình dạng cơ bản.
Nhóm công cụ Perfect Shapes bao gồm:
Basic Shapes (hình dạng cơ bản),
Arrow Shapes (hình dạng mũi tên),
Flowchart Shapes (biểu đồ),
Star Shapes (hình dạng sao),
Callout Shapes (tạo dáng khung lời thoại; suy nghĩ).
13
CÔNG CỤ HÌNH VẼ CƠ BẢN
14
CÔNG CỤ HÌNH VẼ CƠ BẢN
Công cụ Basic Shapes
Công cụ Arrow
Shapes:
15
CÔNG CỤ HÌNH VẼ CƠ BẢN
Công cụ Flowchart Shapes:
Công cụ Start
Shapes:
16
CÔNG CỤ HÌNH VẼ CƠ BẢN
Công cụ Callout Shapes:
17
CÔNG CỤ ĐỐI TƯỢNG
II. CÔNG CỤ ĐỐI TƯỢNG
Công cụ chọn Pick Tool tuy không trực tiếp tạo ra hình
dạng cho những đối tượng, nhưng công cụ này vô cùng
cần thiết và được sử dụng nhiều nhất trong quá trình vẽ
a. Chọn đối tượng:
Chọn công cụ Pick
Tool trên thanh
ToolBox.
1. Công cụ Picktool
18
CÔNG CỤ ĐỐI TƯỢNG
- Sau khi chọn công cụ Picktool, nếu rê chuột vào trang
làm việc của Corel, trỏ chuột trở thành mũi tên đen
- Dùng chuột click chọn lên đối tượng, đối tượng được
chọn sẽ xuất hiện 8 ô màu đen quanh đối tượng gọi là các
điểm điều khiển. Dấu gạch chéo trong đối tượng chính là
tâm đối tượng
19
CÔNG CỤ ĐỐI TƯỢNG
Khi một đối tượng được chọn, các thông tin về thuộc tính
của đối tượng được thể hiện trên thanh thuộc tính
Property Bar
20
CÔNG CỤ ĐỐI TƯỢNG
b. Chọn nhiều đối tượng
- Để chọn nhiều đối tượng, chọn Pick Tool và nhấn giữ
phím Shift khi nhấp chuột chọn từng đối tượng. Ngược
lại, sẽ bỏ chọn đối tượng.
- Hoặc bạn nhấn giữ và kéo chuột thành đường bao
quanh các đối tượng nằm trong vùng chữ nhật nét đứt
21
CÔNG CỤ ĐỐI TƯỢNG
c. Di chuyển đối tượng:
Di chuyển đối tượng bằng cách dùng công cụ Pick Tool:
- Chọn đối tượng cần di chuyển.
- Để trỏ chuột ngay tâm của đối tượng, nhấn giữ chuột
lên đối tượng và di chuyển đối tượng đến vị trí mới.
- Khi di chuyển đến vị trí mới, nếu muốn sao chép. Bạn
vẫn giữ nguyên con trỏ chuột tại vị trí mới (nhớ đừng
buông phím trái chuột) và click phím phải chuột, buông
chuột ra hình sẽ được sao chép.
22
CÔNG CỤ ĐỐI TƯỢNG
d. Thay đổi kích thước đối tượng:
Chọn đối tượng bằng công cụ Pick Tool.
- Click chọn vào 4 nút màu đen ở bốn góc của đối tượng
nhấn giữ và kéo chuột để thực hiện phóng to hay thu nhỏ
kích thước mà vẫn giữ nguyên tỷ lệ.
- Click chọn vào các nút màu đen ở hai bên hông, phiá
trên và phía dưới đối tượng để thay đổi kích thước theo
chiều ngang hoặc chiều dọc của đối tượng.
23
CÔNG CỤ ĐỐI TƯỢNG
e. Quay đối tượng:
Click chọn đối tượng lần nhất
Click chọn vào đối tượng thêm lần
nữa, đối tượng sẽ hiển thị
Nhấn vào biểu tượng mũi tên cong 2 chiều ở bốn góc
của đối tượng để quay đối tượng.
24
CÔNG CỤ ĐỐI TƯỢNG
f. Lật các đối tượng:
- Để lật các đối tượng theo chiều dọc, bạn click chọn vào
một trong hai điểm màu đen bên trên hoặc dưới đối
tượng. Nhấn phím Ctrl + nhấn và kéo chuột đi qua đối
tượng để thực hiện lật.
Để lật đối tượng qua chiều ngang, click chọn vào một
trong hai điểm màu đen hai bên hông của đối tượng.
Nhấn phím Ctrl + click và kéo chuột đi qua đối tượng để
thực hiện lật
25
CÔNG CỤ ĐỐI TƯỢNG
2. Làm việc với nhóm công cụ Zoom Tool
Zoom Tool thực hiện phóng to hay thu nhỏ những đối
tượng để thao tác trên những đối tượng dễ dàng hơn
Chọn công cụ Zoom Tool trên thanh ToolBox
Thanh thuộc tính Zoom hiển thị: