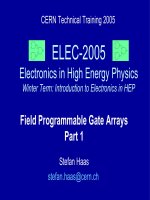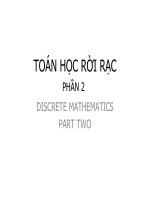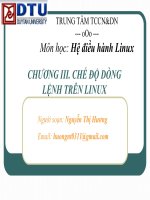Bài giảng điện tử môn tin học: Tô màu đối tượng ppsx
Bạn đang xem bản rút gọn của tài liệu. Xem và tải ngay bản đầy đủ của tài liệu tại đây (621.99 KB, 30 trang )
1
PHẦN 5: TÔ MÀU ĐỐI TƯỢNG
I/ Tô màu nền
Fill Tool là công cụ tô màu, có nhiều kiểu tô màu:
1. Tô màu đồng nhất (Fill Color Dialog)
Click chọn công cụ Pick Tool, Click vào biểu tượng
Fill Color Dialog hoặc nhấn tổ hộp phím Shift + F11
2
PHẦN 5: TÔ MÀU ĐỐI TƯỢNG
Hộp thoại Uniform Fill hiển thị:
3
PHẦN 5: TÔ MÀU ĐỐI TƯỢNG
a) Lớp Models:
Dùng chuột di chuyển điểm màu, chọn màu trong bảng
màu
Có thể chọn các hệ màu như CMYK
hoặc RGB, nếu chọn hệ màu CMYK
(RGB) thì nhập các giá trị màu vào các
ô trong khung Components
4
PHẦN 5: TÔ MÀU ĐỐI TƯỢNG
b) Lớp
Mixers:
Để lựa chọn hệ
màu trong danh
sách. Click kéo
chuột xoay
trong vòng
khung màu
5
PHẦN 5: TÔ MÀU ĐỐI TƯỢNG
Để có bảng màu thích hợp thay đổi
trong khung: click chọn các thông số
bảng màu trong ô Hues và Variation
Bạn cũng có thể nhập vào giá trị màu cho từng hệ màu
trong khung Components. Chọn xong, click OK để
chấp nhận màu nền tô.
6
PHẦN 5: TÔ MÀU ĐỐI TƯỢNG
c) Lớp Palettes:
Click chọn kiểu
hệ màu trong ô
Palettes
Di chuyển chuột lên
bảng màu để chọn ô
màu thích hợp
Kéo thanh trượt dọc để thay đổi tông màu và thanh trượt
ngang để tăng giảm độ đậm nhạt của màu
7
PHẦN 5: TÔ MÀU ĐỐI TƯỢNG
2. Tô màu chuyển sắc (Fountain Fill)
Chọn công cụ Pick Tool. Nhấp chuột chọn Fill tool
xuất hiện thanh ngang của fill tool ta Chọn công cụ
Fountain Fill Dialog hoặc nhấn phím F11
8
PHẦN 5: TÔ MÀU ĐỐI TƯỢNG
Hộp Fountain Fill hiển thị với 4 kiểu tô màu chuyển sắc
9
PHẦN 5: TÔ MÀU ĐỐI TƯỢNG
Linear: tô màu chuyển sắc theo đường
thẳng.
Radial: chuyển sắc theo đường hình tròn.
Conical: tô màu chuyển sắc theo hình nón.
Square: tô màu chuyển sắc theo hình vuông.
Nhấp chuột vào mục Type sẽ có 4 tùy chọn tô màu
10
Mục Center offest: dùng di chuyển tâm màu
chuyển sắc, sẽ không hiển thị nếu chọn tô màu
chuyển sắc Linear
-
Horizontal:
Dịch tâm chuyển sắc theo
chiều ngang.
- Vertical :
Dịch tâm chuyển sắc theo
chiều dọc
PHẦN 5: TÔ MÀU ĐỐI TƯỢNG
11
Mục Color blend: pha trộn màu sắc với 2 tùy chọn:
Two Color : khi chọn mục này, 1 bảng màu hiển thị
giúp bạn thực hiện pha trộn giữa 2 màu (To và From)
- Click chuột vào nút sổ ở From để chọn một màu.
- Click chuột vào nút sổ ở To để chọn một màu
PHẦN 5: TÔ MÀU ĐỐI TƯỢNG
12
Cho phép bạn chuyển màu trực tiếp theo đường
thẳng trên vòng tròn màu.
Cho phép bạn chuyển màu ngược chiều kim đồng
hồ trên vòng tròn màu.
Cho phép bạn chuyển màu theo chiều kim đồng hồ
trên vòng tròn màu.
Các biểu tượng có chức năng như sau:
Kéo thanh trượt để xoay ch/hướng các màu
PHẦN 5: TÔ MÀU ĐỐI TƯỢNG
13
Custom : thực hiện pha trộn giữa những màu được
chọn. Khi bạn chọn, dãy đặt những điểm màu và bảng
màu hiển thị như sau
PHẦN 5: TÔ MÀU ĐỐI TƯỢNG
14
Click chọn màu trong ô màu để tô màu cho những điểm
màu trong bảng màu. Đưa trỏ chuột vào trong dãy màu
và Double click chuột, một hình tam giác màu đen xuất
hiện trên dãy màu tượng trưng cho một điểm màu
PHẦN 5: TÔ MÀU ĐỐI TƯỢNG
15
3. Tô màu với một mẫu nền (Pattern Fill)
Hộp thoại Pattern Fill Dialog thực hiện tô màu đối
tượng theo mẫu tô có sẵn tạo nên một nền.
Dùng công cụ Pick Tool, chọn fill tool tiếp tục chọn
công cụ Pattern Fill Dialog.
PHẦN 5: TÔ MÀU ĐỐI TƯỢNG
16
Hộp thoại Pattern Fill hiển thị, có 3 kiểu tô
-
2 Color
-
Full color
-
Bitmap
PHẦN 5: TÔ MÀU ĐỐI TƯỢNG
17
-
2-color: tô theo mẫu bằng những hình hoa văn với hai
màu, một cho màu nền và một cho những hoa văn trên
bề mặt .
-
Chọn mẫu nền ở ô vuông lớn bên cạnh 2-clolor
Front : chọn màu cho bề mặt.
Back : chọn màu tô cho nền
PHẦN 5: TÔ MÀU ĐỐI TƯỢNG
18
Full color: tô màu đối tượng =những mẫu đầy hoa văn và
hình dạng có sẵn với nhiều màu sắc # nhau.
PHẦN 5: TÔ MÀU ĐỐI TƯỢNG
19
Bitmap: tô đối đượng theo mẫu là những hình ảnh
PHẦN 5: TÔ MÀU ĐỐI TƯỢNG
20
Click chọn mẫu hình ảnh, click vào ô biểu tượng
bipmap 1 danh sách ảnh hiện ra, bạn click chọn một
ảnh cần thiết để làm nền tô.
Muốn đưa ảnh ở ngoài vào, click chọn Load.
Muốn xóa ảnh bạn load từ ngoài vào, bạn chọn ảnh
trong danh sách và click nút Delete
PHẦN 5: TÔ MÀU ĐỐI TƯỢNG
21
4. Tô màu theo chất liệu (Texture Fill)
Chọn công cụ Texture Fill Dialog trong thanh ToolBox
PHẦN 5: TÔ MÀU ĐỐI TƯỢNG
22
Hộp thoại Texture Fill hiển thị
PHẦN 5: TÔ MÀU ĐỐI TƯỢNG
23
Click lựa chọn mẫu tô tạo sẵn trong ô Texture library.
Chọn chất liệu tô trong khu Texture list tương ứng với
mẫu vừa chọn trong ô Texture library.
Những mẫu kiểu tô được chọn và những thông số thay
đổi về màu sắc đều được hiển thị trong khung Preview
Bạn có thể thay đổi lại màu sắc, độ mềm mại, độ sắc nét,
. . . trong khung Style Name.
Muốn lưu lại mẫu này, click vào nút dấu +, nhập tên lưu
PHẦN 5: TÔ MÀU ĐỐI TƯỢNG
24
5. Tắt tô màu cho đối tượng (No Fill)
Chọn đối tượng cần tắt chế độ màu tô nền.
Chọn No Fill (nút tréo) trên thanh ToolBox
PHẦN 5: TÔ MÀU ĐỐI TƯỢNG
25
6. Color Docker Window
Biểu tượng công cụ Color Docker Window được chọn
sẽ mở hộp thoại Color
PHẦN 5: TÔ MÀU ĐỐI TƯỢNG