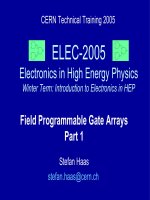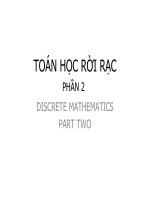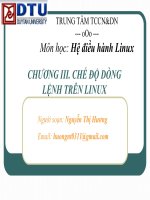Bài giảng điện tử môn tin học: Các công cụ hiệu ứng ppt
Bạn đang xem bản rút gọn của tài liệu. Xem và tải ngay bản đầy đủ của tài liệu tại đây (660.09 KB, 45 trang )
1
PHẦN 6: CÁC CÔNG CỤ HIỆU ỨNG
1. Công cụ Interactive Blend
Hiệu ứng Blend tạo một loạt các đối tượng trung gian
liên kết với các đối tượng ban đầu, những đối tượng
trung gian mang thuộc tính có những đặc điểm chuyển
tiếp tùy thuộc vào hai hay nhiều đối tượng ban đầu
Thực hiện Interactive Blend tạo hai đối tượng như sau:
2
* Cách thực hiện:
Nhấn giữ chuột lên đối tượng
Kéo chuột từ đối tượng này đến đối tượng khác (ví dụ là
từ hình tròn đến hình vuông)
Thả chuột ra, một loạt đối tượng trung gian xuất hiện giữa
hai đối tượng này. (bạn có thể thực hiện ngược lại, kéo từ
hình vuông qua hình tròn).
PHẦN 6: CÁC CÔNG CỤ HIỆU ỨNG
3
Khi thực hiện thao tác Blend, những tùy chọn trên thanh
thuộc tính Blend được kích hoạt:
- Ô Presets: chứa danh sách kiểu Blend được tạo sẵn
trong CorelDRAW.
- Ô Number of Steps or offset Between Blend Shapes:
Số đối tượng trung gian được tạo bởi Blend giữa 2 đối
tượng ban đầu. Ta có thể thay đổi số lượng đối tượng này.
PHẦN 6: CÁC CÔNG CỤ HIỆU ỨNG
4
Ô Blend Direction: thực hiện quay khối Blend với một
giá trị góc nhập trong ô này
Direct Blend: chuyển tiếp màu trực tiếp giữa các
đối tượng Blend
PHẦN 6: CÁC CÔNG CỤ HIỆU ỨNG
5
Clockwise Blend: chuyển tiếp màu của đối tượng Blend
theo chiều kim đồng hồ trên bánh xe màu chuẩn (color
wheel).
Counterclockwise Blend: chuyển tiếp màu của những
đối tượng Blend ngược chiều kim đồng hồ trên bánh xe
màu chuẩn (color wheel)
PHẦN 6: CÁC CÔNG CỤ HIỆU ỨNG
6
Path Properties: thực hiện uốn khối Blend theo một
đường dẫn.
+ Tạo một đường dẫn uốn cong:
+ Chọn biểu tượng Path Properties, chọn New Path
trong hộp thoại hiện ra
+ Lúc này con trỏ chuột sẽ có dạng nhấp chuột vào
đường dẫn khối Blend.
PHẦN 6: CÁC CÔNG CỤ HIỆU ỨNG
7
Khối Blend sẽ uốn theo đường dẫn. Để thay đổi đường
dẫn mới, nhấp chọn khối Blend bằng công cụ
Interactive Blend, chọn lại New Path trong hộp thoại
Path Properties.
PHẦN 6: CÁC CÔNG CỤ HIỆU ỨNG
8
Tạo những khối Blend ghép:
Tạo những hiệu ứng Blend liên tiếp nhau cho nhiều đối
tượng:
Nhấn giữ chuột và kéo tạo một khối Blend đầu tiên, sau
đó chọn đối tượng cuối của khối Blend và tiếp tục kéo
chuột vào đối tượng tiếp theo, . . .tương tự như vậy cho
các đối tượng khác.
PHẦN 6: CÁC CÔNG CỤ HIỆU ỨNG
9
Tách các đối tượng trong khối Blend:
Chọn đối tượng đã áp dụng hiệu ứng Blend, Chọn menu
lệnh Arrange / Break Blend Group Apart
Clear Blend: thực hiện xoá hiệu ứng Blend. Khi bạn
chọn Clear Blend, khối Blend sẽ tự tách trở thành hai
đối tượng ban đầu.
PHẦN 6: CÁC CÔNG CỤ HIỆU ỨNG
10
Công cụ Interactive Contour tạo những bản sao đồng
tâm và có đường biên cách đều với đối tượng ban đầu.
Những bản sao có thể nằm trong hay ngoài đối tượng
ban đầu.
2. Công cụ Interactive Contour
Chọn công cụ Interactive Contour Tool trên thanh
ToolBox.
PHẦN 6: CÁC CÔNG CỤ HIỆU ỨNG
11
Click chọn đường biên của đối tượng, nhấn giữ chuột và
kéo chuột ra ngoài đối tượng để tạo bản sao và thả chuột ra
Thanh thuộc tính của công cụ Interactive Contour hiển
thị như sau:
PHẦN 6: CÁC CÔNG CỤ HIỆU ỨNG
12
To Center: những đối tượng Contour xuất hiện
hướng vào trong, về tâm của đối tượng gốc
Inside: những đối tượng Contoure xuất hiện trong
đối tượng gốc.
Outside: những đối tượng Contoure xuất hiện
ngoài đối tượng gốc
PHẦN 6: CÁC CÔNG CỤ HIỆU ỨNG
13
Contour Steps: xác định số đối tượng
Countour. Bạn nhập giá trị vào ô để tăng hay giảm số
đường Contour
Contour Offset: xác định khoảng cách
giữa các đối tượng Contour. Nhập giá trị vào trong ô để
thay đổi khoảng cách.
Linear Contour Colors: những màu của đối
tượng Contour chuyển tiếp màu theo đường thẳng
PHẦN 6: CÁC CÔNG CỤ HIỆU ỨNG
14
Outline Color: xác định màu đường biên của đối
tượng Contour cuối cùng. Màu đường biên của các đối
tượng Contour khác là chuyển tiếp màu giữa đường
biên đối tượng Contour cuối cùng và đối tượng gốc.
Đối tượng gốc không tô màu đường biên thì đối tượng
Contour không thể hiện đường biên
Fill Color: Xác định màu tô cho Contour cuối
cùng. Màu của đối tượng Contour khác là chuyển tiếp
giữa màu tô của đối tượng Contour cuối cùng và đối
tượng gốc
PHẦN 6: CÁC CÔNG CỤ HIỆU ỨNG
15
End Fountain Fill Color: được kích hoạt khi đối
tượng gốc được tô màu bằng công cụ Fountain Fill Dialog
(F11)
Object and Color Acceleration: gia tăng hay giảm
tốc độ biến màu và đối tượng giữa các đối tượng trong
hiệu ứng Contour
PHẦN 6: CÁC CÔNG CỤ HIỆU ỨNG
16
- Dịch chuyển thanh trượt phía trên để tăng hay giảm các
đối tượng trong hiệu ứng Contour.
- Dịch chuyển thanh trượt phía dưới để tăng hay giảm
hiệu ứng chuyển màu giữa các đối tượng trong Contour.
- Nếu bạn nhấp chọn vào biểu tượng ổ khoá (biểu tượng
được chìm xuống) thì khi bạn kéo một thanh trượt, thanh
kia sẽ dịch chuyển tương xứng theo.
PHẦN 6: CÁC CÔNG CỤ HIỆU ỨNG
17
Copy Contour Properties: sao chép thuộc tính
của một đối tượng Contour này sang đối tượng khác
Clear Contour: xoá bỏ hiệu ứng Contour cho
một đối tượng, đưa đối tượng trở về trạng thái ban đầu
PHẦN 6: CÁC CÔNG CỤ HIỆU ỨNG
18
Tách Contour khỏi đối tượng ban đầu:
Click menu lệnh Arrange/ Break Contour Group Apart.
Click chuột ra ngoài trang vẽ, chọn vào đối tượng lần nữa
và kéo đối tượng ra ngoài
Click chọn vào đối tượng, chọn Arrange / Ungroup.
Kéo tách rời từng đối tượng.
PHẦN 6: CÁC CÔNG CỤ HIỆU ỨNG
19
3. Công cụ Extrude Tool
Công cụ Interactive Extrude tạo hiệu ứng 3D cho đối
tượng theo hướng nào đó. Khi một đối tượng được áp
dụng hiệu ứng Extrude, đối tượng gốc trở thành đối
tượng điều khiển và có liên kết động với nhóm
Extrude
Chọn công cụ Interactive
Extrude Tool trên ToolBox.
PHẦN 6: CÁC CÔNG CỤ HIỆU ỨNG
20
Click chuột vào đối tượng, nhấn giữ và kéo chuột theo
các hướng, thả chuột ra để tạo dáng 3D cho đối tượng.
Biểu tượng tượng trưng cho
điểm hội tụ
Biểu tượng định khoảng cách
giữa hai đối tượng
Biểu tượng tượng trưng cho
tâm của hình khối
PHẦN 6: CÁC CÔNG CỤ HIỆU ỨNG
21
Click chuột vào tâm của hình khối 3D, con trỏ có dạng
Đưa chuột vào vị trí đó có thể xoay khối 3D này.
Thanh thuộc tính của Interactive Extrude Tool hiển thị
với các tùy chọn sau:
PHẦN 6: CÁC CÔNG CỤ HIỆU ỨNG
22
* Presets List: danh sách các kiểu hiệu ứng 3D tạo sẵn
(+) Add Preset: thêm một hiệu ứng kiểu 3D do bạn tạo ra.
(-) te Preset: xóa một kiểu hiệu ứng 3D do bạn tạo ra.
PHẦN 6: CÁC CÔNG CỤ HIỆU ỨNG
23
Extrusion Type: những kiểu đường xuất. Khi click chọn,
một danh sách kiểu đường xuất hiển thị cho ta lựa chọn
Các kiểu đường xuất
hiệu ứng dạng 3D sẽ
hiển thị
PHẦN 6: CÁC CÔNG CỤ HIỆU ỨNG
24
VP Locked To Object: Khóa điểm hội tụ với đối tượng.
VP Locked To Page: Khóa điểm hội tụ với trang giấy.
Copy VP From . . .: Sao chép một điểm hội tụ
PHẦN 6: CÁC CÔNG CỤ HIỆU ỨNG
25
Color: tô màu cho đối tượng Extrude. Khi thực
hiện Extrude cho một đối tượng đã tô màu, mặc định
khối Extrude sẽ mang màu đối tượng ban đầu. Để thay
đổi màu sắc cho khối Extrude bạn click chọn vào biểu
tượng này
Color. Hộp thoại Color
hiển thị với các thông số
lựa chọn
PHẦN 6: CÁC CÔNG CỤ HIỆU ỨNG