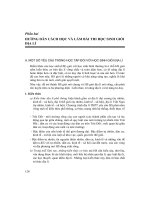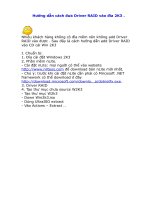Hướng Dẫn Cách Làm Và Ghi một Đĩa Nhạc bằng NERO 7 pps
Bạn đang xem bản rút gọn của tài liệu. Xem và tải ngay bản đầy đủ của tài liệu tại đây (889.92 KB, 8 trang )
CÁCH GHI ĐĨA BẰNG NERO 7
Hướng Dẫn Cách Làm Và Ghi một Đĩa Nhạc,Burn DVD,Video Với Nero 7 full +
key
Đăng ngày: 00:16 11-04-2011
Thư mục: Phần mềm cho blog
Bạn có muốn tự tay mình làm một đĩa nhạc gồm những bài mà mình thích,để tặng bạn
bè,người thân ??? Chắc hẳn ai cũng đã biết đến phần mềm làm đĩa đó là Nero ! Nhưng
việc tìm key của nó cũng không phải đơn giản phải ko nào ! Hôm nay khóc thầm tớ sẽ
giới thiệu cho các bạn em nó : Nero 7,có cả key nữa rùi !
Các bạn download phần mềm này bằng cách click vào đường link sau
nhé : />Key của em nó : 5C82-0010-8000-0000-0056-6682-7687
A.Chuẩn bị :
1. Chương trình Nero: Các bạn down ở link trên về,hoặc nếu muốn nhanh thì ra cửa
hàng đĩa gần chỗ mình ở,mua về cài đặt,cũng rẻ thôi lại nhanh !
2. Ổ đĩa ghi (CD-RW, DVD-RW)
3. Đĩa trắng
B.Thực hiện :
Bạn chạy Nero Start Smart
để bật chương trình lên :
Tùy theo nhu cầu sử dụng
của bạn, Nero chia ra rất
nhiều mục. Mình sẽ giới
thiệu qua trước các định
dạng đĩa, tùy theo nhu cầu
ghi đĩa mà các bạn lựa
chọn chọ phù hợp:
- Audio CD: là đĩa nhạc CD mà bạn hay mua ở ngoài thị trường, đĩa này có đặc
điểm:số lượng bài hát thường ít: 14 - 20 bài, nhưng chất lượng nhạc hơn hẳn mp3 và
muốn copy vào máy tính để nghe thì chỉ có 1 cách là dùng chương trình RIP lại thành
Mp3 hay Wav. Loại này khi chép nhạc vào đĩa CD thì phụ thuộc vào số phút ghi trên
đĩa CD, ví dụ đĩa CD trắng thường có dung lượng 80min thì nó ghi được tối đa 80 phút
nhạc (bạn nên xài những loại đĩa chuyên ghi Audio, chẳng hạn: Phono Mitsubishi,
1
CÁCH GHI ĐĨA BẰNG NERO 7
Melody đen 2 mặt, Umax Audio cho âm thanh vượt trội hơn hẳn các loại đĩa thông
thường)
- Mp3 CD: Là đĩa chứa rất nhiều bài nhạc nhưng đã nén lại thành file Mp3 và bạn có
thể copy và paste vào máy tính của mình bất cứ lúc nào mà không cần dùng chưong
trình thứ 3 để RIP lại, chứa được khoảng trên dưới 100 bài nhạc Mp3 tùy theo dung
lượng của bản nhạc đó, khi burn, bạn có thể add rất nhiều bài hát cho đến giới hạn của
nó là 700MB thôi
- DATA CD: ghi đĩa game, hình ảnh hay đơn giản là những dữ liệu mà bạn muốn ghi
ra đĩa để lưu trữ, gửi cho đối tác, bạn bè
- Video CD (VCD): Là đĩa hình, đĩa phim, và bạn có thể copy và paste vào máy tính
của mình, bằng cách vào thư mục MPEGAV và trong này có chứa từng bài hát hình,
theo thứ tự AVSEQ01.DAT cho đến hết. Loại đĩa này cũng phụ thuộc vào số thời
lượng của đĩa giống như đĩa Audio CD, phim đó dài 120 phút thì buộc phải chép ra 2
đĩa VCD, và đĩa Video CD này có chất lượng phân giải hình ảnh thấp vào
320x240 mà thôi.
- Super Video CD (S-Video) cũng tương tự đĩa VCD, nhưng chất lượng hình của đĩa
này cao hơn đĩa VCD (cũng còn tùy vào nguồn mà ta chép nữa) >>> ít khi xài
- DVD Disc (data/video): giống đĩa VCD nhưng có dung lượng rất cao, thông thường
là 4.7GB so với 700MB của CD, khi ghi đĩa dạng video thì chất lượng hình cực nét,
xem rất đẹp, và cũng phụ thuộc vào giới hạn phút của đĩa DVD (120'). Hiện nay có rất
nhiều người chuộng loại đĩa double layer (2 lớp không phải 2 mặt nha anh em) có dung
lượng đến 8.5GB, tuy nhiên bạn chỉ ghi được tốc độ 1 - 2x, tối đa 4x nên khá mất thời
gian. Và cách chép các loại đĩa này cũng tương tự như ghi đĩa CD tùy định dạng data
hoặc video thôi.
1. Ghi đĩa DATA CD or DATA DVD
Sau khi bật Nero Start Smart lên, bạn chọn vào
cái biểu tượng DATA (thường ghi MP3, data
hình, game, mp4 dữ nguyên định dạng của dữ
liệu & chỉ có thể xem trên computer)
Chọn Make a Data CD hoặc Make a Data
DVD tùy theo loại đĩa và nhu cầu của bạn. Sau
khi chọn cửa sổ Nero Express sẽ bật lên.
2
CÁCH GHI ĐĨA BẰNG NERO 7
Để thêm dữ liệu vào đĩa, bạn chọn nút Add. Một cửa sổ hiện ra toàn bộ dữ liệu của
máy bạn, bạn chỉ việc browse tới dữ liệu cần chép và nhấn vào nút Add, có thể chọn
nhiều, chọn hết cho đến vạch màu vàng là giới hạn của đĩa thôi
Sau khi đã thêm xong thì bạn nhấn nút Close lại
Ở cửa sổ ban đầu sẽ hiện ra chi tiết data bạn đã thêm
3
CÁCH GHI ĐĨA BẰNG NERO 7
Sau khi đã chắc là dữ liệu đã thêm xong, bạn nhấn Next
* Current Recoder là tên ổ đĩa ghi của bạn nếu máy bạn có nhiều ổ ghi thì chỉ việc
chọn ổ ghi đó
* Disc Name: bạn có thể đặt tên cho đĩa CD/DVD này
* Number of Copies: bạn muốn chép đĩa này ra bao nhiêu bản thì nhập vào số lượng,
mỗi khi đĩa chép xong, nó sẽ đẩy ra và bạn cho đĩa trắng vào, nó sẽ tự động ghi tiếp tục
đến hết
* Allow files to be Added later (multisession disc): Nếu đĩa CD của bạn chép chỉ có
ít dữ liệu (dưới 500MB) và sau này, bạn muốn ghi thêm vào dữ liệu nữa thì đánh dấu
chọn chức năng này, nhưng bạn sẽ chỉ chép được 1 đĩa thôi, không chép 1 lần hàng loạt
được & cũng không nên lạm dụng chức năng này nhiều vì thường ta sử dụng đĩa chỉ có
khả năng ghi 1 lần vì vậy khi sử dụng chức năng này, khả năng bảo quản dữ liệu không
cao do Nero chưa đóng đĩa (close disc) để bạn có thể ghi tiếp dữ liệu vào
* Writing speed: và để chỉnh thêm tốc độ ghi thì bạn nhấn vào mũi tên bên hông của
nó, sẽ bật ra 1 khung chọn: thường không nên chọn tốc độ Maximum của đĩa mà chỉ
nên chọn 1/2 tốc độ, thường là 16x - 24x đối với CD, 8x - 12x đối với DVD (bạn nên
lưu ý là để tốc độ ghi càng thấp thì khả năng rớt đĩa càng thấp & đĩa bảo quản càng
được lâu)
4
CÁCH GHI ĐĨA BẰNG NERO 7
Xong bạn chọn Burn và nó sẽ ghi ra đĩa cho bạn. Sau khi xong đĩa sẽ đẩy ra, vàFinish
2. Tạo1 đĩa Audio CD :
Cũng lại là Nero Start Smart nhé, bạn chọn nút Audio :
Sau đó chọn Make Audio CD
Một cửa sổ cũng y chang như cái cửa số
Add data, mà cái này là Addfile nhạc,
5
CÁCH GHI ĐĨA BẰNG NERO 7
Only file nhạc, bạn có thể add file Mp3, WAV, WMA, ACC, OGG nó sẽ tự động
chuyển sang đĩa Audio dạng track cho bạn
Cũng giống như thêm Data, bạn thêm vào các file nhạc, nhớ để ý đến thanh min ở
dưới
Nếu nó vượt qua màu xanh và đổi thành màu vàng, màu đỏ, nghĩa là thời gian các file
nhạc cộng lại đã hơn 80 min nếu dùng đĩa 80min. Và bạn phải xóa bớt nó nhé
Sau đó cứ việc Next, chọn các thông tin: Ổ ghi, Đặt tên đĩa, Số lượng, Tốc độ ghi và
Burn tương tự như burn Data CD
6
CÁCH GHI ĐĨA BẰNG NERO 7
3.Tạo đĩa Video CD (hoặc là DVD Video):
Có thể xem trên các đầu đĩa gia dụng
- Cũng vẫn lại là Nero Start Smart luôn, mà chọn chức năng Photo And Video
- Sau đó chọn Make Video CD or Make Video DVD
- Và cửa sổ thêm file Video hiện ra, cũng hơi giống các mục khác
Capture video: nếu bạn có các file film từ máy quay phim băng từ, thì nhấn nút này và
cắm máy quay vào, Nero sẽ ghi lại file hình này
Add video files: nếu bạn đã có file Video trong máy và muốn burn thành đĩa thì nhấn
vào đây và thêm file video
Make movie: Nút này bạn sẽ được chuyển qua chương trình làm phim, ví dụ: ghép các
đoạn phim lại làm 1, ghép các hình lại thành 1 đoạn phim
Ở đây mình sẽ chỉ cách thêm các file film có sẵn trong máy computer của bạn >>> bạn
chọn Add Video Files: cửa sổ add file sẽ hiện ra, bạn chỉ cần add video file vào là OK,
hổ trợ DAT, MPG, Mp4, AVI, WMV
Sau khi Add, bạn chờ cho Nero chuyển sang định dạng đúng của đĩa bạn (tùy định
dạng file mà nhanh hay rất lâu)
Khi kiểm tra xong, nó sẽ đưa ra thông báo nếu có lỗi, thường thì lỗi nhiều nhất là thời
gian của film quá dài so với đĩa, bạn cần cắt bớt, nếu film ngắn thì bỏ qua bước này
(xem dưới thanh dung lượng, không dài quá màu đỏ)
7
CÁCH GHI ĐĨA BẰNG NERO 7
Tiếp bạn nhấn Next để bắt đầu ghi, và cửa sổ hiện yêu cầu bạn chọn Template,
tạo menu giống đĩa DVD vậy
Nếu không muốn tạo menu cho rắc rối thì bạn chọn Do not create a menu
8