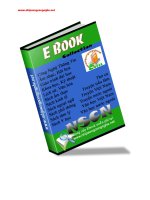aspnet sample_part3 pdf
Bạn đang xem bản rút gọn của tài liệu. Xem và tải ngay bản đầy đủ của tài liệu tại đây (225.41 KB, 17 trang )
5. After the download is complete, double-click the executable to begin the in-
stallation.
6. Follow the steps presented by the .NET Setup Wizard until installation
completes.
Download and Install the SDK
Now that you’ve installed the redistributable, you need to install the software
development kit (SDK):
1.
Go to the ASP.NET support site at and click the Down-
load link.
2.
Click the Download .NET Framework SDK Now link. The link will advance
you to a download page.
3.
Choose the language version of the install you want to use and click Down-
load, as you did to download the redistributable.
4.
When prompted to do so, save the file to a local directory by choosing Save.
5. After the download is complete, double-click the executable to begin the in-
stallation. Before you do, I strongly recommend closing all other programs
to ensure the install proceeds smoothly.
6. Follow the steps outlined by the .NET Setup Wizard until installation
completes.
The SDK will take slightly longer to install than the redistributable. Once it’s
finished, check to see if it exists in your programs menu; navigate to Start > Pro-
grams > Microsoft .NET Framework SDK.
Configuring IIS
Although little configuration needs to be done before you begin working with
IIS, I’ll use this section to introduce some basic features and functionality within
IIS:
❑
Determining whether ASP.NET installed correctly
❑
Determining where files are located on the Web server
9Order the print version of this book to get all 700+ pages!
Download and Install the SDK
This is trial version
www.adultpdf.com
❑
Using localhost
❑
How to start and stop the Web server
❑
How to create a new virtual directory and modify its properties
Determining whether ASP.NET Installed Correctly
Once IIS is installed on your computer, you can open it by selecting Internet In-
formation Services from the Administrative Tools menu. The first task is to make
sure that ASP.NET was integrated into IIS when you installed the .NET Frame-
work. Although, logically, ASP.NET should install automatically because it’s a
component of the .NET Framework, sometimes it doesn’t. Don’t let this alarm
you—it’s a common occurrence and is addressed in the Microsoft Knowledge
Base. You can determine whether IIS was installed correctly by following these
steps:
1.
Open IIS, if you haven’t already done so, and click on the + symbol next
to your computer’s name.
2.
Right-click Default Web Site and select Properties.
3.
Navigate to the Documents tab. If default.aspx appears within the list,
ASP.NET was installed correctly.
Another way to check whether ASP.NET installed correctly is by following these
steps:
1.
Navigate to the Application Mappings menu by right-clicking the root Website
node (your computer’s name) and choosing Properties.
2.
Select the Home Directory tab, and choose Configuration.
3.
The Application Mappings menu displays all of the extensions and their asso-
ciated ISAPI Extension DLLs, as we see in Figure 1.2.
Order the print version of this book to get all 700+ pages!10
Chapter 1: Introduction to .NET and ASP.NET
This is trial version
www.adultpdf.com
Figure 1.2. If the .aspx ISAPI Extension DLL appears within the
Application Mappings menu, then ASP.NET was installed correctly.
Since I can imagine you’re dying to know what an ISAPI Extension DLL is, let
me explain. You may know that a DLL is a Dynamically Linked Library, which
is essentially a self-contained code module that any number of applications can
draw on. When a Web server hosts a dynamic Website, page requests must be
processed by program code running on the server before the resultant HTML
can be sent back to the requesting browser (the client). Now, as was the case
with traditional ASP, ASP.NET performs this processing with the help of its In-
ternet Server Application Programming Interface (ISAPI) extension DLL.
ISAPI allows Web requests to be processed through the Web server by a DLL,
11Order the print version of this book to get all 700+ pages!
Determining whether ASP.NET Installed Correctly
This is trial version
www.adultpdf.com
rather than an EXE, as is the case with Common Gateway Interface (CGI)
pages. This approach is advantageous because DLLs are much more efficient, and
require far less resources and memory than executables. IIS uses the file extension
of a requested page to determine which DLL should process the request according
to the mappings shown in the screenshot above. So, we can see that pages ending
in .aspx, .asmx, or .ascx, among others, will now be passed by IIS to the
ASP.NET DLL (aspnet_isapi.dll) for processing. OK, enough of the tech-talk.
Let’s get back to it!
If you’ve come to the conclusion that ASP.NET was not installed on your com-
puter, you’ll have to install it manually from the command prompt:
1.
Open the command prompt by selecting Start > Run, type CMD, and select
OK.
2. Type the following command (all on one line) to install ASP.NET on Win-
dows 2000 Professional, Server, or Advanced Server:
C:\WINNT\Microsoft.NET\Framework\ver\aspnet_regiis.exe -i
Or on Windows XP Professional:
C:\WINDOWS\Microsoft.NET\Framework\ver\aspnet_regiis.exe -i
In these commands, ver is the directory corresponding to the version of the
.NET Framework you have installed.
3. Once ASP.NET is installed, close the command prompt and check again to
confirm whether ASP.NET installed correctly.
If it still hasn’t installed, try visiting the Microsoft Knowledge Base[6] for help.
Where Do I Put My Files?
Now that you have ASP.NET up and running, let’s take a look at where the files
for your Web applications are kept on the computer. You can readily set IIS to
look for Web applications within any folder of your choice, including the My
Documents
folder or even a network share. By default, IIS maps the wwwroot
subfolder of C:\Inetpub on the server to your Website’s root directory, and it
is generally considered a good repository for storing and managing your Web
applications.
[6] />Order the print version of this book to get all 700+ pages!12
Chapter 1: Introduction to .NET and ASP.NET
This is trial version
www.adultpdf.com
If you open this wwwroot folder in Windows Explorer, and compare it with the
folder tree that appears on the left of the IIS console, you’ll notice that the folders
in Explorer also appear under your Default Web Site node. Note that, while
several of these folders have the regular Explorer folder icon in the IIS view,
others have a special Web application icon, indicating that these folders contain
the pages and other items for a particular Web application. These special folders
are what IIS calls Virtual Directories, and, in fact, they do not have to share
the name of the physical folder to which they map. We’ll see more on this shortly.
Using Localhost
By putting your files within C:\Inetpub\wwwroot, you’ve given your Web server
access to them. If you’ve been developing Web pages for a long time, habit may
drive you to open files directly in your browser by double-clicking on the HTML
files. Because ASP.NET is a server-side language, your Web server needs to have
a crack at the file before it’s sent to your browser for display. If the server doesn’t
get this opportunity, the ASP.NET code is not converted into HTML that your
browser can understand. For this reason, ASP.NET files can’t be opened directly
from Windows Explorer.
Instead, you need to open them in your browser using the special Web address
that indicates the current computer, http://localhost/. If you try this now, IIS will
open up some HTML help documentation, because we’ve not yet set up a default
Website. This localhost name is, in fact, equivalent to the so-called loopback IP
address, 127.0.0.1, IP which you can check out by entering http://127.0.0.1/ in
your browser; you should see the same page you saw using localhost. If you know
them, you can also use the name of your server or the real IP address of your
machine to the same effect.
Note that if you do try any of these equivalents, a dialog will appear before the
page is opened, asking for your network credentials, because you’re no longer
using your local authentication implicit with localhost.
Stopping and Starting IIS
Now that we have IIS up and running, and ASP.NET installed, let’s look at how
you can start, stop, and restart IIS if the need arises. For the most part, you’ll
always want to have IIS running, except when you’re using certain programs
locally that open ports and allow intruders to compromise the security of your
computer. Some programs, like Kazaa, automatically stop IIS upon launch, be-
cause of potential security vulnerabilities. If you want to stop IIS when it’s not
being used, simply follow the steps outlined below:
13Order the print version of this book to get all 700+ pages!
Using Localhost
This is trial version
www.adultpdf.com
1.
With IIS open, select Default Web Site. The Play, Stop, and Pause icons will
become visible.
2.
Select Stop, as shown in Figure 1.3.
Figure 1.3. Select the Stop icon to stop IIS.
3.
To start IIS again, all you need to do is click the Play icon.
Virtual Directories
I’ve already briefly introduced the concept of virtual directories, which are a
key mechanism in IIS; now I’d like to define a virtual directory a little more
clearly.
A virtual directory is simply a name (or alias) that points to a local folder or
network share on the server. This alias is then used to access the Web application
held in that physical location. For instance, imagine your company has a Web
server that serves documents from C:\Inetpub\wwwroot\mySiteA. Your users
can access these documents through this URL:
/>You could also set up another physical location as a different virtual directory in
IIS. If, for instance, you were developing another Web application, you could
store the files for it in C:\dev\newSiteB. You could then create in IIS a new
virtual directory called, say, CoolPages, which maps to this location. This new
site would then be accessible through this URL:
/>As this application is in development, you would probably want to set IIS to hide
this virtual directory from the public until the project is complete. Your existing
Website would still be visible.
Order the print version of this book to get all 700+ pages!14
Chapter 1: Introduction to .NET and ASP.NET
This is trial version
www.adultpdf.com
Let’s create a virtual directory on your server now:
1.
Right-click on Default Web Site and select Virtual Directory from the New
submenu. The Virtual Directory Creation Wizard will appear. Click Next.
2.
Type in an alias for your virtual directory. I’ll type in WebDocs. Click Next.
3. Browse for the directory in which your application is located. For this ex-
ample, I’m going to choose the My Pictures folder located within the My
Documents
directory. Click Next.
4.
Set Access Permissions for your directory. Typically, you’ll want to check
Read, Run scripts, and Browse. You will not need to select Write until we get
into accessing the file system, discussed in Chapter 15. Click Next.
5.
Click Finish.
Once your new virtual directory has been created, it will appear within the
Website list as shown in Figure 1.4.
Figure 1.4. Once the virtual directory has been created, it will
appear within the list of sites.
Now, if you type http://localhost/WebDocs/ in your browser, IIS will recognize
that you’re looking for a Website held in the My Pictures directory. By default,
when we request a virtual directory in this way, IIS looks for an index HTML
page such as index.html or default.htm. If there is no index page—in this case
there isn’t—IIS assumes we want to see the contents of the requested location.
15Order the print version of this book to get all 700+ pages!
Virtual Directories
This is trial version
www.adultpdf.com
However, viewing the entire content of a location like this is not usually something
we want our users to do; they could then freely see and access all the files and
directories that make up our Web page. Not only is this a little messy and unpro-
fessional, but it also can provide information to hackers that could let them attack
our site. So, by default, IIS won’t allow this—we’ll receive a message reading,
“Directory Listing Denied” in our browser.
Bearing that in mind, there are, however, circumstances in which we do want to
allow directory listings, so let’s see how we can enable this in IIS. First, we have
to right click the virtual directory in the IIS console, and choose Properties. Then,
we select the Virtual Directory tab, and check the Directory browsing box. When
we click OK and open (or refresh) the same URL in our browser, we’ll see a list
of all the files within the My Pictures folder.
The Properties dialog that we’ve just used lets us configure various other useful
properties, including:
Virtual Directory
Allows you to configure directory-level properties in-
cluding path information, virtual directory name, ac-
cess permissions, etc. Everything that was set up
through the wizard is modifiable through this tab.
Document
Allows you to configure a default page that displays
when the user types in a full URL. For instance, be-
cause default.aspx is listed as a default page, the
user needs only to type in into
the browser’s address bar, rather than
You can easily
change and remove these by selecting the appropriate
button to the right of the menu.
Directory Security
Provides you with security configuration settings for
the virtual directory.
HTTP Headers
Gives you the ability to forcefully control page caching
on the server, add custom HTTP Headers, Edit Ratings
(helps identify the content your site provides to users),
and create MIME types. Don’t worry about this for
now.
Custom Errors
Allows you to define your own custom error pages.
Rather than the standard error messages that appear
within Internet Explorer, you can customize error
Order the print version of this book to get all 700+ pages!16
Chapter 1: Introduction to .NET and ASP.NET
This is trial version
www.adultpdf.com
messages with your company’s logo and an error mes-
sage of your choice.
One thing to note at this point is that we can set properties for the Default Web
Site node, and choose to have them ‘propagate’ down to all the virtual directories
we’ve created. So, let’s now go ahead and enable directory browsing as the default
for our Web applications. Please do remember what I’ve said about the dangers
of allowing directory browsing on a production Web application, and keep in
mind that you should never normally allow it in a publicly accessible environment
(even on an intranet). However, during development, this facility can be very
handy, as it allows us to navigate and run all our virtual directories by clicking
on the listing in our browser, rather than having to type in long URLs each time.
To enable directory browsing:
1.
Right-click Default Web Site and select Properties. The Default Web Site
Properties dialog will appear.
2. First, we need to remove the default setting which opens up the IIS help
documentation for our root directory, so choose the Documents tab.
3.
Select iisstart.asp, and click Remove.
4.
Now choose the Home Directory tab.
5.
Check the Directory Browsing check box and select OK.
6.
When the Inheritance Overrides dialog appears, click Select All and then OK.
To try it out, open your browser and type http://localhost/ in the address bar.
The directory listing will appear within the browser as shown in Figure 1.5.
17Order the print version of this book to get all 700+ pages!
Virtual Directories
This is trial version
www.adultpdf.com
Figure 1.5. Enabling directory browsing for the Web server
provides you with the ability to view directories in a way that’s
similar to the view you’d see within Windows Explorer.
As you create Web applications, you’ll only need to select the directory that the
Web application resides in to launch your work, but do remember to disable
directory browsing should you later make your IIS Web server publicly visible.
Installing Microsoft Access
Access is Microsoft’s database solution for both developers and small companies
who need to house data within a small yet reliable store. Because Microsoft Access
is widely available, it’s usually the perfect choice for discussion and use within
books such as this. Although we won’t be covering data access until Chapter 5,
you may want to start thinking about the scope of your or your company’s needs
and choose a database accordingly. If you’re a small company looking for some-
thing cheap, reliable, and easy to use, then Access is for you. This book will cover
examples using both Access and MSDE. Even if you plan on using MSDE, you
may still want to read this section, as Access provides some good data modeling
tools that aren’t available to you through Web Data Administrator.
You can find more information on Access from the Access Website[15]. Here,
you can find the latest updates, news, and purchase information for Microsoft
Access.
[15] />Order the print version of this book to get all 700+ pages!18
Chapter 1: Introduction to .NET and ASP.NET
This is trial version
www.adultpdf.com
Access is bundled with Professional editions of the Microsoft Office suite, so you
may already have it installed. If you’ve already installed Microsoft Office on your
computer, but didn’t install Access at the same time, you’ll need to add it to your
installation. The following assumes that you have either Microsoft Office 2000
or XP Professional handy, and that you’ll be installing from that CD:
1.
Navigate to the Add or Remove Programs menu located within the Control
Panel.
2.
Select your Microsoft Office installation from the Programs menu and select
Change.
3.
When the Microsoft Office Setup dialog appears, select Add/Remove Features
and click Next.
4.
Select Run from My Computer from the Access program menu.
5.
Click Update. You will be prompted to insert your Microsoft Office CD, so
make sure you have it handy. Access will now install.
If you plan to purchase Access, you might like to consider purchasing the Mi-
crosoft Office bundle, as you receive Access, Word, Outlook, PowerPoint, and
Excel for much less than the total cost of each of the components. Installing Access
from either the Microsoft Access or Microsoft Office CDs is easy—just insert the
CD, follow the onscreen prompts, and accept the default installation.
That’s all there is to it. You are now ready to begin working with database-driven
Web applications.
Installing SQL Server Desktop Engine (MSDE)
SQL Server 2000 is Microsoft’s database solution for medium to large companies
and enterprises. It is quite a bit more expensive than Access, generally requires
its own dedicated “database server”, and, at times, requires the hiring of a certified
database administrator (DBA) to maintain; yet it offers a robust and scalable
solution for larger Web applications.
I’ll assume that if you’re reading this book, you probably don’t want to invest in
something as massive as SQL Server, and that your needs are better suited to
something free that’s nearly as powerful for testing and development purposes.
If this is the case, then Microsoft’s SQL Server Desktop Engine, or MSDE, is
perfect for you. MSDE is Microsoft’s free database alternative to SQL Server. It
19Order the print version of this book to get all 700+ pages!
Installing SQL Server Desktop Engine (MSDE)
This is trial version
www.adultpdf.com
functions and stores data exactly as SQL Server does, but is licensed for develop-
ment purposes only.
Once the .NET Framework SDK is installed, installing MSDE is a snap and can
be completed as follows:
1.
Select Start > Programs > Microsoft Framework SDK, and choose Samples and
QuickStart Tutorials.
2.
Choose the Download and Install the Microsoft SQL Server 2000 Desktop
Engine link. You will be redirected to a download page on Microsoft’s
Website.
3.
Select Step 1: Download the Microsoft SQL Server 2000 Desktop Engine (68.4
MB).
4. Save the file onto your hard drive. At nearly 70 MB, this may take some
time, so you may want to move onto the section called “Your First ASP.NET
Page” later in this chapter while the download continues, as our first example
doesn’t use a database. Once the download is done, come back and continue
the installation process.
5. Double-click the downloaded file and follow the instructions to unpack the
MSDE setup files.
6.
Open the Command Prompt by selecting Start > Run; type cmd, and select
OK.
7. Change to the directory to which you extracted the files using cd on the
command line. MSDE extracts to C:\sql2ksp3\MSDE by default.
8. Type the following command (all on one line) in the MSDE directory to set
up MSDE:
Setup.exe /qb+ INSTANCENAME=NetSDK DISABLENETWORKPROTOCOLS=1
SAPWD=PASSWORD
The complete set of commands is shown in Figure 1.6.
Order the print version of this book to get all 700+ pages!20
Chapter 1: Introduction to .NET and ASP.NET
This is trial version
www.adultpdf.com
Figure 1.6. Install MSDE by running the command line
executable and setting necessary parameters.
It’s a good idea to set a suitable system administrator password using the
SAPWD parameter as shown above, although you can apply the traditional
blank password by using the BLANKSAPWD=1 parameter instead.
9. MSDE will now install.
10. Restart your computer for changes to take effect.
If all goes well, when the computer restarts, you’ll notice in the task bar tray a
small icon that looks like a cylinder with a play icon on top, as shown in Fig-
ure 1.7.
Figure 1.7. MSDE runs out of sight within the task bar tray.
That icon represents the database Service Manager. It lets you start and stop the
database engine; all you have to do is double-click that icon within the task bar
tray. Double-click the icon now to open the Service Manager Dialog, where you
can select the Play icon to start the service, or the Stop icon to stop the service.
In some cases, you may not see either a green triangle or a red square; instead,
you see an empty white circle. When you open Service Manager, you’ll see the
message “Not Connected” appear in the status bar at the bottom. You’ll need to
type YourComputer\netsdk in the Server drop-down (where YourComputer is
21Order the print version of this book to get all 700+ pages!
Installing SQL Server Desktop Engine (MSDE)
This is trial version
www.adultpdf.com
the name of your computer), and click Refresh services. MSDE should then con-
nect, and the green triangle should appear.
Installing and Configuring Web Data
Administrator
In order to use MSDE effectively, you’ll need some sort of administration tool
to work with your databases. Web Data Administrator is another free tool
provided by Microsoft that allows you to manage your instance of MSDE locally
and remotely using a Web-based interface. You can download this program from
Microsoft’s developer site[16]. Scroll to the bottom of that page and you’ll find
two search boxes. Leave the top one at All, and type Web Data Administrator
in the bottom one, then click search. The search results should include the correct
page.
Once you’ve downloaded it, simply double-click the .msi file to install. Once
installed, Web Data Administrator can be accessed through your browser at the
URL http://localhost/SqlWebAdmin, but before it can be used, you’ll need to
enable what is known as SQL Mixed Mode authentication.
This involves making a small change to the registry, but don’t be put off. If you
follow these instructions exactly, you won’t do any harm. Let’s do it! Click Start,
then Run…. In the dialog, type regedit and press Enter to open the registry ed-
itor. Now expand the HKEY_LOCAL_MACHINE node in the left hand pane, then
expand the SOFTWARE node. Next, find and open the Microsoft node, and, inside
that, open one labeled Microsoft SQL Server. In there, you should find a node
called NETSDK, which contains another, called MSSQLServer. Select that node,
and find the key (in the right hand pane) called LoginMode. Double-click that,
and change its Value data from 1 to 2, then click OK. Now, close regedit, and
restart your computer. Phew! That was a bit of a trek, but I hope you found it
easier in practice than it appears on paper!
Now, open the Web Data Administrator URL given above. You’ll be asked for
the login, password, and server name for your instance of MSDE. Type sa in the
user name box, and the password that you supplied during the installation of
MSDE. If you’re unsure what the name of your server is, double-click the database
engine icon within the task bar tray. The name of your server is located within
the server drop-down menu.
[16] rosoft/downloads/
Order the print version of this book to get all 700+ pages!22
Chapter 1: Introduction to .NET and ASP.NET
This is trial version
www.adultpdf.com
Once you’ve done this and clicked Login, you will see a list of the databases that
are currently available from MSDE, as shown in Figure 1.8.
Figure 1.8. Web Data Administrator allows you to work with your
databases within MSDE.
More information on Web Data Administrator, MSDE, and databases will be
covered in Chapter 6.
Your First ASP.NET Page
For your first run at ASP.NET, we’ll create the simple example shown in Fig-
ure 1.9.
23Order the print version of this book to get all 700+ pages!
Your First ASP.NET Page
This is trial version
www.adultpdf.com
Figure 1.9. We’ll create a simple ASP.NET page that says "Hello
there" and displays the time.
Let’s get started! Open your text editor (Notepad
2
is fine). If you have software
that creates ASP.NET pages automatically, such as Visual Studio .NET, please
do not use it yet. These programs provide lots of powerful tools for building
complex ASP.NET pages in a hurry, but for simple examples like this one, they
tend to get in the way, rather than provide assistance.
Open your text editor, and start by entering the plain HTML for our page:
<html>
<head>
<title>My First ASP.NET Page</title>
</head>
<body>
<p>Hello there!</p>
<p>The time is now: </p>
</body>
</html>
So far, so good, right? Now, we’ll add some ASP.NET code that will create the
dynamic elements of the page, starting with the time.
<html>
<head>
2
If you do use Notepad, be aware that to need to put quotes around any filename that doesn’t end
with
.txt in the Save As dialog. Most ASP.NET file names end with .aspx; if you forget to put
quotes around them when saving, you’ll end up with files called
filename.aspx.txt!
Order the print version of this book to get all 700+ pages!24
Chapter 1: Introduction to .NET and ASP.NET
This is trial version
www.adultpdf.com
<title>My First ASP.NET Page</title>
</head>
<body>
<p>Hello there!</p>
<p>The time is now: <asp:Label runat="server" id="lblTime" /></p>
</body>
</html>
We’ve added an <asp:Label> tag to the document. This is a special tag that lets
us insert dynamic content into the page. The asp: part of the tag name identifies
it as a built-in ASP.NET tag. ASP.NET comes with numerous built-in tags;
<asp:Label> is arguably the simplest.
The runat="server" attribute identifies the tag as something that needs to be
handled on the server. In other words, the Web browser will never see the
<asp:Label> tag; ASP.NET sees it and converts it to regular HTML tags before
the page is sent to the browser. It’s up to us to write the code that will tell
ASP.NET to replace this particular tag with the current time.
To do this, we must add some script to our page. Like ASP before it, ASP.NET
gives you the choice of a number of different languages to use in your scripts.
The two most common languages are Visual Basic.NET (VB.NET) and C#
(pronounced “C sharp”). Let’s take a look at examples using both. Here’s a version
of the page in VB.NET:
VB.NET File: FirstPage.aspx
<html>
<head>
<title>My First ASP.NET Page</title>
<script runat="server" language="VB">
Sub Page_Load(s As Object, e As EventArgs)
lblTime.Text = DateTime.Now.ToString()
End Sub
</script>
</head>
<body>
<p>Hello there!</p>
<p>The time is now: <asp:Label runat="server" id="lblTime" /></p>
</body>
</html>
Here’s the same page written in C#:
25Order the print version of this book to get all 700+ pages!
Your First ASP.NET Page
This is trial version
www.adultpdf.com