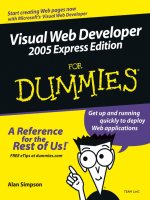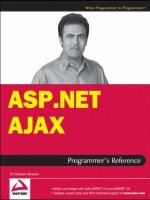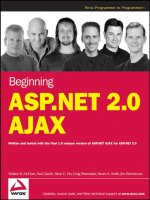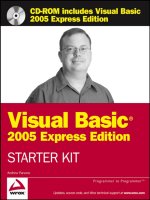Wrox’s ASP.NET 2.0 Visual Web Develope 2005 Express Edition Starter Kit phần 5 pdf
Bạn đang xem bản rút gọn của tài liệu. Xem và tải ngay bản đầy đủ của tài liệu tại đây (1.64 MB, 31 trang )
As objects, each one can expose properties, methods, and events. The SqlDataSource declared in this
code exposes properties such as
ID, ConnectionString, and SelectCommand, and these can be set (as
you can see in the preceding code) simply by declaring them as attributes on the element in the page.
Methods that the objects expose allow you to execute specific functionality. For example, you can force a
data display control to bind to and display its source data by calling the
DataBind method of that control.
The event-driven nature of ASP.NET simply means that the objects that make up the ASP.NET platform
expose events when specific actions occur. Effectively, they send a message to any other objects that are
listening for that event, and these objects can then react to the event by executing the appropriate code. As
an example, a
Button control on a Web page will raise a Click event when clicked and the page is sub-
mitted to the server. Code in the page can register to receive this event, and react to it by, for example,
displaying a message in the page.
The pages you have created so far (which include a data source control such as the
SqlDataSource, and
a data display control such as the
GridView) depend on the event-driven architecture of ASP.NET 2.0.
When the client requests a page, a series of events occurs within the page framework. Any data source
controls on the page handle (react to) this event by fetching the data specified by the properties of the
control, and then call a method of the data display control to create the output you see on the page.
In Chapter 5, you will see how you can react to events exposed by the
GridView control, and even other
types of objects such as the ASP.NET
Page itself. In later chapters, you will see how you can create your
own classes that plug into, and work with, the classes in the .NET Framework.
About the GridView Control
The examples you have seen so far that use a GridView control all depend on this control automatically
generating the output structure as a series of columns, one for each column in the original data source that
you want to display in the page. In fact, this is a simplification of the situation because VWD generates a
design-time declaration for the columns you see in the output.
The
GridView control has a property named AutoGenerateColumns, which is True by default. If you
have a
SqlDataSource in the page that has its ID property set to MySqlDataSource, you can display
all the columns it contains automatically by simply declaring a
GridView control in the source of the
page like this:
<asp:GridView ID=”MyGrid” runat=”server” DataSourceID=”MySqlDataSource” / >
The GridView control will create a BoundField control for each column in the data source. This column
displays the contents of the column as text, irrespective of the data type in the underlying data source.
For example, the number 12, which could represent the size of a pizza in inches or the price in dollars,
is displayed as the text string
“12”. The one exception is where the source column is a SQL bit type,
which can hold only the values
True or False. In this case, the GridView control displays the column
contents as a checkbox.
110
Chapter 4
07_588079 ch04.qxd 11/29/05 3:53 PM Page 110
When editing is enabled in a GridView control, as you saw in the example at the end of Chapter 1 (see
Figure 4-1 earlier in this chapter), the control displays links that change the selected row into edit mode
where the
BoundField columns display the content in a text box. You can edit this value, and then save
this new value back to the database. The
GridView and SqlDataSource controls work together to
enable this behavior automatically. For a
bit column, you can change the setting of the checkbox, and
save the new setting back to the database.
There are also other data display controls you can use to display and edit data. These include the
DetailsView and FormView controls that are new in ASP.NET version 2.0, and the DataList and
Repeater control originally introduced in version 1.0. You will see examples of these controls later in
this chapter and in subsequent chapters.
Using Different Column Types in a GridView
When you add a GridView control to the page in VWD, it turns off the AutoGenerateColumns feature,
and instead creates the code to implement the columns in the original data source. This allows you to
change the column types used for each column in the data source to produce a display that is more in line
with your requirements. You will explore this feature now to see some of the things that are possible.
1. Open the page TestMenu2.aspx that you built in Chapter 3. Mouse over the GridView control.
Then open the GridView Tasks pane, and click the Edit Columns . . . link (see Figure 4-3).
Figure 4-3: Clicking Edit Columns . . . in the GridView Tasks pane
2. This opens the Fields dialog for the GridView control. In the top left is a list of the available
field types, with the existing fields that contain values from the database shown as being of
the
BoundField type. Under this list is the “Selected fields” list, which shows the fields in the
source data for which there are columns in the
GridView control. As you select each field in
this list, notice the properties that appear in the right-hand list. The
ItemName field is selected
in Figure 4-4, and you can see that the
DataField property indicates that it is bound to the
ItemName column within the source data. Also notice that VWD automatically turns off the
“Auto-generate fields” option (which corresponds to the
AutoGenerateColumns property of
the
GridView control), and declares the fields you can see in this dialog.
111
Accessing and Displaying Data
07_588079 ch04.qxd 11/29/05 3:53 PM Page 111
Figure 4-4: Viewing properties for the ItemName field
3. Select the GraphicFileName column in the “Selected fields” list, and click the button next to the
list to remove this column (see Figure 4-5). Then repeat this to delete the
MenuItemID column.
Figure 4-5: Removing the
GraphicFileName column
4. Select the ImageField type in the “Available fields” list, and click the Add button. You will see a
new
ImageField appear in the “Selected fields” list, with its properties shown in the right-hand
list (see Figure 4-6).
112
Chapter 4
07_588079 ch04.qxd 11/29/05 3:53 PM Page 112
Figure 4-6: Viewing the properties of the ImageField type
5. Now you can set the properties of the new ImageField column. This column type will gener-
ate an ASP.NET
Image control in each row. In the Data section of the list of properties, set the
DataAlternateTextField property to the name of the column that will provide the data to
set the
AlternateText property of the Image control (used to create the alt attribute when
the page is displayed). Use the
ItemName column for this. Then set the DataImageUrlField
property to the name of the column that will provide the data to set the ImageUrl property of
the
Image control (the path to the image file to be displayed). Use the GraphicFileName
column for this, which contains the names of the .gif image files (see Figure 4-7).
Figure 4-7: Selecting
GraphicFileName
113
Accessing and Displaying Data
07_588079 ch04.qxd 11/29/05 3:53 PM Page 113
6. The MenuItems table contains just the filename of the images for the menu page, and not the
full path. The images are, in fact, in a subfolder named
images. To get the correct path in the
ImageUrl property of each Image control, you must also set the DataImageUrlFormatString
property of the new ImageField column to the format string images/{0} (see Figure 4-8). This
format string will cause the column value to be set to the text in the string, but with the place-
holder
{0} replaced by the value from the column that you specified for the DataImageUrlField
property. Therefore, you will get— for example —images/pizza2.gif as the value of the
ImageUrl property for the second pizza row.
Figure 4-8: Setting the
DataImageUrlFormatString property
7. There are some more properties you should set for the new ImageField column. Set the
NullImageUrl property by selecting it and clicking the three dots ( ) button that appears.
Select the image file
blank.gif from the images folder. This is the image that will be displayed
if there is no value in the column that normally provides the value for the
ImageUrl property
and prevents the user seeing a “broken image” in the page in this case. Notice that VWD
precedes the file you select with the tilde (~) character. This signifies the root folder of the site
and makes sure that the correct path to the image is used, even if you move the page to a
subfolder afterwards. Set the
ShowHeader property to False, so there is no header displayed
for this column. Finally, set the
AccessibleHeadertext property to Picture of item. This text
will be used as an
abbr attribute of the column when the page is displayed, making it possible
for users of specialist nonvisual user agents to more easily tell what the column contains.
8. Now go to the “Selected fields” list and use the up arrow button to move the new column to the
top of the list so that it is displayed as the first column of the grid (see Figure 4-9).
Figure 4-9: Moving the new column to the top of the list
9. That completes the new ImageField column, so go back to the “Available fields” list and select
the
HyperlinkField type. Click Add so that a new field of this type is added to the end of the
Selected fields” list (see Figure 4-10).
114
Chapter 4
07_588079 ch04.qxd 11/29/05 3:53 PM Page 114
Figure 4-10: Adding a new field
10. In the properties for the new HyperlinkField, set the Text property to Search. This is the text to
display in this column for every row. If you want the text of a hyperlink to be different in each row,
and reflect the data in the underlying data source, you set the
DataTextField property to name
of the column containing the text for the hyperlink, and optionally the
DataTextFormatString
property. These properties work in the same way as the DataImageUrlField and
DataImageUrlFormatString properties you set for the ImageField column in step 6. Set the
Target property to the value blank (from the drop-down list) to force the page that opens from
the hyperlink to appear in a new browser window.
11. Set the DataNavigateUrlFields property to the value MenuItemType,ItemName. You can
click this property entry and open the String Collection Editor dialog using the three dots (
)
button that appears, or simply type the value directly. This property holds a list of the
columns in the source data that will be referenced when building the URL of the hyperlink to be
displayed in this column. Then set the
DataNavigateUrlFormatString property to the value
www.google.com/search?q={0} {1} (see Figure 4-11). This URL will allow users to search the
Google Web site for more information about the items on the PPQ menu. The two placeholders
in the string are replaced for each row by the values from the two columns specified as the
DataNavigateUrlFields property.
Figure 4-11: Setting the value of the
DataNavigateUrlFormatString property
115
Accessing and Displaying Data
07_588079 ch04.qxd 11/29/05 3:53 PM Page 115
12. The final change to the columns in the GridView control is to specify the formatting of the
ItemPrice column. At present, this just displays as a number, such as 12.9500 (as you saw in
Figure 4-2 earlier in this chapter). You can specify a format string for the
DataFormatString
property of the column to change this, and the obvious choice is currency format using the for-
mat string
{0:c}, as shown at the bottom of the Fields dialog in Figure 4-12. However, this
depends on the regional settings of the server, and you may prefer to be more precise about the
actual currency symbol to display by using the format string
$ {0:F2}, as shown in Figure 4-12.
Figure 4-12: Changing the
DataFormatString property
Chances are that the prices stored in your database are in a specific currency, such as U.S. dollars. In
this case, using the
{0:c} format string means that the currency symbol and number format depends
on the regional settings of the server, whereas the value in the table is always U.S. dollars. Therefore, it
is always wise to consider using format strings that specify the currency symbol, and format the
remainder of the numeric value with a fixed number of decimal places. The format string
$ {0:F2}
forces a U.S. dollar currency symbol to appear, with the value formatted to two decimal places.
13. Now you can click OK to close the fields dialog, and run the page to see the results. Figure 4-13
shows that the first column now contains an image of the item in the menu, and the final col-
umn contains a Search link. If you hover over this link, you will see the target URL appear in the
status bar of the browser, in this case
Hawaiian.
Also notice the formatting of the values in the
ItemSize column.
116
Chapter 4
07_588079 ch04.qxd 11/29/05 3:53 PM Page 116
Figure 4-13: Image inserted into first column and hyperlink in final column
There are plenty of other properties for the columns that you can set to experiment with changing the
appearance of the
GridView output. For example, you can set or change the header text (or use an
image), or apply specific formatting to the contents. However, there are other ways that you can exert
even more control over the appearance, as you will see next.
Using Data Display Control Templates
The previous section showed how you can change the way the GridView control displays the data
exposed by a data source control. You replaced the standard
BoundField control for some of the
columns with an
ImageField and a HyperlinkField, so that the output contains images and links to
other pages. You also changed the format of the text in the result, so that the price displays with the
appropriate currency symbol.
However, these are not the only ways to generate custom output in a
GridView or other data display
controls. You can, instead, replace the
BoundField with a TemplateField and generate the entire
output you require yourself. A
TemplateField allows you to specify the entire content for a column,
using other controls and text to create the appearance you require.
117
Accessing and Displaying Data
07_588079 ch04.qxd 11/29/05 3:53 PM Page 117
1. With the page TestMenu2.aspx still open from the previous example, open the GridView
Tasks pane, and click the Edit Columns . . . link to open the Fields dialog. Remove all the
columns in the “Selected fields” list except for the
GraphicFileName, Description, and
Search columns. Then select the Description column and click the link at the bottom right
of the
Fields dialog to convert this column into a TemplateField (see Figure 4-14).
Figure 4-14: Converting the
Description column
2. Click OK to close the Fields dialog, and go back to the GridView Tasks pane. Click the Edit
Templates link, as shown in Figure 4-15.
Figure 4-15: Clicking the edit Templates link
118
Chapter 4
07_588079 ch04.qxd 11/29/05 3:53 PM Page 118
3. This changes the GridView Tasks pane into template editing mode. The pane now shows a list
of the templates that are available for the control, listed by column name. There is only one
TemplateField column in your GridView control — the column named Description at index 1
(the second column in the control because the index starts at zero), as shown in Figure 4-16. Select
the
ItemTemplate, and the control displays an editing panel that contains a Label control.
Figure 4-16: Selecting
ItemTemplate
The Template Editing Mode pane opens showing the ItemTemplate by default. Normally the edit area
is empty, but there is a
Label here in this case because you converted the existing Description
column (which used a Label control to display the contents) into a TemplateField. If you select the
EditItemTemplate from the drop-down list, you will see that there is a TextBox in this template.
Again, this is because you converted the existing
Description column into a TemplateField.
Data display controls display the contents of the appropriate template depending on which mode they
are in, and so the
TextBox displays only in the row that is in edit mode. The remaining rows display
the
Label control.
4. Close the GridView Tasks pane, and select the Label control. Open the Label Tasks pane using
the small arrow icon that appears and click the Edit DataBindings . . . link (see Figure 4-17).
Figure 4-17: Clicking the Edit DataBindings. . . link
5. This opens the Label1 DataBindings dialog. The column itself is not bound to any specific column
in the source data, but this dialog allows you to bind the controls you place in the templates for
this
TemplateField to the columns in the source data. The Label control in the ItemTemplate
for this column has its Text property bound to the Description column in the source data, as
you can see in Figure 4-18. There is no
Format provided, but this feature allows you to specify a
format string just like those you used in the previous example to change the way the value is
displayed. You can even specify your own custom binding statement for this column if you prefer.
119
Accessing and Displaying Data
07_588079 ch04.qxd 11/29/05 3:53 PM Page 119
Figure 4-18: Text property bound to the Description column
Usually, you will bind the
Text property of a control to the column in the underlying data source.
However, you can bind other properties, such as the
NavigateUrl of a Hyperlink control, or the
AlternateText property of an Image control. Notice that you can display all the properties of a control
by setting the checkbox below the “Bindable properties” list.
6. The binding of the Label control’s Text property to the source data, in this example, is a two-way
binding (because you converted the
BoundColumn to a TemplateColumn). The code expression is
Bind(“column-name”). This means that any changes to the value in the control (for example
if it were a
TextBox) will be pushed back into the database automatically. As you are just dis-
playing data in this page, you can untick the checkbox in the
Field binding section of the
dialog to specify one-way binding.
7. Click OK to close the Label1 DataBinding dialog, and close the Label Tasks pane. Now you
will add more controls to the
ItemTemplate section to specify how the source data will display
in this column. Drag a
Label control from the Toolbox into the ItemTemplate editing area, and
use the Edit DataBindings . . . link on the Label Tasks pane to open the DataBindings dialog
for this control. Select the
ItemName column in the “Bound to” drop-down list. Notice that, by
default, this is not a two-way binding, and so the code expression is
Eval(“column-name”),
as shown in Figure 4-19.
120
Chapter 4
07_588079 ch04.qxd 11/29/05 3:53 PM Page 120
Figure 4-19: Binding for ItemName column
8. Drag another Label control from the Toolbox onto the ItemTemplate editing area. Bind this
control (
Label3) to the PizzaToppings column, but this time add a format string by typing
the text generously topped with {0} into the Format section of the DataBindings dialog (see
Figure 4-20).
Figure 4-20: Entering text into the Format section
121
Accessing and Displaying Data
07_588079 ch04.qxd 11/29/05 3:53 PM Page 121
9. Continue by adding two more Label controls to the ItemTemplate. Bind one (Label4) to the
ItemSize column. Bind the other (Label5) to the ItemPrice column, and type $ {0:F2} into the
Format box to ensure that the price is displayed with a dollar symbol and two decimal places
(as in the previous example). Then, rearrange the
Label controls by dragging them into position
in the
ItemTemplate, and typing text and carriage returns between them to get the layout
shown in Figure 4-21— you can drag the border of the control to give yourself more room
inside the template editing area. Then change the text size, and the color and style, using the
controls on the VWD Formatting toolbar if you wish.
Figure 4-21: Arranging
Label controls
10. Now, click the End Template Editing link in the GridView Tasks pane, and open the Properties
window for the
GridView control (right-click on it and select Properties from the context
menu). Change the
GridLines property to Vertical and the ShowHeader property to False.
Then run your page to see the results. As you can see in Figure 4-22, the output is no longer just
a table of values, but a page where you have exerted complete control over how the values
extracted from the source data appear.
Figure 4-22: Resulting page
122
Chapter 4
07_588079 ch04.qxd 11/29/05 3:53 PM Page 122
Look at the list of drinks toward the end of the page, and you will see why we specified a format string for
the
PizzaToppings column, but typed the other text that you see directly into the ItemTemplate
section. Where there is no value (NULL) for a column, the format cannot be applied and the bound control
displays nothing. This means that for drinks (which have
NULL for the PizzaToppings column), the
text “
generously topped with . . .” does not appear at all.
The DetailsView and FormView Controls
All of the examples you have seen so far use the GridView control. This is, however, just one of the
controls available for displaying the data exposed by a data source control. The
GridView control, as you
have seen, displays a grid of rows and columns, giving you a view of the data that corresponds directly to
the original data table. You can change this by using different column types, or with templates, but the
underlying structure of the output is still rows and columns, with one row for each row in the source data.
Two of the other new data display controls in ASP.NET 2.0 display the data one row at a time, with the
individual columns laid out like a “form.” They provide links that allow you to move from one page or
row to the next one, the previous one, the first one, or the last one. This form-based view of the data
often makes it easier to see what a row that has a large number of columns contains. The individual
values can be displayed with separate labels for each one, laid out vertically as fields from one row
rather than as a series of horizontally arranged columns.
The two controls that provide this type of output are the
DetailsView and FormView. The difference
between them is that the
DetailsView control, like the GridView control, can automatically generate
the fields and display the content from the associated data source control. The
FormView control, on the
other hand, provides no automatic display support other than the navigation between rows, and you
must create the entire content of the display form using templates. However, these templates work in
just the same way as you saw for the
GridView control in the previous section.
Other display controls for rowset data are the
DataList and Repeater. The DataList and Repeater
controls do not support automatic row selection, editing, paging, or sorting. The DataList control
generates an HTML table with one row containing a single cell for each row in the source data. You pro-
vide details of the data items from the source data, and how they are to be displayed, for each row. The
Repeater control is even simpler. It generates repeated output using a template that you create, without
providing any other support for formatting or layout. All it does is output to the browser the contents of
the template once for each row in the data source.
Using a DetailsView and FormView Control
You will see most of the data source controls used in the PPQ example site. However, to help you
become familiar with the different types, this example demonstrates the use of the
DetailsView and
FormView controls.
123
Accessing and Displaying Data
07_588079 ch04.qxd 11/29/05 3:53 PM Page 123
1. In the TestMenu2.aspx page you used in the previous example, click on the GridView control
and press the Delete key to remove it from the page. Then drag a
DetailsView control from the
Data section of the Toolbox and drop it onto the page just below the existing
SqlDataSource
control. In the DetailsView Tasks pane, select the existing data source (named SqlDataSource1)
in the Choose Data Source drop-down list (see Figure 4-23).
Figure 4-23: Selecting the existing data source
2. Now click the Auto Format link in the DetailsView Tasks pane, and select one of the formats
that are available from the list in the Auto Format dialog that appears. Then, back in the
DetailsView Tasks pane, tick Enable Paging and you will see the navigation links appear below
the control (see Figure 4-24).
Figure 4-24: Selecting Enable Paging
124
Chapter 4
07_588079 ch04.qxd 11/29/05 3:53 PM Page 124
3. Now drag a FormView control from the Data section of the Toolbox onto the page, placing it below
the
DetailsView control. Repeat the preceding steps to specify the existing SqlDataSource as
the data source for the
FormView control (you can bind more than one control to a single data
source), apply an auto-format to it, and enable paging. The
FormView control looks quite different
from the
DetailsView control (see Figure 4-25).
Figure 4-25: FormView control
In fact, VWD has added a lot of content to the
FormView control for you. This allows it to be used
straight away, without requiring you to edit and populate the templates. If you switch to
Source
view, you will see that the DetailsView contains a series of BoundField controls, just as you saw
used with the
GridView control. For the FormView control, VWD has created an ItemTemplate,
EditItemTemplate, and InsertItemTemplate section, and populated these with controls to display all the
columns, and even allow editing of all the columns (with the exception of the primary key column) in
the source data.
4. Run the page, and again you see the differences between the two controls. The DetailsView
control at the top displays the contents using an HTML table to lay out the captions and values,
and adds row-level formatting. The
FormView control simply contains the text generated by the
default templates that VWD created (see Figure 4-26).
125
Accessing and Displaying Data
07_588079 ch04.qxd 11/29/05 3:53 PM Page 125
Figure 4-26: DetailsView control and FormView control with text generated by the default
templates
5. Back in Design view, open the DetailsView Tasks pane, and click the Edit Fields link. You see
the same Fields dialog as you did with the
GridView control. You can add, remove, format, and
change the types of the columns in the
DetailsView control in just the same way as you saw
earlier in this chapter with the
GridView control. However, there is no Edit Fields link in the
FormView Tasks pane, because it does not support the field controls. Instead, you must switch
to template editing mode where you add, remove, change, and format the controls in each of the
templates, just as you did in the previous example with a
TemplateField (see Figure 4-27). The
only difference is that, in the
FormView control, the templates make up the entire content of the
output, whereas a
TemplateField in a GridView control just specifies the appearance for that
column.
126
Chapter 4
07_588079 ch04.qxd 11/29/05 3:53 PM Page 126
Figure 4-27: Switching to template editing mode
The
DetailsView and FormView controls in this example do not support editing or inserting new rows
because they are bound to a query that does not allow updates to be pushed back into the database.
Recall that the query used by the
SqlDataSource control in this page joins two tables and returns rows
from both. If you use a query that returns rows from a single table, or from an updateable database view,
the Tasks panes for the
DetailsView and FormView controls will allow you to turn on the editing and
inserting of new rows, and will automatically handle the whole process for you just like the
GridView
control does.
Summary
This chapter has concentrated on the techniques available within VWD for creating pages that display
data from a relational database. It is often important to know a little more about how a technology
works to be able to get the best from it, and ASP.NET and VWD are certainly no exception. This chapter
explored the basics of the ASP.NET event-driven architecture, and the way that this provides the ability
to react to events in your own pages and code.
Equally important, for developers working with relational or XML data (which includes the vast majority
of developers at some time or another), is a basic grasp of what the data source controls in ASP.NET
actually do. You saw some details in this chapter, and you will see more in subsequent chapters.
However, the bulk of the chapter was concerned with the use of templates in the data display controls
such as the
GridView. You tend to discover, surprisingly quickly, that the standard output generated
by the data display controls in ASP.NET often does not give you exactly what you want. Instead, you
will find yourself increasingly using templates to achieve exactly the required results, and this chapter
showed just how powerful this feature is.
Toward the end of the chapter, you saw some of the other data display controls— including the
DetailsView and FormView controls that are new in version 2.0 of ASP.NET. These controls provide
a view of data that was not easily obtainable in previous versions, allowing users to scroll easily
through a set of rows, and even update the data, if you decide to expose this feature.
Chapter 5 continues this theme of accessing and displaying data, extending it to include nested data
display and working with XML data. It also looks at creating reusable content as user controls.
127
Accessing and Displaying Data
07_588079 ch04.qxd 11/29/05 3:53 PM Page 127
07_588079 ch04.qxd 11/29/05 3:53 PM Page 128
5
Displaying Nested
and XML Data
In Chapter 4, you looked in detail at how VWD provides support for building data-driven pages
and Web sites through the new data source controls and data display controls. You saw how easy
it is to connect to a database, extract and display data, and even perform updates to that data.
In this chapter, you will see some more ways that you can use data in your Web pages. The first
main topic is the creation of pages that more closely represent the requirements of many every-
day situations, such as displaying details of orders or (as in this case) the items on a menu. This
generally involves working with more than one table of data and, as a result, the best way to
display this data by using a “nested” approach to the layout.
However, data does not always come from a database. Increasingly, applications are using XML
to pass data from one place to another, and store it as a disk file. ASP.NET contains controls that
make displaying this kind of data easy, as you will see in this chapter.
The third and final topic in this chapter is an approach you can use to create reusable content for
your Web applications and Web sites. ASP.NET provides a feature called user controls that allows
you to generate independent sections of pages or code, which are easy to insert into other pages.
So, the topics for this chapter are:
❑ How you can build nested displays of data from multiple tables
❑ How you can display XML data, rather than data from a relational database
❑ How you can create reusable sections of a page as user controls
To start the chapter, you will continue your investigation of displaying relational data by discovering
techniques for creating nested displays using data binding.
08_588079 ch05.qxd 11/29/05 3:55 PM Page 129
Building Nested Data Displays
Chapter 4 discussed the various ways that data exposed by a data source control can be bound to a
range of data display controls, such as the
GridView, DetailsView, and FormView. Each control
displays all of the source data rows — either all at once in a “grid,” or one row at a time in a “form.”
This approach is fine if the data source you use contains all the columns required for the output, and
the result requires only these columns. However, what happens when you want to display data that
comes from separate tables, yet you do not want to repeat the output for every row in both tables?
To make it easier to see what the issue here is, consider the situation with the rowset containing the pizza
menu items that you have been working with so far. To get the sizes and prices into each row, you use a
stored procedure, database view, or custom SQL statement to join the
MenuItems and SizeAndPrice
tables together. The result is a rowset containing a row for each of the rows in the SizeAndPrice table,
with the columns from the
MenuItems table added to it and populated with the appropriate values from
the linked rows in the
MenuItems table (see Figure 5-1).
Figure 5-1: The pizza type, name, and description repeat in every row of the pizza menu page
A more natural way to display this type of information is by repeating just the items that are different in
each row.
130
Chapter 5
08_588079 ch05.qxd 11/29/05 3:55 PM Page 130
This could be as simple as removing the repeated data from the rows and leaving them empty. However,
a much more common requirement, and the one you will implement here, is to use nesting to create a
list of the nonrepeated items within a list of the repeated items. In other words, the main list will only
contain the items that are unique in the
MenuItems table. Within each of these rows, however, will be
another nested list of the sizes and prices for that particular menu item (see Figure 5-2).
Figure 5-2: A nested display of the items from the pizza menu
This is a much more natural way of displaying data from two related tables, where the child tables
contain multiple linked rows for each row in the parent table. It applies to many situations other than a
menu, for example when displaying an order that contains more than one “order line” (more than one
item). The parent table contains the details of the order (such as the address and delivery charge), while
each related child row contains details of one item on that order.
Creating Nested Data Displays Declaratively
In this example, you will build the page you have just seen in Figure 5-2, using mainly drag-and-drop
techniques and with only a few lines of code. You will create it using the code-behind approach, where
the executable code for the page resides in a separate file that— along with the
.aspx page that imple-
ments the interface — uses the partial classes feature in .NET version 2.0 that allows a single class to be
divided across separate files. This makes it easier for one or more people to work independently on
either the code or the interface section of the page.
131
Displaying Nested and XML Data
08_588079 ch05.qxd 11/29/05 3:55 PM Page 131
1. Select New File . . . from the File menu, or right-click on the root entry in the Solution Explorer
window and select Add New Item . . . to open the Add New Item dialog. Select Web Form, and
change the filename to
TestMenu3.aspx. Be sure to tick the “Place code in separate file” check-
box near the bottom of the dialog, and then click Add (see Figure 5-3).
Figure 5-3: Clicking the checkbox, and then clicking Add
2. VWD creates two new files, and adds them to the project. If you look in the Solution Explorer
window (see Figure 5-4), you will see these two files.
TestMenu3.aspx contains the interface
code, and automatically opens in the main editing window.
TestMenu3.aspx.vb contains the
executable code for the page, which you will examine later in this example.
Figure 5-4: Two new files appearing in
the Solution Explorer window
132
Chapter 5
08_588079 ch05.qxd 11/29/05 3:55 PM Page 132
3. Switch to Design view, and drag a SqlDataSource control from the Toolbox onto the page
(
TestMenu3.aspx) that is open in the Editing window. Select Configure Data Source in
the SqlDataSource Tasks pane to start the Configure Data Source Wizard. Select the entry
PPQ_DataConnectionString1 for the connection string in the first page of the wizard,
and click Next. In the Configure the Select Statement page, select “Specify columns from a
table or view,” and select the
MenuItems table. In the Columns: list, select the MenuItemID,
MenuItemType, and ItemName columns (see Figure 5-5).
Figure 5-5: Selecting columns in the Columns: list
4. Click Next. Test the query if you wish, and click Finish to close the Configure Data Source Wizard.
Then drag a
GridView control from the Toolbox onto the page. In the GridView Tasks pane, select
SqlDataSource1 in the Choose Data Source: list, and apply an Auto Format of your choice. Now,
click the Add New Column . . . link in the GridView Tasks pane, as shown in Figure 5-6.
Figure 5-6: Selecting Add New Column . . .
133
Displaying Nested and XML Data
08_588079 ch05.qxd 11/29/05 3:55 PM Page 133
5. This opens the Add Field dialog. Choose a TemplateField in the list at the top of the dialog,
and enter Size and Price as the Header Text (see Figure 5-7).
Figure 5-7: Add Field dialog
6. This adds a new TemplateField as the last column of the GridView control. Click OK to close
the Add Field dialog, and click the Edit Templates link at the bottom of the GridView Tasks
pane to switch this pane into Template Editing Mode. You will see the new column named
Size
and Price
and the templates that are available for it. Select the ItemTemplate, as shown in
Figure 5-8.
Figure 5-8: Template Editing Mode pane
7. Whatever you place in this template will appear in this column of every row in the GridView
control at run time. Therefore, you need to add controls into this template that will fetch the
rows from the
SizeAndPrice table that match the MenuItemID value in the current row of the
GridView. Drag a SqlDataSource from the Toolbox into the template-editing area, and select
Configure Data Source in the SqlDataSource Tasks pane to start the Configure Data Source
Wizard. Select the entry
PPQ_DataConnectionString1 for the connection string in the first
page of the wizard, and click Next. In the Configure the Select Statement page, select “Specify
columns from a table or view,” but this time select the
SizeAndPrice table. In the Columns:
list, select the
ItemSize and ItemPrice columns, as shown in Figure 5-9. Then click the
WHERE . . . button to open the Add WHERE Clause dialog.
134
Chapter 5
08_588079 ch05.qxd 11/29/05 3:55 PM Page 134