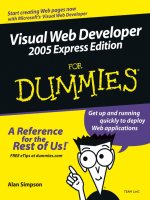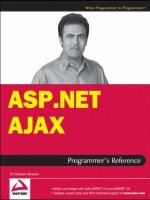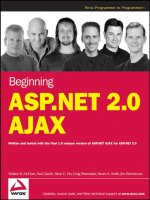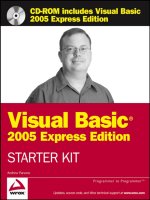Wrox’s ASP.NET 2.0 Visual Web Develope 2005 Express Edition Starter Kit phần 7 pdf
Bạn đang xem bản rút gọn của tài liệu. Xem và tải ngay bản đầy đủ của tài liệu tại đây (898.41 KB, 31 trang )
08_588079 ch05.qxd 11/29/05 3:55 PM Page 172
6
Managing and Editing Data
In the previous two chapters, we have looked at various ways of displaying data, using the data
source controls and grids supplied with ASP.NET. While displaying data is a core requirement of
many Web sites, there are times when you also need to allow editing, and you can use the same
controls as for displaying data. In the PPQ application, users have no need to update data, but the
site administrators might — to update the menu and prices.
In this chapter, we are going to see how the administrator of a site can perform edits on the data.
In particular, we’ll be looking at:
❑ How to modify the
SqlDataSource control to allow data editing
❑ How to configure the
GridView to allow data editing.
Both of these topics extend techniques you’ve already used, so you will find this a natural progres-
sion into your exploration of data controls.
Data Source Controls
In Chapter 4, you saw how the SqlDataControl was used to fetch data from a database by
specifying a SQL command in the
SelectCommand property. When the page is loaded, the
SqlDataSource object opens a connection to the database and runs this command to fetch the
data. The
SqlDataControl also has properties that allow you to define the command to be run to
modify data, which are the
InsertCommand, UpdateCommand, and DeleteCommand properties.
You’ve already seen these in action, even if you didn’t realize it, when you used the test menu
pages in Chapter 4 (the grid had editing capabilities).
The properties of the
SqlDataSource control allow you to specify different SQL commands for
different types of operation. So, we have the following properties:
09_588079 ch06.qxd 11/29/05 3:56 PM Page 173
❑ SelectCommand, which you use to fetch data from the database
❑
InsertCommand, which you use to insert data into the database
❑
UpdateCommand, which you use to update data in the database
❑
DeleteCommand, which you use to delete data from the database
When you drag a table from the Database Explorer and drop it onto a page, these properties are
automatically set for you. But it’s worth learning how to configure data sources manually.
Try It Out Configuring the SqlDatSource Control for Editing
1.
Create a new ASP.NET Web Form called Admin.aspx, making sure to select the “Place code in a
separate file” option, and switch the page to Design view.
2. From the Data section of the Toolbox, drag a SqlDataSource control and drop it onto the page.
3. From the SqlDataSource Tasks, select “Configure Data source . . .”
4. On the first page of the configuration window, select PPQ_DataConnectionString1 from the
data connections (see Figure 6-1), and click Next.
Figure 6-1: Setting the connection string for the
SqlDataSource control
5. To configure the Select Statement, select MenuItems from the Name list, and tick the * option
(see Figure 6-2).
174
Chapter 6
09_588079 ch06.qxd 11/29/05 3:56 PM Page 174
Figure 6-2: Configuring the Select Statement on a SqlDataSource control
6. Click the Advanced button. On the advanced options window, tick “Generate INSERT,
UPDATE, and DELETE statements” (see Figure 6-3). Click the OK button to close this window.
Figure 6-3: Enabling generation of the insert, update, and delete statements
7. Back on the data source configuration window, click Next and then Finish to close the window.
175
Managing and Editing Data
09_588079 ch06.qxd 11/29/05 3:56 PM Page 175
How It Works
Although we haven’t seen this in action yet, it’s worth looking at the code to see what the Configuration
Wizard has done. This way, you’ll understand what properties have been configured and how they
relate to the wizard. If you switch the page to Source view, you will see the following code.
On the first page of the wizard, you set the connection string, detailing the database to connect to, which
sets the
ConnectionString property:
<asp:SqlDataSource ID=”SqlDataSource1” runat=”server”
ConnectionString=”<%$ ConnectionStrings:PPQ_DataConnectionString1 %>”
On the next page of the wizard, you set the table and columns for the Select command, which is what
defines the data to be shown (in this case, all columns from the
MenuItems table), and this sets the
SelectCommand property:
SelectCommand=”SELECT * FROM [MenuItems]”
Selecting the advanced options and ticking the box to automatically generate the other commands sets
the
DeleteCommand, InsertCommand, and UpdateCommand properties:
DeleteCommand=”DELETE FROM [MenuItems] WHERE [MenuItemID] = @MenuItemID”
InsertCommand=”INSERT INTO [MenuItems] ([MenuItemType], [ItemName],
[PizzaToppings], [Description], [GraphicFileName]) VALUES (@MenuItemType,
@ItemName, @PizzaToppings, @Description, @GraphicFileName)”
UpdateCommand=”UPDATE [MenuItems] SET [MenuItemType] = @MenuItemType, [ItemName] =
@ItemName, [PizzaToppings] = @PizzaToppings, [Description] = @Description,
[GraphicFileName] = @GraphicFileName WHERE [MenuItemID] = @MenuItemID”>
These define the SQL statements that will be run to delete, insert, or update data, and we’ll be coming back
to these in a little while. For each command that modifies data, there is also a section for the parameters:
<DeleteParameters>
<asp:Parameter Name=”MenuItemID” Type=”Int32” />
</DeleteParameters>
<UpdateParameters>
<asp:Parameter Name=”MenuItemType” Type=”String” />
<asp:Parameter Name=”ItemName” Type=”String” />
<asp:Parameter Name=”PizzaToppings” Type=”String” />
<asp:Parameter Name=”Description” Type=”String” />
176
Chapter 6
09_588079 ch06.qxd 11/29/05 3:56 PM Page 176
<asp:Parameter Name=”GraphicFileName” Type=”String” />
<asp:Parameter Name=”MenuItemID” Type=”Int32” />
</UpdateParameters>
<InsertParameters>
<asp:Parameter Name=”MenuItemType” Type=”String” />
<asp:Parameter Name=”ItemName” Type=”String” />
<asp:Parameter Name=”PizzaToppings” Type=”String” />
<asp:Parameter Name=”Description” Type=”String” />
<asp:Parameter Name=”GraphicFileName” Type=”String” />
</InsertParameters>
</asp:SqlDataSource>
To understand how all of this works, you must consider the commands and parameters together, so let’s
start with deleting rows.
You will be deleting only a single row at a time. Each row is unique. It contains a single menu item, iden-
tified by the ID field, which is
MenuItemID (this was explained in Chapter 3). So, to delete a row, we
want to run the
Delete command only when the MenuItemID field matches a certain value — the ID of
the row being deleted, which will be passed into the SQL statement by the
SqlDataSource control. To
pass a value in, we use parameters — this is a general programming term used to denote the passing of
values to another routine. For SQL statements, the parameters are preceded by an
@ sign, so
@MenuItemID is the only parameter for the DeleteCommand property.
DeleteCommand=”DELETE FROM [MenuItems] WHERE [MenuItemID] = @MenuItemID”
To get the value into the SQL statement, there is a <DeleteParameters> section, identifying the Name
and Type of the property:
<DeleteParameters>
<asp:Parameter Name=”MenuItemID” Type=”Int32” />
</DeleteParameters>
Figure 6-4 shows how the parameters are matched between the SQL statements and the parameter sections.
The commands and associated parameters are used only if that particular command is executed. Binding
a
GridView control to this SqlDataSource control, but not allowing any updates, would mean that the
commands shown in Figure 6-4 would never get used. If you don’t need editing for a grid, then you
don’t need to generate these commands (see Figure 6-3).
177
Managing and Editing Data
09_588079 ch06.qxd 11/29/05 3:56 PM Page 177
Figure 6-4: How the parameters are mapped to the SQL statements
DELETE FROM [MenuItems]
WHERE
[MenuItemID] = @MenuItemID
<DeleteParameters>
<asp:Parameter Name=”MenuItemID” Type=”Int32” />
</DeleteParameters>
<UpdateParameters>
<asp:Parameter Name=”MenuItemType” Type=”String” />
<asp:Parameter Name=”ItemName” Type=”String” />
<asp:Parameter Name=”PizzaToppings” Type=”String” />
<asp:Parameter Name=”Description” Type=”String” />
<asp:Parameter Name=”GraphicFileName” Type=”String” />
<asp:Parameter Name=”MenuItemID” Type=”Int32” />
</UpdateParameters>
DeleteCommand
UPDATE [MenuItems]
SET [MenuItemType] = @MenuItemType,
[ItemName] = @ItemName,
[PizzaToppings] = @PizzaToppings,
[Description] = @Description,
[GraphicFileName] = @GraphicFileName
WHERE [MenuItemID] = @MenuItemID
UpdateCommand
INSERT INFO [MenuItems]
{[MenuItemType], [ItemName],
[PizzaToppings], [Description],
[GraphicFileName]}
VALUES (@MenuItemType,
@ItemName,
@PizzaToppings,
@Description,
@GraphicFileName,
InsertCommand
<InsertParameters>
<asp:Parameter Name=”MenuItemType” Type=”String” />
<asp:Parameter Name=”ItemName” Type=”String” />
<asp:Parameter Name=”PizzaToppings” Type=”String” />
<asp:Parameter Name=”Description” Type=”String” />
<asp:Parameter Name=”GraphicFileName” Type=”String” />
</InsertParameters>
178
09_588079 ch06.qxd 11/29/05 3:56 PM Page 178
Let’s now add a grid so that you can see the editing in practice.
Try It Out Editing with the GridView Control
1.
Ensure that the Admin page is in Design view.
2. From the Data section of the Toolbox, drag a GridView onto the page.
3. On the GridView Tasks, choose the Data Source SqlDataSource1 from the list (see Figure 6-5).
Figure 6-5: Setting the data source for a
GridView control
4. Tick the Enable Editing and Enable Deleting selections (see Figure 6-6).
Figure 6-6: Enabling editing and deleting on a
GridView control
5. Close the GridView Tasks, and save the file.
179
Managing and Editing Data
09_588079 ch06.qxd 11/29/05 3:56 PM Page 179
6. Right-click anywhere on the page background, and select View in Browser (this page isn’t
available from the PPQ menu).
7. On the running page, click Edit on the first pizza. Notice how some columns turn from just
displaying data into text areas that allow editing, and that the links no longer say “Edit” and
“Delete,” but rather “Update” and “Cancel” (see Figure 6-7).
Figure 6-7: A
GridView row in edit mode
8. Edit the PizzaToppings column, adding “and garlic” to the end of the toppings.
9. Click Update to save the changes. See how the row is now read-only.
10. Click Edit again, and change the toppings back to what they were.
11. Close the browser window.
Let’s now take a look at what code is generated for the
GridView and how it works in conjunction with
the
SqlDataSource control.
How It Works
If you switch to Source view, you’ll see the code that has been added by configuring the grid to use the
data source control. Apart from the
ID and runat properties, three properties are configured on the
GridView control itself:
<asp:GridView ID=”GridView1” runat=”server”
AutoGenerateColumns=”False” DataKeyNames=”MenuItemID”
DataSourceID=”SqlDataSource1”>
The first of these properties, AutoGenerateColumns, indicates whether the grid automatically generates
the columns when fetching data. When you configure the data source for a grid, VWD will query the
database for the columns, and add these explicitly. So,
AutogenerateColumns is set to False.
DataKeyNames, which indicates the columns that uniquely identify the row—in this case it is just
MenuItemID, but it could be a comma-separated list of column names. DataSourceID is set to the ID
property of the SqlDataSource control.
As VWD explicitly added the columns, there is a
<columns> element, which contains the columns
to show:
<Columns>
180
Chapter 6
09_588079 ch06.qxd 11/29/05 3:56 PM Page 180
The first column is a CommandField, which details the commands to be shown. The ShowDeleteButton
is set to True to ensure that the Delete button is visible, and ShowEditButton is True to show the Edit
button.
<asp:CommandField ShowDeleteButton=”True” ShowEditButton=”True” />
Notice that there is nothing set for the Update and Cancel buttons, which ASP.NET shows when you edit
a row. This is because ASP.NET generates these automatically when you edit the row. The
CommandField
is intelligent and changes what it displays depending upon the current state of the row. So, for a row
that is being displayed, “Edit” and “Delete” are shown, but for the row you are editing, “Update” and
“Cancel” are shown.
After the
CommandField come the individual fields, each represented by a BoundField. We looked at
fields in detail in Chapter 4, in the “About the GridView Control” section, although there we were only
concerned with viewing data. The important point to note here is the
ReadOnly property on the first
field, for
MenuItemID. This property is set to True, indicating that when you edit a row, this field isn’t
editable. Instead of becoming a text box like other text entry fields, this field remains a display label.
<asp:BoundField DataField=”MenuItemID” HeaderText=”MenuItemID”
InsertVisible=”False” ReadOnly=”True” SortExpression=”MenuItemID” />
<asp:BoundField DataField=”MenuItemType” HeaderText=”MenuItemType”
SortExpression=”MenuItemType” />
<asp:BoundField DataField=”ItemName” HeaderText=”ItemName”
SortExpression=”ItemName” />
<asp:BoundField DataField=”PizzaToppings” HeaderText=”PizzaToppings”
SortExpression=”PizzaToppings” />
<asp:BoundField DataField=”Description” HeaderText=”Description”
SortExpression=”Description” />
<asp:BoundField DataField=”GraphicFileName” HeaderText=”GraphicFileName”
SortExpression=”GraphicFileName” />
</Columns>
</asp:GridView>
At its simplest, that’s all there is to editing data with a GridView control, but as with much of
ASP.NET, you can dig a bit deeper. For example, instead of explicitly adding editing capabilities
with the
CommandField, you can let ASP.NET generate this. The GridView control has two properties
to do this for you:
AutoGenerateEditButton (which when set to True displays the Edit button) and
AutoGenerateDeleteButton (which when set to True displays the Delete button).
You saw that the
AutoGenerateColumns property was set to False, so that you had define the columns
yourself, rather than letting the
GridView do it for you. The advantage of explicitly defining columns
is that you can edit the column headings, set the column order, and control the contents of the various
templates. We looked at templates in the “Using Data Display Control Templates” section in Chapter 4,
so let’s extend that knowledge by looking at the template used for editing.
181
Managing and Editing Data
09_588079 ch06.qxd 11/29/05 3:56 PM Page 181
Try It Out Using Edit Templates
1.
Switch the Admin page to Design view, and select the GridView control.
2. From the GridView Tasks, select Edit Columns (see Figure 6-8).
Figure 6-8: How to edit the columns of a
GridView control
3. In the “Selected fields” select MenuItemID, and in the “BoundField properties” set the Visible
property to False (see Figure 6-9).
Figure 6-9: Hiding a
BoundField
182
Chapter 6
09_588079 ch06.qxd 11/29/05 3:56 PM Page 182
4. In the “Selected fields” select MenuItemType and click the “Convert this field into a
TemplateField” link, at the bottom of the window, on the right.
5. Click the OK button.
6. On the GridView Tasks, select Edit Templates, and from the Display list select
EditItemTemplate (see Figure 6-10).
Figure 6-10: Editing the
EditItemTemplate
7. Select the text box within the template and delete it.
8. From the Standard section of the Toolbox, drag a DropDownList into the EditItemTemplate.
9. From the DropDownList Tasks, select Edit DataBindings (see Figure 6-11).
Figure 6-11: Editing the data bindings for a
DropDownList
10. On the DropDownList1 DataBindings window, ensure that SelectedValue in the “Bindable
properties” is selected, and pick
MenuItemType from the “Binding for SelectedValue” (see
Figure 6-12).
183
Managing and Editing Data
09_588079 ch06.qxd 11/29/05 3:56 PM Page 183
Figure 6-12: Binding the SelectedValue to a field
11. Click the OK button to close the window.
12. On the DropDownList Tasks, select Edit Items . . . .
13. On the ListItem Collection Editor, click Add to add a new member. Set the Text and Value
properties to Pizza. Click Add again, and for the new member set the Text and Value
properties to Drink.
14. Click OK to close the editor.
15. Select End Template Editing from the GridView Tasks.
16. Save the file. Right-click on the file background, and select View in Browser.
17. Select the Margherita pizza, and click the Edit link. Notice how the MenuItemType has a
drop-down list displayed.
18. From this list, select Drink (well, Margherita is a drink, too), and click the Update button.
Notice that back in view mode, the list isn’t shown. Change the type back to
Pizza, and close
the browser.
Let’s see how this works.
How It Works
The first thing you did was to hide the MenuItemID column by setting its Visible property to False.
Although this is set to read-only, you don’t need to see this column, and we deleted it to show that
updates work even though you don’t have the key field visible.
Next, you converted the
MenuItemType into a TemplateColumn, so instead of a BoundField, you have
a
TemplateField:
<asp:TemplateField HeaderText=”MenuItemType” SortExpression=”MenuItemType”>
184
Chapter 6
09_588079 ch06.qxd 11/29/05 3:56 PM Page 184
The TemplateField has the HeaderText property set to display text in the header, and the
SortExpression to the name of the column (we haven’t enabled sorting on this grid).
Within the
TemplateField there are two templates:
❑ The
EditItemTemplate is used when the row is in Edit mode (that is, when a user clicks the
Edit link). When that happens, ASP.NET automatically displays the contents of the
EditItemTemplate.
❑ The
ItemTemplate is used when the row is in View mode.
Therefore, the templates contain the controls to be displayed when that template is active.
<EditItemTemplate>
For the EditItemTemplate you added a DropDownList, which gives the user a choice of values, so,
instead of typing in the text (and possibly getting it wrong), the list limits users to the correct choices.
<asp:DropDownList ID=”DropDownList1” runat=”server”
SelectedValue=’<%# Bind(“MenuItemType”) %>’>
<asp:ListItem Selected=”True” Value=”Pizza”>Pizza</asp:ListItem>
<asp:ListItem>Drink</asp:ListItem>
</asp:DropDownList>
</EditItemTemplate>
The list automatically displays the value held in the MenuItemType column because you set the data
bindings, setting the
SelectedValue property to the MenuItemType. This manifests itself in a data
binding expression, which is:
<%# Bind(“MenuItemType”) %>
This simply indicates that the value for the property should be bound to the MenuItemType column.
The
ItemTemplate shows fields only when in View mode, so it simply contains a Label control. The
Text property of the label is set to the same binding expression as used by the DropDownList — it
simply displays the value of the
MenuItemType field.
<ItemTemplate>
<asp:Label ID=”Label1” runat=”server”
Text=’<%# Bind(“MenuItemType”) %>’></asp:Label>
</ItemTemplate>
</asp:TemplateField>
Using edit templates is useful for a number of reasons. For a start, it gives you control over exactly
what is displayed, allowing you to show content other than just the column. Also, it allows you to add
validation, ensuring that the data entered by the user is correct.
One key area to understand is how the data being edited gets back into the database. You saw how the
SqlDataSource control has commands that define the SQL statements to be run for inserts, updates,
and deletes. There are also parameters that define the names and data types of the columns, and it is
185
Managing and Editing Data
09_588079 ch06.qxd 11/29/05 3:56 PM Page 185
these parameters that are significant because they match up to the fields used. So, a BoundField with a
DataField property of ItemName will match to a parameter named ItemName —the BoundField is
two-way, so it both displays data from the
SqlDataSource, and sends the value back when editing. The
same applies to the
MenuItemType, where a BoundField wasn’t used, but a TemplateField was used
instead. Within the
TemplateField, though, the Bind statement has the name of the column. Because
Bind provides two-way binding, we have the same functionality as with a BoundField.
Adding New Rows
One of disadvantages of the GridView is that it doesn’t support adding rows. There are Edit and Delete
buttons, but no Add button. You can modify the
CommandField to show a new link by setting the
ShowInsertButton property to True, but the GridView itself doesn’t support the idea of new rows.
In fact, you might also think that using the Grid for editing isn’t the best solution, especially if you have
fields that contain large amounts of text—the description field for example, is displayed in a short text
field, so not all of it can be seen.
One way around these problems is to use the
DetailsView control, so let’s modify the page to use a
DetailsView for both adding rows and editing. There are a lot of steps in this exercise, but it’s really
very simple.
Try It Out Using the DetailsView Control
1.
Close the running browser, and in Design view, select the GridView. For the CommandField, set
the
ShowDeleteButton and ShowEditButton properties to False, and the
ShowSelectButton to True.
2. Drag a SqlDataSource control onto the page, and drop it underneath the GridView.
3. From the SqlDataSource Tasks, select Configure Data Source . . . .
4. Select PPQ_DataConnectionString1 for the data connection, and click the Next button.
5. To configure the data source, select the MenuItems table, and select the * item from the Fields.
6. Click Next and then Finish to close the configuration.
7. Select the GridView and open the GridView Tasks. In Choose Data Source, select
SqlDataSource2, and you will see a warning dialog asking if you wish to refresh the fields
(see Figure 6-13). Select Yes.
Figure 6-13: Refreshing keys and fields
186
Chapter 6
09_588079 ch06.qxd 11/29/05 3:56 PM Page 186
8. On the GridView Tasks, tick the Enable Selection option.
9. Select the first data source, SqlDataSource1, and from SqlDataSource Tasks, select Configure
Data Source . . . .
10. Click Next (because the data connection is OK), and, on the configuration page, click the
WHERE . . . button.
11. On the Add WHERE Clause window (see Figure 6-14), set the Column to MenuItemID, the
Operator to
=, and the Source to Control. In the Parameter properties area, select GridView1,
and click the Add button.
Figure 6-14: Adding a WHERE clause to a SqlDataSource control
12. Click the OK button to return to the SqlDataSource Configuration Wizard. Click Next and then
Finish.
13. Drag a DetailsView control onto the form, dropping it underneath SqlDataSource2.
14. On the DetailsViewTasks, select SqlDataSource1 from the Choose Data Source list.
15. Tick the Enable Inserting, Enable Editing, and Enable Deleting options.
16. On the DetailsViewTasks, click Edit Fields . . . .
17. Select MenuItemType from the Selected fields, and click “Convert this field into a TemplateField”.
18. Click OK to close the field editor.
19. Click the Edit Templates link, and from the Template Editing Mode, select EditItemTemplate.
20. Select the text box in the template and delete it.
21. From the Standard section of the Toolbox, drag a DropDownList into the EditItemTemplate.
187
Managing and Editing Data
09_588079 ch06.qxd 11/29/05 3:56 PM Page 187
22. From the DropDownList Tasks, select Edit DataBindings (see Figure 6-15).
Figure 6-15: Editing the data bindings for a DropDownList
23. On the DropDownList1 DataBindings window, ensure that SelectedValue from the “Bindable
properties” is selected, and pick
MenuItemType from the “Binding for SelectedValue” (see
Figure 6-16).
Figure 6-16: Binding the
SelectedValue to a field
24. Click the OK button to close the window.
25. On the DropDownList Tasks, select Edit Items . . . .
26. On the ListItem Collection Editor, click Add to add a new member. Set the Text and
Value properties to Pizza. Click Add again, and for the new member, set the Text and Value
properties to Drink.
27. Click OK to close the editor.
28. Repeat steps 20 to 27 for the InsertItemTemplate, deleting the existing text box, and adding
and configuring a
DropDownList control.
29. Select End Template Editing from the GridView Tasks.
30. Save the file. Right-click on the file background, and select View in Browser.
188
Chapter 6
09_588079 ch06.qxd 11/29/05 3:56 PM Page 188
31. Click the Select link on the Margherita item.
32. On the DetailsView click the Edit button, change the MenuItemType to Drink, and click the
Update button. Notice that the
GridView hasn’t changed.
33. Click the New button, and enter the following for the new, empty item:
❑
MenuItemType — Drink
❑ ItemName — Margarita
❑ Pizza Toppings — Leave empty
❑
Description — Tequila, Cointreau, Lime juice
❑ GraphicFileName — Leave empty
34. Click the Insert link to insert the new item. Notice that the new item doesn’t appear in the
GridView.
35. Close the browser window.
36. Select SqlDataSource1, and select the Events in the properties window (the button that looks
like a fork of lightning).
37. Double-click next to the Updated property, to have the event procedure created for you.
38. Between the Protected Sub and End Sub, add the following:
GridView1.DataBind()
39. From the list at the top of the code page, select SqlDataSource1, and from the list on the right,
select
Inserted (see Figure 6-17).
Figure 6-17: Selecting
Inserted
40. Between the Protected Sub and End Sub, add the following:
GridView1.DataBind()
41. From the list at the top of the code page select SqlDataSource1. From the list on the right,
select
Deleted (see Figure 6-17).
189
Managing and Editing Data
09_588079 ch06.qxd 11/29/05 3:56 PM Page 189
42. Between the Protected Sub and End Sub, add the following:
GridView1.DataBind()
43. Save both files, and view the page in the browser (you’ll need to be on the Admin.aspx page to
do this).
44. Select the Margherita pizza, and edit it, changing the item type from Drink to Pizza. Click the
Update link in the
DetailsView, and notice that the grid updates this time.
45. Click the New link, and add a new item, using the following:
❑
MenuItemType — Pizza
❑ ItemName — Pepperoni Special
❑ Pizza Toppings — Sliced meat
❑ Description — Several inches of pepperoni.
❑ GraphicFileName — Leave empty
46. Click the Insert button to insert the new item, and notice that the new item shows up on the grid.
47. Select this new item, and click the Delete link.
There’s a lot here, so let’s see how all of this works.
How It Works
In this exercise, you used the GridView for selection of rows, and you used a second SqlDataSource
control for this. The reason is that you already had a SqlDataSource control configured for updates
(
SqlDataSource1), and rather than change that to remove the modify commands and parameters, it
made sense to use it for the
DetailsView, which does require updates. You modified this to add a
WHERE clause, setting the MenuItemID column to match the SelectedValue of GridView1. This works
because the key field for the grid is
MenuItemID, as set in the DataKeyFields property. This means that
whenever a row is selected in the grid, the query for the second data source control is rerun, using the
newly selected ID. This way, the
DetailsView will be refreshed with the details of the selected row.
The
DetailsView is similar in working to the GridView, and this is deliberate. Many of the controls
work in similar ways, which means that once you’ve learned how one works, it’s easy to learn how the
others work. You can see this clearly by the initial declaration of the
DetailsView, which has properties
AutoGenerateRows, DataKeyNames, and DataSourceID, which work in the same way as the
GridView control.
<asp:DetailsView ID=”DetailsView1” runat=”server”
AutoGenerateRows=”False” DataKeyNames=”MenuItemID”
DataSourceID=”SqlDataSource1” Height=”50px” Width=”125px”>
The DetailsView uses a <Fields> element to identify the fields to show, and these, too, should be
familiar.
<Fields>
190
Chapter 6
09_588079 ch06.qxd 11/29/05 3:56 PM Page 190
The first field is a BoundField for the MenuItemID, with the ReadOnly property set to True, so that it
cannot be edited.
<asp:BoundField DataField=”MenuItemID” HeaderText=”MenuItemID”
InsertVisible=”False” ReadOnly=”True” SortExpression=”MenuItemID” />
Next is a TemplateField, for the MenuItemType.
<asp:TemplateField HeaderText=”MenuItemType” SortExpression=”MenuItemType”>
The TemplateField contains three templates: one for editing, one for inserting, and one for displaying.
Having separate templates allows you to have different functionality — for example, you might not want
to allow editing of the
MenuItemType once it has been set, so you could have a different template. For
our template, the content of the
EditItemTemplate and the InsertItem template is the same — a
DropDownList whose SelectedValue property is bound to MenuItemType. The ItemTemplate is a
Label control, which simply displays the item type when the DetailsView is not being edited or
inserting data.
<EditItemTemplate>
<asp:DropDownList ID=”DropDownList1” runat=”server”
SelectedValue=’<%# Bind(“MenuItemType”) %>’>
<asp:ListItem>Pizza</asp:ListItem>
<asp:ListItem>Drink</asp:ListItem>
</asp:DropDownList>
</EditItemTemplate>
<InsertItemTemplate>
<asp:DropDownList ID=”DropDownList2” runat=”server”
SelectedValue=’<%# Bind(“MenuItemType”) %>’>
<asp:ListItem Selected=”True”>Pizza</asp:ListItem>
<asp:ListItem>Drink</asp:ListItem>
</asp:DropDownList>
</InsertItemTemplate>
<ItemTemplate>
<asp:Label ID=”Label1” runat=”server”
Text=’<%# Bind(“MenuItemType”) %>’></asp:Label>
</ItemTemplate>
</asp:TemplateField>
The next four fields are all BoundField controls. So, display data in View mode, and show a text box
when in Edit or Insert mode.
<asp:BoundField DataField=”ItemName” HeaderText=”ItemName”
SortExpression=”ItemName” />
<asp:BoundField DataField=”PizzaToppings” HeaderText=”PizzaToppings”
SortExpression=”PizzaToppings” />
<asp:BoundField DataField=”Description” HeaderText=”Description”
SortExpression=”Description” />
<asp:BoundField DataField=”GraphicFileName” HeaderText=”GraphicFileName”
SortExpression=”GraphicFileName” />
191
Managing and Editing Data
09_588079 ch06.qxd 11/29/05 3:56 PM Page 191
The final field is a CommandField, where the Delete, Edit, and Insert buttons are visible.
<asp:CommandField ShowDeleteButton=”True” ShowEditButton=”True”
ShowInsertButton=”True” />
</Fields>
</asp:DetailsView>
You can see that the DetailsView control behaves in a similar way to the GridView, with columns and
commands that react in different modes. Clicking the Update button places the control in update mode,
so the
EditItemTemplate is shown for TemplateField controls, and for BoundField controls a text
box is shown. Clicking Insert displays the
InsertItemTemplate for TemplateField controls, and a
text box for
BoundField controls. Actually, saving the data runs the appropriate SQL command to
update the database.
The first time you ran the page, you could edit data in the
DetailsView, but the changes weren’t
reflected in the
GridView. This is because the grid and data source control don’t know that the data has
changed. To get around this, you have to resort to code and you used three events for this: the
Deleted,
Inserted, and Updated events (we’ve wrapped the code to make it clearer to read, but in your code,
the event procedure declaration will be on a single line).
Protected Sub SqlDataSource1_Deleted(ByVal sender As Object,
ByVal e As System.Web.UI.WebControls.SqlDataSourceStatusEventArgs)
Handles SqlDataSource1.Deleted
GridView1.DataBind()
End Sub
Protected Sub SqlDataSource1_Inserted(ByVal sender As Object,
ByVal e As System.Web.UI.WebControls.SqlDataSourceStatusEventArgs)
Handles SqlDataSource1.Inserted
GridView1.DataBind()
End Sub
Protected Sub SqlDataSource1_Updated(ByVal sender As Object,
ByVal e As System.Web.UI.WebControls.SqlDataSourceStatusEventArgs)
Handles SqlDataSource1.Updated
GridView1.DataBind()
End Sub
The data source control raises these events after it has sent the changes back to the database, and in the
event procedure for these, the grid is simply re-bound to the data using the
DataBind method. This tells
the data source to fetch a new copy of the data.
There is also another control, the
FormView, which works like the DetailsView control to provide dis-
play and editing of a single row. The difference is that the
DetailsView automatically displays the row
in a table, with the field names on the left, and the fields on the right. The
FormView has no automatic
display — you have to provide the layout yourself. We’re not going to cover it here, but it works in the
same way, and allows you to lay out the fields however you want, rather than sticking to the table
design of the
DetailsView.
192
Chapter 6
09_588079 ch06.qxd 11/29/05 3:56 PM Page 192
Summary
In this chapter, we have looked at how to edit data from the database, using three controls. The
SqlDataSource control provides the link between the database and the display of data, and has
properties allowing you to set different SQL commands for different types of changes — inserts, deletes,
and updates.
The
GridView not only displays data, but also allows editing, simply by setting a few properties—
AutoGenerateEditButton and AutoGenerateDeleteButton. These add a link to the grid allowing
editing — no code is required.
The
DetailsView provides the same features, but a different view of the data, showing only a single
row at a time. This is much more useful for editing data because it shows the data in a formlike way,
which is much more intuitive.
The one trouble with this page is that anyone can access it and update the details. In Chapter 9, we will
look at how to protect this page from users, allowing access to it only when one is logged into the site.
For now though, let’s continue our exploration of editing data and look at the ordering process, seeing
how users can order menu items online.
193
Managing and Editing Data
09_588079 ch06.qxd 11/29/05 3:56 PM Page 193
09_588079 ch06.qxd 11/29/05 3:56 PM Page 194
7
Placing an Order
You saw in the Chapters 4 and 5 how to display data (as you created the pizza menu pages using data
source controls and grids), and in Chapter 6 you saw how to use the
GridView and DetailsView
controls to edit data. In this chapter, you will be reusing some of those techniques from Chapters 4 and
5 as we build a page to allow customers to order pizzas.
There are several stages to the order process, starting with an order page, which allows customers
to add pizzas and drinks to a shopping cart. Once customers have selected their order items, they
can then proceed to the checkout, where the delivery address and credit card details need to be
collected. Finally, you create the order in the database, and the trusty delivery boy hops on his
skateboard to head out with lots of cheesy goodness.
The checkout and creation of the order in the database is discussed in Chapter 8, so in this chapter,
you will:
❑ Learn how to create custom classes
❑ See how to use the
Session object to store the shopping cart
❑ Learn about the
ObjectDataSource control
There is much more code in this chapter than the previous one, but don’t worry because we’ll
explain it all carefully. You don’t necessarily have to understand all of the code at this stage — after
all, the book is primarily focused on getting you used to using VWD and ASP.NET. Knowing what
it does and how it is structured is more important at this stage in your learning, and once you feel
comfortable with ASP.NET and data handling, you can revisit the code later on. We felt it was more
important to have a real-life situation that included code, rather than a gratuitous example that
wasn’t practical. Even if you don’t understand all of the code yet, you’ll gain an understanding of
the techniques involved, and the things you need to think about in the future.
10_588079 ch07.qxd 11/29/05 3:57 PM Page 195
The Order Process
Before building the order pages, you must work out the process of ordering items. This will give you an
indication of exactly what you will need. Following are the things you will need:
❑ An order page, where you can select the menu items.
❑ A shopping cart, to store the selected menu items.
❑ A page to collect the delivery details and credit card payment. We’ll be looking at this in
Chapter 8, but it’s still part of the overall order process.
Each of these pages needs some thought, with the process of ordering and storing data worked out in
advance. For example, you must decide whether to have an order page that is separate from the menu
page. Keeping them the same would mean that you can simply add a button alongside the menu item
size — this would add the item to the shopping cart. Alternatively, you could have a text area allowing
the user to enter the number of items to be added. This makes the page a little harder to code, and
changes the look — rather than a great-looking menu page, it would now have a text box on it.
For this sample, the menu page has been duplicated as the order page and a simple button added to
allow ordering of a single item. The button can be clicked many times if more than one of an item is
required. The reason for having two pages is simply so that you can keep the two parts distinct as you
are working through the book — the menu page is the page built in Chapters 4 and 5 and doesn’t
change. The ordering page is the one built in this chapter—they are essentially the same, with only
small changes to the design, plus some code. In real life, there would probably be only a single page.
Figure 7-1 shows how you can add a button and link to add the item to the shopping cart.
Figure 7-1: The “Add item to order” button
Once you’ve decided on the way orders will be performed, you can decide where to store them before
the order is confirmed—the shopping cart. There are places to store shopping carts:
❑ In a database — As the user adds items to the cart, the items could be added to a table in the
database. When the order is confirmed, the entries could be copied into the
OrderItems table.
One problem with this approach is that if the user leaves the site without confirming the order,
then the shopping cart table will have unused data in it, which will need to be removed.
❑ In the Profile—The Profile is a feature of ASP.NET 2.0 that allows storage of data against a user.
We won’t be using the Profile in this book, but one problem with using the Profile for storing
the shopping cart is that the Profile is meant for long-lived data—data that persists across user
sessions. Some sites allow shopping carts to keep their data for when you come back to the site,
but for the PPQ site that doesn’t really make sense.
196
Chapter 7
10_588079 ch07.qxd 11/29/05 3:57 PM Page 196