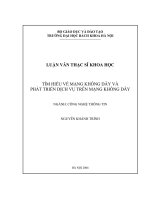Tìm Hiểu Về Mạng Không Dây
Bạn đang xem bản rút gọn của tài liệu. Xem và tải ngay bản đầy đủ của tài liệu tại đây (1.53 MB, 18 trang )
Đề Tài:
Tìm Hiểu Về Mạng Không Dây
Nhóm 3:
Nguyễn đức duy
Nguyễn như hoàng
Trịnh tiến mạnh
Mạng không dây là gì?
Mạng không dây (Wireless Lan) là mạng sử dụng công nghệ cho phép hai hay nhiều thiết bị kết nối với nhau bằng cách
sử dụng một giao thức chuẩn mà không cần những kết nối bằng dây mạng (Cable). Vì đây là mạng dựa trên chuẩn IEEE
802.11 (IEEE – Institute of Electrical and Electronics Engineers: tổ chức khoa học nhằm mục đích hỗ trợ những hoạt
động nghiên cứu khoa học kĩ thuật, thúc đấy sự phát triển khoa học công nghệ trong các lĩnh vực điện tử, viễn thông,công
nghệ thông tin ) nên đôi khi nó còn được gọi là mạng 802.11 network Ethernet để nhấn mạnh rằng mạng này dựa trên
mạng Ethernet truyền thống. Bên cạnh đó còn tồn tại một tên gọi khác rất quen thuộc khi nói về mạng không dây mà
chúng ta thường sử dụng là: Wi-Fi (Wireless Fidelity).
Lịchsửrađời?
Công nghệ mạng không dây lần đầu tiên xuất hiện vào cuối năm 1990
khi những nhà sản xuất giới thiệu những sản phẩm hoạt động trong
băng tần 900MHz. Những giải pháp này cung cấp tốc độ truyền dữ là
1Mbps , nhưng những giải pháp này không được đồng bộ giữa các nhà
sản xuất khi đó.
Năm 1992, xuất hiện những mạng không dây sử dụng băng tần 2.4GHz. Mặc
dù đã có tốc độ truyền dữ liệu cao hơn nhưng chúng vẫn là những giải pháp
riêng của mỗi nhà sản xuất và không được công bố rộng rãi. Sự cần thiết cho
việc hoạt động thống nhất giữa các thiết bị ở những tần số khác nhau dẫn đến
một số tổ chức bắt đầu phát triền ra những chuẩn mạng không dây chung.
Năm 1997, IEEE đã phê chuẩn sự ra đời của chuẩn 802.11 cho các
mạng không dây. Chuẩn 802.11 hỗ trợ ba phương pháp truyền tín
hiệu, trong đó có bao gồm phương pháp truyền tín hiệu radio ở tần
số 2.4GHz.
Năm 1999, IEEE thông qua hai sự bổ sung cho chuẩn 802.11 là các
chuẩn 802.11b và 802.11b. Và các thiết bị mạng không dây dựa trên
chuẩn 802.11b đã nhanh chóng trở thành công nghệ không dây vượt
trội. Các thiệt bị phát trên tần số 2.4GHz, cung cấp tốc độ truyền dữ
liệu 11Mbps.
Năm 2003, IEEE công bố thêm một sự cái tiến là chuẩn 802.11g có
thể nhận thông tin trên cả hay dãy tần 2.4GHz và 5GHz và nâng tốc
độ truyền dự liệu nên đến 54Mbps. Đây là chuẩn được sử dụng rộng
rãi vào thời điểm hiện tại
Ngoài ra IEEE còn thông qua chuẩn 802.11n nâng tốc độ truyền dữ
liệu từ 100-600Mbps vào tháng 9/2009 sau 7 năm nghiên cứu và
phát triển.
Trước hết, chúng ta có thể thấy được sự tiện lợi của mạng không dây
so với các mạng thông thường. Điển hình là việc mạng không dây cho
phép bạn truy nhập vào internet ở bất kì nơi đâu trong khu vực phủ
sóng. Với sự phát triển về công nghệ, các sản phẩm công nghệ như máy
tính xách tay, smartphone ngày càng có giá thành rẻ hơn và chúng đều
đã được tích hợp sẵn khả năng kết nối wi-fi thì xu hướng sử dụng mạng
không dây là tất yếu.
Hơn thế nữa, việc thiết lập mạng không dây không quá khó khăn so
với mạng phải dùng cáp (ví dụ triển khai hệ thống cáp ở những tòa nhà
lớn), việc sửa chữa bảo dưỡng cũng sẽ dễ dàng hơn. Mạng không dây
có thể đáp ứng tức thì sự gia tăng số lượng người dùng.
ưuđiểmcủamạngkhôngdây
Nhượcđiểmcủamạngkhôngdây
Phạm vi hoạt động của mạng không dây khá nhỏ và do đó, chỉ
thích hợp trong một căn nhà, nếu một tòa nhà lớn cần phải có thêm
những bộ phát tín hiệu, khuyếch đại tín hiệu làm gia tăng chi phí.
Việc kết nối vào mạng chậm hay bị đứt đoạn do ảnh hưởng của môi
trường, của các thiết bị phát tín hiệu radio khác.Tốc độ của mạng
không dây hiện tại vẫn chậm hơn so với sử dụng cáp (100 Mbps cho
đến hàng Gbps).
Bảo mật: Môi trường kết nối không dây là không khí nên khả năng
bị tấn công của người dùng là rất cao.
Cách làm việc của mạng WLAN
Nhiều sóng mang vô tuyến tồn tại trong cùng không
gian tại cùng một thời điểm mà không nhiễu với nhau
nếu chúng được truyền trên các tần số vô tuyến khác
nhau. Để nhận dữ liệu, máy thu vô tuyến bắt sóng (hoặc
chọn) một tần số vô tuyến xác định trong khi loại bỏ tất
cả các tín hiệu vô tuyến khác trên các tần số khác.
Mạng WLAN sử dụng sóng điện từ (vô tuyến và tia hồng
ngoại) để truyền thông tin từ điểm này sang điểm khác mà
không dựa vào bất kỳ kết nối vật lý nào. Các sóng vô tuyến
thường là các sóng mang vô tuyến bởi vì chúng thực hiện
chức năng phân phát năng lượng đơn giản tới máy thu ở xa.
Dữ liệu truyền được chồng lên trên sóng mang vô tuyến để
nó được nhận lại đúng ở máy thu. Đó là sự điều biến sóng
mang theo thông tin được truyền. Một khi dữ liệu được
chồng (được điều chế) lên trên sóng mang vô tuyến, thì tín
hiệu vô tuyến chiếm nhiều hơn một tần số đơn, vì tần số hoặc
tốc độ truyền theo bit của thông tin biến điệu được thêm vào
sóng mang.
Trong một cấu hình mạng WLAN tiêu biểu, một thiết bị thu phát, được gọi một
điểm truy cập (AP - access point), nối tới mạng nối dây từ một vị trí cố định sử
dụng cáp Ethernet chuẩn. Điểm truy cập (access point) nhận, lưu vào bộ nhớ
đệm, và truyền dữ liệu giữa mạng WLAN và cơ sở hạ tầng mạng nối dây. Một
điểm truy cập đơn hỗ trợ một nhóm nhỏ người sử dụng và vận hành bên trong
một phạm vi vài mét tới vài chục mét. Điểm truy cập (hoặc anten được gắn tới
nó) thông thường được gắn trên cao nhưng thực tế được gắn bất cứ nơi đâu
miễn là khoảng vô tuyến cần thu được.
Các người dùng đầu cuối truy cập mạng WLAN thông qua các
card giao tiếp mạng WLAN, mà được thực hiện như các card PC
trong các máy tính notebook, hoặc sử dụng card giao tiếp ISA hoặc
PCI trong các máy tính để bàn, hoặc các thiết bị tích hợp hoàn toàn
bên trong các máy tính cầm tay. Các card giao tiếp mạng WLAN
cung cấp một giao diện giữa hệ điều hành mạng (NOS) và sóng trời
(qua một anten). Bản chất của kết nối không dây là trong suốt với
NOS.
Các cấu hình mạng WLAN
Mạng WLAN đơn giản hoặc phức tạp. Cơ
bản nhất, hai PC được trang bị các card giao
tiếp không dây thiết lập một mạng độc lập
bất cứ khi nào mà chúng nằm trong phạm vi
của nhau. Nó đ-ược gọi là mạng ngang
hàng. Các mạng này không yêu cầu sự quản
trị hoặc sự định cấu hình trước. Trong tr-
ường hợp này mỗi khách hàng chỉ truy cập
tới tài nguyên của khách hàng khác và
không thông qua một nhà phục vụ trung
tâm.
Việc thiết lập một điểm truy cập mở rộng
phạm vi của một mạng, phạm vi các thiết
bị liên lạc được mở rộng gấp đôi. Khi điểm
truy cập đ-ược nối tới mạng nối dây, mỗi
khách hàng sẽ truy cập tới các tài nguyên
phục vụ cũng như tới- các khách hàng
khác. Mỗi điểm truy cập điều tiết nhiều
khách hàng, số khách hàng cụ thể phụ
thuộc vào số l-ượng và đặc tính truyền.
Nhiều ứng dụng thực tế với một điểm truy
cập phục vụ từ 15 đến 50 thiết bị khách
hàng.
Các điểm truy cập có một phạm vi hữu hạn, 152,4m trong nhà và
304,8m ngoài trời. Trong phạm vi rất lớn hơn như- kho hàng,
hoặc khu vực cơ quan cần thiết phải lặp đặt nhiều điểm truy cập
hơn. Việc xác định vị trí điểm truy dựa trên ph-ương pháp khảo
sát vị trí. Mục đích sẽ phủ lên vùng phủ sóng bằng các cell phủ
sóng chồng lấp nhau để các khách hàng di chuyển khắp vùng mà
không mất liên lạc mạng. Khả năng các khách hàng di chuyển
không ghép nối giữa một cụm của các điểm truy cập đ-ược gọi
roaming. Các điểm truy cập chuyển khách hàng từ site này đến
site khác một cách tự động mà khách hàng không hay biết, bảo
đảm cho kết nối liên tục.
Thiết bị mạng WLAN cuối cùng cần xem xét là anten định
h-ướng. Giả sử có một mạng WLAN trong tòa nhà A của
bạn, và bạn muốn mở rộng nó tới một tòa nhà cho thuê B,
cách đó 1,609 km. Một giải pháp là sẽ lắp đặt một anten
định h-ướng trên mỗi tòa nhà, các anten hướng về nhau.
Anten tại tòa nhà A đ-ược nối tới mạng nối dây qua một
điểm truy cập. T-ương tự, anten tại tòa nhà B đ-ược nối tới
một điểm truy cập trong tòa nhà đó, mà cho phép kết nối
mạng WLAN thuận tiện nhất.
Triển khai
1. Cấu hình Wireless AP
* Chú ý: thiết bị AP duợc sử dụng trong chuong này là Linksys
Wireless-N Broadband Router. Nếu bạn sử dụng một thiết bị
AP khác, thì màn hình hiển thị có thể sẽ khác.
•
Ðiều này rất quan trọng dể sử dụng cho thời gian cập nhật
firmware hoặc driver mới. Tính nang này chỉ dúng dối với
dòng sản phẩm 300N AP bởi vì công nghệ 802.11n hiện tại
vẫndang là bản dự thảo. Chính vì vậy, kiểm tra thời gian cập
nhật của nhà sản xuất AP trên các website của họ. Trong
truờng hợp dối với thiết bị của hãng Linksys, thì website dể
cập nhật firware hoặc driver là:
/>- Hình 12-1 sẽ hiển thị màn hình khởi tạo của quá trình Setup Wizard, quá
trình này sẽ duợc chạy tự dộng khi bạn sử dụng dia CD cài dặt duợc cung cấp
bởi AP. Chạy Setup Wizard trên máy tính truớc khi bạn cắm các loại cáp dến
AP của bạn hoặc modem.
- Hình 12-2 sẽ hiển thị license duợc chấp nhận cho thiết bị. Sau khi bạn dọc
những yê cầu, thì bạn nhấn Next để tiếp tục hoặc nhấn chọn Exit để thoát
khỏi chương trình cài đặt.
- Hình 12-3 sẽ hiển thị một trình wizard dể hỏi bạn rút nguồn từ modem của bạn. Khi bạn
kết thúc, thì bạn có thể nhấn chọn Next.
- Hình 12-4 sẽ hiển thị một wizard dể hỏi bạn rút modem từ máy tính của bạn. Khi bạn kết
thúc, bạn có thể nhấn chọn Next.
- Trong màn hình kế tiếp, duợc hiển thị ở hình 12-5 bên duới, một wizard xuất hiện
yêu cầu bạn kết nối modem dến router.
- Ở màn hình tiếp theo, duợc hiển thị trong hình 12-6 thì một wizard hỏi bạn có muốn cắm
nguồn trở lại cho modem không.
- Trong các hình 12-7 và hình 12-8, các wizard sẽ hỏi
bạn dể kết nối router dến một máy tính. Ðể cài dặt
dúng thiết bị, bạn sẽ phải dùng một sợi cáp dể kết nối.
Sau khi bạn kết nối xong, bạn có thể cấu hình thiết bị
dể chấp nhận các wireless client.
- Với AP 300N thì sẽ có các port RJ45 dều duợc dánh
dấu bằng mầu dể cho việc sử dụng duợc dễ dàng hon
– port duợc dùng dể kết nối dến modem là màu xanh,
và 4 port còn lại duợc sử dụng dể kết nối dến các thiết
bị là màu vàng. Bạn cần phải kiểm tra lại lần nữa các
thiết bị của bạn dể dảm bảo kết nối dúng với các port.
- Bây giờ bạn dã có một kết nối từ Router Linksys dến máy tính của bạn và modem, bạn
thực hiện việc cắm nguồn dến router và gắn nó vào tuờng, các bạn có thể nhìn thấy trong
hình 12-9.
- Lúc này, sẽ có một wizard hỏi bạn dể kiểm tra trạng thái của
router bằng cách kiểm trađúng màu của các đèn LEDs. Khi dó,
nếu bạn cần khởi động lại, hoặc nếu bạn cần xem lạinhững buớc
mà bạn đã làm, bạn có thể click Review instructions từ màn
hình giống như hình 12-10 để khởi động lại các buớc cài dặt.
Nếu không, bạn có thể nhấn chọn Next để tiếp tục. Setup Wizard
sẽ kiểm tra cài đặt máy tính của bạn, vì vậy bạn sẽ nhìn thấy
cáctham số thời gian xuất hiện ở phía trên wizard, nhu hình 12-
11.
•
Tiếp theo, bạn cần cài dặt thêm các tham số khác của router
dế kết nối dến các thiết bị khác. Tham số dầu tiên là DHCP.
Trong hình 12-12 hiển thị một số tùy chọn dể bạn có thể lựa
chọn. Nếu bạn không chắc chắn về những lựa chọn này, bạn
có thể không chọn mục Created by: Duong Van Toán – CCNP,
CCSP, MCSE, LPI level 1. 95
nào cả. Ví dụ này coi nhu bạn dã cắm router vào một modem
thông qua cáp, vì vậy bạn có thể sử dụng tùy chọn mặc dịnh,
Cable (DHCP).
- Buớc tiếp theo bạn cần phải cài dặt một mật khẩu cho việc quản trị. Bạn cần
phải xóa mật khẩu mặc dịnh. Nếu bạn muốn có một mật khẩu duợc luu trên
máy tính, thì bạn cần chọn Remember my password on this computer, bạn
có thể nhìn thấy ở hình 15-13. Sau khi bạn cấu hình và xác nhận mật khẩu,
thì nhấn chọn Next. Router sẽ tiến hành kiểm tra cài dặt và sau dó chuyển
tiếp sang màn hình cấu hình tiếp theo. - Hình 12-14 sẽ hiển thị các buớc bắt
dầu cấu hình wireless trên router. Ở dây bạn sẽ duợc hỏi tên của mạng
wireless và kênh nào mà bạn sẽ sử dụng. Tên này chính là SSID của bạn, và
tên dó sẽ phải duợc sử dụng bởi các thiết bị muốn kết nối dến AP. Ðể chắc
chắn rằng có ít nhất các buớc tham chiếu dến quá trình cài dặt wireless, giới
hạn sự lựa chọn của bạn trong các kênh là 1, 6 hoặc kênh 11, bởi vì những
kênh này sẽ dảm bảo không bị lạp chồng với các kênh khác.
- Trong phần tiếp theo của quá trình cài đặt wireless là
việc chọn các tham số cấu hình bảo
mật. Phần này là một tùy chọn. Hình 12-15 hiển thị
phương pháp bảo mật PSK2 Personal
sẽ là phương pháp được lựa chọn. PSK2 là một chuẩn
của Pre-Shared Key 2. Nếu bạn chọn
PSK2 Personal, bạn sẽ phải nhập vào một shared key
có độ dài là từ 8 đến 63 ký tự. Trong
ví dụ hình 12-15, thì shared key sẽ bao gồm ký tự, số,
và các ký tự đặc biệt.
Hình 12-15
•
- Sau khi bạn kết thúc phần nhập vào các tham số cấu hình wireless, bạn sẽ
nhìn thấy một màn hình hiển thị yêu cầu xác nhận, giống nhu hình 12-16.
Nếu bạn muốn, bạn có thể luu những tham số cài dặt duới dạng một file
text bằng cách nhấn chọn SaveSettings.Saukhi bạn luu một bản sao của các
tham số cấu hình, bạn nhấn chọn Yesdểtiếptục.
•
Ðây là phần Setup Wizard cuối cùng. Bạn sẽ biểu diễn lại với màn hình
tuong tự nhu hình 12-17, từ dó bạn sẽ có thể cài dặt Norton Internet
Security trên máy tính của bạn nếu muốn. Nếu bạn chọn không cài dặt ở
buớc này, thì bạn nhấn chọn Finishdểthoátkhỏiwizard; bạn sẽ nhìn thấy
màn hình Configurations tuong tự nhu hình 12-18
- Sau khi bạn hoàn thành Setup Wizard, bạn có thể sử dụng trình duyệt Internet
kết nối dến AP dể quản lý thiết bị. Theo mặc dịnh thì dịa chỉ của AP là
192.168.1.1. Nhập dịa chỉ này vào thanh address của trình duyệt, và bạn sẽ
nhìn thấy một hộp thoại nhắc bạn nhập username và password, giống nhu hình
12-19. Hình 12-20 là màn hình chính của giao diện quản lý thiết bị.
- Hình 12-21 hiển thị menu bar trên trình tiện ích quản lý thông qua giao diện
web. Chọn mục chính – Setup, Wireless, Security, Access Restrictions,
Application & Gaming, Administration, Status sẽ giúp bạn truy cập vào các
menu con nhằm tang thêm tính nangquản trị. Hình 12-21, là nút nhấn chính,
Setup, sẽ duợc chọn và tiếp tục có 4 màn hình hiển thị dể bạn có thể chọn tiếp:
Basic Setup, DDNS, MAC address Clone, hoặc Advanced Routing.
2. Cấu hình Wireless Client
* Chú ý: Wireless Client card duợc sử dụng trong chuong này là
Linksys Wireless-N Notebook Adapter. Nếu bạn dang sử dụng
một card mạng khác, thì những hình ví dụ sẽ khác.
- Hệ diều hành duợc sử dụng trong chuong này là Windows XP
Professional, với service Pack 2 dã duợc cài dặt.
- Hình 12-22 hiển thị màn hình khởi tạo dầu tiên của trình Setup
Wizard, trình Setup wizard sẽ duợc chạy tự dộng khi bạn sử dụng
dia CD cài dặt duợc cung cấp bởi client card. Chạytrình Setup
Wizard trên máy tính truớc khi bạn cắm client card vào máy tính
của bạn.
Hình 12-22
- Hình 12-23 hiển thị license được chấp nhận cho thiết bị. Sau khi
bạn đọc những yêu cầu này, bạn sẽ có hai tùy chọn: một là nhấn
Next để tiếp tục, hai là nhấn để thoátkhỏi chương trình cài đặt.
- Trình Setup wizard sau đó sẽ cài đặt một số file vào máy tính của bạn. Một cửa
sổ sẽ được xuất hiện vào thông báo rằng phần mềm này không được chấp nhận
bởi Windows Logo Testing, như hiển thị trong hình 12-24. Bạn nhấn chọn Click
Anyway để tiếp tục cài đặt.
- Hình 12-25 sẽ hiển thị màn hình kế tiếp của trình Setup Wizard, trong
đó bạn sẽ được hỏi rằng có muốn gắn adapter vào trong cả hai loại Slot
là PCMCIA hoặc CardBus hay không trên máy tính của bạn. Gắn card
vào, và sau đó nhấn chọn Next.
- Một cửa sổ Pop-up mang nội dung: “Found New Hardware Wizard” sẽ
xuất hiện, như hình 12-26. Chọn Yes, this time only cho câu hỏi “Can
windows connect to windows update to
search for software”. Sau đó nhấn chọn Next để tiếp tục.
- Hình 12-27 là màn hình thứ 2 của quá trình Found New
Hardware Wizard. Bởi vì bạn muốn cài đặt phần mềm một
cách tự động cho adapter này, nên bạn duy nhất có thể làm là
nhấn chọn Next, bởi vì tùy chọn này đã thực sự là lựa chọn tốt
nhất cho wizard này. Hình 12-27
- Một cửa sổ mới có thể xuất hiện và thông báo rằng phần mềm
này không duợc chấp nhận bởi Windows Logo Testing, nhu hiển
thị trong hình 12-24 truớc. Click Continue Anyway dể tiếp tục
cài dặt. Sau khi những file này dã duợc sao chép thành công vào
trong máy tính của bạn, và những driver này dã thực sự duợc cài
dặt, màn hình cuối cùng của quá trình Found New Hardware
Wizard sẽ duợc xuất hiện, hiển thị trong hình 12-28. Nhấn chọn
Finish dể thoát khỏi trình wizard.
Màn hình tiếp theo sẽ hiển thị là màn hình Creating a Profile, tương tự như
hình 1229. Ởđây, bạn sẽ nhìn thấy tất cả những mạng mà bạn có khả năng
để kết nối. Nếu bạn không nhìn thấy mạng của bạn trong danh sách này,thì
bạn có thể nhấn chọn Refresh .Mạng có tên là lander 78 trong hình mà bạn
nhìn thấy. Là mạng của hàng xóm. Cảnh báo tính năng bảo mật đã bị tắt.
- Bởi vì bạn cài dặt tính nang
bảo mật trên AP ở trong chuong
truớc, nên bây giờ bạn sẽ nhìn
thấy một pop-up cảnh báo duợc
hiển thị nhu trong hình 12-30.
Ðể kết nối dến mạng này, bạn sẽ
phải nhập vào các tham số bảo
mật giống nhu những tham số dã
duợc cấu hình trên AP ở trong
chuong truớc. Hình 12-31 sẽ
hiển thị hình mà bạn sẽ phải
nhập presharedkey:grblnk99!!.
Saudó bạn nhấn vào
Connectdểtiếptục.
Sau khi kết nối đến mạng của bạn, bạn sẽ nhìn thấy màn hình kết
thúc của trình wizard này, đó là màn hình Configurations, được hiển
thị như trong hình 12-32. Nhấn chọn Finish để kết thúc trình wizard
này.
Trong hình 12-33 sẽ hiển thị tình trạng kết nối đến mạng là rất
tốt, bạn có thể căn cứ vào tín hiệu và chất lượng của liên kết.
Tín hiệu càng nhiều thì kết nối giữa Client và AP sẽ càng tốt.
- Từ màn hình hiển thị trong hình 12-33, bạn có thể chọn dể
quyết dịnh di dến hai màhình khác:
+ Connect:Hiểnthịmộtdanhsáchnhữngmạngcókhả
nangdểkếtnối(hình1234).
+Profile:Hiển thị những thuộc tính dã duợc tạo trong
chuong truớc (hình 12-35).
Hình 12-36 sẽ hiển thị trạng
thái kết nối của mạng
wireless của bạn. Trong
truờng hợp này, kết nối dó là
Connection 2 bởi vì một
wireless adapter dã duợc gắn
sẵn trên laptop này là
Connection 1. Chú ý rằng
với bản dự thảo công nghệ
802.11n, thì kết nối dó có
thể thu duợc tốc dộ là 216
Mbps.
Theend
CẢM ƠN THÀY CÔ VÀ CÁC BẠN
ĐÃ CHÚ Ý THEO DÕI