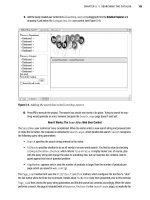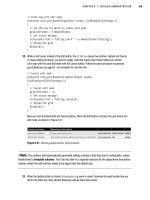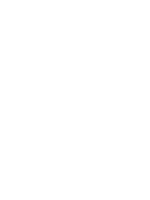Beginning Web Development, Silverlight, and ASP.NET AJAX From Novice to Professional phần 4 doc
Bạn đang xem bản rút gọn của tài liệu. Xem và tải ngay bản đầy đủ của tài liệu tại đây (1.59 MB, 44 trang )
Figure 5-4. WSDL in the br
owser
Creating the Address Service
Now it’s time to go beyond Hello World and provide a web service that exposes the
address table from the AdventureWorks database. The web service will take a single
parameter in the call: the postal code that will be used to filter the desired records.
Because the service requires access to data, you will need to create a data connec-
tion. To do this, you will use a strongly typed
DataSet object in your solution. Creating this
object is very straightforward. You’ll look at how to use the DataSet wizard to do this in
the next section.
CHAPTER 5 ■ ASP.NET WEB SERVICES112
9594CH05.qxd 1/22/08 10:31 AM Page 112
Adding Data to a Web Service
To add a (strongly) typed DataSet to your web service, you use the Solution Explorer.
Right-click your project and select Add New Item. The Add New Item dialog box displays
(see Figure 5-5).
Figure 5-5. Adding a typed DataSet to your project
Select the DataSet and give it a friendly name. To use the code later in this section, for
the purposes of this example, you should call it AddressData. The IDE will warn you that
the code should be placed in the
App_Code folder. Click Yes, and the TableAdapter Configu-
ration wizard will launch. The first page of the wizard configures the desired database
connection (see Figure 5-6).
CHAPTER 5 ■ ASP.NET WEB SERVICES 113
9594CH05.qxd 1/22/08 10:31 AM Page 113
Figure 5-6. Configuring your database connection
You can choose a configuration that is preconnected from either a known database
or an existing
Web.config setting (as shown in Figure 5-5). If you don’t have an existing
connection, you can create one by clicking the New Connection button. If you want to
look at the steps involved in doing this, refer to Chapters 3 and 4.
Once you have selected your connection, click Next. This will take you to the com-
mand type configuration page (see Figure 5-7).
You can choose from three options on this page. The first is to use SQL statements
embedded in your code (dynamic SQL), which can be used to select, insert, update, or
delete data from the database. The second option enables you to create a stored proce-
dure, which is precompiled code that resides on the database and therefore provides
performance, security, and code maintenance benefits. Finally, if you have existing stored
procedures in your database, you can use them by selecting the third option.
For this example, pick the first option—because we will be using a parameterized
SQL query and there is no existing stored procedure—and then click Next.
The next page enables you to type or build the SQL that you’ll use to access the data-
base. You can see this in Figure 5-8.
CHAPTER 5 ■ ASP.NET WEB SERVICES114
9594CH05.qxd 1/22/08 10:31 AM Page 114
Figure 5-7. Choosing the command type
Figure 5-8. Building your dynamic SQL statement
CHAPTER 5 ■ ASP.NET WEB SERVICES 115
9594CH05.qxd 1/22/08 10:31 AM Page 115
You can manually type your SQL on this page (or cut and paste an existing known
query), or you can use the Query Builder. Click the Query Builder button, and this builder
will launch (see Figure 5-9).
Figure 5-9. The Query Builder
The Q
uery Builder dialog box enables you to visually create your query. First, select
the tables that y
ou want to add to your query and the links that join them. In this case, a
single table
, Person.Address, is used.
T
o pick the fields that you want in your query, simply check the boxes beside the field
names in the top pane
. Then, in the center pane, you can specify a parameter by using
the F
ilter column. So, if you want to filter the returned data based on a parameterized
postal code
, you can place a filter called @ZIP on the PostalCode field. This embeds a
CHAPTER 5 ■ ASP.NET WEB SERVICES116
9594CH05.qxd 1/22/08 10:31 AM Page 116
parameter called ZIP in the SQL statement. Later, when you write your code for the query,
you’ll see how to use this parameter.
Your SQL can be viewed and tested at the bottom of the screen. You’re now ready to
hook this query up to your code and use it to expose the data from the database through
the web service.
Click OK on the Query Builder and click Finish to exit the wizard. You now have a
typed DataSet in your project, tied to the Person.Address table, that can be seen in the
Designer (see Figure 5-10).
Figure 5-10. Viewing the DataSet in the Designer
The Designer shows you the fields that are available once you run the query, as well
as the methods (Fill and GetData) that are available to the programmer to write to and
r
ead from the database, respectively.
Using the DataSet in a Web Method
To retrieve the data in a strongly typed DataSet, you use the corresponding data adapter.
So, by creating a strongly typed DataSet, such as AddressData, you’ll have a reference to
the AddressDataTableAdapters collection. From this collection, you create an instance of
an AddressTableAdapter, like this:
AddressDataTableAdapters.AddressTableAdapter da =
new AddressDataTableAdapters.AddressTableAdapter();
This table adapter implements the Fill and GetData methods that enable you to write
and read data from the table, respectively. Because we specified a parameter (
@ZIP), the
postal code value is passed as a parameter to the
GetData method named strZIP.
CHAPTER 5 ■ ASP.NET WEB SERVICES 117
9594CH05.qxd 1/22/08 10:31 AM Page 117
This returns an AddressDataTable object, so you can instantiate a new object like this:
A
ddressData.AddressDataTable dt = da.GetData(strZIP);
You now have a data table containing the returned results from your query. However,
you may not want to return this from your web method, because you may have clients
written on J2EE, PHP, or other web technologies that will not be able to parse the
AddressDataTable object (it is bound to ADO.NET and therefore .NET).
A better approach is to use well-formed XML to return your data. In this case, you are
returning addresses to the client, so you can set up a class to store a specific address, and
another to contain a list of addresses. Here’s the code:
public class Address
{
public string AddressLine1 = String.Empty;
public string City = String.Empty;
public string PostalCode = String.Empty;
public int AddressID = -1;
}
public class Addresses : List<Address>
{
}
Now your web method can build this list of addresses with the data that was returned
from the database query. You can see the code that implements this here:
[WebMethod]
public Addresses GetAddress(string strZIP)
{
AddressDataSetTableAdapters.AddressTableAdapter da =
new AddressDataSetTableAdapters.AddressTableAdapter();
AddressDataSet.AddressDataTable dt = da.GetData(strZIP);
Addresses addrs = new Addresses();
foreach (AddressDataSet.AddressRow row in dt.Rows)
{
// Create a new Address object
Address addr = new Address();
// Assign the new address information
addr.AddressID = row.AddressID;
addr.AddressLine1 = row.AddressLine1;
CHAPTER 5 ■ ASP.NET WEB SERVICES118
9594CH05.qxd 1/22/08 10:31 AM Page 118
addr.City = row.City;
addr.PostalCode = row.PostalCode;
// Add to the list
addrs.Add(addr);
} // foreach
return addrs;
}
This cycles through each row in the data table and creates an instance of the Address
class with the data from that row. It then adds this instance to the list of addresses. Once
the loop is complete (i.e., when you’ve iterated through each row), the list is returned to
the caller.
Figure 5-11 shows the results of running this web method in its test page.
Figure 5-11. Running the GetAddresses web method in the test page
CHAPTER 5 ■ ASP.NET WEB SERVICES 119
9594CH05.qxd 1/22/08 10:31 AM Page 119
You can type a postal code into the field on this form and click Invoke. You’ll get the
results of the query, formatted as XML, returned to you (see Figure 5-12). Web service
clients can now consume this XML and render it as they please.
Figure 5-12. The XML returned from the web service
Creating a Web Service Client
Visual Studio offers you a convenient way to create clients for web services via a facility
called
web references.When adding a web reference, you point the IDE’s Add Web Refer-
ence dialog box at the WSDL document for the web service, and Visual Studio will create
a proxy class that talks to the service on your behalf (you saw this process in Chapter 2).
CHAPTER 5 ■ ASP.NET WEB SERVICES120
9594CH05.qxd 1/22/08 10:31 AM Page 120
In order to add a web reference, and therefore use the underlying web service, the
first thing you’ll need is the WSDL for your web service. You can get this by appending
?WSDL to the URL of your service if it is an ASP.NET web service (the mechanism for other
services varies and is beyond the scope of this chapter to describe). For example, if your
service’s endpoint is located at
http://url/Service.asmx, you can get the WSDL by using
the URL
http://url/Service.asmx?WSDL.
Knowing this, you can create a client web site, a Windows application, or another
web service to easily consume this service. From your project, right-click the project
name in the Solution Explorer and select Add Web Reference. You’ll see the Add Web Ref-
erence dialog box, as in Figure 5-13. Use the URL field to enter the URL of the WSDL file,
and then click Go.
Figure 5-13. A
dding a web reference
Once the IDE parses the WSDL, the list of methods will be displayed, and the web
reference name will be given a default value. It’s a good idea to change this name to
something more meaningful before you click Add Reference.
CHAPTER 5 ■ ASP.NET WEB SERVICES 121
9594CH05.qxd 1/22/08 10:31 AM Page 121
Clicking the Add Reference button will then generate the proxy classes that commu-
nicate to the web service and get the results on your behalf. Communication with an
XML web service is via SOAP, so your request is serialized into a SOAP message, which is
then posted to the web service. The web service cracks open this message, parses out the
method request and parameters, executes the method, and serializes the results back
into a SOAP document for return. This document is then returned to the caller. When you
use a proxy, the hard work of encoding the request and decoding the response is done for
you by the proxy and its underlying infrastructure (provided by the .NET Framework).
All you see is a (local) method signature for the web method. Having this capability pro-
vided for you by the .NET Framework saves you a lot of code and potential bugs!
To call this web service (assuming the web reference name was changed to Address-
Data), you can simply reference the proxy like this:
AddressData.Service myAdr = new AddressData.Service();
AddressData.Address[] theAdrs = myAdr.GetAddress("90210");
To call the GetAddress web method, you simply create a new instance of the
AddressData.Service class and invoke the GetAddress method.
The
GetAddress method took a string containing the postal code and returned an
array of
Address objects, so you can simply assign a new array of addresses to the return
of this method call. The complexities of handling SOAP to call the distant service over
the network or Internet is all handled for you, allowing your code to look just like it was
accessing data from your local computer.
Data Binding in a Web Service
If you want to use this data in data binding to a GUI control such as a GridView control,
you do it via the ObjectDataSource control. You can find this control on the Data tab of
your Visual Studio Toolbox. Before placing it on the design surface, add a TextBox and a
Button control. These will be used to pass parameters to the ObjectDataSource control
at runtime. You’ll see how to configure these using the ObjectDataSource wizard a little
later.
When you first place the ObjectDataSource control on the design surface, you’ll
see the control adorner, which gives you the option to configure the data source (see
Figure 5-14).
Figure 5-14. P
lacing an O
bjectD
ataSour
ce
CHAPTER 5 ■ ASP.NET WEB SERVICES122
9594CH05.qxd 1/22/08 10:31 AM Page 122
If you select the Configure Data Source link, you will be taken into the wizard that
allows you to configure the data source for the ObjectDataSource control. As this project
is using a table adapter for the address database, you’ll see this as an option in your busi-
ness objects. However, you won’t see the web service unless you uncheck the “Show only
data components” check box. Once you’ve done this, you can select your web service
(i.e., AddressData.Service). See Figure 5-15.
Figure 5-15. Configuring the business object for your ObjectDataSource control
The next step is to select the data method that this ObjectDataSource control is going
to use. You can select, update, insert, or delete using this control, but in your case you’re
reading the response from a web service, so you use the Select tab and choose the
GetAddress web method that was created earlier. You can see this in Figure 5-16.
CHAPTER 5 ■ ASP.NET WEB SERVICES 123
9594CH05.qxd 1/22/08 10:31 AM Page 123
Figure 5-16. Binding the ObjectDataSource to the web method
The next step is to bind the input parameters to the data source. This means that
you can codelessly accept input parameters via a text box and use them in the call to the
web method. Earlier you added a text box and a button control to the page, and these
will be used. Clicking the button triggers the form action, and this contains data from the
text box. As a result, you should specify Form as the parameter source, and the text box
as the form field that contains the parameter data. The default text box name is TextBox1,
so if you didn’t change the name of the text box, you would use this name, as shown in
Figure 5-17.
CHAPTER 5 ■ ASP.NET WEB SERVICES124
9594CH05.qxd 1/22/08 10:31 AM Page 124
Figure 5-17. Binding the input parameters
Next, finish the wizard, and the ASP.NET code for the ObjectDataSource and form
bindings will be generated for you. It should look something like this:
<form id="form1" runat="server">
<div>
<asp:TextBox ID="TextBox1" runat="server"></asp:TextBox>
<asp:Button ID="Button1" runat="server" Text="Button" />
<asp:ObjectDataSource ID="ObjectDataSource1" runat="server"
SelectMethod="GetAddress"
TypeName="AddressData.Service">
<selectparameters>
<asp:formparameter DefaultValue="90210"
FormField="TextBox1" Name="ZIP"
Type="String" />
</selectparameters>
</asp:ObjectDataSource>
</div>
</form>
CHAPTER 5 ■ ASP.NET WEB SERVICES 125
9594CH05.qxd 1/22/08 10:31 AM Page 125
You can see here how the <asp:ObjectDataSource> uses the TypeName parameter to set
up the web service binding and the
SelectMethod to configure the method that it will call
on this service. As we are running a Select (i.e., a read-only query) from this web service,
the
<selectparameters> child is present. This contains an <asp:formparameter> node, which
configures the name, form field, and default value to call on this web service.
Now that we have the binding set up, we can easily place a control to bind to. A great
control for this is the GridView control, which provides advanced functionality such as
paging and sorting. To use one, simply drag the GridView control from the Data tab on
the Visual Studio Toolbox to the design surface. The adorner will open, and you can use
this to configure the data source. Select the ObjectDataSource control that you config-
ur
ed earlier and the grid will be bound to it (see Figure 5-18).
Figure 5-18. Data binding a grid to a web service via an ObjectDataSource
If you now execute the application, the grid will bind to the web service and render
the data for the default parameter. You can also type new parameters into the text box
and click the button, and they will be fetched and r
ender
ed for y
ou. And this was all
achieved without writing a single line of code on the client!
CHAPTER 5 ■ ASP.NET WEB SERVICES126
9594CH05.qxd 1/22/08 10:31 AM Page 126
Summary
This chapter introduced you to web services and their architecture. You looked at the
theory of web services and how the group of technologies—HTTP, SOAP, XML, and
WSDL—are used in the Web Services ecosystem. You then looked into how to create a
web service using Visual Studio and Visual Web Developer Express. You looked into how
to tie a web service to databases using DataSets, and finally you built a web service client
by using the IDE to access the WSDL document for your web service to generate a proxy
class. This client then consumed the data and used it in a data-binding scenario with a
GridView control.
CHAPTER 5 ■ ASP.NET WEB SERVICES 127
9594CH05.qxd 1/22/08 10:31 AM Page 127
9594CH05.qxd 1/22/08 10:31 AM Page 128
Deploying Your Web Site
In this chapter, you will look at an important step in your application life cycle—
deploying it to a web server and ensuring that it works post-deployment. You will look at
Microsoft Windows Server 2003 and how to use it to run IIS to serve your application.
Deployment involves a lot more than just copying your application to the target server.
You’ll need to configure the server, configure security scenarios, add dependencies, con-
figure data connections, fine-tune your server performance, and a whole lot more
besides!
In IIS, you use the concept of a
virtual directory to run your application. A virtual
directory maps a URL (Universal Resource Locator, or in other words, the Internet
address for the page you’re about to display) to a physical directory handled by IIS. For
example, if you have a directory
C:\MyApp on your server, you can configure IIS to treat
this as a web application by configuring it as a virtual directory. The virtual directory will
then be accessed from the browser through
http://url/<virtual_directory_name.
You’ll look at how this and many of the other features of IIS work, and how you can
configure them. You’ll also look into how you can deploy your ASP.NET applications.
Internet Information Services
At the heart of running web applications and sites on the Windows technology stack is
IIS. This is a Windows service that is responsible for managing the servicing of requests
on a number of IP ports, typically including 80 (HTTP), 443 (HTTPS), and 21 (FTP). When
this service is running, requests on the configured ports are handled by this service.
The service allows for multiple web sites to be configured on the same server, with
traffic being directed based on settings in the IIS Manager tool. By default, one web site
is configured, serviced from port 80.
You can see IIS Manager in Figure 6-1. This tool is accessible from the Administrative
Tools folder.
129
CHAPTER 6
9594CH06.qxd 1/14/08 3:40 PM Page 129
Figure 6-1. IIS Manager
Within IIS Manager, you will see the default web site, as in Figure 6-1. This web site is
the entire site that manages a number of web applications. You can create and manage
sites from here.
IIS 7.0
While this chapter covers IIS 6.x, Windows Server 2008 will have a new version of IIS, version 7.0,
which has the following enhanced features:
• Fully customizable install that allows you to reduce your attack surface, footprint, and patching
•
Automa
tic sandboxing of new sites
• XCopy deployment and a new simplified configuration system
• Easy sharing of configuration information across servers in a web farm
• Updated diagnostics and troubleshooting tools
More details can be found at the Windows Sever 2008 site at
www.microsoft.com/
windowsserver2008/default.mspx.
CHAPTER 6 ■ DEPLOYING YOUR WEB SITE130
9594CH06.qxd 1/14/08 3:40 PM Page 130
Creating Web Sites and Applications with IIS Manager
If you right-click the Default Web Site node, you will get a context menu with a selection
of available actions. From these, you can create a new web site, which is a whole new site
to be managed by IIS. This has to operate on a unique Transmission Control protocol/
Internet protocol (TCP/IP) port. So, for example, if your default web site is running on
port 80, and you want to run a new site, you’ll have to put it to a different unused port.
Doing so will also enable you to create a new virtual directory, which is an application
that will run on your existing site. Finally, you can create (FrontPage) Server Extensions
Web and Administration sites, which provide browser-based configuration of your server,
as well as external access and control. You can see this in Figure 6-2.
Figure 6-2. Web site actions
T
o cr
eate a new application on y
our existing site
, select
V
irtual Directory from the
context menu.
This will launch the
V
ir
tual D
ir
ectory wizard. The first step (see Figure 6-3)
is to giv
e y
our vir
tual directory a name. This is the name of the context root (URL) that
the br
o
wser will use when accessing y
our application. So, for example, if you use the
name Chapter6T
est as the vir
tual dir
ectory, your users will access the application using
http://servername/Chapter6Test.
CHAPTER 6 ■ DEPLOYING YOUR WEB SITE 131
9594CH06.qxd 1/14/08 3:40 PM Page 131
Figure 6-3. Configuring the virtual directory name
The next step is to configure the physical path on your hard drive to where the files
for this web application will be stored. This can have the same name as the virtual direc-
tory, but this is not necessary. The location can be anywhere on your drive, but the typical
location for web content is under
C:\InetPub\wwwroot. You can see this step in Figure 6-4.
Figure 6-4. Configuring the physical directory
The next step is to set the access per
missions for users accessing y
our site (see
F
igur
e 6-5). B
y default, only the R
ead setting is checked, which means that users can read
suppor
ted files hosted b
y y
our site
. Supported files include HTML pages, text files, and
CHAPTER 6 ■ DEPLOYING YOUR WEB SITE132
9594CH06.qxd 1/14/08 3:40 PM Page 132
other files as configured using IIS Manager—including files with an .aspx extension,
perhaps!
If you are planning on using scripts such as ASP, ASP.NET, or PHP on your site, the
“Run scripts” check box should be selected, too.
Some older technologies for active web content, such as Internet Server Application
Programming Interface (ISAPI) and CGI, can also be supported by IIS. These involve
compiled, executable files, and should you need to use these, you can configure the
server to allow for their execution by selecting the Execute check box.
If you want to allow the user to upload files to this directory, select the Write check
box. By default, this is disabled for security reasons. You’ll want to be careful when using
this setting for ob
vious reasons.
Finally, if you want to allow users to browse your site and retrieve a listing of the
pages in the site and its subdirectories when they do not specify a page, then you should
select the Browse check box. You should also use the Browse option for creating sites
where no default page exists.
Figure 6-5. Virtual directory access permissions
The wizard will complete, and your virtual directory will be ready, but empty.
Add a new text file to the directory by using IIS Manager or Windows Explorer. Call it
test.htm and give it the following contents:
<html>
<body>
<h1>My HTML Page</h1>
</body>
</html>
CHAPTER 6 ■ DEPLOYING YOUR WEB SITE 133
9594CH06.qxd 1/14/08 3:40 PM Page 133
Now, from a browser, you can call http://serverIP/Chapter6Test/test.htm or http://
serverurl/Chapter6Test/test.htm, and the browser will render a page according to the
instructions in the preceding HTML code. You can see this in Figure 6-6 where the IP
address of the server is used.
Figure 6-6. Viewing your page
How IIS Handles URLs
As you can see from the preceding example, the user types a URL into the browser, and
IIS serves the HTML page in response to their request. The HTML code is then rendered
by the browser as shown in Figure 6-6.
When IIS received this request, the first thing it did was to examine this URL and
establish the location of the content. First, it recognized that no port was specified on the
URL, so it used port 80, which is the standard (default) HTTP port. If this server had been
running on port 81, for example, then the URL of the server should be postfixed with
:81,
like this:
http://servername:81/.
It then decodes the virtual directory and/or subdirectories that determine where the
content is located. In the preceding example, the URL dictated that the content should
be found in Chapter6Test, which is a virtual directory that maps to
C:\InetPub\wwwroot\
Chapter6TestSite for this example.
Finally, at the end of the URL is the content itself, which in this case is
test.htm. If this
content is present in the specified location, it will be rendered and the resulting content
returned to the requesting user. Note that if you want to deliver nonstandard web con-
tent, you will have to specify its Multipurpose Internet Mail Extensions (MIME) type by
using IIS Manager. Later in this book, you’ll use Extensible Application Markup Language
(XAML), which is a variant of XML that is used to deliver graphical information. This is an
example of a MIME type that you’ll to need add for the server to recognize it as a valid
content request. If you don’t, IIS and its default security lockdowns will prevent you from
serving resources with nonstandard content.
CHAPTER 6 ■ DEPLOYING YOUR WEB SITE134
9594CH06.qxd 1/14/08 3:40 PM Page 134
To manage the served MIME types, select Properties for the site, and then select the
HTTP Headers tab (see Figure 6-7).
Figure 6-7. HTTP headers configuration for the site
On this dialog box, you can click the MIME Types button to invoke the MIME Types
dialog box, which can be used to add, remove, or edit registered MIME types (see
Figure 6-8).
Figure 6-8. Configuring the MIME types
CHAPTER 6 ■ DEPLOYING YOUR WEB SITE 135
9594CH06.qxd 1/14/08 3:40 PM Page 135
The MIME type for XAML is application/xml+xaml, which you can see configured in
Figure 6-8.
In addition to automatically serving configured MIME types, IIS sometimes uses
ISAPI filters to process specific file types. In the previous example, you were serving an
HTML file, which is a static file that is simply rendered and delivered to the browser.
However, if you are instead serving an ASPX page, as in earlier chapters, to return this
type of resource the server runs an ISAPI extension that is assigned to requests for con-
tent with the
.aspx extension. It then receives the response from the ISAPI extension as
HTML and dispatches it back to the client.
Here’s an example of a simple ASPX web page. Save it in a file called
Test.aspx in the
same folder you used earlier (i.e.,
C:\InetPub\wwwroot\Chapter6TestSite).
<%@ Page Language="C#" %>
<!DOCTYPE html PUBLIC "-//W3C//DTD XHTML 1.0 Transitional//EN"
" /><script runat="server">
</script>
<html xmlns=" >
<head runat="server">
<title>Untitled Page</title>
</head>
<body>
<form id="form1" runat="server">
<div>
<% Response.Write(System.DateTime.Now.ToString()); %>
</div>
</form>
</body>
</html>
When you use the browser to navigate to this file, the C# code will execute and
ASP.NET will generate HTML containing the current time and date. You can see this in
Figure 6-9.
CHAPTER 6 ■ DEPLOYING YOUR WEB SITE136
9594CH06.qxd 1/14/08 3:40 PM Page 136