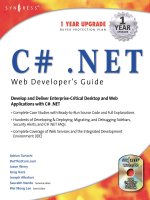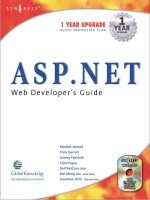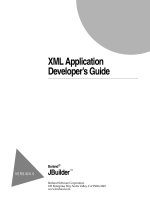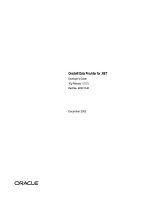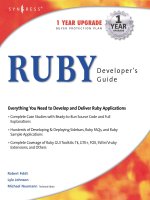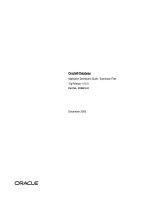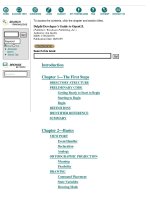Developer’s Guide Borland Delphi 7 for Windows PHẦN 6 potx
Bạn đang xem bản rút gọn của tài liệu. Xem và tải ngay bản đầy đủ của tài liệu tại đây (683.53 KB, 111 trang )
Understanding datasets
24-53
Using stored procedure-type datasets
•The ParamType property indicates the type of the selected parameter. This can be
ptInput (for input parameters), ptOutput (for output parameters), ptInputOutput
(for input/output parameters) or ptResult (for result parameters).
•The Value property specifies a value for the selected parameter. You can never set
values for output and result parameters. These types of parameters have values
set by the execution of the stored procedure. For input and input/output
parameters, you can leave Value blank if your application supplies parameter
values at runtime.
If the dataset uses a Parameters property (TParameter objects), the following properties
must be correctly specified:
•The Name property indicates the name of the parameter as it is defined by the
stored procedure.
•The DataType property gives the data type for the parameter’s value. For some
data types, you must provide additional information:
•The NumericScale property indicates the number of decimal places for numeric
parameters.
•The Precision property indicates the total number of digits for numeric
parameters.
•The Size property indicates the number of characters in string parameters.
•The Direction property gives the type of the selected parameter. This can be
pdInput (for input parameters), pdOutput (for output parameters), pdInputOutput
(for input/output parameters) or pdReturnValue (for result parameters).
•The Attributes property controls the type of values the parameter will accept.
Attributes may be set to a combination of psSigned, psNullable, and psLong.
•The Value property specifies a value for the selected parameter. Do not set values
for output and result parameters. For input and input/output parameters, you can
leave Value blank if your application supplies parameter values at runtime.
24-54
Developer’ s Guide
Using stored procedure-type datasets
Using parameters at runtime
With some datasets, if the name of the stored procedure is not specified until
runtime, no TParam objects are automatically created for parameters and they must
be created programmatically. This can be done using the TParam.Create method or
the TParams.AddParam method:
var
P1, P2: TParam;
begin
ƒ
with StoredProc1 do begin
StoredProcName := 'GET_EMP_PROJ';
Params.Clear;
P1 := TParam.Create(Params, ptInput);
P2 := TParam.Create(Params, ptOutput);
try
Params[0].Name := ‘EMP_NO’;
Params[1].Name := ‘PROJ_ID’;
ParamByname(‘EMP_NO’).AsSmallInt := 52;
ExecProc;
Edit1.Text := ParamByname(‘PROJ_ID’).AsString;
finally
P1.Free;
P2.Free;
end;
end;
ƒ
end;
Even if you do not need to add the individual parameter objects at runtime, you may
want to access individual parameter objects to assign values to input parameters and
to retrieve values from output parameters. You can use the dataset’s ParamByName
method to access individual parameters based on their names. For example, the
following code sets the value of an input/output parameter, executes the stored
procedure, and retrieves the returned value:
with SQLStoredProc1 do
begin
ParamByName('IN_OUTVAR').AsInteger := 103;
ExecProc;
IntegerVar := ParamByName('IN_OUTVAR').AsInteger;
end;
Understanding datasets
24-55
Using stored procedure-type datasets
Preparing stored procedures
As with query-type datasets, stored procedure-type datasets must be prepared
before they execute the stored procedure. Preparing a stored procedure tells the data
access layer and the database server to allocate resources for the stored procedure
and to bind parameters. These operations can improve performance.
If you attempt to execute a stored procedure before preparing it, the dataset
automatically prepares it for you, and then unprepares it after it executes. If you plan
to execute a stored procedure a number of times, it is more efficient to explicitly
prepare it by setting the Prepared property to True.
MyProc.Prepared := True;
When you explicitly prepare the dataset, the resources allocated for executing the
stored procedure are not freed until you set Prepared to False.
Set the Prepared property to False if you want to ensure that the dataset is re-prepared
before it executes (for example, if you change the parameters when using Oracle
overloaded procedures).
Executing stored procedures that don’t return a result set
When a stored procedure returns a cursor, you execute it the same way you populate
any dataset with records: by setting Active to True or calling the Open method.
However, often stored procedures do not return any data, or only return results in
output parameters. You can execute a stored procedure that does not return a result
set by calling ExecProc. After executing the stored procedure, you can use the
ParamByName method to read the value of the result parameter or of any output
parameters:
MyStoredProcedure.ExecProc; { does not return a result set }
Edit1.Text := MyStoredProcedure.ParamByName('OUTVAR').AsString;
Note
TADOStoredProc does not have a ParamByName method. To obtain output parameter
values when using ADO, access parameter objects using the Parameters property.
Tip
If you are executing the procedure multiple times, it is a good idea to set the Prepared
property to True.
24-56
Developer’ s Guide
Using stored procedure-type datasets
Fetching multiple result sets
Some stored procedures return multiple sets of records. The dataset only fetches the
first set when you open it. If you are using TSQLStoredProc or TADOStoredProc, you
can access the other sets of records by calling the NextRecordSet method:
var
DataSet2: TCustomSQLDataSet;
begin
DataSet2 := SQLStoredProc1.NextRecordSet;
ƒ
In TSQLStoredProc, NextRecordSet returns a newly created TCustomSQLDataSet
component that provides access to the next set of records. In TADOStoredProc,
NextRecordset returns an interface that can be assigned to the RecordSet property of an
existing ADO dataset. For either class, the method returns the number of records in
the returned dataset as an output parameter.
The first time you call NextRecordSet, it returns the second set of records. Calling
NextRecordSet again returns a third dataset, and so on, until there are no more sets of
records. When there are no additional cursors, NextRecordSet returns nil.
Working with field components
25-1
Chapter
25
Chapter25
Working with field components
This chapter describes the properties, events, and methods common to the TField
object and its descendants. Field components represent individual fields (columns) in
datasets. This chapter also describes how to use field components to control the
display and editing of data in your applications.
Field components are always associated with a dataset. You never use a TField object
directly in your applications. Instead, each field component in your application is a
TField descendant specific to the datatype of a column in a dataset. Field components
provide data-aware controls such as TDBEdit and TDBGrid access to the data in a
particular column of the associated dataset.
Generally speaking, a single field component represents the characteristics of a single
column, or field, in a dataset, such as its data type and size. It also represents the
field’s display characteristics, such as alignment, display format, and edit format. For
example, a TFloatField component has four properties that directly affect the
appearance of its data:
As you scroll from record to record in a dataset, a field component lets you view and
change the value for that field in the current record.
Table 25.1 TFloatField properties that affect data display
Property Purpose
Alignment Specifies whether data is displayed left-aligned, centered, or right-aligned.
DisplayWidth Specifies the number of digits to display in a control at one time.
DisplayFormat Specifies data formatting for display (such as how many decimal places to
show).
EditFormat Specifies how to display a value during editing.
25-2
Developer’ s Guide
Dynamic field components
Field components have many properties in common with one another (such as
DisplayWidth and Alignment), and they have properties specific to their data types
(such as Precision for TFloatField). Each of these properties affect how data appears to
an application’s users on a form. Some properties, such as Precision, can also affect
what data values the user can enter in a control when modifying or entering data.
All field components for a dataset are either dynamic (automatically generated for
you based on the underlying structure of database tables), or persistent (generated
based on specific field names and properties you set in the Fields editor). Dynamic
and persistent fields have different strengths and are appropriate for different types
of applications. The following sections describe dynamic and persistent fields in
more detail and offer advice on choosing between them.
Dynamic field components
Dynamically generated field components are the default. In fact, all field components
for any dataset start out as dynamic fields the first time you place a dataset on a data
module, specify how that dataset fetches its data, and open it. A field component is
dynamic if it is created automatically based on the underlying physical characteristics
of the data represented by a dataset. Datasets generate one field component for each
column in the underlying data. The exact TField descendant created for each column
is determined by field type information received from the database or (for
TClientDataSet) from a provider component.
Dynamic fields are temporary. They exist only as long as a dataset is open. Each time
you reopen a dataset that uses dynamic fields, it rebuilds a completely new set of
dynamic field components based on the current structure of the data underlying the
dataset. If the columns in the underlying data change, then the next time you open a
dataset that uses dynamic field components, the automatically generated field
components are also changed to match.
Use dynamic fields in applications that must be flexible about data display and
editing. For example, to create a database browsing tool such as SQL explorer, you
must use dynamic fields because every database table has different numbers and
types of columns. You might also want to use dynamic fields in applications where
user interaction with data mostly takes place inside grid components and you know
that the datasets used by the application change frequently.
To use dynamic fields in an application:
1
Place datasets and data sources in a data module.
2
Associate the datasets with data. This involves using a connection component or
provider to connect to the source of the data and setting any properties that
specify what data the dataset represents.
3
Associate the data sources with the datasets.
Working with field components
25-3
Persistent field components
4
Place data-aware controls in the application’s forms, add the data module to each
uses clause for each form’s unit, and associate each data-aware control with a data
source in the module. In addition, associate a field with each data-aware control
that requires one. Note that because you are using dynamic field components,
there is no guarantee that any field name you specify will exist when the dataset is
opened.
5
Open the datasets.
Aside from ease of use, dynamic fields can be limiting. Without writing code, you
cannot change the display and editing defaults for dynamic fields, you cannot safely
change the order in which dynamic fields are displayed, and you cannot prevent
access to any fields in the dataset. You cannot create additional fields for the dataset,
such as calculated fields or lookup fields, and you cannot override a dynamic field’s
default data type. To gain control and flexibility over fields in your database
applications, you need to invoke the Fields editor to create persistent field
components for your datasets.
Persistent field components
By default, dataset fields are dynamic. Their properties and availability are
automatically set and cannot be changed in any way. To gain control over a field’s
properties and events you must create persistent fields for the dataset. Persistent
fields let you
• Set or change the field’s display or edit characteristics at design time or runtime.
• Create new fields, such as lookup fields, calculated fields, and aggregated fields,
that base their values on existing fields in a dataset.
• Validate data entry.
• Remove field components from the list of persistent components to prevent your
application from accessing particular columns in an underlying database.
• Define new fields to replace existing fields, based on columns in the table or query
underlying a dataset.
At design time, you can—and should—use the Fields editor to create persistent lists
of the field components used by the datasets in your application. Persistent field
component lists are stored in your application, and do not change even if the
structure of a database underlying a dataset is changed. Once you create persistent
fields with the Fields editor, you can also create event handlers for them that respond
to changes in data values and that validate data entries.
Note
When you create persistent fields for a dataset, only those fields you select are
available to your application at design time and runtime. At design time, you can
always use the Fields editor to add or remove persistent fields for a dataset.
25-4
Developer’ s Guide
Persistent field components
All fields used by a single dataset are either persistent or dynamic. You cannot mix
field types in a single dataset. If you create persistent fields for a dataset, and then
want to revert to dynamic fields, you must remove all persistent fields from the
dataset. For more information about dynamic fields, see “Dynamic field
components” on page 25-2.
Note
One of the primary uses of persistent fields is to gain control over the appearance and
display of data. You can also control the appearance of columns in data-aware grids.
To learn about controlling column appearance in grids, see “Creating a customized
grid” on page 20-17.
Creating persistent fields
Persistent field components created with the Fields editor provide efficient, readable,
and type-safe programmatic access to underlying data. Using persistent field
components guarantees that each time your application runs, it always uses and
displays the same columns, in the same order even if the physical structure of the
underlying database has changed. Data-aware components and program code that
rely on specific fields always work as expected. If a column on which a persistent
field component is based is deleted or changed, Delphi generates an exception rather
than running the application against a nonexistent column or mismatched data.
To create persistent fields for a dataset:
1
Place a dataset in a data module.
2
Bind the dataset to its underlying data. This typically involves associating the
dataset with a connection component or provider and specifying any properties to
describe the data. For example, If you are using TADODataSet, you can set the
Connection property to a properly configured TADOConnection component and set
the CommandText property to a valid query.
3
Double-click the dataset component in the data module to invoke the Fields editor.
The Fields editor contains a title bar, navigator buttons, and a list box.
The title bar of the Fields editor displays both the name of the data module or form
containing the dataset, and the name of the dataset itself. For example, if you open
the Customers dataset in the CustomerData data module, the title bar displays
‘CustomerData.Customers,’ or as much of the name as fits.
Below the title bar is a set of navigation buttons that let you scroll one-by-one
through the records in an active dataset at design time, and to jump to the first or
last record. The navigation buttons are dimmed if the dataset is not active or if the
dataset is empty. If the dataset is unidirectional, the buttons for moving to the last
record and the previous record are always dimmed.
The list box displays the names of persistent field components for the dataset. The
first time you invoke the Fields editor for a new dataset, the list is empty because
the field components for the dataset are dynamic, not persistent. If you invoke the
Fields editor for a dataset that already has persistent field components, you see the
field component names in the list box.
Working with field components
25-5
Persistent field components
4
Choose Add Fields from the Fields editor context menu.
5
Select the fields to make persistent in the Add Fields dialog box. By default, all
fields are selected when the dialog box opens. Any fields you select become
persistent fields.
The Add Fields dialog box closes, and the fields you selected appear in the Fields
editor list box. Fields in the Fields editor list box are persistent. If the dataset is active,
note, too, that the Next and (if the dataset is not unidirectional) Last navigation
buttons above the list box are enabled.
From now on, each time you open the dataset, it no longer creates dynamic field
components for every column in the underlying database. Instead it only creates
persistent components for the fields you specified.
Each time you open the dataset, it verifies that each non-calculated persistent field
exists or can be created from data in the database. If it cannot, the dataset raises an
exception warning you that the field is not valid, and does not open the dataset.
Arranging persistent fields
The order in which persistent field components are listed in the Fields editor list box
is the default order in which the fields appear in a data-aware grid component. You
can change field order by dragging and dropping fields in the list box.
To change the order of fields:
1
Select the fields. You can select and order one or more fields at a time.
2
Drag the fields to a new location.
If you select a noncontiguous set of fields and drag them to a new location, they are
inserted as a contiguous block. Within the block, the order of fields does not change.
Alternatively, you can select the field, and use
Ctrl+Up
and
Ctrl+Dn
to change an
individual field’s order in the list.
Defining new persistent fields
Besides making existing dataset fields into persistent fields, you can also create
special persistent fields as additions to or replacements of the other persistent fields
in a dataset.
New persistent fields that you create are only for display purposes. The data they
contain at runtime are not retained either because they already exist elsewhere in the
database, or because they are temporary. The physical structure of the data
underlying the dataset is not changed in any way.
To create a new persistent field component, invoke the context menu for the Fields
editor and choose New field. The New Field dialog box appears.
25-6
Developer’ s Guide
Persistent field components
The New Field dialog box contains three group boxes: Field properties, Field type,
and Lookup definition.
• The Field properties group box lets you enter general field component
information. Enter the field name in the Name edit box. The name you enter here
corresponds to the field component’s FieldName property. The New Field dialog
uses this name to build a component name in the Component edit box. The name
that appears in the Component edit box corresponds to the field component’s
Name property and is only provided for informational purposes (Name is the
identifier by which you refer to the field component in your source code). The
dialog discards anything you enter directly in the Component edit box.
• The Type combo box in the Field properties group lets you specify the field
component’s data type. You must supply a data type for any new field component
you create. For example, to display floating-point currency values in a field, select
Currency from the drop-down list. Use the Size edit box to specify the maximum
number of characters that can be displayed or entered in a string-based field, or
the size of Bytes and VarBytes fields. For all other data types, Size is meaningless.
• The Field type radio group lets you specify the type of new field component to
create. The default type is Data. If you choose Lookup, the Dataset and Source
Fields edit boxes in the Lookup definition group box are enabled. You can also
create Calculated fields, and if you are working with a client dataset, you can
create InternalCalc fields or Aggregate fields. The following table describes these
types of fields you can create:
The Lookup definition group box is only used to create lookup fields. This is described
more fully in “Defining a lookup field” on page 25-9.
Defining a data field
A data field replaces an existing field in a dataset. For example, for programmatic
reasons you might want to replace a TSmallIntField with a TIntegerField. Because
you cannot change a field’s data type directly, you must define a new field to replace
it.
Important
Even though you define a new field to replace an existing field, the field you define
must derive its data values from an existing column in a table underlying a dataset.
Table 25.2 Special persistent field kinds
Field kind Purpose
Data Replaces an existing field (for example to change its data type)
Calculated Displays values calculated at runtime by a dataset’s OnCalcFields event handler.
Lookup Retrieve values from a specified dataset at runtime based on search criteria you
specify. (not supported by unidirectional datasets)
InternalCalc Displays values calculated at runtime by a client dataset and stored with its data.
Aggregate Displays a value summarizing the data in a set of records from a client dataset.
Working with field components
25-7
Persistent field components
To create a replacement data field for a field in a table underlying a dataset, follow
these steps:
1
Remove the field from the list of persistent fields assigned for the dataset, and then
choose New Field from the context menu.
2
In the New Field dialog box, enter the name of an existing field in the database
table in the Name edit box. Do not enter a new field name. You are actually
specifying the name of the field from which your new field will derive its data.
3
Choose a new data type for the field from the Type combo box. The data type you
choose should be different from the data type of the field you are replacing. You
cannot replace a string field of one size with a string field of another size. Note that
while the data type should be different, it must be compatible with the actual data
type of the field in the underlying table.
4
Enter the size of the field in the Size edit box, if appropriate. Size is only relevant
for fields of type TStringField, TBytesField, and TVarBytesField.
5
Select Data in the Field type radio group if it is not already selected.
6
Choose OK. The New Field dialog box closes, the newly defined data field
replaces the existing field you specified in Step 1, and the component declaration
in the data module or form’s type declaration is updated.
To edit the properties or events associated with the field component, select the
component name in the Field editor list box, then edit its properties or events with
the Object Inspector. For more information about editing field component properties
and events, see “Setting persistent field properties and events” on page 25-11.
Defining a calculated field
A calculated field displays values calculated at runtime by a dataset’s OnCalcFields
event handler. For example, you might create a string field that displays
concatenated values from other fields.
To create a calculated field in the New Field dialog box:
1
Enter a name for the calculated field in the Name edit box. Do not enter the name
of an existing field.
2
Choose a data type for the field from the Type combo box.
3
Enter the size of the field in the Size edit box, if appropriate. Size is only relevant
for fields of type TStringField, TBytesField, and TVarBytesField.
4
Select Calculated or InternalCalc in the Field type radio group. InternalCalc is only
available if you are working with a client dataset. The significant difference
between these types of calculated fields is that the values calculated for an
InternalCalc field are stored and retrieved as part of the client dataset’s data.
25-8
Developer’ s Guide
Persistent field components
5
Choose OK. The newly defined calculated field is automatically added to the end
of the list of persistent fields in the Field editor list box, and the component
declaration is automatically added to the form’s or data module’s type
declaration.
6
Place code that calculates values for the field in the OnCalcFields event handler for
the dataset. For more information about writing code to calculate field values, see
“Programming a calculated field” on page 25-8.
Note
To edit the properties or events associated with the field component, select the
component name in the Field editor list box, then edit its properties or events with
the Object Inspector. For more information about editing field component properties
and events, see “Setting persistent field properties and events” on page 25-11.
Programming a calculated field
After you define a calculated field, you must write code to calculate its value.
Otherwise, it always has a null value. Code for a calculated field is placed in the
OnCalcFields event for its dataset.
To program a value for a calculated field:
1
Select the dataset component from the Object Inspector drop-down list.
2
Choose the Object Inspector Events page.
3
Double-click the OnCalcFields property to bring up or create a CalcFields procedure
for the dataset component.
4
Write the code that sets the values and other properties of the calculated field as
desired.
For example, suppose you have created a CityStateZip calculated field for the
Customers table on the CustomerData data module. CityStateZip should display a
company’s city, state, and zip code on a single line in a data-aware control.
To add code to the CalcFields procedure for the Customers table, select the Customers
table from the Object Inspector drop-down list, switch to the Events page, and
double-click the OnCalcFields property.
The TCustomerData.CustomersCalcFields procedure appears in the unit’s source code
window. Add the following code to the procedure to calculate the field:
CustomersCityStateZip.Value := CustomersCity.Value + ', ' + CustomersState.Value
+ ' ' + CustomersZip.Value;
Note
When writing the OnCalcFields event handler for an internally calculated field, you
can improve performance by checking the client dataset’s State property and only
recomputing the value when State is dsInternalCalc. See “Using internally calculated
fields in client datasets” on page 29-11 for details.
Working with field components
25-9
Persistent field components
Defining a lookup field
A lookup field is a read-only field that displays values at runtime based on search
criteria you specify. In its simplest form, a lookup field is passed the name of an
existing field to search on, a field value to search for, and a different field in a lookup
dataset whose value it should display.
For example, consider a mail-order application that enables an operator to use a
lookup field to determine automatically the city and state that correspond to the zip
code a customer provides. The column to search on might be called ZipTable.Zip, the
value to search for is the customer’s zip code as entered in Order.CustZip, and the
values to return would be those for the ZipTable.City and ZipTable.State columns of
the record where the value of ZipTable.Zip matches the current value in the
Order.CustZip field.
Note
Unidirectional datasets do not support lookup fields.
To create a lookup field in the New Field dialog box:
1
Enter a name for the lookup field in the Name edit box. Do not enter the name of
an existing field.
2
Choose a data type for the field from the Type combo box.
3
Enter the size of the field in the Size edit box, if appropriate. Size is only relevant
for fields of type TStringField, TBytesField, and TVarBytesField.
4
Select Lookup in the Field type radio group. Selecting Lookup enables the Dataset
and Key Fields combo boxes.
5
Choose from the Dataset combo box drop-down list the dataset in which to look
up field values. The lookup dataset must be different from the dataset for the field
component itself, or a circular reference exception is raised at runtime. Specifying
a lookup dataset enables the Lookup Keys and Result Field combo boxes.
6
Choose from the Key Fields drop-down list a field in the current dataset for which
to match values. To match more than one field, enter field names directly instead
of choosing from the drop-down list. Separate multiple field names with
semicolons. If you are using more than one field, you must use persistent field
components.
7
Choose from the Lookup Keys drop-down list a field in the lookup dataset to
match against the Source Fields field you specified in step 6. If you specified more
than one key field, you must specify the same number of lookup keys. To specify
more than one field, enter field names directly, separating multiple field names
with semicolons.
8
Choose from the Result Field drop-down list a field in the lookup dataset to return
as the value of the lookup field you are creating.
When you design and run your application, lookup field values are determined
before calculated field values are calculated. You can base calculated fields on lookup
fields, but you cannot base lookup fields on calculated fields.
25-10
Developer’ s Guide
Persistent field components
You can use the LookupCache property to hone the way lookup fields are determined.
LookupCache determines whether the values of a lookup field are cached in memory
when a dataset is first opened, or looked up dynamically every time the current
record in the dataset changes. Set LookupCache to True to cache the values of a lookup
field when the LookupDataSet is unlikely to change and the number of distinct lookup
values is small. Caching lookup values can speed performance, because the lookup
values for every set of LookupKeyFields values are preloaded when the DataSet is
opened. When the current record in the DataSet changes, the field object can locate its
Value in the cache, rather than accessing the LookupDataSet. This performance
improvement is especially dramatic if the LookupDataSet is on a network where
access is slow.
Tip
nilTrueIf every record of DataSet has different values for KeyFields, the overhead of
locating values in the cache can be greater than any performance benefit provided by
the cache. The overhead of locating values in the cache increases with the number of
distinct values that can be taken by KeyFields.
If LookupDataSet is volatile, caching lookup values can lead to inaccurate results. Call
RefreshLookupList to update the values in the lookup cache. RefreshLookupList
regenerates the LookupList property, which contains the value of the LookupResultField
for every set of LookupKeyFields values.
When setting LookupCache at runtime, call RefreshLookupList to initialize the cache.
Defining an aggregate field
An aggregate field displays values from a maintained aggregate in a client dataset.
An aggregate is a calculation that summarizes the data in a set of records. See “Using
maintained aggregates” on page 29-11 for details about maintained aggregates.
To create an aggregate field in the New Field dialog box:
1
Enter a name for the aggregate field in the Name edit box. Do not enter the name
of an existing field.
2
Choose aggregate data type for the field from the Type combo box.
3
Select Aggregate in the Field type radio group.
4
Choose OK. The newly defined aggregate field is automatically added to the client
dataset and its Aggregates property is automatically updated to include the
appropriate aggregate specification.
5
Place the calculation for the aggregate in the ExprText property of the newly
created aggregate field. For more information about defining an aggregate, see
“Specifying aggregates” on page 29-12.
Working with field components
25-11
Persistent field components
Once a persistent TAggregateField is created, a TDBText control can be bound to the
aggregate field. The TDBText control will then display the value of the aggregate
field that is relevant to the current record of the underlying client data set.
Deleting persistent field components
Deleting a persistent field component is useful for accessing a subset of available
columns in a table, and for defining your own persistent fields to replace a column in
a table. To remove one or more persistent field components for a dataset:
1
Select the field(s) to remove in the Fields editor list box.
2
Press
Del
.
Note
You can also delete selected fields by invoking the context menu and choosing
Delete.
Fields you remove are no longer available to the dataset and cannot be displayed by
data-aware controls. You can always recreate a persistent field component that you
delete by accident, but any changes previously made to its properties or events is
lost. For more information, see “Creating persistent fields” on page 25-4.
Note
If you remove all persistent field components for a dataset, the dataset reverts to
using dynamic field components for every column in the underlying database table.
Setting persistent field properties and events
You can set properties and customize events for persistent field components at
design time. Properties control the way a field is displayed by a data-aware
component, for example, whether it can appear in a TDBGrid, or whether its value
can be modified. Events control what happens when data in a field is fetched,
changed, set, or validated.
To set the properties of a field component or write customized event handlers for it,
select the component in the Fields editor, or select it from the component list in the
Object Inspector.
Setting display and edit properties at design time
To edit the display properties of a selected field component, switch to the Properties
page on the Object Inspector window. The following table summarizes display
properties that can be edited.
Table 25.3 Field component properties
Property Purpose
Alignment Left justifies, right justifies, or centers a field contents within a data-
aware component.
ConstraintErrorMessage Specifies the text to display when edits clash with a constraint condition.
CustomConstraint Specifies a local constraint to apply to data during editing.
25-12
Developer’ s Guide
Persistent field components
Currency Numeric fields only.
True: displays monetary values.
False (default): does not display monetary values.
DisplayFormat Specifies the format of data displayed in a data-aware component.
DisplayLabel Specifies the column name for a field in a data-aware grid component.
DisplayWidth Specifies the width, in characters, of a grid column that display this field.
EditFormat Specifies the edit format of data in a data-aware component.
EditMask Limits data-entry in an editable field to specified types and ranges of
characters, and specifies any special, non-editable characters that appear
within the field (hyphens, parentheses, and so on).
FieldKind Specifies the type of field to create.
FieldName Specifies the actual name of a column in the table from which the field
derives its value and data type.
HasConstraints Indicates whether there are constraint conditions imposed on a field.
ImportedConstraint Specifies an SQL constraint imported from the Data Dictionary or an
SQL server.
Index Specifies the order of the field in a dataset.
LookupDataSet Specifies the table used to look up field values when Lookup is True.
LookupKeyFields Specifies the field(s) in the lookup dataset to match when doing a
lookup.
LookupResultField Specifies the field in the lookup dataset from which to copy values into
this field.
MaxValue Numeric fields only. Specifies the maximum value a user can enter for
the field.
MinValue Numeric fields only. Specifies the minimum value a user can enter for
the field.
Name Specifies the component name of the field component within Delphi.
Origin Specifies the name of the field as it appears in the underlying database.
Precision Numeric fields only. Specifies the number of significant digits.
ReadOnly True: Displays field values in data-aware controls, but prevents editing.
False (the default): Permits display and editing of field values.
Size Specifies the maximum number of characters that can be displayed or
entered in a string-based field, or the size, in bytes, of TBytesField and
TVarBytesField fields.
Tag Long integer bucket available for programmer use in every component
as needed.
Transliterate True (default): specifies that translation to and from the respective
locales will occur as data is transferred between a dataset and a database.
False: Locale translation does not occur.
Visible True (the default): Permits display of field in a data-aware grid.
False: Prevents display of field in a data-aware grid component.
User-defined components can make display decisions based on this
property.
Table 25.3 Field component properties (continued)
Property Purpose
Working with field components
25-13
Persistent field components
Not all properties are available for all field components. For example, a field
component of type TStringField does not have Currency, MaxValue, or DisplayFormat
properties, and a component of type TFloatField does not have a Size property.
While the purpose of most properties is straightforward, some properties, such as
Calculated, require additional programming steps to be useful. Others, such as
DisplayFormat, EditFormat, and EditMask, are interrelated; their settings must be
coordinated. For more information about using DisplayFormat, EditFormat, and
EditMask, see “Controlling and masking user input” on page 25-15.
Setting field component properties at runtime
You can use and manipulate the properties of field component at runtime. Access
persistent field components by name, where the name can be obtained by
concatenating the field name to the dataset name.
For example, the following code sets the ReadOnly property for the CityStateZip field
in the Customers table to True:
CustomersCityStateZip.ReadOnly := True;
And this statement changes field ordering by setting the Index property of the
CityStateZip field in the Customers table to 3:
CustomersCityStateZip.Index := 3;
Creating attribute sets for field components
When several fields in the datasets used by your application share common
formatting properties (such as Alignment, DisplayWidth, DisplayFormat, EditFormat,
MaxValue, MinValue, and so on), it is more convenient to set the properties for a
single field, then store those properties as an attribute set in the Data Dictionary.
Attribute sets stored in the data dictionary can be easily applied to other fields.
Note
Attribute sets and the Data Dictionary are only available for BDE-enabled datasets.
To create an attribute set based on a field component in a dataset:
1
Double-click the dataset to invoke the Fields editor.
2
Select the field for which to set properties.
3
Set the desired properties for the field in the Object Inspector.
4
Right-click the Fields editor list box to invoke the context menu.
5
Choose Save Attributes to save the current field’s property settings as an attribute
set in the Data Dictionary.
The name for the attribute set defaults to the name of the current field. You can
specify a different name for the attribute set by choosing Save Attributes As instead
of Save Attributes from the context menu.
25-14
Developer’ s Guide
Persistent field components
Once you have created a new attribute set and added it to the Data Dictionary, you
can then associate it with other persistent field components. Even if you later remove
the association, the attribute set remains defined in the Data Dictionary.
Note
You can also create attribute sets directly from the SQL Explorer. When you create an
attribute set using SQL Explorer, it is added to the Data Dictionary, but not applied to
any fields. SQL Explorer lets you specify two additional attributes: a field type (such
as TFloatField, TStringField, and so on) and a data-aware control (such as TDBEdit,
TDBCheckBox, and so on) that are automatically placed on a form when a field based
on the attribute set is dragged to the form. For more information, see the online help
for the SQL Explorer.
Associating attribute sets with field components
When several fields in the datasets used by your application share common
formatting properties (such as Alignment, DisplayWidth, DisplayFormat, EditFormat,
MaxValue, MinValue, and so on), and you have saved those property settings as
attribute sets in the Data Dictionary, you can easily apply the attribute sets to fields
without having to recreate the settings manually for each field. In addition, if you
later change the attribute settings in the Data Dictionary, those changes are
automatically applied to every field associated with the set the next time field
components are added to the dataset.
To apply an attribute set to a field component:
1
Double-click the dataset to invoke the Fields editor.
2
Select the field for which to apply an attribute set.
3
Invoke the context menu and choose Associate Attributes.
4
Select or enter the attribute set to apply from the Associate Attributes dialog box. If
there is an attribute set in the Data Dictionary that has the same name as the
current field, that set name appears in the edit box.
Important
If the attribute set in the Data Dictionary is changed at a later date, you must reapply
the attribute set to each field component that uses it. You can invoke the Fields editor
and multi-select field components within a dataset when reapplying attributes.
Removing attribute associations
If you change your mind about associating an attribute set with a field, you can
remove the association by following these steps:
1
Invoke the Fields editor for the dataset containing the field.
2
Select the field or fields from which to remove the attribute association.
3
Invoke the context menu for the Fields editor and choose Unassociate Attributes.
Important
Unassociating an attribute set does not change any field properties. A field retains
the settings it had when the attribute set was applied to it. To change these
properties, select the field in the Fields editor and set its properties in the Object
Inspector.
Working with field components
25-15
Persistent field components
Controlling and masking user input
The EditMask property provides a way to control the type and range of values a user
can enter into a data-aware component associated with TStringField, TDateField,
TTimeField, and TDateTimeField, and TSQLTimeStampField components. You can use
existing masks or create your own. The easiest way to use and create edit masks is
with the Input Mask editor. You can, however, enter masks directly into the EditMask
field in the Object Inspector.
Note
For TStringField components, the EditMask property is also its display format.
To invoke the Input Mask editor for a field component:
1
Select the component in the Fields editor or Object Inspector.
2
Click the Properties page in the Object Inspector.
3
Double-click the values column for the EditMask field in the Object Inspector, or
click the ellipsis button. The Input Mask editor opens.
The Input Mask edit box lets you create and edit a mask format. The Sample Masks
grid lets you select from predefined masks. If you select a sample mask, the mask
format appears in the Input Mask edit box where you can modify it or use it as is.
You can test the allowable user input for a mask in the Test Input edit box.
The Masks button enables you to load a custom set of masks—if you have created
one—into the Sample Masks grid for easy selection.
Using default formatting for numeric, date, and time fields
Delphi provides built-in display and edit format routines and intelligent default
formatting for TFloatField, TCurrencyField, TBCDField, TFMTBCDField, TIntegerField,
TSmallIntField, TWordField, TDateField, TDateTimeField, and TTimeField, and
TSQLTimeStampField components. To use these routines, you need do nothing.
Default formatting is performed by the following routines:
Only format properties appropriate to the data type of a field component are
available for a given component.
Default formatting conventions for date, time, currency, and numeric values are
based on the Regional Settings properties in the Control Panel. For example, using
the default settings for the United States, a TFloatField column with the Currency
property set to True sets the DisplayFormat property for the value 1234.56 to $1234.56,
while the EditFormat is 1234.56.
Table 25.4 Field component formatting routines
Routine Used by . . .
FormatFloat TFloatField, TCurrencyField
FormatDateTime TDateField, TTimeField, TDateTimeField,
SQLTimeStampToString TSQLTimeStampField
FormatCurr TCurrencyField, TBCDField
BcdToStrF TFMTBCDField
25-16
Developer’ s Guide
Persistent field components
At design time or runtime, you can edit the DisplayFormat and EditFormat properties
of a field component to override the default display settings for that field. You can
also write OnGetText and OnSetText event handlers to do custom formatting for field
components at runtime.
Handling events
Like most components, field components have events associated with them. Methods
can be assigned as handlers for these events. By writing these handlers you can react
to the occurrence of events that affect data entered in fields through data-aware
controls and perform actions of your own design. The following table lists the events
associated with field components:
OnGetText and OnSetText events are primarily useful to programmers who want to
do custom formatting that goes beyond the built-in formatting functions. OnChange
is useful for performing application-specific tasks associated with data change, such
as enabling or disabling menus or visual controls. OnValidate is useful when you
want to control data-entry validation in your application before returning values to a
database server.
To write an event handler for a field component:
1
Select the component.
2
Select the Events page in the Object Inspector.
3
Double-click the Value field for the event handler to display its source code
window.
4
Create or edit the handler code.
Table 25.5 Field component events
Event Purpose
OnChange Called when the value for a field changes.
OnGetText Called when the value for a field component is retrieved for display or editing.
OnSetText Called when the value for a field component is set.
OnValidate Called to validate the value for a field component whenever the value is changed
because of an edit or insert operation.
Working with field components
25-17
Working with field component methods at runtime
Working with field component methods at runtime
Field components methods available at runtime enable you to convert field values
from one data type to another, and enable you to set focus to the first data-aware
control in a form that is associated with a field component.
Controlling the focus of data-aware components associated with a field is important
when your application performs record-oriented data validation in a dataset event
handler (such as BeforePost). Validation may be performed on the fields in a record
whether or not its associated data-aware control has focus. Should validation fail for
a particular field in the record, you want the data-aware control containing the faulty
data to have focus so that the user can enter corrections.
You control focus for a field’s data-aware components with a field’s FocusControl
method. FocusControl sets focus to the first data-aware control in a form that is
associated with a field. An event handler should call a field’s FocusControl method
before validating the field. The following code illustrates how to call the FocusControl
method for the Company field in the Customers table:
CustomersCompany.FocusControl;
The following table lists some other field component methods and their uses. For a
complete list and detailed information about using each method, see the entries for
TField and its descendants in the online VCL Reference.
Table 25.6 Selected field component methods
Method Purpose
AssignValue Sets a field value to a specified value using an automatic conversion function
based on the field’s type.
Clear Clears the field and sets its value to NULL.
GetData Retrieves unformatted data from the field.
IsValidChar Determines if a character entered by a user in a data-aware control to set a value is
allowed for this field.
SetData Assigns unformatted data to this field.
25-18
Developer’ s Guide
Displaying, converting, and accessing field values
Displaying, converting, and accessing field values
Data-aware controls such as TDBEdit and TDBGrid automatically display the values
associated with field components. If editing is enabled for the dataset and the
controls, data-aware controls can also send new and changed values to the database.
In general, the built-in properties and methods of data-aware controls enable them to
connect to datasets, display values, and make updates without requiring extra
programming on your part. Use them whenever possible in your database
applications. For more information about data-aware control, see Chapter 20, “Using
data controls.”
Standard controls can also display and edit database values associated with field
components. Using standard controls, however, may require additional
programming on your part. For example, when using standard controls, your
application is responsible for tracking when to update controls because field values
change. If the dataset has a datasource component, you can use its events to help you
do this. In particular, the OnDataChange event lets you know when you may need to
update a control’s value and the OnStateChange event can help you determine when
to enable or disable controls. For more information on these events, see “Responding
to changes mediated by the data source” on page 20-4.
The following topics discuss how to work with field values so that you can display
them in standard controls.
Displaying field component values in standard controls
An application can access the value of a dataset column through the Value property
of a field component. For example, the following OnDataChange event handler
updates the text in a TEdit control because the value of the CustomersCompany field
may have changed:
procedure TForm1.CustomersDataChange(Sender: TObject, Field: TField);
begin
Edit3.Text := CustomersCompany.Value;
end;
This method works well for string values, but may require additional programming
to handle conversions for other data types. Fortunately, field components have built-
in properties for handling conversions.
Note
You can also use Variants to access and set field values. For more information about
using variants to access and set field values, see “Accessing field values with the
default dataset property” on page 25-20.
Working with field components
25-19
Displaying, converting, and accessing field values
Converting field values
Conversion properties attempt to convert one data type to another. For example, the
AsString property converts numeric and Boolean values to string representations.
The following table lists field component conversion properties, and which
properties are recommended for field components by field-component class:
Note that some columns in the table refer to more than one conversion property
(such as AsFloat, AsCurrency, and AsBCD). This is because all field data types that
support one of those properties always support the others as well.
Note also that the AsVariant property can translate among all data types. For any
datatypes not listed above, AsVariant is also available (and is, in fact, the only option).
When in doubt, use AsVariant.
AsVariant AsString AsInteger
AsFloat
AsCurrency
AsBCD
AsDateTime
AsSQLTimeStamp AsBoolean
TStringField yes NA yes yes yes yes
TWideStringField yes yes yes yes yes yes
TIntegerField yes yes NA yes
TSmallIntField yes yes yes yes
TWordField yes yes yes yes
TLargeintField yes yes yes yes
TFloatField yes yes yes yes
TCurrencyField yes yes yes yes
TBCDField yes yes yes yes
TFMTBCDField yes yes yes yes
TDateTimeField yes yes yes yes
TDateField yes yes yes yes
TTimeField yes yes yes yes
TSQLTimeStampField yes yes yes yes
TBooleanField yes yes
TBytesField yes yes
TVarBytesField yes yes
TBlobField yes yes
TMemoField yes yes
TGraphicField yes yes
TVariantField NA yes yes yes yes yes
TAggregateField yes yes
25-20
Developer’ s Guide
Displaying, converting, and accessing field values
In some cases, conversions are not always possible. For example, AsDateTime can be
used to convert a string to a date, time, or datetime format only if the string value is
in a recognizable datetime format. A failed conversion attempt raises an exception.
In some other cases, conversion is possible, but the results of the conversion are not
always intuitive. For example, what does it mean to convert a TDateTimeField value
into a float format? AsFloat converts the date portion of the field to the number of
days since 12/31/1899, and it converts the time portion of the field to a fraction of 24
hours. Table 25.7 lists permissible conversions that produce special results:
In other cases, conversions are not possible at all. In these cases, attempting a
conversion also raises an exception.
Conversion always occurs before an assignment is made. For example, the following
statement converts the value of CustomersCustNo to a string and assigns the string to
the text of an edit control:
Edit1.Text := CustomersCustNo.AsString;
Conversely, the next statement assigns the text of an edit control to the
CustomersCustNo field as an integer:
MyTableMyField.AsInteger := StrToInt(Edit1.Text);
Accessing field values with the default dataset property
The most general method for accessing a field’s value is to use Variants with the
FieldValues property. For example, the following statement puts the value of an edit
box into the CustNo field in the Customers table:
Customers.FieldValues['CustNo'] := Edit2.Text;
Because the FieldValues property is of type Variant, it automatically converts other
datatypes into a Variant value.
For more information about Variants, see the online help.
Table 25.7 Special conversion results
Conversion Result
String to Boolean Converts “True,” “False,” “Yes,” and “No” to Boolean. Other values
raise exceptions.
Float to Integer Rounds float value to nearest integer value.
DateTime or
SQLTimeStamp to Float
Converts date to number of days since 12/31/1899, time to a fraction of
24 hours.
Boolean to String Converts any Boolean value to “True” or “False.”
Working with field components
25-21
Displaying, converting, and accessing field values
Accessing field values with a dataset’s Fields property
You can access the value of a field with the Fields property of the dataset component
to which the field belongs. Fields maintains an indexed list of all the fields in the
dataset. Accessing field values with the Fields property is useful when you need to
iterate over a number of columns, or if your application works with tables that are
not available to you at design time.
To use the Fields property you must know the order of and data types of fields in the
dataset. You use an ordinal number to specify the field to access. The first field in a
dataset is numbered 0. Field values must be converted as appropriate using each
field component’s conversion properties. For more information about field
component conversion properties, see “Converting field values” on page 25-19.
For example, the following statement assigns the current value of the seventh column
(Country) in the Customers table to an edit control:
Edit1.Text := CustTable.Fields[6].AsString;
Conversely, you can assign a value to a field by setting the Fields property of the
dataset to the desired field. For example:
begin
Customers.Edit;
Customers.Fields[6].AsString := Edit1.Text;
Customers.Post;
end;
Accessing field values with a dataset’s FieldByName method
You can also access the value of a field with a dataset’s FieldByName method. This
method is useful when you know the name of the field you want to access, but do not
have access to the underlying table at design time.
To use FieldByName, you must know the dataset and name of the field you want to
access. You pass the field’s name as an argument to the method. To access or change
the field’s value, convert the result with the appropriate field component conversion
property, such as AsString or AsInteger. For example, the following statement assigns
the value of the CustNo field in the Customers dataset to an edit control:
Edit2.Text := Customers.FieldByName('CustNo').AsString;
Conversely, you can assign a value to a field:
begin
Customers.Edit;
Customers.FieldByName('CustNo').AsString := Edit2.Text;
Customers.Post;
end;