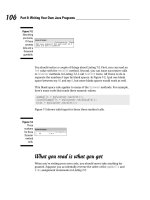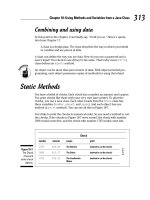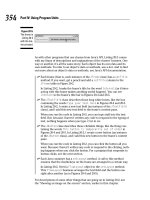Beginning Programming with Java for Dummies 2nd phần 2 pdf
Bạn đang xem bản rút gọn của tài liệu. Xem và tải ngay bản đầy đủ của tài liệu tại đây (957.4 KB, 41 trang )
Downloading and Installing
the Software You Need
If you’ve paid for this book, and you already have a working computer, you’ve
already spent all the money you need to spend. All the software you need for
learning Java is free for the downloading.
Downloading and installing
a Java compiler
When I want the weather to be sunny, I bring an umbrella to work. Bringing
an umbrella tells the weather gods to do the opposite of whatever Barry
anticipates. The same kind of thing happens with the Java Web site. If I want
someone to redesign the Web site, I just write an article describing exactly
how to navigate the site. Sometime between the time of my writing and the
date of the article’s publication, the people at Sun Microsystems reorganize
the entire Web site. It’s as dependable as the tides.
Anyway, the Java Web site is in a constant state of flux. That’s why I don’t put
detailed instructions for navigating the Java Web site in this book. Instead, I
offer some timeless tips.
If this section’s “timeless tips” aren’t specific enough for you, visit this book’s
Web site at
At the Web site, you
can find up-to-date instructions on getting the software you need.
24
Part I: Revving Up
What number comes after 1.4.2_06?
The numbering of Java’s versions is really con-
fusing. First comes Java 1.0, then Java 1.1, then
Java 2 Standard Edition 1.2 (J2SE 1.2). Yes, the
“Java 2” numbering overlaps partially with the
“1.x” numbering.
Next come versions 1.3 and 1.4. After version 1.4.1
comes version 1.4.2 (with intermediate stops at
versions like 1.4.1_02). After 1.4.2_06, the next ver-
sion is version 5.0. (That’s no misprint. Version 5.0
comes immediately after the 1.4 versions, although
some people use the term “Java 1.5” when they
mean “Java 5.0.”)
The formal name for version 5.0 is “Java 2
Platform, Standard Edition 5.0.” And to make mat-
ters even worse, the people at Sun Microsystems
are thinking about removing the extra “2.” So after
“Java 2, 5.1” you may see plain old “Java, 5.2.”
That’s what happens when a company lets mar-
keting people call the shots.
06_588745 ch02.qxd 3/16/05 9:16 PM Page 24
With all these disclaimers in mind, you can get a Java compiler by following
these steps:
1. Visit
java.sun.com/j2se.
2. Look for a Download J2SE
link (or something like that).
The page may have several J2SE version numbers for you to choose from.
You may see links to J2SE 1.4.2, J2SE 5.0, and beyond. If you’re not sure
which version you want, choosing the highest version number is probably
safe, even if that version number is labeled “Beta.” (The Java beta releases
are fairly sturdy.)
While you wander around, you may notice links labeled J2EE or J2ME.
If you know what these are, and you know you need them, then by all
means, download these goodies. But if you’re not sure, then bypass both
the J2EE and the J2ME. Instead, follow the J2SE (Java 2 Standard Edition)
links.
The abbreviation J2EE stands for Java 2 Enterprise Edition and J2ME
stands for Java 2 Micro Edition. You don’t need the J2EE or the J2ME
to run any of the examples in this book.
3. On the J2SE download page, look for an appropriate download link.
A download link is “appropriate” as long as the link refers to J2SE (Java 2
Platform, Standard Edition), to JDK (Java Development Kit), and to your
particular operating system (such as Windows, Linux, or Solaris). From
all possible links, you may have to choose between links labeled for 32-
bit systems and links labeled for 64-bit systems. If you don’t know which
to choose, and you’re running Windows, then you probably have a 32-bit
system.
The Sun Microsystems download page offers you a choice between the
JDK (Java Development Kit) and the JRE (Java Runtime Environment).
The JDK download contains more than the JRE download, and you need
more than that feeble JRE download. You need to download the entire JDK.
Sun’s regular J2SE page has links for Windows, Linux, and Solaris users.
If your favorite operating system isn’t Windows, Linux, or Solaris, don’t
despair. You can probably find an appropriate Java compiler by searching
on the Web. If you use Macintosh OS X, go straight to
developer.apple.
com/java
. Java 5.0 comes with OS 10.4.
Another choice you may have to make is between an offline and online
installation:
• With the offline installation, you begin by downloading a 50MB
setup file. The file takes up space on your hard drive, but if you
ever need to install the JDK again, you have the file on your own
computer. Until you update your version of the JDK, you don’t
need to download the JDK again.
25
Chapter 2: Setting Up Your Computer
06_588745 ch02.qxd 3/16/05 9:16 PM Page 25
• With the online installation, you don’t download a big setup file.
Instead, you download a teeny little setup file. Then you download
(and discard) pieces of the big 50MB file as you need them. Using
online installation saves you 50MB of hard drive space. But, if you
want to install the same version of the JDK a second time, you
have to redo the whole surf/click/download process.
Why would anyone want to install the same version of the JDK a second
time? Typically, I have two reasons. Either I want to install the software
on a second computer, or I mess something up and have to uninstall
(and then reinstall) the software.
4. Download whichever file you chose in Step 3.
5. Execute the file that you’ve downloaded.
With offline or online installation you download an executable file
onto your computer’s hard drive. Execute this file to begin the JDK
installation.
6. During the JDK installation, read the dialog boxes and wizards.
Watch for the name of the directory in which the JDK is being
installed.
On my computer, that directory’s name is
c:\Program Files\Java\
jdk1.5.0_01
, but on your computer, the name may be slightly different.
This directory is called your Java home directory. (Depending on whom
you ask, this may also be called the JDK home directory.) Write down
the directory’s name, because you’ll need that name for stuff that comes
later in this chapter.
If you don’t catch the Java home directory’s name during the JDK instal-
lation, then search your computer’s hard drive for something named
jdksomething-or-other. Write down the directory’s name and keep
the name in your back pocket.
That’s how you put the Java compiler on your computer. But wait! Don’t walk
away from your Web browser yet. At the same java.sun.com Web site, you
can find the precious Java API documentation.
Downloading and installing the
Java API documentation
I introduced Java’s API documentation in Chapter 1. Without access to the
API documentation, you’re a little lost puppy. With access to the documenta-
tion, you’re a powerful Java programmer.
So follow this section’s steps to get the API documentation (your very own
copy on a computer near you).
26
Part I: Revving Up
06_588745 ch02.qxd 3/16/05 9:16 PM Page 26
1. As in the previous section, visit java.sun.com/j2se and look for a
Download J2SE link.
2. Find a link to the API documentation for the version of Java that you
just downloaded.
The way the Sun Microsystems Web site is currently set up, it’s not too
hard to find the API documentation. In fact, the download links for the JDK
and the Java API documentation are on the same page. This may not be
true by the time you read Beginning Programming with Java For Dummies,
but it’s certainly true while I’m writing this book.
The download page has a big table with the words Download Java 2 on
it. Scroll down in the table, and you find a J2SE Documentation heading
with an option to download the docs.
A language like Java comes with many sets of docs. The documentation
that you want is called the “API documentation,” or the “J2SE documen-
tation.” If you see links to the “Java Language Specification” or the “Java
Virtual Machine Specification,” just ignore these links for now.
3. Download the API documentation.
When the download is finished, you have a big ZIP file on your computer’s
hard drive. If you use Windows XP or some other ZIP-friendly operating
system, you can just double-click the ZIP file’s icon. Your operating system
opens the file as if it’s an ordinary directory.
If you have Windows 98, Windows 2000, or some other system that doesn’t
recognize ZIP files, you need an additional archive handling program.
You can find a bunch of these programs by searching on the Web.
4. Extract the API documentation to your Java home directory.
The downloaded ZIP file is like a directory on your hard drive. The file
contains another directory named
docs. Just copy that docs directory
(and all of its contents) to your Java home directory. By the time you’re
done, you have a Java home directory (with a name like
jdk1.5.0_01)
and a
docs directory immediately inside the Java home directory. (See
Figure 2-1.)
I give this
docs directory a special name. I call it your JavaDoc directory.
Figure 2-1:
The docs
subdirectory
of your Java
home
directory.
27
Chapter 2: Setting Up Your Computer
06_588745 ch02.qxd 3/16/05 9:16 PM Page 27
Downloading and installing the JCreator
integrated development environment
In the previous sections, you get all the tools your computer needs for pro-
cessing Java programs. This section is different. In this section you get the
tool that you need for composing and testing your Java programs. You get
JCreator — an integrated development environment for Java.
JCreator runs only on Microsoft Windows systems. If you use Linux, Unix,
Macintosh, or some other non-Windows system, visit this book’s Web site
for further instructions.
If you have experience installing software, then downloading and installing
JCreator is a routine procedure. Here’s what you do:
1. Look for the JCreator download link on this book’s Web site.
2. Click the download link, and save the file to your computer’s hard
drive.
Like the Java API documentation, the JCreator installation comes to you
as a compressed ZIP file. (See Step 3 in the section entitled “Downloading
and installing the Java API documentation.”)
3. Unzip the JCreator installation file.
You can extract the file’s contents to any directory on your hard drive.
(Just make sure you remember the directory’s name.)
4. Open My Computer on your Windows desktop.
28
Part I: Revving Up
Two bags of goodies
Sun’s Web site bundles the basic Java tools in
two different ways:
ߜ The Java Runtime Environment (JRE): This
bundle includes a Java virtual machine and
the Application Programming Interface. (See
Chapter 1.) With the JRE, you can run existing
Java programs. That’s all. You can’t create
new Java programs, because you don’t have
a Java compiler.
ߜ The Java Development Kit (JDK): This bundle
includes three tools — a Java compiler, a
Java virtual machine, and the Application
Programming Interface. With the JDK, you
can create and run your own Java programs.
Another name for the JDK is the Java SDK — the
Java Software Development Kit. Some people still
use the SDK acronym, even though the folks at
Sun Microsystems don’t use it anymore. (Actually,
the original name was the JDK. Later Sun changed
it to the SDK. A few years after that, Sun changed
back to the name JDK. As an author, this con-
stant naming and renaming drives me crazy.)
06_588745 ch02.qxd 3/16/05 9:16 PM Page 28
5. From My Computer navigate to whatever directory contains extracted
contents of JCreator’s installation file.
The directory contains a file named
Setup.exe (or just plain Setup).
6. Double-click the Setup file’s icon.
In response, the computer fires up JCreator’s installation wizard.
7. Follow the instructions in JCreator’s installation wizard.
In the end, the installation wizard may offer to launch JCreator for you.
(Alternatively, you can scan your Start menu for a new JCreator folder.)
One way or another, you start running JCreator.
Running JCreator for the First Time
The first time you run JCreator, the program asks for some configuration
information. Just follow these steps:
1. If you haven’t already done so, launch JCreator.
The JCreator Setup Wizard appears on your screen. The wizard’s first
page is for File Associations.
2. Accept the File Associations defaults and click Next.
The wizard’s next page (the JDK Home Directory page) appears.
3. Look at the text field on the JDK Home Directory page. Make sure
that this field displays the name of your Java home directory. (See
Figure 2-2.)
Figure 2-2:
Confirming
the location
of your Java
home
directory.
29
Chapter 2: Setting Up Your Computer
06_588745 ch02.qxd 3/16/05 9:16 PM Page 29
If the wrong directory name appears in the text field, just click the
Browse button and navigate to your computer’s Java home directory.
For information on your computer’s Java home directory, see Step 6 of
this chapter’s “Downloading and installing a Java compiler” section.
4. When you’re happy with the name in the home directory text field,
click Next.
The wizard’s last page (the JDK JavaDoc Directory page) appears.
5. Look at the text field on the JDK JavaDoc Directory page. Make
sure that this field displays the name of your JavaDoc directory.
(See Figure 2-3.)
Normally, your JavaDoc directory’s name is the name of your Java home
directory, followed by
\docs. For information on your computer’s
JavaDoc directory, see Step 4 of this chapter’s “Downloading and
installing the Java API documentation” section.
If the wrong directory name appears in the text field, just click the
Browse button and navigate to your computer’s JavaDoc directory.
If you do anything wrong in Steps 2 through 5, don’t fret. You can correct
your mistake later. See this book’s Web site for details.
6. Click Finish.
At this point, the JCreator work area opens. (See Figure 2-4.)
Figure 2-3:
Confirming
the location
of your
JavaDoc
directory.
30
Part I: Revving Up
06_588745 ch02.qxd 3/16/05 9:16 PM Page 30
In JCreator’s help files, the stuff in Figure 2-4 is called the workspace, not the
work area. But elsewhere in these help files, JCreator reuses the word work-
space to mean something entirely different. To avoid any confusion, I use two
different terms. I use work area for the stuff in Figure 2-4, and I use workspace
for that other, entirely different thing. (I explain that entirely different thing in
Chapter 3.)
Is That All There Is to It?
If you’re reading this paragraph, you’ve probably followed some of the
instructions in this chapter — instructions for installing a Java compiler, the
Java API documentation, and the JCreator IDE on your computer. So the burn-
ing question is, have you done the installation correctly? The answer to that
question lies in Chapter 3, because in that chapter, you use these tools to run
a brand new computer program.
Figure 2-4:
JCreator’s
work area.
31
Chapter 2: Setting Up Your Computer
06_588745 ch02.qxd 3/16/05 9:16 PM Page 31
Chapter 3
Running Programs
In This Chapter
ᮣ Compiling and running a program
ᮣ Working with a workspace
ᮣ Editing your own Java code
I
f you’re a programming newbie, for you, running a program probably means
clicking a mouse. You want to run Internet Explorer. So you double-click
the Internet Explorer icon, or maybe you choose Internet Explorer from the
Start menu. That’s all there is to it.
When you create your own programs, the situation is a bit different. With a
new program, the programmer (or someone from the programmer’s company)
creates the icons. Before that, a perfectly good program may not have an icon
at all. So what do you do with a brand new Java program? How do you get the
program to run? This chapter tells you what you need to know.
Running a Canned Java Program
The best way to get to know Java is to do Java. When you’re doing Java, you’re
writing, testing, and running your own Java programs. This section prepares
you by describing how you run and test a program. Instead of writing your own
program, you run a program that I’ve already written for you. The program
calculates your monthly payments on a home mortgage loan.
The mortgage-calculating program doesn’t open its own window. Instead, the
program runs in JCreator’s General Output pane. (See Figure 3-1.) A program
that operates completely in this General Output pane is called a text-based
program.
07_588745 ch03.qxd 3/16/05 9:15 PM Page 33
If you’re using Linux, Unix, Mac, or some other non-Windows system, the
instructions in this section don’t apply to you. Visit this book’s Web site at
for an alternative set of instructions.
Actually, as you run the mortgage program, you see two things in the General
Output pane:
ߜ Messages and results that the mortgage program sends to you. Messages
include things like
How much are you borrowing? Results include lines
like
Your monthly payment is $552.20.
ߜ Responses that you give to the mortgage program while it runs. If you
type 100000.00 in response to the program’s question about how much
you’re borrowing, you see that number echoed in the General Output pane.
Figure 3-1:
A run of the
text-based
mortgage
program.
34
Part I: Revving Up
Those pesky filename extensions
The filenames displayed in My Computer or in an
Open dialog box can be misleading. You may visit
the
Chapter03_Example01 directory and see
the name
Mortgage. Instead of just Mortgage,
the file’s full name is
Mortgage.java. You may
even see two
Mortgage files. What you don’t see
is that one file’s real name is
Mortgage.java,
and the other file’s real name is
Mortgage.
class
.
The ugly truth is that Windows and its dialog
boxes can hide parts of filenames. This awful
feature tends to confuse Java programmers.
So, if you don’t want to be confused, modify the
Windows Hide Extensions feature. To do this,
you have to open the Folder Options dialog box.
Here’s how:
ߜ In Windows 95, 98, or NT: In the Windows
Explorer menu bar, choose View➪Folder
Options (or just View➪Options).
ߜ In Windows Me or 2000: Choose Start➪
Settings➪Control Panel➪Folder Options.
ߜ In Windows XP with the control panel’s de-
fault (category) view: Choose Start➪Control
Panel➪Performance and Maintenance➪
File Types.
ߜ In Windows XP with the control panel’s
classic view: Choose Start➪Control Panel➪
Folder Options.
In the Folder Options dialog box, click the View
tab. Then look for the Hide File Extensions for
Known File Types option. Make sure that this
check box is not selected.
07_588745 ch03.qxd 3/16/05 9:15 PM Page 34
Running the mortgage program is easy. Here’s how you do it:
1. Make sure that you’ve followed the instructions in Chapter 2 —
instructions for installing the JDK and configuring JCreator.
Thank goodness! You don’t have to follow those instructions more
than once.
2. Launch JCreator.
The big JCreator work area stares at you from your computer screen.
(See Figure 3-2.)
If this is your first time running JCreator, you don’t see JCreator’s work
area. Instead you see the JCreator Setup Wizard. To get past the Setup
Wizard, see the instructions in Chapter 2.
3. In JCreator’s menu bar, choose File➪Open Workspace from the
main menu.
Don’t choose File➪Open. Instead, choose File➪Open Workspace.
A familiar-looking Open dialog box appears. This dialog box looks in your
MyProjects directory. This MyProjects directory is a subdirectory of
the directory in which JCreator is installed.
Figure 3-2:
An empty
work area.
35
Chapter 3: Running Programs
07_588745 ch03.qxd 3/16/05 9:15 PM Page 35
In this book’s special edition of JCreator the MyProjects directory has
subdirectories named
Chapter03_Example01, Chapter04_Listing01
and so on. The MyProjects directory also has files with names like
Chapter03 and Chapter04. If you set your computer so that it doesn’t
hide file extensions, then the names of the files are
Chapter03.jcw,
Chapter04.jcw, and so on. (See the sidebar entitled “Those pesky file-
name extensions.”)
4. Select the file named
Chapter03 (or Chapter03.jcw), and then
click Open.
Clicking Open may coax out a message box asking if you want to “Save
the workspace modifications?” If so, click Yes. Clicking Open may coax
out another box asking if you want to “. . . close all document Windows?”
If so, click Yes.
JCreator divides things into workspaces. Each workspace is further
subdivided into projects. To organize this book’s examples, I made a
workspace for each chapter, and then made a project for each complete
Java program. When you open
Chapter03.jcw, you get my Chapter03
workspace — a workspace that contains two projects. The project’s names
are
Chapter03_Example01 and Chapter03_Listing01. That’s why, in
JCreator’s File View pane, you see a
Chapter03 tree with branches labeled
Chapter03_Example01 and Chapter03_Listing01. (See Figure 3-3.)
In
MyWorkspace.jcw, the extension .jcw stands for “JCreator
workspace.”
5. In the File View’s tree, right-click the
Chapter03_Example01 branch.
In the resulting context menu, choose Sets as Active Project. (See
Figure 3-3.)
Choosing Sets as Active Project makes
Chapter03_Example01 the
active project.
Figure 3-3:
Two projects
in the File
View pane.
36
Part I: Revving Up
07_588745 ch03.qxd 3/16/05 9:15 PM Page 36
In JCreator, only one project at a time can be the active project. To run
a particular program, the program’s code has to be in whatever project
is currently active. In JCreator’s File View, you can tell which project
is active by looking for the project whose name is boldface. (Refer to
Figure 3-3.) On some systems, the active project’s name is a hazy, light-
gray boldface.
If a particular program isn’t in the active project, you can’t run that pro-
gram, but you can do some other things with that program. For example,
you can see the program in one of JCreator’s panes, make changes to the
program, save the program, and so on. For this reason, it’s really easy to
get confused and forget which project is active. So always keep the active
project in the forefront of your mind. If your code doesn’t do what you
think it should do, check to make sure that the project you want to run
is the active project.
6. Choose Build➪Compile Project from the main menu.
Choosing Compile Project does exactly what it says. It compiles the pro-
ject’s code. (To find out what compile means, see Chapter 1.)
After some pleasant chirping sounds from your hard drive, JCreator’s
Build Output pane displays a
Process completed message. (The Build
Output pane appears in the lower portion of JCreator’s work area. See
Figure 3-4.)
7. Choose Build➪Execute Project from the main menu.
When you choose Execute Project, the computer runs the project’s code.
(In this example, the computer runs a Java program that I wrote.) As
part of the run, the message
How much are you borrowing? appears
in JCreator’s General Output pane. (The General Output pane and the
Build Output pane share the lower portion of JCreator’s work area. Refer
to Figure 3-1.)
8. Click anywhere inside JCreator’s General Output pane, and then type
a number, like 100000.00, and press Enter.
Figure 3-4:
The
compiling
process is
completed.
37
Chapter 3: Running Programs
07_588745 ch03.qxd 3/16/05 9:15 PM Page 37
When you type a number in Step 8, don’t include your country’s currency
symbol. (U.S. residents, don’t type a dollar sign.) Things like $100000.00
cause the program to crash. You see a
NumberFormatException mes-
sage in the General Output pane.
After you press Enter, the Java program displays another message
(
What’s the interest rate?) in JCreator’s General Output pane.
9. In response to the interest rate question, type a number, like 5.25, and
press Enter.
After you press Enter, the Java program displays another message
(
How many years . . . ?) in JCreator’s General Output pane.
10. Type a number, like 30, and press Enter.
In response to the numbers that you’ve typed, the Java program dis-
plays a monthly payment amount. Again, refer to Figure 3-1.
Disclaimer: Your local mortgage company charges more than the
amount that my Java program calculates. (A lot more.)
When you type a number in Step 10, don’t include a decimal point. Things
like 30.0 cause the program to crash. You see a
NumberFormatException
message in the General Output pane.
Occasionally you decide in the middle of a program’s run that you’ve
made a mistake of some kind. You want to stop the program’s run dead
in its tracks. To do this, choose Tools➪Stop Tool from the main menu.
If you follow this section’s instructions, and you don’t get the results that I
describe, there are three things you can try. I list them in order from best to
worst:
ߜ Check all the steps to make sure you did everything correctly.
ߜ Send email to me at
If you describe what
happened, I can probably figure out what went wrong and tell you how
to correct the problem.
ߜ Panic.
Typing and Running Your Own Code
The first half of this chapter is about running someone else’s Java code
(code that you download from this book’s Web site). But eventually, you’ll
write code on your own. This section shows you how to create code with
the JCreator development environment.
38
Part I: Revving Up
07_588745 ch03.qxd 3/16/05 9:15 PM Page 38
The version of JCreator that you download from this book’s Web site has
a specially customized
MyProjects directory. The MyProjects directory
contains several readymade workspaces. One of these workspaces (named
MyWorkspace) has no projects in it. Here’s how you create a project in
MyWorkspace:
1. Launch JCreator.
2. From JCreator’s menu bar, choose File➪Open Workspace.
An Open dialog box appears.
3. In the Open dialog box, select
MyWorkspace.jcw (or simply
MyWorkspace). Then click Open.
Clicking Open may coax out a message box asking whether you want to
“Save the workspace modifications?” If so, click Yes. Clicking Open may
coax out another box asking if you want to “. . . close all document
Windows?” If so, click Yes.
After clicking Open, you see MyWorkspace in JCreator’s File View pane.
The next step is to create a new project within MyWorkspace.
39
Chapter 3: Running Programs
Do I see formatting in my Java program?
When you use an editor to write a Java program,
you may notice words in various colors. Certain
words are always blue. Other words are always
black. You may even see some bold and italic
phrases. You may think you see formatting, but
you don’t. Instead, what you see is called syntax
coloring or syntax highlighting.
No matter what you call it, the issue is as follows:
ߜ With Microsoft Word, things like bold for-
matting are marked inside a document.
When you save
MyPersonalDiary.doc,
the instructions to make the words “love”
and “hate” bold are recorded inside the
MyPersonalDiary.doc file.
ߜ With a Java program editor, things like bold
and coloring aren’t marked inside the Java
program file. Instead, the editor displays each
word in a way that makes the Java program
easy to read.
For example, in a Java program, certain words
(words like
class, public, and void) have
their own special meanings. So JCreator’s editor
displays
class, public, and void in blue
letters. When I save my Java program file, the
computer stores nothing about blue letters in
my Java program file. But the editor uses its
discretion to highlight special words with blue
coloring.
Some other editor may display the same words
in a bold, red font. Another editor (like Windows
Notepad) displays all words in plain old black.
07_588745 ch03.qxd 3/16/05 9:15 PM Page 39
4. In the File View pane, right-click MyWorkspace. Then choose Add new
Project from the context menu that appears, as shown in Figure 3-5.
JCreator’s Project Wizard opens. (See Figure 3-6.)
5. On the wizard’s Project Template page, select the Empty Project icon,
and then click Next.
After clicking Next, you see the wizard’s Project Paths page, as shown in
Figure 3-7.
6. In the Name field, type MyFirstProject.
You can add blank spaces, making the name My First Project, but I don’t
recommend it. In fact, having a blank space in any name (a workspace
name, a project name, a filename, or whatever) is generally a bad idea.
7. Make sure that the Add to Current Workspace radio button is
selected, and then click Finish.
If you click Next instead of Finish, you see some other options that you
don’t need right now. So to avoid any confusion, just click Finish.
Figure 3-6:
The Project
Wizard’s
Project
Template
page.
Figure 3-5:
Getting
JCreator to
add a new
project.
40
Part I: Revving Up
07_588745 ch03.qxd 3/16/05 9:15 PM Page 40
Clicking Finish brings you back to JCreator’s work area, with MyFirst
Project
set in bold. The bold typeface means that MyFirstProject is
the active project. The next step is to create a new Java source code file.
8. In the File View pane, right-click
MyFirstProject. Then choose Add➪
New Class from the context menu that appears, as shown in Figure 3-8.
JCreator’s Class Wizard opens. (See Figure 3-9.)
Like every other windowed environment, JCreator provides many ways
to accomplish the same task. Instead of right-clicking
MyFirstProject
and choosing Add➪New Class, you can start at the menu bar and choose
File➪New➪Class. But right-clicking a project has a small benefit. If you
right-click the name of a project, the newly created class is without a
doubt in that project. If you use the menu bar instead, the newly created
class goes in whichever project happens to be the active project. So if
your workspace contains many projects, you can accidentally put the
new class into the wrong project.
Figure 3-8:
Getting
JCreator
to add a
new class.
Figure 3-7:
The Project
Wizard’s
Project
Paths page.
41
Chapter 3: Running Programs
07_588745 ch03.qxd 3/16/05 9:15 PM Page 41
9. In the Class Wizard’s Name field, type the name of your new class.
In this example, use the name MyFirstJavaClass, with no blank spaces
between any of the words in the name. (Refer to Figure 3-9.)
The name in the Class Wizard must not have blank spaces. And the only
allowable punctuation symbol is the underscore character (
_). You can
name your class MyFirstJavaClass or My_First_Java_Class, but you can’t
name it My First Java Class, and you can’t name it JavaClass,MyFirst.
10. Put a checkmark in the Generate Main Method check box.
I created most of this book’s examples without putting a checkmark in
the Generate Main Method check box. But for this example, just this
once, putting a checkmark in the Generate Main Method check box is
very helpful.
11. Skip everything in the Class Wizard except the Name field and the
Generate Main Method check box. (In other words, click Finish.)
Clicking Finish brings you back to JCreator’s work area. Now the Editor
pane has a tab named MyFirstJavaClass.java. For your convenience, the
MyFirstJavaClass.java tab already has some code in it. (See Figure 3-10.)
Figure 3-10:
JCreator
writes some
code in the
Editor pane.
Figure 3-9:
The Class
Wizard’s
Class
Settings
page.
42
Part I: Revving Up
07_588745 ch03.qxd 3/16/05 9:15 PM Page 42
12. Replace an existing line of code in your new Java program.
Type a line of code in JCreator’s Editor pane. Replace the line
// TODO: Add your code here
with the line
System.out.println(“Chocolate, royalties, sleep”);
Copy the new line of code exactly as you see it in Listing 3-1.
• Spell each word exactly the way I spell it in Listing 3-1.
• Capitalize each word exactly the way I do in Listing 3-1.
• Include all the punctuation symbols — the dots, the quotation
marks, the semicolon, everything.
Listing 3-1: A Program to Display the Things I Like
class MyFirstJavaClass {
/**
* Method main
*
*
* @param args
*
*/
public static void main(String[] args) {
System.out.println(“Chocolate, royalties, sleep”);
}
}
Java is case-sensitive, which means that system.out.printLn isn’t the
same as
System.out.println. If you type system.out.printLn, you’re
program won’t work. Be sure to capitalize your code eXactLy as it is in
Listing 3-1.
13. From the menu bar, choose Build➪Compile Project.
If you typed everything correctly, you see the comforting
Process com-
pleted
message, with no error messages, at the bottom of JCreator’s
work area. The text appears in JCreator’s Build Output pane in the lower
portion of JCreator’s work area. (Refer to Figure 3-4.)
When you choose Build➪Compile Project, JCreator compiles whichever
project is currently active. Only one project at a time is active. So if your
workspace contains several projects, make sure that the project you
want to compile is currently the active project.
43
Chapter 3: Running Programs
07_588745 ch03.qxd 3/16/05 9:15 PM Page 43
14. Check for error messages at the bottom of JCreator’s work area.
If, in Step 12, you don’t type the code exactly as it’s shown in Listing 3-1,
then in this step you get error messages in JCreator’s Task List pane.
(Like so many other things, the Task List pane appears in the lower
portion of JCreator’s work area. See Figure 3-11.)
Each error message refers to a specific place in your Java code. To jump
the cursor to that place in the Editor pane, double-click the message in
the Task List pane. Compare everything you see, character by character,
with my code in Listing 3-1. Don’t miss a single detail, including spelling,
punctuation, and uppercase versus lowercase.
15. Make any changes or corrections to the code in the Editor pane. Then
repeat Steps 13 and 14.
When at last you see the
Process completed message with no error
messages, you’re ready to run the program.
16. From the menu bar choose Build➪Execute Project.
That does the trick. Your new Java program runs in JCreator’s General
Output pane. If you’re running the code in Listing 3-1, you see the
Chocolate, royalties, sleep message in Figure 3-12. It’s like being
in heaven!
Figure 3-12:
Running the
program in
Listing 3-1.
Figure 3-11:
An error
message
in the Task
List pane.
44
Part I: Revving Up
07_588745 ch03.qxd 3/16/05 9:15 PM Page 44
Part II
Writing Your Own
Java Programs
08_588745 pt02.qxd 3/16/05 9:13 PM Page 45
In this part . . .
T
his part features some of the world’s simplest pro-
grams. And, as simple as they are, these programs
illustrate the fundamental ideas behind all computer
code. The ideas include things such as variables, values,
types, statements, methods, and lots of other important
stuff. This part of the book is your springboard, your
launch pad, your virtual catapult.
08_588745 pt02.qxd 3/16/05 9:13 PM Page 46
Chapter 4
Exploring the Parts of a Program
In This Chapter
ᮣ Identifying the words in a Java program
ᮣ Using punctuation and indentation
ᮣ Understanding Java statements and methods
I
work in the science building at a liberal arts college. When I walk past the
biology lab, I always say a word of thanks under my breath. I’m thankful
for not having to dissect small animals. In my line of work, I dissect computer
programs instead. Computer programs smell much better than preserved
dead animals. Besides, when I dissect a program, I’m not reminded of my own
mortality.
In this chapter, I invite you to dissect a program with me. I have a small pro-
gram, named
ThingsILike. I cut apart the program, and carefully investigate
the program’s innards. Get your scalpel ready. Here we go!
Checking Out Java Code
for the First Time
I have a confession to make. The first time I look at somebody else’s computer
program, I feel a bit queasy. The realization that I don’t understand some-
thing (or many things) in the code makes me nervous. I’ve written hundreds
(maybe thousands) of programs, but I still feel insecure when I start reading
someone else’s code.
The truth is, learning about a computer program is a bootstrapping experience.
First I gawk in awe of the program. Then I run the program to see what it does.
Then I stare at the program for a while, or read someone’s explanation of the
program and its parts. Then I gawk a little more and run the program again.
Eventually, I come to terms with the program. Don’t believe the wise guys who
say they never go through these steps. Even the experienced programmers
approach a new project slowly and carefully.
09_588745 ch04.qxd 3/16/05 9:12 PM Page 47
Behold! A program!
In Listing 4-1, you get a blast of Java code. Like all novice programmers, you’re
expected to gawk humbly at the code. But don’t be intimidated. When you get
the hang of it, programming is pretty easy. Yes, it’s fun too.
Listing 4-1: A Simple Java Program
/*
* A program to list the good things in life
* Author: Barry Burd,
* February 13, 2005
*/
class ThingsILike {
public static void main(String args[]) {
System.out.println(“Chocolate, royalties, sleep”);
}
}
When I run the program in Listing 4-1, I get the result shown in Figure 4-1:
The computer displays the words
Chocolate, royalties, sleep on the
screen. Now I admit that writing and running a Java program is a lot of work
just to get the words
Chocolate, royalties, sleep to appear on some-
body’s computer screen, but every endeavor has to start somewhere.
You can run the code in Listing 4-1 on your computer. Here’s how:
1. Follow the instructions in Chapter 2 for installing the special edition
of JCreator (the edition that you find on this book’s Web site).
2. Next follow the instructions in the first half of Chapter 3.
Those instructions tell you how to run the Chapter03_Example01 project,
which is in the Chapter03 workspace. To run the code in Listing 4-1, select
the Chapter04_Listing01 project in the Chapter04 workspace.
Figure 4-1:
Running the
program in
Listing 4-1.
48
Part II: Writing Your Own Java Programs
09_588745 ch04.qxd 3/16/05 9:12 PM Page 48