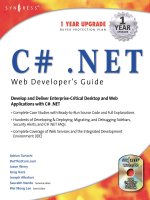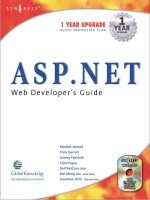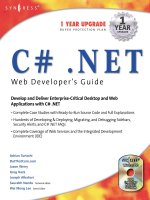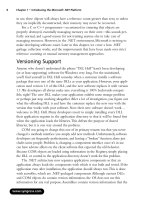C# .NET Web Developer''''s Guide phần 3 doc
Bạn đang xem bản rút gọn của tài liệu. Xem và tải ngay bản đầy đủ của tài liệu tại đây (455.06 KB, 82 trang )
142 Chapter 4 • Windows Forms
Let’s start the walkthrough by creating a new Windows Forms project. From
the main menu, choose File | New | Project, click Visual C# Projects, and
choose the Windows Application template (see Figure 4.2). Change the project
name to SimpleApp and click OK.
Adding Controls
Once we’ve created the project,Visual Studio opens the main form (Form1) in
the Designer—the visual editor for our C# form class. Basically, a form created in
Visual Studio is just a C# file, defining a class based on
System.Windows.Forms.Form, containing code to add and configure the controls
created visually.Visual Studio is a “two-way tool” meaning that we can work with
the same code either visually (using the Designer) or programmatically (in the
Code Editor).
Let’s use the Designer to add a few controls to Form1.We can add controls
and components from the toolbox window and then configure them using the
Properties window.
1. From the toolbox, add a Label control to the form. By default,Visual
Studio will name the control Label1.
2. From the Properties Window (F4) change label1’s Text property to
Favorite CD, and change its AutoSize property to True (see Figure 4.3).
This tells the control to size itself according to the metrics of the font
and width of the text.
www.syngress.com
Figure 4.2 Creating a New Windows Forms Project
Windows Forms • Chapter 4 143
3. Now add a TextBox from the toolbox onto the form, and position it
below the label. Enlarge it horizontally and clear its Text property.
4. Add another label to the form, setting its Text property to Favorite
Style, and AutoSize property to True.
5. Add a ComboBox and position it below the Favorite Style label. Clear
its Text property.
6. Select the combo’s Items property, and then click the ellipses on the right
to open the String Collection Editor.Type in a few styles of music—
each on a separate line, as shown in Figure 4.4.
7. Click OK, and then press F5 to save, compile, and run the application.
www.syngress.com
Figure 4.3 Adding and Configuring a Label Control
144 Chapter 4 • Windows Forms
www.syngress.com
Figure 4.4 Populating a ComboBox Items Collection
Working with Controls: Using TextBoxes
To create and work with textboxes having more than one line:
1. Set MultiLine to True and AutoSize to False.
2. Set AcceptsTab and AcceptsReturn to True to allow tabs and
new lines to be entered via the keyboard.
3. Set the ScrollBars property to Vertical (or Both if WordWrap is
false).
4. Use the Lines property to access the control’s text one line at
a time.
5. Use \r\n for a new line, for example, Flat 18\r\nQueen St.
To use the control for entering a password, set the PasswordChar
property to *. To read or update selected text, use the SelectionStart,
SelectionLength, and SelectedText properties.
Developing & Deploying…
Windows Forms • Chapter 4 145
Adding an Event Handler
Let’s add some functionality to the form.
1. Add a Button and ListBox to the form.
2. Select the button, and change its Text property to Update.Then click
the lightning icon in the Properties window to switch to the Events
View (see Figure 4.5).
Think of these events as “hooks” into which we can attach our own
methods.You can either double-click on an event to create a new event-
handling method, or use the drop-down list to connect into an existing
compatible method.
3. Double-click on the Click event.Visual Studio will write a skeleton
event-handling method, wiring it to the event. It will then place you in
the Code Editor, inside the empty method definition:
private void button1_Click(object sender, System.EventArgs e)
{
}
The .NET convention for event handling requires two parameters: a
sender parameter of type object, and an event arguments parameter of
www.syngress.com
Figure 4.5 Properties Window Events View
146 Chapter 4 • Windows Forms
type EventArgs—or a descendant of EventArgs.The sender parameter tells
us which control fired the event (this is useful when many controls have
been wired to the same event-handling method).The second parameter
is designed to supply special data about the event. In the case of Click,
we have a standard EventArgs object, and this contains no useful infor-
mation—it’s just there to meet the protocol required to support more
sophisticated events (such as KeyPress or MouseDown).
The actual name for this method (button1_Click) is just a convenient
identifier generated by Visual Studio;Windows Forms doesn’t impose
any particular naming convention.
4. Add the following code to the event handler:
private void button1_Click(object sender, System.EventArgs e)
{
listBox1.Items.Clear();
listBox1.Items.Add ("Fav CD: " + textBox1.Text);
listBox1.Items.Add ("Fav Style: " + comboBox1.Text);
}
Here we’re manipulating our list box through its Items property. Items
returns a collection object, having methods to add and remove items from
its list. Note how we access each control through its name—this is possible
because the Designer creates class fields matching the names of each con-
trol.You can see these declarations at the top of the class definition.
5. Press F5 to compile and run the program (see Figure 4.6).
www.syngress.com
Figure 4.6 Running a Simple Windows Forms Application
Windows Forms • Chapter 4 147
Adding Controls at Runtime
Sometimes it’s necessary to add controls without the help of the Designer. For
instance, you might want some controls to appear on a form only when a partic-
ular button is clicked.
In learning how to programmatically add controls, it’s very helpful to
examine a visually created form in the Code Editor. If you expand the Designer
Generated Code region, you’ll see a method called InitializeComponent containing
all the code that creates and configures each of the form’s visual components.
www.syngress.com
Working with Controls: Using the
ComboBox and ListBox Controls
To add items to the controls’ selection lists programmatically:
1. Call the Item property’s Add method to append to the end of
the list, for example:
myControl.Items.Add ("My New Item");
2. Use the Item property’s Insert method to insert within the list.
3. Because these methods expect an Object type, the item you
add can be of any class, including your own (this is polymor-
phism in action—one of the benefits of a working in an
object-oriented language). The control simply calls the item’s
ToString method to determine what to display.
To get the currently selected item:
1. Use the Text property to return a string.
2. Use SelectedIndex to get a numeric position within the list.
3. Use SelectedItem to get an object reference. If the item is of
your own custom class, you’ll need to explicitly cast the
returned value back to your type.
To allow the user to select only from items in a ComboBox list, set
the DropDownStyle property to DropDownList.
Developing & Deploying…
148 Chapter 4 • Windows Forms
WARNING
Although reading Designer-generated code is useful in understanding
how components are instantiated and configured, you shouldn’t make
manual changes to this code without exercising some caution. In partic-
ular, you should check that the control renders as expected in the
Designer before saving the form. You should also check your code after
making some visual change—Visual Studio completely rewrites the
Designer-generated code section, so your modifications may not appear
as originally entered.
Here are the four steps to programmatically adding a control or component:
1. Add a class field declaration for the new control.
2. Instantiate the control.
3. Configure the control by setting its properties and adding event han-
dlers, if required.
4. Add the control to the form’s Controls collection (or alternatively, to the
Controls collection of a container control, such as a GroupBox).
Let’s work through an example: we’ll create a new form, add a button, and
then have a textbox appear when the user clicks the button:
1. Create a new Windows Forms project called SimpleApp2 and add a
Button control from the toolbox onto the new form.
2. Press F7 to open the Code Editor, and locate button1’s declaration.
Below this, add a similar declaration for our new textbox, as follows (you
can exclude the System.Windows.Forms prefix if your form has the appro-
priate using statement):
private System.Windows.Forms.Button button1;
private System.Windows.Forms.TextBox myTextBox;
You need to understand that this declaration doesn’t actually create a
textbox.All it does is instruct the compiler, once our form is instanti-
ated, to create a field that can reference (point to) a textbox object—one
that does not yet exist.This declaration exists so as to provide a conve-
nient way to refer to the control throughout the lifetime of the form. In
the cases where we don’t need to explicitly reference the control after its
been created, we can do away with this declaration.
www.syngress.com
Windows Forms • Chapter 4 149
3. Return to the Designer, and double-click on the button.This is a quick
way to attach an event handler to the button’s default event (Click).
4. Add the following code to the button’s event handler:
private void button1_Click(object sender, System.EventArgs e)
{
// Create the actual textbox and assign its reference to
myTextBox
this.myTextBox = new TextBox();
// Position the control
myTextBox.Location = new Point (30, 20);
// Put the control on the form.
this.Controls.Add (myTextBox);
}
5. Press F5 to test the application (illustrated in Figure 4.7).
You might have noticed that we created a Point object to position the con-
trol. Point, Size, and Rectangle are three “helper types” defined in the
System.Drawing namespace, and are used extensively in Windows Forms—as well
as other parts of the .NET Framework.Table 4.2 illustrates how these types are
most commonly applied in Windows Forms.
www.syngress.com
Figure 4.7 Adding Controls at Runtime
150 Chapter 4 • Windows Forms
www.syngress.com
Table 4.2 Helper Types for Positioning and Sizing
Type Example Notes
Point
struct
Size
struct
Rectangle
struct
Sets button1’s
position 100 pixels
across and 80 pixels
down.
Equivalent to the
above.
Equivalent to out-
putting button1.Left.
Not permitted because
of the way structs are
marshaled in C#.
Resizes button1 to 75
by 25 pixels.
Equivalent to the
above.
Attempts to resize the
form so it just fits
button1. However, the
form’s Size property
includes the title bar
and borders—its
usable space is less,
and button1 won’t
quite fit.
ClientSize excludes
title bars and borders
so this works
correctly.
Rectangle combines
Point and Size.
Moves and sizes
button1 to fill the
whole client area of
our form (later we’ll
see that docking pro-
vides a better solution
to achieving this).
button1.Location = new Point (100, 80);
button1.Left = 100;
button1.Top = 80;
Console.WriteLine (button1.Location.X);
button1.Location.X = 100;
button1.Size = new Size (75, 25);
button1.Width = 75;
button1.Height = 25;
// Assuming "this" is our form
this.Size = new Size (button1.Right,
button1.Bottom);
this.ClientSize = new Size
(button1.Right, button1.Bottom);
button1.Bounds = new Rectangle
(100, 80, 50, 20);
button1.Bounds = new Rectangle
(0, 0, this.ClientSize.Width,
this.ClientSize.Height);
Windows Forms • Chapter 4 151
www.syngress.com
Working with Controls: Using Controls Collections
The form class is an example of a control that hosts other controls.
Windows Forms manages this containership by providing a Controls
property, returning a ControlCollection object that has methods to add,
remove, and access the child controls. Like other .NET collections, it
implements standard interfaces such as ICollection and IList—and this
means we can work with them all in a similar way.
To access an individual control by its position in the collection, use
its Indexer—for example:
Controls[0].Hide() // hide the first control in the collection
To iterate through every control, use the foreach structure—for
example:
// Write the Text property of each control on the form
foreach (Control c in Controls)
Console.WriteLine (c.Text);
To remove a control from the collection, use the Remove method—
for example:
Controls.Remove (txtMiddleName);
To reparent a control to another collection:
■
Change the control’s Parent property.
■
A control’s position in the collection determines its z-order
(front-to-back order), where position 0 is at the front. When
you use Bring To Front and Send To Back in the Designer,
you’re actually changing the control’s position in its parent’s
Controls collection. You can also achieve the same thing at
runtime by calling the object’s BringToFront and SendToBack
methods, or by using the parent collection’s SetChildIndex
method.
Here are some other commonly used container-style controls that
offer the same property:
Developing & Deploying…
Continued
152 Chapter 4 • Windows Forms
Attaching an Event Handler at Runtime
Let’s suppose we want to set up our newly created textbox so that when it’s
right-clicked, a message box appears.We need to add an event handler to the
textbox at runtime, and there are two steps to this:
■
Writing the event-handling method.
■
Attaching the method to the control’s event.
In our case, we’ll need to attach to the textbox’s MouseDown event (because
there’s no specific right-click event). First, we need to write the event-handling
method, with parameters of the correct type for a MouseDown event.You can
determine an event’s signature in two ways:
■
Look for the event in the Microsoft documentation, and then click on
its delegate (in our case, MouseEventHandler).
■
Using the Designer, add a dummy control of the type we’re attaching to,
create an appropriate event handler, and then delete the dummy control.
The event-handling method will still be there—with the correct signa-
ture.All we need to do is rename it.
Here’s how we do it:
1. Using either approach, add a method to our form, as follows:
void myTextBox_MouseDown (object sender, MouseEventArgs e)
{
if (e.Buttons == MouseButtons.Right)
// Show is a static method of System.Windows.Forms.MessageBox
MessageBox.Show ("Right Click!");
}
www.syngress.com
■
Panel A simple container for other controls.
■
GroupBox A container with a border and caption text, used
for visually grouping controls on a form. It’s also often used
to host RadioButton controls (only one radio button can be
checked at a time inside each group box).
■
TabPage A TabControl contains a collection of TabPage con-
trols—each of which acts as a container for child controls,
with its own Controls property.
Windows Forms • Chapter 4 153
2. Next, we attach this method to myTextBox’s MouseDown event. Return
to the button1_Click method and add the following line of code:
myTextBox.MouseDown += new MouseEventHandler (myTextBox_MouseDown)
On the left-hand side, myTextBox.MouseDown is the event to
which we’re attaching, using the += operator. On the right-hand side,
we’re creating a new MouseEventHandler delegate instance: in other words,
an object containing a pointer to a method (myTextBox_MouseDown) con-
forming to MouseEventHandler’s signature.
3. Test the application.
www.syngress.com
Why We Need Delegates
It’s often asked, “why can’t we simply assign a target method (for
example, myTextBox_MouseDown) directly to an event?” C# doesn’t
allow this because the language is strongly typed, and the event needs
to pass parameters to the target method. If we could assign a method
directly to an event, there would be no place to formalize the number
and types of these parameters (the method signature). We need a way
of describing an agreed method signature, and for this we have dele-
gates. The easiest way to think of a delegate is in two parts:
■
The delegate definition This simply describes a method
signature.
■
A delegate instance This is an object containing a pointer
to a method conforming to the signature.
Most of the delegate definitions you’ll come across are part of the
.NET Framework—although sometimes you define your own—usually
when writing custom controls. Delegate instances, however, are created
whenever you hook up to an event.
Here’s an example of a complete delegate definition:
public delegate void EventHandler (object sender, EventArgs e)
As you can see, all this does is set out a signature: two parameters,
one of type object, and the other of type EventArgs, and a void return
type. EventHandler is the “plain vanilla” delegate used extensively in the
Developing & Deploying…
Continued
154 Chapter 4 • Windows Forms
Writing a Simple Text Editor
This walkthrough will take you through developing a simple Notepad-style text
editor, demonstrating the following:
■
Adding a menu
■
Creating and activating a new form
■
Creating a Multiple Document Interface
■
Creating a dialog form
■
Using form inheritance
■
Adding a tab control
■
Anchoring controls
■
Connecting the dialog form
The code for this walkthrough is on the accompanying CD-ROM, in folder
the TextEditor directory.
Starting the Project
First, we’ll create a new project.We’ll then rename the main form Visual Studio
creates for us to something more meaningful:
1. Create a new Windows Forms Project, naming the project TextEditor.
2. From the Solution Explorer, rename Form1.cs to MainForm.cs (press F2
or right-click and choose Rename). Also, from within the Properties
www.syngress.com
.NET Framework. Events are declared of this type if they don’t require
any special information sent to the target.
Here’s an example of a delegate instance:
EventHandler eh = new EventHandler (textBox1_Click);
This simply contains a reference (pointer) to textBox1_Click. The
compiler will check that the target method’s signature agrees with the
delegate definition (EventHandler). The following line of code attaches
eh to myTextBox’s click event:
myTextBox.Click += eh;
Review Chapter 2 for more information on delegates and events.
Windows Forms • Chapter 4 155
window, change the form’s name to MainForm (this changes its class
name), and change its Text property to Simple Editor.
3. In the Code Editor, check that the class’s Main method references
MainForm rather than Form1, changing it if necessary.
Creating a Menu
Next, we’ll create the main menu:
1. From the toolbox, drag a MainMenu component onto the form.The
Designer provides a WYSIWYG interface for populating the menu. In
other words, it’s just a question of typing directly into the menu.
2. Type in menu items for File, New, and Exit, as in Figure 4.8.
To enter the underlined accelerator keys, put an ampersand (&) before
the desired character (the same principle works with label controls).To
enter the separator between New and Exit, type a single hyphen (-).
3. Click on the New menu item, and from the Properties window, set its
shortcut to Ctrl+N.
4. Right-click on one of the menu items, select Edit Names, and enter
meaningful menu item names such as miFile, miNew, and miExit.
This will help later on with coding and debugging. Right-click again
and uncheck Edit Names.
5. Double-click on the Exit menu item.This will create and attach an
event handler (to Click, the default event for the MenuItem class) and
place you in the code window. Add the following line:
private void miExit_Click(object sender, System.EventArgs e)
{
www.syngress.com
Figure 4.8 Creating a Main Menu
156 Chapter 4 • Windows Forms
Close();
}
Because we’re in the application’s startup form, closing the form is
sufficient to close the application (and any other forms that are open). If
we wanted to exit the application from another form, we could instead
call Application.Exit().
6. Run the application.There’s our menu!
www.syngress.com
Working with Controls: Using Menus
Menus are not strictly controls—in fact, they’re based on Component—
because menus and menu items don’t exhibit the normal behavior of a
control. Each menu is encapsulated by a MainMenu component, com-
prised of a collection of MenuItem components. Although you can have
any number of main menus on a single form, only one can be active at
a time (this is determined by the form’s Menu property). A context menu
(right-click pop-up menu) is encapsulated by the ContextMenu compo-
nent, and this also comprises a collection of MenuItems.
To add a menu item at runtime:
1. Define an appropriate event-handling method for the menu
item’s Click event, such as the following:
void miNew_Click (object sender, EventArgs e)
{
MessageBox.Show ("New Item Clicked!");
}
2. Create and configure a MenuItem object, and then add it to
the main menu’s MenuItem collection. For example:
MenuItem mi = new MenuItem
("New", new EventHandler (miNew_Click));
mi.Shortcut = Shortcut.CtrlN;
mainMenu1.MenuItems.Add (mi);
Developing & Deploying…
Continued
Windows Forms • Chapter 4 157
Adding a New Form
Let’s create a new form for editing text documents:
1. Go to Project | Add Windows Form, name the class EditForm.cs,
and then change the form’s Text property to Untitled.
2. Drag a TextBox control from the toolbox to the form, and from the
Properties windows, change its name to txtEdit.
3. Clear the textbox’s Text property and change its font’s point size to 10.
4. Set AutoSize to False and MultiLine to Tr ue.This allows us to vertically
enlarge the textbox.
5. Change the Dock property to Fill (from the drop-down, click the box in
the center).This expands the textbox so that it fills the entire client area
(inside area) of the form. If you subsequently resize the form, the
textbox will still fill the entire area.
6. Set AcceptsReturn and AcceptsTab to Tr ue.
7. Drag a MainMenu control onto the form, and create a View |
Options menu structure, as in Figure 4.9.
Let’s now hook this up to our main form.
8. Return to the main form, and double-click on the menu item for New.
Add the following code to its event handler:
private void miNew_Click(object sender, System.EventArgs e)
{
EditForm ef = new EditForm(); // Create new instance of form
www.syngress.com
To add subitems at runtime:
1. Define an event-handling method, then create and configure
a MenuItem object as in the previous bullet item.
2. Add the new object to the parent menu item’s MenuItem
collection, as follows:
miFile.MenuItems.Add (mi);
To enable and disable menu items, set the menu item’s Enabled
property to True or False (the parent menu item’s Popup event is a con-
venient place in which to do this). To check and uncheck menu items, set
the menu item’s Checked property to True or False.
158 Chapter 4 • Windows Forms
ef.Show(); // Display form modelessly
}
Now run the application, and click New a few times to open up several text
editor windows. Notice how each of the forms is modeless (you can click ran-
domly on any form) and top-level (each window floats independently on the
desktop). If we moved the File menu to the child form itself, and did away with
the main form entirely, we’d have a Single Document Interface (SDI) application.
Internet Explorer is an example of an SDI (see Figure 4.10).
www.syngress.com
Figure 4.9 EditForm Menu structure
Figure 4.10 Single Document Interface
Windows Forms • Chapter 4 159
Creating a Multiple Document Interface
In the example in the preceding section, we would prefer the editor forms to be
physically constrained to the main parent window, and to have only one menu,
with the View menu items merged into the main menu.This describes a Multiple
Document Interface (MDI) style. Let’s turn our interface into an MDI:
1. Enlarge the main form, and change its IsMdiContainer property to Tr ue.
2. Click on our main menu component and add a new menu item for a
Window menu. Set its MdiList property to True (this instructs
Windows to add items for child forms automatically) and set its
MergeOrder to a large value such as 20 (so that the Window menu item
appears at the right-hand side, when merged with child menus).
3. Press F7 to return to the Code Editor, and enhance the event handler
for miNew as follows:
private void miNew_Click(object sender, System.EventArgs e)
{
EditForm ef = new EditForm();
ef.MdiParent = this; // this makes ef an MDI
// child form
ef.Show();
}
4. Run the application.We now have an MDI (see Figure 4.11).
www.syngress.com
Figure 4.11 Multiple Document Interface
160 Chapter 4 • Windows Forms
Let’s now enhance this by adding “Tile” and “Cascade” menu items:
1. Add menu items to the Window menu, titled Tile Vertical, Tile
Horizontal, and Cascade.
2. Double-click each of the menu items to create event handlers. In each
method, call the form’s LayoutMdi method with an appropriate member
of the MdiLayout enumeration, such as in the example below:
private void miTileVertical_Click(object sender,
System.EventArgs e)
{
LayoutMdi (MdiLayout.TileVertical);
}
Creating a Dialog Form
A form with OK and Cancel buttons is usually described as a dialog. In most
cases, dialog forms are modal rather than modeless, meaning the user must accept
or cancel before clicking on another form. Making and displaying a dialog form
involves three parts:
■
Creating a form that has the “look and feel” of a dialog
■
Displaying the form modally—using ShowDialog() instead of Show()
■
Disposing of the form when we’re finished
Let’s first create a basic dialog form. Later we’ll use this as a base for creating
an Options Form within our text editor:
1. Add a new form to the project called DialogForm.
2. Put two buttons onto the form. Name one btnOK and the other
btnCancel. Change their Text properties to OK and Cancel.
3. Set the DialogResult property of the OK button to OK and the Cancel
button to Cancel.This instructs the form to automatically close when
the button is pressed (and to return an appropriate DialogResult to the
calling program).
4. Click directly on the form, and change its FormBorderStyle property to
FixedDialog.This will prevent the user from resizing the form. Of
course, you can still resize it from within the Designer.
www.syngress.com
Windows Forms • Chapter 4 161
5. Set MaximizeBox and MinimizeBox properties to False and the
StartPosition to CenterScreen.
6. Set the AcceptButton property to btnOK and the CancelButton property
to btnCancel.This will hook up the Enter and Escape keys to the OK
and Cancel buttons (see Figure 4.12).
7. Finally, we need to remove the form’s icon and associated menu.This is
not possible with the Designer, however, it can be done programmati-
cally. In the form’s constructor, after the call to InitializeComponent, add
the following:
this.Icon = null;
8. Next, we need to activate and test the dialog.We’ll do this from the
Options menu item in EditForm. Return to EditForm and double-click
on the Options menu item.Add the following code:
private void miOptions_Click(object sender, System.EventArgs e)
{
DialogForm df = new DialogForm();
if (df.ShowDialog() == DialogResult.OK)
MessageBox.Show ("OK Pressed!");
df.Dispose(); // modal forms don't dispose automatically!
}
The ShowDialog method returns a DialogResult enumeration, and this tells us
how the form was closed.You can also query the form’s DialogResult property to
www.syngress.com
Figure 4.12 Basic Dialog Form
162 Chapter 4 • Windows Forms
the same effect.The call to Dispose is required because a form activated with
ShowDialog does automatically clean up when it’s closed.This is a useful feature
because it allows us to query the state of its controls after the form’s been closed.
But once we’re done, we must remember to call Dispose—otherwise the form
will continue to consume operating system resources—even after the garbage
collector has released its memory.This completes the skeleton dialog form.You
can run the application as it is, to ensure that the form works as expected.
Using Form Inheritance
The dialog form we’ve just designed is an example of a template that could be
utilized in many places within an application.We could keep this form as it is
www.syngress.com
Remembering to Call Dispose
As a rule, if a .NET object has a Dispose or Close method, it must be
called once the object is no longer required. But in practice, we rarely
dispose Windows Forms components explicitly because most compo-
nents are parented to a container collection that handles disposal auto-
matically. For instance, a control object is normally parented to a form’s
Controls collection (or some other Controls collection), and this is pro-
grammed to dispose all child controls automatically with the parent.
In a couple of situations, however, you do need to explicitly dis-
pose—when you’ve programmatically instantiated an object having a
Dispose method that’s not managed through a component collection
(such as a Bitmap), and when you’ve instantiated a form modally (by
calling ShowDialog).
Disposing is about releasing resources—such as Windows handles
and file handles. It’s not about releasing memory: The CLR’s garbage col-
lector does this automatically (some time) after an object is no longer
referenced. Calling Dispose does not influence garbage collection, and
conversely, the garbage collector knows nothing about Dispose.
It’s sometimes asked, “why doesn’t the class’s destructor handle
disposal?” The answer is that inherent limitations are associated with
destructors activated via automatic garbage collection, and disposal is
considered too important to be subject to these limitations.
Debugging…
Windows Forms • Chapter 4 163
(our “skeleton” dialog), and then whenever we need a real dialog, we could create
a copy to which we add controls.
But this approach is inflexible in that if we later enhance the base dialog
form, we’d have to manually update each of the forms we’ve already created. By
using inheritance, we get around this problem: Forms that have been subclassed
from the base dialog form will automatically assume its functionality—even if the
base class is later modified.
Let’s turn our DialogForm into a reusable base class.We need to make only
one small change. Select the OK button and change its Modifiers property to
Protected (sometimes called Family), and likewise with the Cancel button.
This allows subclasses to access the buttons—and change their properties.
Subclassed dialogs will need to modify the buttons’ Location properties, otherwise
they’ll be stuck in one position on the form.
WARNING
Once you’ve created a reusable form, such as a dialog, it’s quite
tempting to subclass it again to create another reusable form—such as a
tabbed dialog, which in turn is subclassed into a sizable tabbed dialog,
then a dialog with an Apply button, and so on. This leads to a messy and
inflexible hierarchy, causing many more problems than the designer set
out to solve. It’s usually best to keep (implementation) inheritance as
simple as possible—the best object-oriented designs often employ com-
ponent reuse and interface inheritance as alternatives to keep complexity
and coupling to a minimum. It’s worth reading a book or two on object-
oriented design before diving into a big project—if these concepts are
unfamiliar.
Now we can subclass and create the options form. First, rebuild the project
(Shift+Ctrl+B).Then select Project | Add Inherited Form, name the class
OptionsForm, and select DialogForm from the Inheritance Picker (see
Figure 4.13).
To test this, modify the miOptions_Click method in EditForm so that it
instantiates OptionsForm instead of DialogForm and run the application.
www.syngress.com
164 Chapter 4 • Windows Forms
Adding a TabControl
When designing a form, it’s a good idea to start with a TabControl if you plan to
have a lot of controls—or if you anticipate a lot of controls in the future. It dis-
courages future developers from cluttering the form, as well as giving dialog
forms a tidy presentation.
Let’s add a tab control to OptionsForm:
1. Drag a TabControl onto the options form, and align it with the OK
and Cancel buttons, as shown in Figure 4.14. (The easiest way to align
the Cancel button is to select it together with the tab control by using
the Ctrl key, and then choosing Align Rights from the Layout toolbar
or Format menu.)
2. Select the tab control and then click Add Tab at the bottom of the
Properties window.
www.syngress.com
Figure 4.13 Inheritance Picker
Figure 4.14 Options Form with TabControl
Windows Forms • Chapter 4 165
3. Click inside the dashed rectangle on the tab control to select a TabPage,
and then set its Text property to Editor.
Note that you can also add and configure tab pages by clicking the
ellipses on the tab control’s TabPages property. Now we’ll add controls to
the tab page.
4. Put a couple of checkboxes, a NumericUpDown control, and a label onto
the tab page, as in Figure 4.15. Name the controls chkWordWrap,
chkApplyAll, and nudFontSize.
5. Choose View | Tab Order and click each control in sequence, from
top to bottom.This sets the order of focus when the Tab and Shift+Tab
keys are used.
www.syngress.com
Figure 4.15 Adding Controls to the TabPage
Working with Controls: Using TabControls
A TabControl consists of a collection of TabPages, each of which hosts a
collection of controls.
To determine the active tab page:
1. Use the SelectedTab property to get a TabPage object.
2. Use the SelectedIndex property to get its position.
To add a page at runtime:
Developing & Deploying…
Continued
166 Chapter 4 • Windows Forms
Anchoring Controls
Next, we’ll make the form sizable.This is a useful feature in forms that have con-
trols with a lot of information to display—such as the TabPage Collection Editor
in Visual Studio. Of course in our case, we have only two checkboxes and an up-
down control, but we’ll gloss over that for now:
1. Change the tab control’s Anchor property to all four sides (from the
drop-down, click on the bottom and right rectangles so that all four
rectangles are selected). Selecting two opposite sides instructs a control
to expand or shrink in that direction. Our tab control will expand or
shrink both vertically and horizontally.
2. Change the OK and Cancel button’s Anchor properties to Bottom and
Right (from the drop-down, uncheck the rectangles at the top and left,
and check those at the bottom and right).This instructs the buttons to
maintain their alignment to the bottom and right of their parent con-
tainer (in this case the form).
3. Change the Form’s FormBorderStyle to Sizable.
Now try resizing the form.You can test this better by adding a dummy list
box to the tab page (placing it the area at the right), and anchoring it to all four
sides. Anchoring works in the same way at runtime.
www.syngress.com
1. Create a new TabPage control:
TabPage tp = new TabPage ("Advanced Properties");
2. Add the new TabPage control to the tab control’s TabPages
collection:
tabControl1.TabPages.Add (tp);
To programmatically add controls to a tab page:
1. Declare, create, and configure the control as if it were to go
directly on the form.
2. Add the control to the tab page’s Controls collection instead
of the form’s Controls collection:
tabPage4.Controls.Add (myTextBox);
/*or*/ tabControl1.TabPages[3].Controls.Add (myTextBox);