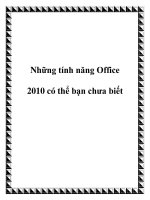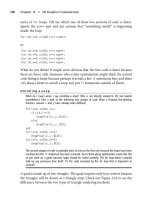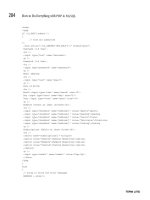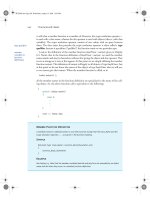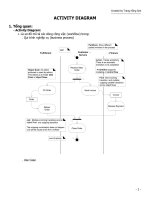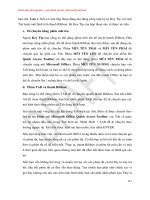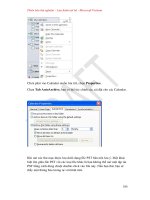Office 2010 visual quick tips phần 7 pot
Bạn đang xem bản rút gọn của tài liệu. Xem và tải ngay bản đầy đủ của tài liệu tại đây (5 MB, 37 trang )
212
22
33
44
55
66
11
The Insert New Pictures
dialog box opens.
5 Locate and select the
photos you want to include
in your presentation.
Note: To select multiple photos that
are not listed contiguously, press and
hold Ctrl on your keyboard as you
click the desired images.
6 Click Insert.
Note: If the images you want to insert
are spread across multiple folders,
repeat steps 3 to 5 for each folder
containing the necessary images.
1 Click the Insert tab.
2 Click Photo Album.
3 Click New Photo Album.
The Photo Album dialog
box opens.
4 Click File/Disk.
Some presentations — for example,
presentations that illustrate a process —
should rely more on pictures than on text,
tables, and graphs. If yours is one such
presentation, consider using PowerPoint’s
Photo Album feature to set it up.
Using Photo Album, you can select the photos
you want to include in your presentation and
specify the order in which they should appear,
as well as select a layout for the slides. Your
choices include displaying one, two, or four
pictures per slide. You can improve the
appearance of your slide show by choosing a
frame shape for your photos and applying a
theme.
If you think you need more than just photos
to communicate your message, you can add
picture captions. They can serve as descriptive
or humorous labels. Alternatively, they might
convey important information about the
photos, such as the step or operation a photo
depicts. For more extensive textual information,
you can insert a text box; text boxes can also
be used to insert a blank space in the slide —
useful if you want to move the next photo in
the album from one slide to the next.
Create a Photo
Album Presentation
10_577752-ch08.indd 21210_577752-ch08.indd 212 5/17/10 1:05 PM5/17/10 1:05 PM
213
Chapter 8: Enhancing Your Presentations
More Options!
You can edit a photo
album presentation via the
Edit Photo Album dialog
box, which is identical to
the Photo Album dialog
box. To open it, click the
Photo Album arrow and
choose Edit Photo Album.
Try This!
To add captions to your photo album presentation, select
the Captions Below ALL Pictures check box in the Photo
Album dialog box (
changes to ). PowerPoint adds
caption placeholders to the presentation slides; simply
click a placeholder and type the desired text. To add a
text box, click New Text Box in the Photo Album dialog
box. PowerPoint inserts a text box placeholder after
whatever image is currently selected in the Pictures in
Album list.
77
88
99
00
PowerPoint lists the
images you selected.
7 Click an image in the list.
● A preview of the image
appears.
● To change the order in
which the selected image
is listed, click here to
move it up or down in
the list, respectively.
● To remove the selected
image, click Remove.
● Click these buttons to
adjust the appearance of
the image.
8 Click here and select how
many images should
appear on each slide.
9 Click here and select a
frame shape.
● To apply a theme, click
Browse and select a
theme from the dialog
box that appears.
0 Click Create.
PowerPoint creates
the photo album
presentation.
10_577752-ch08.indd 21310_577752-ch08.indd 213 5/17/10 1:05 PM5/17/10 1:05 PM
Harnessing
Access
Access 2010 is a program for creating
databases to store business or personal
information. You can use Access to create,
retrieve, and manage large or small
collections of information. To make it easier
for you to create databases, Access provides
several built-in templates, as well as
additional templates online.
In Access, data is stored in tables. Each
individual entry in a table is called a record.
For example, in a Customers table, the
information about each customer is a
separate record. Each record is composed
of one or more fields, which contain
individual pieces of data. For example, a
customer field might include a name,
address, city, state, or ZIP code.
By default, tables appear as spreadsheet
grids called datasheets, similar to the
worksheets found in Excel. You can type
directly into a datasheet. To make data
entry more convenient, however, some
people prefer to use forms, which are like
dialog boxes that prompt for field entries.
You can also import data from other
programs such as Excel and Outlook.
You can filter the tables in a database to
display only certain records, only certain
fields, or both. You can run a one-time filter
or you can create a query, which is like a
saved filter. Tables and query results appear
in plain datasheets, which are not very
attractive when printed. In contrast, a report
presents data from tables and queries in an
attractive, customizable format.
11_577752-ch09.indd 21411_577752-ch09.indd 214 5/17/10 1:05 PM5/17/10 1:05 PM
Save Time with Templates 216
Import Data from Excel 218
Collect Data from Outlook 222
Type Less with Default Values 226
Make a Field Required 227
Set a Field Caption 228
Copy a Previous Record 229
Apply Input Masks 230
Set Data Validation Rules 232
Attach Files to Records 234
Insert an OLE Object 236
Save a Filter as a Query 238
Display Summary Statistics 240
View Object Dependencies 241
Document the Database 242
Export a Report to Word 244
Create Mailing Labels 246
Automate Access Tasks with Macros 248
11_577752-ch09.indd 21511_577752-ch09.indd 215 5/17/10 1:05 PM5/17/10 1:05 PM
216
22
11
33
44
55
6 6
● A list of templates
available from within
Access appears.
4 Click the template you
want to use.
5 Type a descriptive name
for the new template.
● Click the folder button to
navigate to a particular
folder or drive in which
to store the file.
6 Click Create.
1 With Access open, click
the File tab.
2 Click New.
3 Click Sample Templates
to open installed
templates.
● To choose from online
templates, click a
category and view
available templates from
the Office.com Web site.
To expedite the database creation process,
Access provides several built-in database
templates. A template is a ready-to-use database
that contains all the necessary components —
tables, forms, reports, queries, macros, and
relationships — to track a specific type of data.
You can use a template database as is or
customize it as needed.
In addition to the templates that install with
Access, you can also use templates available on
Office Online. To download an Office Online
template, click a template category under the
Office.com Templates area in Backstage view,
click the desired template from the list that
appears, and click Download on the right side
of the screen. Access downloads the template
for you and opens it when the download is
complete.
In addition to creating databases with
templates, you can create forms within a
database by using a template. Each Access form
template contains a pre-created set of fields, so
you do not have to create fields manually.
Templates work well when you need a standard
form with common fields. To create a form
from a template, click the Create tab in the
Ribbon, click Application Parts, and choose
from the list of templates that appears.
Save Time with
Templates
11_577752-ch09.indd 21611_577752-ch09.indd 216 5/17/10 1:05 PM5/17/10 1:05 PM
217
Chapter 9: Harnessing Access
Did You Know?
You can share your Access database files
on the Web with assistance from Access
Services in Microsoft’s SharePoint Server
2010. You can also export your database
files to PDF or XPS file formats, making
it easy to share across platforms. In
previous versions of Access, PDF and XPS
formats were supported only through the
help of add-ins you had to install. With
PDF and XPS formats, you can capture all
of your database information in a way
that is easy to distribute via e-mail, Web
storage, or portable storage media. Be
sure to check out all the export options
found on the External Data tab on the
Access Ribbon.
More Options!
Looking for more templates? With an online
connection, you can conduct a search for
more templates on the Office Web site.
Click in the search box in Backstage view
and type a keyword or phrase, and then
click the search arrow or press Enter. Access
connects to the Web site and any resulting
matches appear listed. You can also
conduct a search on the Internet for other
sources of Access template files. Some
sources charge a fee for special template
files; others may be free for downloading.
Always use caution when sharing files from
unsecure sites, making sure your virus
protection and other safety measures are
on and functioning.
● Access creates a new
database based on the
template you chose. In
this example, a helpful
Getting Started screen
appears, welcoming you
to the new database.
11_577752-ch09.indd 21711_577752-ch09.indd 217 5/17/10 1:05 PM5/17/10 1:05 PM
218
22
11
33
44
55
The Get External Data –
Excel Spreadsheet dialog
box opens.
3 Type the name and path
(that is, the location) of
the workbook that
contains the worksheet
you want to import in the
File Name box.
● If you are not sure of the
path, click Browse to
browse for the file.
4 Click Import the Source
Data into a New Table
in the Current Database.
5 Click OK.
1 Click the External
Data tab.
2 In the Import & Link
group of tools, click Excel.
Note: Be careful not to confuse the
Excel button in the Import & Link
group with the Excel button in the
Export group.
Suppose you have an Excel worksheet that
contains data you want to include in an Access
database. You can import the worksheet right
into Access, creating a new table. This table
becomes part of the Access database; it does
not retain any ties to Excel. (Note that in
addition to importing the spreadsheet in its
entirety, you can also import portions of it.)
For Excel data to import correctly into Access,
it must be set up to mimic a datasheet in
Access. Specifically, field names should appear
in row 1; each record should be on its own
row; and no formulas or functions should be
included.
You use the Import Spreadsheet Wizard to
import Excel data into Access. When you do,
the wizard asks you various configuration-
related questions, such as whether fields in the
table you are creating should be indexed and
whether duplicates are okay. It also gives you
the option to name the table.
Import Data
from Excel
11_577752-ch09.indd 21811_577752-ch09.indd 218 5/17/10 1:05 PM5/17/10 1:05 PM
219
Chapter 9: Harnessing Access
More Options!
To link an Excel worksheet to your Access
database rather than import it, use the Link
Spreadsheet Wizard. To launch the wizard,
choose the worksheet to which you want to
link and then click to select the Link to the
Data Source by Creating a Linked Table radio
button in the Get External Data – Excel
Spreadsheet dialog box and follow the
on-screen prompts. After creating the link, any
changes you make to the source data in Excel
are immediately reflected in the linked table
in Access. You cannot change the data in
Access, however, to reflect back in the source
data. The link works only in one direction.
Did You Know?
You can also export Access data into
Excel in the structure of a table, form,
query, or report. Although you cannot
export multiple database objects in
all at once, you can use the Excel tool
on the External Data tab on the
Access Ribbon to export objects into
your workbook files. Click the Excel
button in the Export group of tools
on the tab to open the Export – Excel
Spreadsheet Wizard to get started.
The wizard walks you through the
necessary steps to choose an object
and a file format to export.
77
66
88
00
99
The Import Spreadsheet
Wizard starts.
6 Click Show Worksheets.
● To select a range of data
in the worksheet rather
than an entire worksheet,
click Show Named
Ranges, and then select
the named range in the
list that appears.
7 Click the worksheet you
want to import.
● A preview of the
worksheet (or named
range) appears.
8 Click Next.
9 If the first row of the
imported worksheet
contains column
headings, select First
Row Contains Column
Headings; if not, leave
the option unchecked.
0 Click Next.
➥
continued
11_577752-ch09.indd 21911_577752-ch09.indd 219 5/17/10 1:05 PM5/17/10 1:05 PM
220
##
^^
**
@@
!!
$$
%%
& Choose how you want to
determine a primary key.
● To let Access choose a key,
leave this option selected.
● To choose a primary key
from the fields in the
imported worksheet, click
here, and then select the
desired field from the list
that appears.
● Click here if the information
you imported does not
contain a field that would
work well as a primary key.
* Click Next.
! Click a field.
@ To change the name of
the selected field, type a
new name here.
# To change a field’s data
type, click here and select
a different data type from
the list that appears.
$ To change the selected
field’s index settings, click
here and choose the
desired setting from the
list that appears.
% To omit a field, click here.
^ Click Next.
As you step through the Import Spreadsheet
Wizard, you are given the option to set a
primary key. A primary key is a field or set of
fields in a table that contains a unique identifier
for every record. For example, if your table
contains customer information, the primary key
would likely be the field that contains a unique
ID number for each customer. If none of the
fields in your imported data contain unique
information, you can prompt the Import
Spreadsheet Wizard to create a primary key for
you; when you do, a new field is added that
contains a unique number for each record.
If the data you are importing will be regularly
updated in Excel, it might be wise to link your
Access database to the Excel worksheet instead
of importing the spreadsheet into the database.
That way, each time you open the linked
worksheet in Access, it will contain the most
recent data. To link a worksheet to an Access
database, you use the Link Spreadsheet
Wizard.
Import Data from
Excel
(continued)
11_577752-ch09.indd 22011_577752-ch09.indd 220 5/17/10 1:05 PM5/17/10 1:05 PM
221
Chapter 9: Harnessing Access
Did You Know?
You can also use the tried-and-
true Cut, Copy, and Paste
commands to move data from
an Excel workbook file over to
an Access database file. Anytime
you cut or copy data using the
Cut or Copy commands, the
data is placed on the Windows
Clipboard where you can paste
it into other files, including an
Access table.
Did You Know?
You can prompt Access to analyze your imported
data by selecting the I Would Like a Wizard to
Analyze My Table after Importing the Data check box
in the final screen of the Import Spreadsheet Wizard.
When you click Finish, Access launches the necessary
wizard to analyze your table. Not all of Excel’s
features import into Access. For example, graphical
elements such as pictures and charts are not visible
in Access. You can also open your data in Datasheet
view any time you want to check the data over for
possible errors later.
((
))
Excel prompts you to
complete the import
process.
q Click Close.
The Excel worksheet is
imported as a new table.
( Type a name for the
table.
Note: The default name is the
name of the tab from the
worksheet.
) Click Finish.
11_577752-ch09.indd 22111_577752-ch09.indd 221 5/17/10 1:05 PM5/17/10 1:05 PM
222
11
22
33
44
55
The Collect Data Through
E-mail Messages Wizard
starts.
3 Click Next.
4 Click HTML Form.
5 Click Next.
1 Click the External
Data tab.
2 Click Create E-mail.
Suppose you want to conduct an e-mail survey
and track the results using an Access database.
In that case, you can create a data-entry form
that can be e-mailed to others via Microsoft
Outlook. When a recipient of your survey
completes the data-entry form and returns it to
you via e-mail, you can assimilate the data he
or she has shared into your Access database the
instant the message lands in your inbox. You
create and distribute the data-entry form using
the Collect Data Through E-mail Messages
Wizard. Note that the recipient of your e-mail
need not use Outlook in order to complete the
data-entry form the e-mail contains; any e-mail
program will do.
You have two options with regard to what types
of forms to include in your e-mail message:
HTML or InfoPath. If you are not certain
whether all the recipients of your message have
the necessary software to view and interact with
InfoPath forms, opt for HTML.
Using Outlook as a data-collection tool also
works well for gathering and tracking status
reports and organizing an event.
Collect Data
from Outlook
11_577752-ch09.indd 22211_577752-ch09.indd 222 5/17/10 1:05 PM5/17/10 1:05 PM
223
Chapter 9: Harnessing Access
88
00
77
99
@@
66
!!
More Options!
If you know that all the recipients of your e-mail form have the necessary software to
handle InfoPath forms (for example, if you are polling users in your company only, and
your IT department has assured you that their computers have been configured to handle
InfoPath forms), then you might prefer to use that type of e-mail form over HTML.
InfoPath forms are generally easier to use, and provide a better data-entry and editing
environment. In addition, InfoPath forms can be configured to validate the data submitted
by the user when he or she clicks Send. If any of the entered data is deemed invalid,
InfoPath enables the user to correct his or her responses before submitting the form.
6 Specify whether you want
the recipients of your data-
collection e-mail to update
existing information or
enter new information. In
this example, Collect New
Information Only is
selected.
7 Click Next.
8 Click a field in the Fields
in Table list that you want
to include in the e-mail
data-collection form.
9 Click the Add button.
● The field is added to the
Fields to Include in E-mail
Message list.
● Type a descriptive label
for the field to help the
recipients of your e-mail
form determine what
data to enter.
0 Click Next.
! If you want Access and
Outlook to automatically
process replies to your
e-mail, adding the data
those replies contain to
your Access database,
click here.
● To configure how Access
and Outlook handle
automatic processing
of replies, click here.
@ Click Next.
➥
continued
11_577752-ch09.indd 22311_577752-ch09.indd 223 5/17/10 1:05 PM5/17/10 1:05 PM
224
^^
%%
$$
&&
##
% Type a subject for your
e-mail.
^ Type the text that you
want your e-mail to
contain.
& Click Next.
# Indicate how you want
to enter the recipients’
e-mail addresses. You
can choose to enter the
e-mail addresses by using
Outlook, or by using a
field in the database.
$ Click Next.
As you step through the Collect Data Through
E-mail Messages Wizard, you are asked a series
of questions. One is whether you want Access
to automatically process replies to your e-mail
when they arrive in your inbox and add the
data those replies contain to your database.
(Note that if you opt to process the data
manually, you are not relegating yourself to
tedious data entry; you simply launch the
export operation that automatically transfers
the collected data to your table by hand.)
You can also specify whether you want to enter
the addresses of your recipients from within
Outlook, or to use the addresses as they appear
in your Access database. (Note that if you
choose the latter, you are asked to indicate the
table and field from which you want to draw
the e-mail addresses.) When prompted, you can
type a subject for the form e-mail, as well as any
message text you want the e-mail to contain.
As you navigate the wizard steps, remember
the options may vary based on the selections
you make.
Collect Data from
Outlook
(continued)
11_577752-ch09.indd 22411_577752-ch09.indd 224 5/17/10 1:05 PM5/17/10 1:05 PM
225
Chapter 9: Harnessing Access
Important!
When someone receives your e-mail message
containing a data-collection form, he or she
can click Reply, respond to the prompts in the
form, and then click Send. Depending on how
you set up your form, either Outlook and
Access will work together to automatically
update your database with the submitted
information, or you can manually launch an
export operation from within Outlook to
assimilate the data into your database. To do
so, right-click the reply in your inbox that you
want to process and click Export Data to
Microsoft Office Access. Review the reply in
the dialog box that opens and click OK.
Try This!
To resend a data-collection e-mail
message, open the database containing
the original message, click the Ribbon’s
External Data tab, and click Manage
Replies in the Collect Data group of
tools. The Manage Data Collection
Messages dialog box opens; click the
message you want to resend, click
Resend This E-mail Message, and follow
the on-screen prompts. You can use the
Manage Data Collection Messages
dialog box to view information about
the messages, delete messages, and
perform other management activities.
**
Access creates the e-mail
form and launches an
Outlook New Message
window where you can
address and send the
message.
The wizard prompts you
to create the e-mail
message.
* Click Create.
11_577752-ch09.indd 22511_577752-ch09.indd 225 5/17/10 1:05 PM5/17/10 1:05 PM
226
11
22
1 Open the table upon
which the form is based
in Design view and click
the field name for which
you want to set a default
value.
● The Field Properties for
that field appear.
2 In the Default Value row,
type the value you want
to set.
Note: When you move away from
the text box, Access automatically
adds quotation marks around what
you typed.
3 Click the Save button
(
) to save the table.
● When you display the
table’s datasheet, the
default value appears
in new records.
Note: The default value does not
automatically populate existing
records.
Suppose you are creating a form to record
customers’ contact information. If your
business is limited to a certain state, you might
make that state the default value in the State
field. In this way, you can speed up data entry.
You can set default values for fields that use
the following data types: Text, Memo,
Number, Date/Time, Currency, Yes/No, and
Hyperlink. If you do not set a default value,
the field remains blank until a value is entered.
Note that in order to set a default value, you
must open the table containing the field for
which you want to set the value in Design
view. To do so, right-click the table in the
Navigation pane and choose Design View from
the menu that appears. Alternatively, if the
table is already open in another view, right-
click the table’s tab and choose Design View.
Type Less with
Default Values
11_577752-ch09.indd 22611_577752-ch09.indd 226 5/17/10 1:05 PM5/17/10 1:05 PM
227
Chapter 9
If you or another user
attempts to enter a new
record in the table, a
warning appears if you
do not enter a value in
a required field.
6 Click OK to clear the error
and then type a value in
the required field.
1 In Design view, click the
field name you want to
make required.
● The properties for that
field appear.
2 Click in the Required row
to display a drop-down
arrow.
3 Click the Required drop-
down arrow.
4 Click Yes.
5 Click the Save button
(
) to save your
changes.
A primary key field is always required for each
record. (As mentioned in the task “Import
Data from Excel,” a primary key is a field or
set of fields in a table that contains a unique
identifier for every record. For example, if your
table contains customer information, the
primary key would likely be a field that
contains a unique ID number for each
customer.)
You are not limited to making the primary key
field required, however. You can make other
fields required as well. (Note that doing so
does not change the primary key setting.)
When a field is required, Access does not
enable users to move past it during data entry
until they have entered a value in the field.
In order to set a field as required, you must
open the table containing the field in Design
view. To do so, right-click the table in the
Navigation pane and choose Design View from
the menu that appears. Alternatively, if the
table is already open in another view, right-
click the table’s tab and choose Design View.
Make a Field
Required
11
22
44
33
66
11_577752-ch09.indd 22711_577752-ch09.indd 227 5/17/10 1:05 PM5/17/10 1:05 PM
228
11
22
● When you display the
table’s datasheet, the
field’s caption appears
as its column heading.
1 In Design view, click the
field name.
● The properties for that
field appear.
2 In the Caption row, type
the desired caption.
3 Click the Save button
(
) to save your
changes.
If a field in your table has an ambiguous or
grammatically incorrect name, you can apply a
caption to the field. For example, you might
add the caption “Last Name” (note the space)
to make a LastName field easier to identify.
Captions appear in datasheet headings and on
labels in forms and reports, so making them
easy to understand can go a long way in
speeding up the reading of your Access data.
To apply a caption to a field, you must open the
table containing the field in Design view. To do
so, right-click the table in the Navigation pane
and choose Design View from the menu that
appears. Alternatively, if the table is already
open in another view, right-click the table’s tab
and choose Design View. You can also use the
view tools on the Ribbon’s Home tab to switch
views, or the view icons in the lower right
corner of the Access program window.
Set a Field
Caption
11_577752-ch09.indd 22811_577752-ch09.indd 228 5/17/10 1:05 PM5/17/10 1:05 PM
229
Chapter 9
● Access immediately
copies the value from the
previous record.
1 Open or start a new
record in Datasheet view.
2 Click the field in which
you want to copy a value.
3 Press Ctrl+’.
4 Press Tab to move to the
next field.
If you are entering the same value in the same
field in a table or form over and over again, you
can use a shortcut technique to copy the value
of the previous record. Rather than retype it
each time, you can summon the value with a
keyboard shortcut. This can really reduce the
amount of time you spend entering records
into tables or forms.
To make the best use of this technique, type
your record data in a table using Datasheet
view. This allows you to easily see the previous
record’s values and determine if you need to
re-enter the same information again.
This technique makes use of a little-known
shortcut key. You can create all kinds of other
custom shortcut keys to help you navigate
through your database. For example, open a
form in Design view and select the Caption
property of a field name to which you want to
navigate. Type an ampersand before the letter
that you want to act as a shortcut key, such as
P&hone. Save your changes and switch to
Form view. Access adds an underscore to the
letter you designate as your navigation
shortcut. To navigate to the field in Form
view, press Alt+H.
Copy a Previous
Record
11 22
11_577752-ch09.indd 22911_577752-ch09.indd 229 5/17/10 1:05 PM5/17/10 1:05 PM
230
11
22
33
44
55
The Input Mask Wizard
appears.
4 Click the type of input
mask you want to apply.
● To try the selected mask,
click in the Try It field
and type a sample entry.
5 Click Next to customize
the mask.
● Click Finish if you decide
not to customize the
mask.
1 In Design view, click a
field.
● The properties for that
field appear.
2 Click the Input Mask row.
3 Click the ellipsis button.
You can apply an input mask to a field to help
minimize data-entry errors. Although it sounds
rather like a beauty product you might smear
onto your face, input masks help users enter the
proper number and type of characters. They do
so by providing a template for entering data in
the field. For example, you might implement
an input mask to include parentheses for the
area code portion of a telephone number. Input
masks act like quality control checks, helping
users know what sort of data they are expected
to enter into a table or form.
Access provides several predefined input masks
from which you can choose. If none of these
predefined input masks quite suits your needs,
you can customize an input mask.
To apply an input mask to a field, you must
open the table containing the field in Design
view. To do so, right-click the table in the
Navigation pane and choose Design View from
the menu that appears. Alternatively, if the
table is already open in another view, right-
click the table’s tab and choose Design View.
Apply Input
Masks
11_577752-ch09.indd 23011_577752-ch09.indd 230 5/17/10 1:06 PM5/17/10 1:06 PM
231
Chapter 9: Harnessing Access
66
88
77
99
00
Try This!
Input masks use special characters to represent the types of data they can accept. You
use these special characters to customize an input mask. The following table contains
the most commonly used characters; for more information, look up “Input Mask
Character Reference” in Access Help.
Character Use
0 Single digit, required
9 Single digit, optional
# A digit, space, plus sign, or minus sign
L Single letter, required
? Single letter, optional
A Single letter or number, required
a Single letter or number, optional
& Any character or a space, required
C Any character or a space, optional
8 Click here to describe
how you want the
data stored.
Note: The option you select here
determines how the data looks if
you export it. If you do not export
it, your selection here does not
matter.
9 Click Next.
0 Click Finish.
6 Modify the input mask
as desired.
Note: See the tip for help.
● Optionally, click here and
select a different
placeholder character.
7 Click Next.
11_577752-ch09.indd 23111_577752-ch09.indd 231 5/17/10 1:06 PM5/17/10 1:06 PM
232
11
22
33
44
55
The Expression Builder
dialog box opens.
4 Enter the expression that
represents the criteria to
specify (here, that the
value entered in the field
should be greater than 0).
5 Click OK.
Note: You could have simply typed
the validation rule into the row and
skipped steps 3 to 5, but Expression
Builder’s tools can be useful for
complex expressions.
1 In Design view, click
a field.
● The properties for
that field appear.
2 Click the Validation
Rule row.
3 Click the ellipsis button.
Input masks help users enter the proper number
and type of characters, but they cannot restrict
the field to certain entries based on logic. That
is where data-validation rules come in. You can
construct a validation rule that forces field
entries to pass a logical test of their validity. For
example, you could make sure that negative
numbers are not entered into a numeric field.
You can also create validation text, a custom
message that appears when the rule is violated.
You create data-validation rules using
Expression Builder. It can guide you in
determining the correct syntax for an
expression. There are many types of
expressions available in Expression Builder,
including functions, constants, and operators.
For example, you can create an expression to
primarily test data including checking for one
in a series of data, such as “New York” Or
“Los Angeles” Or “Tokyo.” You can also
use expressions to perform mathematical
operations, such as >5 which forces the user
to enter values greater than 5. The possibilities
are endless.
Set Data
Validation Rules
11_577752-ch09.indd 23211_577752-ch09.indd 232 5/17/10 1:06 PM5/17/10 1:06 PM
233
Chapter 9: Harnessing Access
66
77
Did You Know?
You can create two types of data validation rules in Access: field validation rules and
record (or table) validation rules. Field rules check the values entered into a field,
whereas record rules control how you save a record in a table. As an example of a data
validation rule, perhaps your table has a Date field, but you only want users to input
dates on or after January 1, 2011. Your validation rule might look like this in the
Expression Builder dialog box: >=#01/01/2011#. Such a rule prevents users from
leaving the field until they enter the correct date. For a record validation rule, perhaps
you are required to ship products within 30 days, so your record validation rule might
ensure that no one ships anything with the wrong date. This type of rule might look like
this: [RequiredDate]<=[OrderDate]+30.
● When the rule is violated,
a dialog box appears
containing the text you
specified in the Validation
Text row.
7 Click OK and then
re-enter the field text.
● The validation rule
appears in the Validation
Rule row.
6 Click in the Validation
Text row and type the
text you want Access
to display in the error
message.
11_577752-ch09.indd 23311_577752-ch09.indd 233 5/17/10 1:06 PM5/17/10 1:06 PM
234
22
33
11
44
The Choose File dialog
box opens.
3 Locate and select the file
you want to attach.
4 Click Open.
1 In Datasheet view,
double-click the
Attachment field in the
record to which you want
to add an attachment.
The Attachments dialog
box opens.
2 Click Add.
Suppose you are maintaining a database of job
candidates, and you want to attach each
candidate’s resume to his or her record. You
can easily do so using Access. A single record
can have multiple attached files of various types.
You can add an attachment to a record only if
the table containing the record includes an
Attachment field. To insert a field into a table,
open the table in Design view, click the field
above which the new field should appear, and
click Insert Rows. Type a name for the new
field in the Field Name column; then click in
the Data Type column, click the drop-down
arrow that appears, and choose Attachment.
To add an attachment to a record, the table
containing the record must be open in
Datasheet view. If it is not in Datasheet view,
right-click the table’s tab in the Access screen
and choose Datasheet View in the menu that
appears. Attachment fields are marked by a
paperclip. The number in parentheses is the
number of attachments the field currently
contains.
Attach Files
to Records
11_577752-ch09.indd 23411_577752-ch09.indd 234 5/17/10 1:06 PM5/17/10 1:06 PM
235
Chapter 9: Harnessing Access
55
More Options!
After you have attached files to a record, you can open those files, save them as separate
files outside of Access, or remove them from Access at any time. You do so from within
the Attachments dialog box. To open the dialog box, double-click the Attachment field
that contains the attachment you want to work with. Then click the attachment in the list
and click Open, Save As, or Remove. Click Save All to save all files attached to the record
to a new location; when you do, a Save Attachments dialog box appears, enabling you to
either choose or create a folder in which to save the attached files.
● The file is attached to
the record.
● The file is added to
the list of files in the
Attachments dialog box.
You can repeat steps 2 to
4 to attach more files if
necessary.
5 Click OK.
11_577752-ch09.indd 23511_577752-ch09.indd 235 5/17/10 1:06 PM5/17/10 1:06 PM
236
11
22
55
66
44
33
The Microsoft Access
dialog box opens.
3 Click Create from File.
4 Click Browse.
The Browse dialog box
opens.
5 Locate and select the file
you want to insert as an
OLE object.
6 Click OK.
1 In Datasheet view, right-
click the OLE Object field
in the record into which
you want to insert an
OLE object.
2 Click Insert Object.
Attaching a file to a database record works well
if the file is static. If, however, it is dynamic —
that is, it will be changed over time — you
should insert the file as an OLE object rather
than as an attachment. That way, the version
of the file in the Access database will match
the original, even if the original is changed in
some way.
You can insert an OLE object into a record
only if the table containing the record includes
an OLE Object field. To insert a field into a
table, open the table in Design view, click the
field above which the new field should appear,
and click Insert Rows on the Ribbon’s Design
tab. Type a name for the field in the Field
Name column; then click in the Data Type
column, click the drop-down arrow that
appears, and choose OLE Object.
To insert an OLE object into a record, the
table containing the record must be open in
Datasheet view. If it is not in Datasheet view,
right-click the table’s tab in the Access screen
and choose Datasheet View in the menu that
appears.
Insert an
OLE Object
11_577752-ch09.indd 23611_577752-ch09.indd 236 5/17/10 1:06 PM5/17/10 1:06 PM