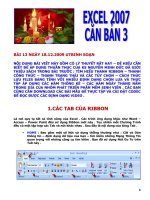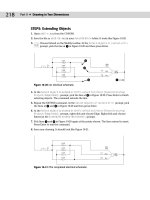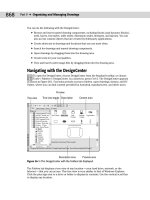Wiley Office 2007 Bible phần 3 pps
Bạn đang xem bản rút gọn của tài liệu. Xem và tải ngay bản đầy đủ của tài liệu tại đây (5.63 MB, 124 trang )
No, it won’t leave a hole in the middle of the table where non-table text can leak through (although that
would be really cool). What it can do, however, is turn interior cells into a larger interior cell. Or, if you’ve
ever wanted to knock a table’s block off, now’s your chance. You can use the Table Eraser to remove corner
cells from tables. In some presentations, the top left corner cell serves no purpose, so why tolerate its pres-
ence? Erase it!
To dismiss the Eraser, either click the Eraser tool again to toggle it off, or press the Esc key. The Table Eraser
also goes away if you click outside a table ( i.e., in regular text).
Inserting Pictures from Files
Is a picture really worth a thousand words? It’s up to you. Pictures for their own sake might simply clutter
up a document and make it more time consuming to send to somebody and more expensive to print. Used
carefully, pictures enable you to show the reader what you mean. Yes, used the right way, pictures can save
many paragraphs of explanation, so perhaps a picture is worth a thousand words — maybe more. If not,
there wouldn’t be so many pictures in this book, helping to illustrate ideas.
You can insert pictures in Word in several ways, using pictures from a variety of different graphics formats.
We’ll look at formats shortly.
If you have pictures on removable media — such as SD (secure digital), CF (compact flash), CD, or DVD —
it’s usually best if those pictures have been copied to your hard drive before proceeding. While you can
insert directly from such sources, or from a LAN or over the Internet, you have more options available to
you if the files are on your own computer in a location that is always accessible.
You might also have pictures available from a webcam, other camera, or a scanner connected to your com-
puter. Assuming the formats are supported, those also can be inserted into Word.
While it’s not necessary, computing life is usually easier when pictures, sounds, and other files are where
Word and other programs expect them to be. In the case of pictures, the expected location is your My
Pictures subfolder of the My Documents folder (Windows XP) or Pictures folder (Windows Vista). You’ll see
why in this chapter. I’m going to assume that you’ve either copied the picture(s) you want to use to the
applicable folder, or that you otherwise know where to find them.
I’m also going to assume that you’re working with Word 2007 .
docx files, and not Word 97–2003 compati-
bility mode files. This matters because things are a bit different in compatibility mode. In compatibility
mode, linking of picture files is accomplished using the INCLUDEPICTURE field. In Word 2007 mode,
linking is accomplished using XML relationships.
To insert a picture at the current insertion point, choose Insert ➪ Picture, which displays the Insert Picture
dialog box. Assuming the picture is listed there, select it, but don’t double-click it yet. Word displays a
sometimes blurry preview (see Figure 9-31). As shown, click the drop-down arrow next to Insert to view
the Insert options.
205
Tables and Graphics
9
14 046913 ch09.qxp 5/2/07 9:02 PM Page 205
FIGURE 9-31
When you insert a picture, Word’s default location is the \My Documents\My Pictures folder in Windows XP or
Pictures folder in Windows Vista (shown here).
When inserting a picture this way, Word offers three options:
n
Insert — The picture is embedded in the current document. If the original is ever deleted or
moved, it will still exist in your document. If the original is ever updated, however, your docu-
ment will not reflect the update. The document file will be larger because the original image is
stored in the .
docx file. If neither file size nor updates are important, this is the best option.
n
Link to File — A link to the picture is inserted, and the picture is displayed in the document. The
document file will be smaller — often dramatically smaller — because the image is external to the
Word document. If the original file is moved or deleted, it will no longer be available for viewing
in the document the next time you start Word and reopen the document, and you will see the
upsetting and confusing message shown in Figure 9-32 (see the following Caution for more infor-
mation). On the other hand, if the image is updated (press F9), the update will be available and
displayed in Word. If file size is an issue but the availability of the image file is not, then this is the
best option.
n
Insert and Link — The image is both embedded in the document and linked to the original file.
If the original file is updated, the picture in the document will be updated to reflect changes in
the original. Because the file is embedded, the document will be larger than it would be if only
linked. However, the document will not be larger than it would be if only inserted. If file size is
not an issue but updates are, then this is the best option.
206
Creating Documents with Word
Part II
14 046913 ch09.qxp 5/2/07 9:02 PM Page 206
FIGURE 9-32
If a linked, non-embedded picture is moved, renamed, or deleted, Word will not be able to display it the next time
you start Word and open the document.
If a link is broken, it can be confusing to discover the name of the missing file(s), especially if
you’re accustomed to Word 2003 or earlier. That’s because linked files are not linked using
field codes. You can’t toggle field codes to discover the name. If you right-click the picture, there is no menu
item that will tell you the name of the file. To discover the name, choose Office Button ➪ Prepare ➪ Edit
Links to Files. (The command only appears when links exist in the document.) In the Links dialog box, the
name of the file is shown next to Source File.
If your picture format isn’t supported
If the picture you want doesn’t appear in Word’s Insert Picture dialog box but you know that it’s really there,
open the Files of Type drop-down list shown in Figure 9-33 to verify that Word supports the format. If your
picture format isn’t supported, there are several possible reasons.
FIGURE 9-33
Word supports a number of popular graphics formats, but some formats do not come with Word 2007.
The most popular picture format used by most digital cameras is JPG, which stands for Joint Photographic
Experts Group (so if you didn’t know before, you do now). Word 2007 comes with a converter that sup-
ports .
JPG files. Other Word 2007–supported popular formats include .GIF, which is heavily used on the
Internet (because of support for transparent backgrounds, which makes such images better suited for web
page design), .
PNG, .WMF, and .BMP. Note that the latter two are natively supported by Word and do not
require special converters.
CAUTION
CAUTION
207
Tables and Graphics
9
14 046913 ch09.qxp 5/2/07 9:02 PM Page 207
Which formats are supported by your installation of Word depends on several things. Several graphics con-
verters are installed as part of Office 2007’s Shared Features. Other converters installed by other programs
might also be available. If you had Office 2000 or Office XP installed on your computer and upgraded to
Office 2007, additional converters possibly were installed as well.
If your file uses any of the formats that come with Office 2007 but they don’t show up in the Insert Picture
dialog box, then it’s probable that you didn’t install all of the converters. To add the missing converters,
from Windows Control Panel, run Add or Remove Programs (Windows XP) or Programs ➪ Installed
Programs (Windows Vista), and locate Microsoft Office 2007. The precise name depends on which flavor of
Office 2007 you have.
Click Change ➪ Add or Remove Features ➪ Continue. Expand Office Shared Features ➪ Converters and
Filters ➪ Graphic Filters. Click the drop-down arrow by Graphic Filters and choose Run All from My
Computer. While you’re here, you might want to install all of the text filters as well. You never know when
they might come in handy. Click Continue and follow any instructions (which might or might not include
inserting the original Office 2007 DVD or CD). When you’re done, go back and check whether your picture
format is now supported.
If your file format isn’t supported natively by Word 2007, try searching for a “converter pack” on Microsoft’s
support site for Office and see what you can find. Choose Office ➪ Word Options ➪ Resources ➪ Check for
Updates. Once there, type converter pack in the Search box, and click Go. At this writing, several are listed.
Pictures from the Clipboard and Internet
You can also insert pictures from the Clipboard and from your Internet browser (usually, but not always). To
use the Clipboard, display the picture in any Windows program that supports graphics, and use that pro-
gram’s controls to select and copy the picture to the Clipboard. If all else fails, try right-clicking the picture
and choosing Copy or Copy Picture. Then, in Word, move to where you want the picture, and press Ctrl+V
(or click Paste in the Home tab of the Ribbon).
Sometimes the copy and paste method works from Internet Explorer, Firefox, Netscape, and other popular
browsers, other times not. When the Clipboard method fails, or when you want a copy of the file itself (not
simply the embedded version in a Word document), you can try several things.
In Firefox, right-click the picture and choose Save Image As. In Save Image, navigate to where you want to
store the file, accept the name shown or type a new one (no need to type an extension — Firefox automati-
cally supplies the extension), and click Save. In Internet Explorer, right-click the picture and choose Save
Picture. Again, navigate to the desired location, pick a file name, and click Save.
If you’re harvesting a number of files from an Internet browser, open a copy of Windows
Explorer and navigate to where you want to store the pictures. Using the left mouse button,
drag the pictures from Internet Explorer and drop them into Windows Explorer. Click Yes to confirm copying
the file, and then continue.
There are a number of ways to find pictures on the Internet, from surfing to explicitly searching. Google itself
has an image Search feature. From Google’s home page, click Images. In the Image Search page, type the
search text (enclose in “quotes” to search for a whole name), and click Search Image. Another common tech-
nique is to search for “gallery,” although, these days, you’d probably find a lot of Office 2007 gallery hits!
TIP
TIP
208
Creating Documents with Word
Part II
14 046913 ch09.qxp 5/2/07 9:02 PM Page 208
Manipulation 101
Now that you’ve got those pictures, what are you going to do with them? Word 2007 provides a number of
cool new tools that really expand your presentation options. What you can do with pictures depends on
how they “live” in the Word document. We’ll look at the various wrapping options and their implications,
and then move on to working with pictures, knowing that there are some constraints. Keep in mind also
that this discussion is about working with Word 2007 format documents. If we were to deal with Word
97–2003 format, this book might need another 900 pages because the methods are so different.
Wrapping
Wrapping is the term used to classify the various ways in which pictures (as well as other graphics) are used
in a Word document. It helps to understand that a Word document has several different layers. Where you
normally compose text is called the text layer. There are also drawing layers that are both in front of and
behind the text layer. A graphic inserted in front of the text layer will cover text up, unless the graphic is
semi-transparent, in which case it will modify the view of the text. Graphics inserted behind the text layer
act as a backdrop, or background, for the text.
Additionally, there is the header and footer layer. This is where headers and footers reside. This area is behind
the text area. If you place a graphic into a header or footer, the graphic will appear behind the text. Dim
graphics placed in the header/footer layer often serve as watermarks. Sometimes, the word CONFIDENTIAL
will be used in the header/footer layer, branding each page of the document as a caution to readers.
Setting wrapping and wrapping defaults
Wrapping determines how graphics interact with each other and with text. Different wrapping settings are
shown in Table 9-1. To set the wrapping behavior of a graphic, double-click it and then click the Wrapping
tool in the Arrange group (in Picture Tools ➪ Format tab, or in the Page Layout tab). Choose the desired
wrapping from the list shown.
You can also set the default wrapping. If you’re a long-time Word user, you likely already have a default
wrapping style that suits your generic needs. If not, then in time you likely will find that you frequently
change the wrapping from the default to something else. If that happens a lot, you can save yourself a step
by setting the wrapping default to your usual setting.
To set the default wrapping style for most graphic objects you insert, paste, or create, choose Office Button ➪
Word Options ➪ Advanced. In the Cut, Copy, and Paste section, use Insert/Paste Pictures As to set wrapping
to any of the options shown in Figure 9-34. This setting determines the default for most, but not all, graphics
inserted into Word.
Notable exceptions are Shapes (the leftmost group in the Insert tab) and Text Boxes. Shapes and Text Boxes
can be set to any wrapping style after the fact, but they are always inserted as In Front of Text. Another
exception, of sorts, stems from the fact that if you copy a picture from one part of a document and paste it
elsewhere, then it will inherit the wrapping style of the original picture and won’t use your default.
209
Tables and Graphics
9
14 046913 ch09.qxp 5/2/07 9:02 PM Page 209
FIGURE 9-34
Wrapping behavior determines what you can do with a picture in Word.
Knowing how you plan to use a picture and what you need to do to it should determine the wrapping set-
ting. Wrapping effects and typical uses are shown in Table 9-1. Wrapping comes in two basic flavors: in line
with text and floating. Floating means that the picture can be dragged anywhere in the document and isn’t
constrained in the way that in line with text graphics are.
TABLE 9-1
Wrapping Styles
Wrapping Setting Effect/Application
In line with text Inserted into text layer. Graphic can be dragged, but only from one paragraph marker to
another. Typically used in simple presentations and formal reports.
Square Creates a square “hole” in the text where the graphic is. Text wraps around the graphic,
leaving a gap between the text and the graphic. The graphic can be dragged anywhere in the
document. Typically used in newsletters and flyers with a fair amount of white space.
Tight Effectively creates a “hole” in the text where the graphic is, the same shape as the overall
outline of the graphic, so that text flows around the graphic. Wrapping points can be changed
to reshape the “hole” that text flows around. The graphic can be dragged anywhere in the
document. Typically used in denser publications in which paper space is at a premium, and
where irregular shapes are acceptable and even desirable.
Behind text Inserted into the bottom or back drawing layer of a document. The graphic can be dragged
anywhere in the document. Typically used for watermarks and page background pictures. Text
flows in front of the graphic. Also used when assembling a picture from different vector elements.
In front of text Inserted into the top drawing layer of a document. The graphic can be dragged anywhere in the
document. Text flows behind the graphic. Typically used only on top of other pictures or when
assembling a vector drawing, or when you deliberately need to cover or veil text in some way
to create a special effect.
210
Creating Documents with Word
Part II
14 046913 ch09.qxp 5/2/07 9:02 PM Page 210
Wrapping Setting Effect/Application
Through Text flows around the graphic’s wrapping points, which can be adjusted. Text is supposed to
flow into any open areas of the graphic, but evidence that this actually works is in short supply.
For all practical purposes, this appears to have the same effects and behavior as Tight wrapping.
Top and bottom Effectively creates a rectangular hole the same width as the margin. Text flows above and
below, but not beside, the graphic. The picture can be dragged anywhere in the document.
Typically used when the graphic is the focal point of the text.
Changing Wrap Points
For Tight and Through wrapping, you can change the wrap points. To edit the wrap points, click the pic-
ture (you might need to click twice), and then choose Text Wrapping ➪ Edit Wrap Points from the Arrange
group in the Picture Tools ➪ Format tab, or from the Arrange group in the Page Layout tab, as shown in
Figure 9-35. If too much white space is showing, you can reduce it by moving the wrap points closer to the
object. If you want a special effect by creating a starburst or other pattern, you can drag the wrap points
outward and inward.
FIGURE 9-35
Use Edit Wrap Points to change the way text flows around a picture.
Dragging and nudging
You can move any graphic by dragging it, and some graphics can be dropped anywhere in the document.
Graphics inserted as In Line with Text, however, can be dropped only at a paragraph mark. All other graph-
ics can be dragged and dropped anywhere. The techniques described in this section apply only to floating
graphics (i.e., not In Line with Text). As described earlier, what happens when you drag a graphic is deter-
mined by the wrapping that is applied.
To drag a graphic, click to select it, and then drag it where you want it to go. You can also nudge a selected
floating graphic. Select it, and then use the cursor keys to nudge it in any of the four directions.
211
Tables and Graphics
9
14 046913 ch09.qxp 5/2/07 9:03 PM Page 211
To drag in discrete steps using Word’s built-in invisible drawing grid, hold the Alt key as you drag. If you
make Word’s gridlines visible (View ➪ Gridlines), however, the effect of the Alt key is reversed. Now, hold-
ing Alt while dragging ignores the grid, shown in Figure 9-36. With the grid displayed, cursor key nudging
also changes. Now, the cursor keys move the picture in grid steps. Press the Ctrl key to nudge in smaller
gradations. Each grid mark is
1
⁄8 of an inch.
FIGURE 9-36
Enable Gridlines in the View Ribbon for help in planning graphic placement.
Note that gridlines is a Wordwide display setting. If you have other documents open in the same Word ses-
sion, they too will be gridded. Waffles, anyone?
Resizing and cropping
Resizing changes the physical dimensions of the picture as it is displayed in your document. Resizing in
Word will not make the associated file (or the image stored in the .
docx file) any larger or smaller. If you
make it smaller and then later make it larger, you still retain the original file resolution.
Cropping refers to blocking out certain portions of a picture by changing its exterior borders. You can crop
out distracting or unnecessary details. Again, cropping in Word does not affect the actual picture itself, only
the way it is displayed in Word. The fact that Word doesn’t change the actual image is a big plus, because
you preserve your options if you later change your mind.
Resizing and cropping in Microsoft Picture Manager and other graphics programs does change
the picture itself. Keep this distinction in mind. Once you’ve saved a cropped or resized pic-
ture in Picture Manager, you can’t get the original back (unless you saved a backup copy, of course).
Resizing
You can resize a picture by typing the measurements or by dragging. To resize by dragging, click on the pic-
ture and then move the mouse pointer so that it’s over one of the eight sizing handles. The mouse pointer
changes into a double arrow, as shown in Figure 9-37. Drag until the picture is the desired size and then
release the mouse button. Note that dragging the corner handles maintains the aspect ratio of the picture,
while dragging the side handles can be used to stretch or compress the picture.
CAUTION
CAUTION
212
Creating Documents with Word
Part II
14 046913 ch09.qxp 5/2/07 9:03 PM Page 212
FIGURE 9-37
Resize a picture or other graphic by dragging any of the eight sizing handles.
Hold down the Ctrl and/or Alt keys while dragging to modify the way resizing occurs:
n
To resize symmetrically, causing the picture to increase or decrease by the same amount in opposite
directions, hold down the Ctrl key while dragging.
n
To drag in discrete steps, hold down the Alt key while dragging; if gridlines are displayed, the Alt
key’s behavior is reversed, as indicated earlier.
You can combine these options. For example, holding down the Alt and Ctrl keys at the same time forces
Word to resize in discrete steps while resizing symmetrically.
Use the solitary green handle above the center of the picture to rotate the picture.
To specify the size of the picture exactly, click in the Height and/or Width boxes in the Size group in the
Picture Tools ➪ Format tab. By default, these settings maintain the aspect ratio automatically. To distort the
picture, click the Size dialog box launcher in the Size group. Remove the check next to Lock aspect ratio, as
shown in Figure 9-38. The Alt Text tab in the Size dialog box is for specifying descriptive alternative text to
be displayed in a browser if the picture is not available or the user has disabled displaying pictures.
Cropping
To crop a picture, click the Crop button in the Size group in the Picture Tools ➪ Format tab, shown in
Figure 9-39. The selected picture sprouts cropping handles, as does the mouse pointer. Move the pointer
over any of the eight cropping handles and drag to remove the part of the picture you want to hide.
Note that the Alt key crops in discrete steps. You can also crop using the Size dialog box, as shown in
Figure 9-38.
NOTE
NOTE
213
Tables and Graphics
9
14 046913 ch09.qxp 5/2/07 9:03 PM Page 213
FIGURE 9-38
Lock aspect ratio is enabled by default; to distort a picture’s dimensions, turn it off.
FIGURE 9-39
Crop to hide part of a picture to focus the reader’s attention.
214
Creating Documents with Word
Part II
14 046913 ch09.qxp 5/2/07 9:03 PM Page 214
Picture Styles
Word 2007 provides a variety of tools for controlling the presentation of graphics. To the extent possible,
use the Ribbon to apply the basic effects, then use additional tools to refine the effect for more precision, if
needed. The Picture Styles Gallery provides a variety of different presentation styles. Double-click a picture
to activate the Picture Tools ➪ Format tab. In the Picture Styles group, shown in Figure 9-40, click the More
tool to expose more of the gallery.
FIGURE 9-40
Picture Styles are previewed in your document when you move the mouse.
As shown in Figure 9-41, when you move the mouse, each style is applied to the selected picture (or pictures).
Note that the speed of Live Preview is heavily affected by the size of the graphic file. If the picture is 2MB, then
Live Preview is going to be a lot slower than if the file is only 50K in size.
FIGURE 9-41
Effects of each style are previewed as you move the mouse.
Picture Effects
Additional effects can be applied and refined using the Picture Effects tool, also contained in the Picture
Styles group. There literally are millions of different permutations of effects you can apply, a small sampling
of which is shown in Figure 9-42. Take a few years off to explore the different combinations.
215
Tables and Graphics
9
14 046913 ch09.qxp 5/2/07 9:03 PM Page 215
FIGURE 9-42
Applying multiple picture effects and Picture Style Gallery choices provides myriad combinations of formatting.
Format picture/shape
You can hone many picture styles and effects using the Format Picture/Format Shape dialog box. Like many
other picture tools, although this is a dialog box, it nonetheless features Live Preview of effects. To display
the Format Picture/Shape dialog box, right-click on a picture or shape and choose Format Picture or Format
Shape. The Format Picture/Format Shape dialog box, which does duty for a variety of different graphic
types, is displayed, like the one shown in Figure 9-43. If you’ve applied formatting using the other style
implements, you can hone those effects here.
FIGURE 9-43
Refine your pictures further using the Format Shape (Picture) tool set.
216
Creating Documents with Word
Part II
14 046913 ch09.qxp 5/2/07 9:03 PM Page 216
Adjust
Word also features six tools for adjusting picture attributes, shown in Figure 9-40. Use the tools to accomplish
a number of common tasks:
n
Brightness and Contrast — Tweak images for better printing or onscreen presentation (Live
Preview).
n
Recolor — Apply different color masks to achieve antiquing, sepia tone, grayscale, and a variety
of other color effects (Live Preview).
n
Compress Pictures — Reduce the size of the picture stored in the file to the minimum needed for
a given application.
n
Change Picture — Replace the picture with a different one. Picture Style and Effects applied carry
over to the replacement picture, as do changes applied using other tools in the Adjust group.
Cropping and resizing, however, do not.
n
Reset Picture — Removes formatting applied using Picture Styles, Picture Effects, and other
Adjust tools (except for Change and Compress).
Arranging pictures on the page
Word has additional tools for quickly controlling the position of pictures, both two-dimensionally on the
document page, as well as with respect to other objects in the graphical layer. In the Arrange group (see
Figure 9-40), click Position. Shown in Figure 9-44, In Line with Text is identical to the In Line with Text
option listed under Text Wrapping. The other options, however, aren’t duplicated elsewhere, except indi-
rectly through use of the Advanced Layout dialog box.
FIGURE 9-44
Position gives you a Live Preview of nine fixed positions.
217
Tables and Graphics
9
14 046913 ch09.qxp 5/2/07 9:03 PM Page 217
Some pictures need to be in a particular location in order to make sense. In laying out newsletters, brochures,
and many other publications, however, some pictures are intended as general illustrations. Position on the
page can be decided on the basis of aesthetics and balance rather than purely on logic and the relationship
between a given picture and a particular passage in the text.
The More Layout Options invokes the Advanced Layout dialog box, shown in Figure 9-45. Users of earlier
versions of Word will recognize this as the result of clicking the Advanced button in the Layout tab of the
Format Picture dialog box. The settings shown here correspond to the center position available in the preset
positions (absolute center of the page both vertically and horizontally).
FIGURE 9-45
Advanced Layout enables you to precisely control and set the position of graphics on the page.
Additional options of interest include the following:
n
Move object with text — Associates a picture with a particular paragraph so that the paragraph
and the picture will always appear on the same page. This setting affects only vertical position on
the page. Although Word will allow you to check this option and Lock anchor at the same time in
the dialog box, once you click OK, the Move object with text option is cleared.
n
Lock anchor — This setting locks the picture’s current position on the page. If you have trouble
dragging a picture, verify that it is set to one of the floating wrapping options (anything but In
Line), and that Lock anchor is turned off. Pictures that have been positioned using the nine
Position presets will also resist dragging.
n
Allow overlap — Use this setting to allow graphical objects to cover each other up. One use for
this is to create a stack of photographs or other objects. This feature is also needed in layered
drawings.
n
Layout in table cell — This setting enables you to use tables for positioning graphics on the page.
218
Creating Documents with Word
Part II
14 046913 ch09.qxp 5/2/07 9:03 PM Page 218
Inserting Clip Art
Clip Art provides another source of decoration for your documents, frequently used in newsletters and flyers
when visuals are useful. Part of Office’s Shared Features set, depending on what Office program you have and
how much of them you have installed, Clip Art has hundreds or even thousands of little pieces of royalty-free
topical art that you can use anywhere.
To insert Clip Art at the insertion point, click Insert ➪ Clip Art, in the Illustrations group. To accept the
defaults, type a search term (for example, medicine) and click Go, shown in Figure 9-46. When clip art
appears, scroll through the list. When you find something you want to use, click on it to insert it into your
document.
FIGURE 9-46
The Clip Art pane uses local clip art as well as clip art from Office Online.
To control where Clip Art searches, use the drop-down Search In list, shown in Figure 9-47. To search only
your local collection, remove the check next to Everywhere, and enable only My Collections and Office
Collections. To include searching online, leave Web Collections checked. You can further control the scope
of the search by limiting the search to only a particular kind of media. By default, Word searches for all
media types — including movies and sounds! Note also that we talked earlier about where to find photo-
graphs on the web. Now you know another source. With Search In set only to Web Collections and Results
Should Be set only to Photographs, you can quickly see a list of photographs available for download from
Microsoft.
As shown in the section “If your picture format isn’t supported,” earlier in this chapter, if you
lack local clip art, check Office 2007’s Setup settings and verify that Clip Art was actually fully
installed; check Clip Organizer under Office Shared Features.
NOTE
NOTE
219
Tables and Graphics
9
14 046913 ch09.qxp 5/2/07 9:03 PM Page 219
FIGURE 9-47
Use the Search In drop-down list to control the scope of a search for clip art.
Microsoft Clip Organizer
At the bottom of the Clip Art pane (refer to Figure 9-46), notice the Organize Clips option. This runs
Microsoft Clip Organizer, which is a separate application that comes with Office. I won’t go into a lot of
detail about it except to say that it can be very useful. As shown in Figure 9-48, if you choose File ➪ Add
Clips to Organizer, it can search your hard disk(s) and add items to the Clip Organizer. These added items
will also be available from Word’s Clip Art pane.
FIGURE 9-48
The Clip Organizer can vastly expand the supply of clips to which Word has access.
If you have a lot of media files on your computer, this can take a long time, and it might
appear that your computer has stopped. It hasn’t (not usually, anyway). Go out for some lunch
and it might be done by the time you return.
CAUTION
CAUTION
220
Creating Documents with Word
Part II
14 046913 ch09.qxp 5/2/07 9:03 PM Page 220
SmartArt
Thanks to SmartArt, there’s now a whole new level of professional graphics available for use in Word. If this
book had color screen shots, you would be dazzled by the kinds of sparkling, shiny, bubbly diagrams you
can now make with Word. Best of all, although the SmartArt is seemingly bottomless in variety, the tech-
niques are intuitive and simple to use.
SmartArt replaces Word 2003’s (and earlier) Insert Diagram and Insert Organization Chart feature. The six-
item Diagram Gallery has been completely revamped and replaced with SmartArt. Moreover, the plain two-
dimensional formatting has been replaced by 3-D formatting that’s so slick it looks like something you’d
find in the pages of a major magazine. Let’s just hope that Word users have some excellent data and content
to go with all this newfound slickness.
Inserting SmartArt
To insert SmartArt, on the Insert tab, click SmartArt. As shown in Figure 9-49, there are seven categories,
plus All, which enables you to peruse the entire gallery. Clicking on a thumbnail preview in the middle
panel reveals a larger preview displayed on the right. A description lists the intended use. When you find
something that looks appropriate, either double-click it or click on it and then choose OK. Note that
SmartArt is inserted like other graphics, such as pictures, and will use your default wrapping style. See
“Wrapping” earlier in this chapter.
FIGURE 9-49
Word 2007 has more than 100 different SmartArt gallery items distributed in seven different categories.
Word inserts the shape into your document with the text entry area ready to accept information, as shown
in Figure 9-50. To enter text for the SmartArt diagram, click in the Type Your Text Here box (the Text Pane)
and start typing. As you type on the left, text is displayed in the corresponding SmartArt component on
the right.
221
Tables and Graphics
9
14 046913 ch09.qxp 5/2/07 9:03 PM Page 221
FIGURE 9-50
A new SmartArt chart begins with the SmartArt Tools ➪ Design tab.
There are a variety of different ways to enter and format text. The following is not intended to be exhaus-
tive; it’s simply a list of things that work. Note that some actions can also be performed using the Create
Graphic group in the SmartArt Tools ➪ Design tab, shown at the left in Figure 9-50.
n
To move to the next item, press the down arrow. Use the other arrow keys to navigate in the text
entry box as well.
n
To add a new item to the list, press Enter, either at the end of the list of items, or above an exist-
ing item.
n
To demote the current item, press the Tab key.
n
To promote the current item, press Shift+Tab.
n
To delete an item, select it and press the Backspace key.
n
To change the font for an item, select the text you want to change, mouse over the selection, and
use the Mini toolbar.
n
The Text Pane can be moved and resized if it’s in the way; drag it to a more convenient location or
drag any of the four sides to resize the text area.
n
To dismiss the Text Pane, click the X. To redisplay the Text Pane, click either of the arrows at the
left end of the diagram (see Figure 9-51).
FIGURE 9-51
The Text Pane isn’t the only way to enter text.
Click to toggle
Text Pane
222
Creating Documents with Word
Part II
14 046913 ch09.qxp 5/2/07 9:03 PM Page 222
You can also enter text directly, without using the Text Pane. Click in the SmartArt item and type. Right-click
the item to see a list of options, shown in Figure 9-52. To add a shape above the selected item, right-click and
choose Add Shape ➪ Add Shape Before.
FIGURE 9-52
When working directly with the SmartArt item, right-click to see actions and formatting options.
Note that basic paragraph and character formatting can be applied to SmartArt shapes. Indents, bullets, and
numbering cannot be, nor can styles. You can assign a style to the overall diagram; however, effects are lim-
ited unless the SmartArt item is In Line with Text.
To change the font used in all of the text in a SmartArt object, display the Text Pane, click in it, press Ctrl+A
to select the contents of the text area, and then right-click and set the desired font.
You’re not limited to the shapes you start out with, nor must each item be the same shape. To change the
shape of any given item, select the item, right-click it, choose Change Shape, and select an alternative. Keep
in mind, however, that not every shape works for every type of diagram.
If you have a list — hierarchical or not — that you would like to convert into a SmartArt object,
select the list and copy it to the Clipboard before choosing the SmartArt tool. Once your
SmartArt object appears, click in the Text Pane. Press Ctrl+A to select the placeholder list, and then press
Ctrl+V to paste the list over the placeholder.
Changing layout
You can change layout at any time. Select the SmartArt graphic and use the Layouts Gallery, shown in
Figure 9-53, to choose a different layout. Note that the gallery provides a Live Preview. You aren’t limited to
applying the same class (List, Hierarchy, Process, Cycle, etc.). SmartArt will adapt the different designs using
the relationship levels currently applied.
TIP
TIP
223
Tables and Graphics
9
14 046913 ch09.qxp 5/2/07 9:03 PM Page 223
FIGURE 9-53
SmartArt will apply any layout to any hierarchical list.
SmartArt Quick Styles
SmartArt Quick Styles apply a variety of preset formatting to your SmartArt diagrams — again, using Live
Preview. As suggested by Figure 9-54, a great deal of care, thought, and artistry has gone into the design of
SmartArt Quick Styles.
SmartArt formatting
SmartArt provides a number of additional tools for further sculpting your diagrams. Shown in Figure 9-55,
use the SmartArt Tools ➪ Format tab to add the finishing touches.
224
Creating Documents with Word
Part II
14 046913 ch09.qxp 5/2/07 9:03 PM Page 224
FIGURE 9-54
The Quick Style Gallery puts a basic spin on your graphics; you can refine these further using the SmartArt Tools ➪
Format tab.
FIGURE 9-55
Formatting tools include Shapes, Shape Styles, and WordArt Styles.
Use the Format tools as follows:
Shapes
n
Edit in 2-D — When you click on a shape, a 2-D version appears for more direct editing.
n
Change Shape — Change the selected shape into any of dozens of Word’s shapes.
n
Make Larger or Smaller — Expand or shrink the selected shape.
225
Tables and Graphics
9
14 046913 ch09.qxp 5/2/07 9:03 PM Page 225
Shape styles
n
Shape Style Gallery — Choose from three dozen different patterns of outlines and fill.
n
Shape Fill — Choose your own custom fill for the selected shape.
n
Shape Outline — Choose a custom outline for the selected shape.
n
Shape Effects — Choose from a variety of effects — shadow, reflection, glow, soft edges, bevel,
and 3-D — to change individual shapes.
n
WordArt Styles — Choose from a number of different filled-block lettering styles.
In addition to these tools, SmartArt shapes also can be formatted using the Format Shape dialog box that
you can display by right-clicking the SmartArt and clicking Format Shape. This tool is especially useful for
honing rotation in 3-D objects.
Summary
In this chapter, you’ve learned just about everything there is to know about tables and graphics. You know
a quick way to insert a whole table and several ways to create a table from scratch. You also know how to
modify and format tables using a variety of tools and techniques. You learned how to insert graphics, Clip
Art, and SmartArt, and how to work with the formatting for those objects. You should now be able to do
the following:
n
Copy material from one table into another, even if the dimensions don’t match
n
Use the table eraser to remove unwanted parts of tables
n
Use table styles to add zest and color to your tables
n
Create tables from existing non-tabular data
n
Use the Ribbon tools to modify table layout and design
n
Determine whether Word supports the graphic format of your pictures
n
Achieve any wrapping effect when working with text and graphics
n
Use the Clip Organizer to add media files on your hard disk to the Clip Art Pane
n
Present a hierarchical text list as SmartArt
226
Creating Documents with Word
Part II
14 046913 ch09.qxp 5/2/07 9:03 PM Page 226
L
et’s face it. The term mail merge is entirely too narrow to fully reflect the
range of what can be done using Word’s “mail merge” features.
Setting up a mail merge or data document involves a number of steps, some of
which must be done before others can happen:
1. Set the document type: letter, e-mail, envelope, labels, and directory.
2. Associate a data source with the document: new, Outlook contact, or
some other source.
3. Design your data document by combining ordinary document features
with Word merge fields.
4. Preview the finished document by testing to see how it looks with dif-
ferent data records.
5. Finish the process by merging the data document with the data source,
creating a printed result, a saved document, or an e-mailed document.
Understanding Data Sources
When you perform a mail merge, Word inserts an individual set of information
(such as a recipient’s name and mailing address) into a copy of a document to
customize or personalize the document. The sets of information come from a
data source — a file that organizes information into fields and records of informa-
tion. For example, for a mailing address, the person’s first name, last name, street
number, city, state, and ZIP represent the different fields; all the field entries for a
single recipient comprise a single record.
In most cases, the data source that you use for a merge will be a file created in
another application, most typically in Excel or Access. You also can use the con-
tact information from Outlook. You even can use information from a Word file or
227
IN THIS CHAPTER
Attaching a data source to a data
document
Editing data
Assembling a data document
Merging to a printer
Using the Mail Merge Wizard
Mail Merge
15 046913 ch10.qxp 5/2/07 9:03 PM Page 227
other Word processing file. The key with data sources is that the information in the data source file must be
properly divided into fields and records. In Excel, you can enter the field names in row 1 and each record
below the field names. In Access, the table will already define the field names and records. In a word pro-
cessing file, you can enter the field names on the first line, and press Enter to start each new record; you
include a delimiter such as a comma or tab between each field name and field entry so that Word can cor-
rectly separate the information to perform the merge.
Chances are, your data source may be a file that’s already been created for another purpose. If not, many
users create a data source file first, but Word can accommodate creating a data source “on the fly” during
the merge process described in this chapter.
Choosing the Type of Data Document
The data document holds the text that repeats for all the merged documents. For example, for a merged let-
ter, the data document consists of every thing except the individual records merge in to personalize each
copy of the letter. In Word, you can set up an existing document as your data document, or a new, blank
document.
To choose the type of data document, in the Mailings tab of the Ribbon, click Start Mail Merge, as shown in
Figure 10-1. Some of the options are obvious, others are not. There are basically two kinds of data docu-
ments you can design. For one kind, each data record (a set of data items or fields describing a person,
company, product, etc.) will result in a single document, such as a form letter, a mass e-mail, a product
specification sheet, or an invoice. For the other kind, a single document is produced in which multiple
records can appear on any given page. This approach is needed for creating directories, catalogs, and sheets
of labels.
FIGURE 10-1
Letters, e-mail messages, and envelopes use one record per output document, while labels and directories use
multiple records for each output document.
Contrast, for example, using an envelope (with a different address on each envelope) with using a sheet of
labels (with a different address on each label). If you have only one address and want to print only one
envelope or label, you don’t need a data document. When you plan to crank out stacks of envelopes, each
with a different address, or sheets of labels for which no two contain the same information, then you need
the approach described in this chapter.
228
Creating Documents with Word
Part II
15 046913 ch10.qxp 5/2/07 9:03 PM Page 228
As shown in Figure 10-1, Word offers five flavors of the two basic types of data documents:
n
Letters — Use this option for composing and designing mass mailings for which only the recipi-
ent information varies from page to page. Use this approach too when you’re preparing sheets
containing product or other item specifications with one piece of paper per product or item. You
might use this approach, for example, not only when sending out a form letter or invoices, but
also when producing a job manual wherein each page describes a different job title, and job infor-
mation is stored in a database.
n
E-mail messages — This is identical in concept to the form letter, except that it is geared to
paperless online distribution. Contrast this with using multiple e-mail addresses in the To, Cc, or
Bcc fields. Using E-mail merge, each recipient can receive a personalized e-mail. Using multiple
addresses, each recipient receives the identical e-mail.
n
Envelopes — This is also identical in concept to the form letter, except that the resulting docu-
ment will be envelopes. As a result, when you choose this option, Word begins by displaying the
Envelope Options dialog box.
n
Labels — Use this option to print to one or more sheets of labels. This combines Word’s capability
to print to any of hundreds of different label formats with the capability to associate a database
with a document, printing many addresses (data records) on the same page, rather than the same
address on each label.
n
Directory — This is similar in concept to labels, in that you print from multiple data records on a
single page. Use the directory approach when printing a catalog or any other document that
requires printing multiple records per page.
To choose the kind of document, choose Start Mail Merge in the Mailings tab, and click on the kind of doc-
ument you want to create.
If you want step-by-step guidance through the process, note an additional option at the bottom of the Start
Mail Merge list — Step by Step Mail Merge Wizard. Use this option if you’re unfamiliar with the mail merge
process. The Mail Merge Wizard process is described later in this chapter.
Restoring a Word document to normal
Sometimes, either by accident, temporary need, or whatever, a Word document becomes associated with a
data file, and you want to restore a document to normal non-mail-merge status. To restore a Word docu-
ment to normal, in the Mailings tab, choose Start Mail Merge ➪ Normal Word Document. Note that when
you restore a document to normal status, a number of tools on the Mailings toolbar that were formerly
available are now grayed out as unavailable. If you later decide that you need to again make the document
into a data document, you will need to reestablish the data connection.
If there’s a chance that you’ll later need to restore a data connection, and if document storage
space isn’t a concern, rather than break the data connection for a document, save a copy of
the document, giving it a name that lets you know that it has a data connection, such as
Sales Letter Merge
with Data Connection
. While establishing a data connection isn’t all that difficult or time-consuming, you
can usually save some time and guesswork by not having to reinvent that particular wheel.
TIP
TIP
229
Mail Merge
10
15 046913 ch10.qxp 5/2/07 9:03 PM Page 229