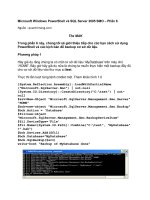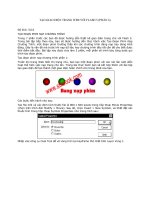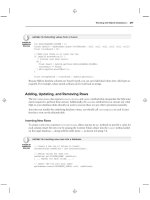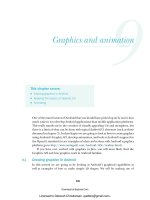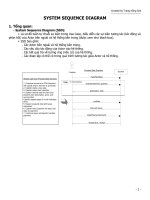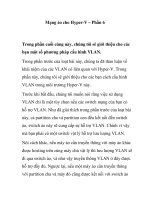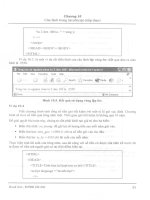Wiley Office 2007 Bible phần 6 pptx
Bạn đang xem bản rút gọn của tài liệu. Xem và tải ngay bản đầy đủ của tài liệu tại đây (6.92 MB, 124 trang )
Starting a New Chart
The main difficulty with creating a chart in a non-spreadsheet application such as PowerPoint is that there
is no data table from which to pull the numbers. Therefore, PowerPoint creates charts using data that you
have entered in an Excel window. By default, it contains sample data, which you can replace with your
own data.
You can place a new chart on a slide in two ways: you can either use a chart placeholder from a layout, or
you can place one manually.
If you are using a placeholder, click the Insert Chart icon. If you are placing a chart manually, follow
these steps:
1. On the Insert tab, click Chart. The Insert Chart dialog box opens, as shown in Figure 23-28.
FIGURE 23-28
Select the desired chart type.
2. Click the desired chart type. See Table 23-2 for an explanation of the chart types. Figures 23-29
and 23-30 show examples of some of the chart types.
3. Click OK. The chart appears on the slide, and an Excel datasheet opens with sample data.
577
Working with Tables and Charts
23
30 046913 ch23.qxp 5/2/07 9:17 PM Page 577
4. Modify the sample data as needed. To change the range of cells that appear in the chart, see the
section, “Redefining the data range,” later in this chapter. If you want, you can then close the
Excel window to move it out of the way.
After you have closed the Excel window, you can open it again by clicking Edit Data on the
Chart Tools Design tab.
FIGURE 23-29
Examples of chart types, from top left, clockwise: column, line, bar, and pie.
NOTE
NOTE
578
Persuading and Informing with PowerPoint
Part IV
30 046913 ch23.qxp 5/2/07 9:17 PM Page 578
FIGURE 23-30
Examples of chart types, from top left, clockwise: area, scatter, doughnut, and surface.
TABLE 23-2
Chart Types in PowerPoint 2007’s Charting Tool
Type Description
Column Vertical bars, optionally with multiple data series. Bars can be clustered, stacked, or based on
a percentage, and either 2-D or 3-D.
Line Shows values as points, and connects the points with a line. Different series use different colors
and/or line styles.
Pie A circle broken into wedges to show how parts contribute to a whole. This de-emphasizes the
actual numeric values. In most cases, this type is a single-series only.
Bar Just like a column chart, but horizontal.
Area Just like a column chart, but with the spaces filled in between the bars.
continued
579
Working with Tables and Charts
23
30 046913 ch23.qxp 5/2/07 9:17 PM Page 579
TABLE 23-2
(continued)
Type Description
XY (Scatter) Shows values as points on both axes, but does not connect them with a line. However, you can
add trend lines.
Stock A special type of chart that is used to show stock prices.
Surface A 3-D sheet that is used to illustrate the highest and lowest points of the data set.
Doughnut Similar to a pie chart, but with multiple concentric rings, so that multiple series can be
illustrated.
Bubble Similar to a scatter chart, but instead of fixed-size data points, bubbles of varying sizes are used
to represent a third data variable.
Radar Shows changes of data frequency in relation to a center point.
At any point, you can return to your PowerPoint presentation by clicking anywhere outside of
the chart on the slide. To edit the chart again, you can click the chart to redisplay the chart-
specific tabs.
If you delete a column or row by selecting individual cells and pressing Delete to clear them,
the empty space that these cells occupied remains in the chart. To completely remove a row or
column from the data range, select the row or column by clicking its header (letter for column; number for
row) and click Delete on the Home tab in Excel.
Working with Chart Data
After you create a chart, you might want to change the data range on which it is based, or how this data is
plotted. The following sections explain how you can do this.
Plotting by rows versus by columns
By default, the columns of the datasheet form the data series. However, if you want, you can switch the data
around so that the rows form the series. Figures 23-31 and 23-32 show the same chart plotted both ways so
that you can see the difference.
What does the term
data series
mean? Take a look at Figures 23-31 and 23-32. Notice that
there is a legend next to each chart that shows what each color (or shade of gray) represents.
Each of these colors, and the label associated with it, is a series. The other variable (the one that is not the
series) is plotted on the chart’s horizontal axis.
NOTE
NOTE
TIP
TIP
NOTE
NOTE
580
Persuading and Informing with PowerPoint
Part IV
30 046913 ch23.qxp 5/2/07 9:17 PM Page 580
FIGURE 23-31
A chart with the columns representing the series.
FIGURE 23-32
A chart with the rows representing the series.
581
Working with Tables and Charts
23
30 046913 ch23.qxp 5/2/07 9:17 PM Page 581
To switch back and forth between plotting by rows and by columns, click the Switch Row/Column button
on the Chart Tools Design tab.
A chart can carry a very different message when you arrange it by rows versus by columns.
For example, in Figure 23-31, the chart compares the quarters. The message here is about
improvement — or lack thereof — over time. Contrast this to Figure 23-32, where the series are the regions.
Here, you can compare one region to another. The overriding message here is about competition — which
division performed the best in each quarter? It’s easy to see how the same data can convey very different mes-
sages; make sure that you pick the arrangement that tells the story that you want to tell in your presentation.
Redefining the data range
After you have created your chart, you may decide that you need to use more or less data. Perhaps you want
to exclude a month or quarter of data, or to add another region or salesperson. To add or remove a data
series, you can simply edit the datasheet. To do so, follow these steps:
1. On the Chart Tools Design tab, click Edit Data. The Excel datasheet appears. A blue outline
appears around the range that is to be plotted.
2. (Optional) To change the data range to be plotted, drag the bottom-right corner of the blue
outline. For example, in Figure 23-33, the West division is being excluded.
You can also enlarge the data range by expanding the blue outline. For example, you could enter
another series in column E in Figure 23-33 and then extend the outline to encompass column E.
FIGURE 23-33
You can redefine the range for the chart by dragging the blue outline on the datasheet.
TIP
TIP
582
Persuading and Informing with PowerPoint
Part IV
30 046913 ch23.qxp 5/2/07 9:17 PM Page 582
The preceding steps work well if the range that you want to include is contiguous, but what if you wanted
to exclude a row or column that is in the middle of the range? To define the range more precisely, follow
these steps:
1. On the Chart Tools Design tab, click Select Data. The Select Data Source dialog box opens,
along with the Excel datasheet, as shown in Figure 23-34.
2. Do any of the following:
n
To remove a series, select it from the Legend Entries (Series) list and click Remove.
n
To add a series, click Add, and then drag across the range on the datasheet to enter it into the
Edit Series dialog box; then click OK to accept it.
n
To edit a series, select it in the Legend Entries (Series) list and click Edit. Then drag across the
range or make a change in the Edit Series dialog box, and click OK.
FIGURE 23-34
To fine-tune the data ranges, you can use the Select Data Source dialog box.
3. (Optional) To redefine the range from which to pull the horizontal axis labels, click the Edit
button in the Horizontal (Category) Axis Labels section. A dotted outline appears around the
current range; drag to redefine that range and click OK.
4. (Optional) To redefine how empty or hidden cells should be treated, click the Hidden and
Empty Cells button. In the Hidden and Empty Cell Settings dialog box that appears, choose
whether to show data in hidden rows and columns, and whether to define empty cells as
gaps in the chart or as zero values. Then click OK. The Hidden and Empty Cells Settings dialog
box is shown in Figure 23-35.
FIGURE 23-35
Specify what should happen when the data range contains blank or hidden cells.
583
Working with Tables and Charts
23
30 046913 ch23.qxp 5/2/07 9:17 PM Page 583
5. When you are finished editing the settings for the data ranges, click OK to close the Select
Data Source dialog box.
6. (Optional) Close the Excel datasheet window, or leave it open for later reference.
Chart Types and Chart Layout Presets
The default chart is a column chart. However, there are a lot of alternative chart types to choose from. Not
all of them will be appropriate for your data, of course, but you may be surprised at the different spin on
the message that a different chart type presents.
Many chart types come in both 2-D and 3-D models, and you can choose which chart type
looks most appropriate for your presentation. However, try to be consistent. For example,
it looks nicer to stay with all 2-D or all 3-D charts rather than mixing the types in a presentation.
You can revisit your choice of chart type at any time by following these steps:
1. Select the chart, if needed, so that the Chart Tools Design tab becomes available.
2. On the Design tab, click Change Chart Type.
3. Select the desired type, just as you did when you originally created the chart. Figure 23-28
shows the chart types.
4. Click OK.
This is the basic procedure for the overall chart type selection, but there are also many options for fine-
tuning the layout. The following sections explain these options.
To change the default chart type, after selecting a chart from the Change Chart Type dialog
box, click the Set as Default Chart button.
PowerPoint provides a limited number of preset chart layouts for each chart type. You can choose these pre-
sets from the Chart Layouts group in the Chart Tools Design tab. They are good starting points for creating
your own layouts, which you will learn about in this chapter.
To choose a layout, click the down arrow in the Chart Layouts group and select one from the gallery, as
shown in Figure 23-36. Although you cannot add your own layouts to these presets, you can create chart
templates, which are basically the same thing with additional formatting settings. This chapter also covers
chart template creation.
TIP
TIP
CAUTION
CAUTION
584
Persuading and Informing with PowerPoint
Part IV
30 046913 ch23.qxp 5/2/07 9:17 PM Page 584
FIGURE 23-36
You can choose one of the preset layouts that fits your needs.
Working with Labels
On the Chart Tools Layout tab, the Labels group provides buttons for controlling which labels appear on
the chart. Figure 23-37 points out the various labels that you can use.
585
Working with Tables and Charts
23
30 046913 ch23.qxp 5/2/07 9:17 PM Page 585
FIGURE 23-37
Labels help to make it clear to the audience what the chart represents.
Each of these label types has a button on the Layout tab that opens a drop-down list that contains some pre-
sets. The drop-down list also contains a “More” command for opening a dialog box that contains additional
options. For example, the drop-down list for the Chart Title button contains a “More Title Options” com-
mand, as shown in Figure 23-38.
New in PowerPoint 2007, you can add data labels by right-clicking a series and choosing Add
Data Labels. You can also format label text from the mini bar, which may be easier than using
the Home tab’s controls.
You can format the label text, just as you can format any other text. To do this, select the text and then use
the Font group on the Home tab. This allows you to choose a font, size, color, alignment, and so on.
You can also format the label box by right-clicking it and choosing Format name, where name is the type of
label that the box contains. In some cases, the dialog box that appears contains only standard formatting
controls that you would find for any object, such as Fill, Border Color, Border Styles, Shadow, 3-D Format,
and Alignment. These controls should already be very familiar to you from earlier in this chapter. In other
cases, in addition to the standard formatting types, there is also a unique section that contains extra options
that are specific to the content type. For example, for the Legend, there is a Legend Options section in
which you can set the position of a legend.
TIP
TIP
Axis title Data label Chart title
Data table Legend
586
Persuading and Informing with PowerPoint
Part IV
30 046913 ch23.qxp 5/2/07 9:17 PM Page 586
FIGURE 23-38
Each type of label has its own button that displays a drop-down list.
The following sections look at each of the label types more closely. These sections will not dwell on the for-
matting that you can apply to them (fonts, sizes, borders, fills, and so on) because this formatting is the
same for all of them, as it is with any other object. Instead, they concentrate on the options that make each
label different.
Working with chart titles
A chart title is text that typically appears above the chart — and sometimes overlapping it — that indicates
what the chart represents. Although you would usually want either a chart title or a slide title, but not both,
this could vary if you have multiple charts or different content on the same slide.
You can select a basic chart title, either above the chart or overlapping it, from the Chart Title drop-down
list, as shown in Figure 23-28. You can also drag the chart title around after placing it. For more options,
you can choose More Title Options to open the Format Chart Title dialog box. However, in this dialog box
there is nothing that specifically relates to chart titles; the available options are for formatting (Fill, Border
Color, and so on), as for any text box.
Working with axis titles
An axis title is text that defines the category or the unit of measurement on an axis. For example, in Figure
23-27, the vertical axis title is Millions.
587
Working with Tables and Charts
23
30 046913 ch23.qxp 5/2/07 9:17 PM Page 587
Axis titles are defined separately for the vertical and the horizontal axes. Click the Axis Titles button on the
Layout tab, and then select either Primary Horizontal Axis Title or Primary Vertical Axis Title to display a
submenu that is specific to that axis. When you turn on an axis title, a text box appears containing default
placeholder text, “Axis Title.” Click in this text box and type your own label to replace it, as shown in
Figure 23-39. If you’ve plotted any data on a secondary axis, you’ll see Secondary Horizontal and Secondary
Vertical Axis Title options as well.
You can easily select all of the placeholder text by clicking in the text box and pressing Ctrl+A.
For the horizontal axis title, the options are simple: either None or Title Below Axis, as shown in Figure 23-39.
You can choose More Primary Horizontal Axis Title Options, but again, as with the regular title options, there
are no unique settings in the dialog box — just general formatting controls.
For the vertical axis title, you can choose from among the following options, as shown in Figure 23-40.
n
Rotated Title: The title appears vertically along the vertical axis, with the letters rotated 90
degrees (so that their bases run along the axis).
n
Vertical Title: The title appears vertically along the vertical axis, but each letter remains unrotated,
so that the letters are stacked one on top of the other.
n
Horizontal Title: The title appears horizontally, like regular text, to the left of the vertical axis.
FIGURE 23-39
An axis title describes what is being measured on the axis; you can edit the placeholder text in the title.
TIP
TIP
588
Persuading and Informing with PowerPoint
Part IV
30 046913 ch23.qxp 5/2/07 9:17 PM Page 588
FIGURE 23-40
You can select these vertical axis titles, from left to right: Rotated Title, Vertical Title, and Horizontal Title.
Each type of vertical axis shrinks the chart somewhat when you activate it, but the Horizontal Title format
shrinks the chart more than the others because it requires more space to the left of the chart.
If you turn off an axis title by setting it to None and then turn it back on again, you will need
to retype the axis title; it returns to the generic placeholder text.
If the chart does not resize itself automatically when you turn on the vertical axis title, you might need to
adjust the chart size manually. Click the chart, so that selection handles appear around the inner part of the
chart (the plot area), as shown in Figure 23-41. Then drag the left side-selection handle inward to decrease
the width of the chart to make room for the vertical axis label.
CAUTION
CAUTION
589
Working with Tables and Charts
23
30 046913 ch23.qxp 5/2/07 9:17 PM Page 589
FIGURE 23-41
You can adjust the size of the plot area to make more room for the vertical axis title.
Working with legends
The legend is the little box that appears next to the chart (or sometimes above or below it). It provides the key
that describes what the different colors or patterns mean. For some chart types and labels, you may not find the
legend to be useful. If it is not useful for the chart that you are working on, you can turn it off by clicking the
Legend button on the Layout tab and then clicking None. You can also just click it and press Delete. Turning off
the legend makes more room for the chart, which grows to fill the available space. To turn the legend back on,
click the Legend button again and select the position that you want for it, as shown in Figure 23-42.
FIGURE 23-42
You can select a legend position, or turn the legend off altogether.
590
Persuading and Informing with PowerPoint
Part IV
30 046913 ch23.qxp 5/2/07 9:17 PM Page 590
Hiding the legend is not a good idea if you have more than one series in your chart, because
the legend helps people to distinguish which series is which. However, if you have only one
series, a legend might not be useful.
To resize a legend box, you can drag one of its selection handles. The text and keys inside the box do not
change in size.
When you right-click the legend and choose Format Legend, or when you choose More Legend Options
from the Legend drop-down list on the Layout tab, the Format Legend dialog box opens with the Legend
Options displayed, as shown in Figure 23-43. From here, you can choose the legend’s position in relation to
the chart and whether or not it should overlap the chart. If it does not overlap the chart, the plot area will
be automatically reduced to accommodate the legend.
The controls on the Legend Options tab refer to the legend’s position in relation to the chart,
not to the position of the legend text within the legend box. You can drag the legend wherever
you want it on the chart after placing it.
Adding data labels
Data labels show the numeric values (or other information) that are represented by each bar or other shape
on the chart. These labels are useful when the exact numbers are important or where the chart is so small
that it is not clear from the axes what the data points represent.
To turn on data labels for the chart, click the Data Labels button on the Layout tab. The options available
depend on whether it’s a 2-D or 3-D chart. Figure 23-44 shows the options for 2-D charting; for a 3-D chart
your only choices are Show and None.
FIGURE 23-43
You can set legend options in the Format Legend dialog box.
NOTE
NOTE
CAUTION
CAUTION
591
Working with Tables and Charts
23
30 046913 ch23.qxp 5/2/07 9:17 PM Page 591
FIGURE 23-44
You can display or hide data labels using the Data labels button.
Data labels show the values by default, but you can also set them to display the series name and the cate-
gory name, or any combination of the three. The data labels can also include the legend key, which is a col-
ored square. To set these options, choose More Data Label Options from the Data Labels drop-down menu,
to access the Format Data Labels dialog box, as shown in Figure 23-45. For a 3-D chart, the Label Position
section does not appear.
FIGURE 23-45
You can set data label options using the Format Data Labels dialog box.
592
Persuading and Informing with PowerPoint
Part IV
30 046913 ch23.qxp 5/2/07 9:17 PM Page 592
To turn the data labels on or off for a particular data point or data series, select it and then
select the None or Show option in the Data Labels drop-down menu. This is useful when you
want to highlight a particular value or set of values.
Adding a data table
Sometimes the chart tells the full story that you want to tell, but other times the audience may benefit from
seeing the actual numbers on which you have built the chart. In these cases, it is a good idea to include the
data table with the chart. A data table contains the same information that appears on the datasheet.
To display the data table with a chart, click the Data Table button on the Layout tab, as shown in Figure 23-46,
and choose to include a data table either with or without a legend key.
FIGURE 23-46
Use a data table to show the audience the numbers on which the chart is based.
To format the data table, choose More Data Table Options from the Data Table drop-down menu. From the
Format Data Table dialog box that appears, you can set data table border options, as shown in Figure 23-47.
For example, you can display or hide the horizontal, vertical, and outline borders for the table from here.
TIP
TIP
593
Working with Tables and Charts
23
30 046913 ch23.qxp 5/2/07 9:17 PM Page 593
FIGURE 23-47
Use the Data Table Options to specify which borders should appear in the data table.
Controlling the Axes
No, axes are not the tools that chop down trees. Axes is the plural of axis, and an axis is the side of the chart
containing the measurements against which your data is plotted. For example, in Figure 23-48, the
horizontal axis contains the names of the divisions, and the vertical axis contains million-unit amounts
(0 through 5).
You can change the various axes in a chart in several ways. For example, you can make an axis run in a dif-
ferent direction (such as from top-to-bottom instead of bottom-to-top for a vertical axis), and you can turn
the text on or off for the axis and change the axis scale.
594
Persuading and Informing with PowerPoint
Part IV
30 046913 ch23.qxp 5/2/07 9:17 PM Page 594
Using axis presets
You can select some of the most popular axis presets using the Axes button on the Layout tab. As with
the axis titles that you learned about earlier in this chapter, there are separate submenus for horizontal
and vertical axes. Figure 23-48 shows the options for horizontal axes, and Figure 23-49 shows those for
vertical axes.
FIGURE 23-48
Presets for horizontal axes.
595
Working with Tables and Charts
23
30 046913 ch23.qxp 5/2/07 9:17 PM Page 595
FIGURE 23-49
Presets for vertical axes.
Setting axis scale options
The scale determines which numbers will form the start and end points of the axis line. For example, take a
look at the chart in Figure 23-50. The bars are so close to one another in value that it is difficult to see the
difference between them. Compare this chart to one showing the same data in Figure 23-51, but with an
adjusted scale. Because the scale is smaller, the differences now appear more dramatic.
596
Persuading and Informing with PowerPoint
Part IV
30 046913 ch23.qxp 5/2/07 9:17 PM Page 596
FIGURE 23-50
This chart does not show the differences between the values very well.
You will probably never run into a case as dramatic as the difference between Figures 23-50
and 23-51 because PowerPoint’s charting feature has an automatic setting for the scale that is
turned on by default. However, you may sometimes want to override this setting for a different effect, such
as to minimize or enhance the difference between data series. This is a good example of “making the data
say what you want.” For example, if you wanted to make the point that the differences between three
months were insignificant, then you would use a larger scale. If you wanted to highlight the importance of
the differences, then you would use a smaller scale.
TIP
TIP
597
Working with Tables and Charts
23
30 046913 ch23.qxp 5/2/07 9:17 PM Page 597
FIGURE 23-51
A change to the values of the axis scale makes it easier to see the differences between values.
To set the scale for an axis, follow these steps:
1. On the Layout tab, choose Axes ➪ Primary Vertical Axis ➪ More Primary Vertical Axis
Options. The Format Axis dialog box opens, displaying the Axis Options, as shown in
Figure 23-52.
2. Drag the Format Axis dialog box to the side so that you can see the results on the chart.
3. If you do not want the automatic value for one of the measurements, click Fixed and enter a
different number in its text box.
n
Minimum is the starting number. The usual setting is 0, as shown in Figure 23-50, although
in Figure 23-51, it is set to 2.8.
n
Maximum is the top number. This number is 4 in both Figure 23-50 and Figure 23-51.
n
Major unit determines the axis text. It is also the unit by which gridlines stretch out across the
back wall of the chart. In Figure 23-50, gridlines appear at increments of 0.5 million units; in
Figure 23-51, they appear by 0.2 million units.
n
Minor unit is the interval of smaller gridlines between the major ones. Most charts look better
without minor units, because these units can make a chart look cluttered. You should leave
this setting at Auto. You can also use this feature to place tick marks on the axes between the
labels of the major units.
598
Persuading and Informing with PowerPoint
Part IV
30 046913 ch23.qxp 5/2/07 9:17 PM Page 598
FIGURE 23-52
You can set axis options in the Format Axis dialog box, including the axis scale.
4. (Optional) If you want to activate any of these special features, select their checkboxes. Each
of these checkboxes recalculates the numbers in the Minimum, Maximum, Major Unit, and Minor
Unit text boxes.
n
Values in reverse order. This checkbox turns the scale backwards so that the greater values
appear at the bottom or left.
n
Logarithmic scale. Rarely used by ordinary folks, this checkbox recalculates the Minimum,
Maximum, Major Unit, and Minor Unit according to a power of 10 for the value axis, based on
the range of data. (If this explanation doesn’t make any sense to you, then you’re not the target
audience for this feature.)
n
Floor crosses at. When you select this feature, you can enter a value indicating where the
axes should cross. You can specify an axis value of a particular number, or use Maximum
axis value.
5. (Optional) You can set a display unit to simplify large numbers. For example, if you set display
units to Thousands, then the number 1000 appears as “1” on the chart. If you then select the Show
Display Units Label on Chart checkbox, an axis label will appear as “Thousands.”
6. (Optional) You can set tick-mark types for major and minor marks. These marks appear as
little lines on the axis to indicate the units. You can use tick marks either with or without gridlines.
(To set gridlines, use the Gridlines button’s menu on the Chart Tools Layout tab.)
7. If you are happy with the results, click Close.
599
Working with Tables and Charts
23
30 046913 ch23.qxp 5/2/07 9:17 PM Page 599
Setting a number format
You can apply a number format to axes and data labels that show numeric data. This is similar to the num-
ber format that is used for Excel cells; you can choose a category, such as Currency or Percentage, and then
fine-tune this format by choosing a number of decimal places, a method of handling negative numbers, and
so on.
To set a number format, follow these steps:
1. Right-click the axis and choose Format Axis.
2. In the Format Axis dialog box that appears, click Number. A list of number formats appears.
3. (Optional) You can select the number format in two ways: the first way is to select the
Linked to Source checkbox if you want the number format to be taken from the number
format that is applied to the datasheet in Excel. The second way is to click the desired number
format in the Category list. Options appear that are specific to the format that you selected.
For example, Figure 23-53 shows the options for the Number type of format, which is a
generic format.
FIGURE 23-53
You can set a number format in the Format Axis dialog box.
4. (Optional) You can fine-tune the numbering format by changing the code in the Format
Code text box. The number signs (#) represent optional digits, while the zeroes represent
required digits.
5. Click Close to close the dialog box.
600
Persuading and Informing with PowerPoint
Part IV
30 046913 ch23.qxp 5/2/07 9:17 PM Page 600
To see some examples of custom number formats that you might use in the Format Code text
box, choose Custom as the number format.
Formatting a Chart
In the following sections, you learn about chart formatting. There is so much that you can do to a chart that
this subject could easily take up its own chapter! For example, just like any other object, you can resize a
chart. You can also change the fonts, change the colors and shading of bars, lines, or pie slices, use different
background colors, change the 3-D angle, and much more.
The Format dialog box can remain open while you format various parts of the chart. Just click
a different part of the chart behind the open dialog box (drag it off to the side if needed); the
controls in the dialog box change to reflect the part that you have selected.
Clearing manually applied formatting
PowerPoint uses Format dialog boxes that are related to the various parts of the chart. These dialog boxes
are nonmodal, which means that they can stay open indefinitely, that their changes are applied immediately,
and that you don’t have to close the dialog box to continue working on the document. Although this is
handy, it is all too easy to make an unintended formatting change.
To clear the formatting that is applied to a chart element, select it and then, on the Format tab, click Reset
to Match Style. This strips off the manually applied formatting from that element, returning it to whatever
appearance is specified by the chart style that you have applied.
Formatting titles and labels
Once you add a title or label to your chart, you can change its size, attributes, colors, and font. Just right-click
the title that you want to format and choose Format Chart Title (or whatever kind of title it is; for example, an
axis label is called Axis Title). The Format Chart Title (or Format Axis Title) dialog box appears.
The formatting covered in this section applies to the text box, not to the text within it. If you
need to format the fill, outline, or typeface, use the mini toolbar (right-click to open it) or use
the font tools on the Home tab.
The categories in this dialog box vary, depending on the type of text that you are formatting, but the follow-
ing categories are generally available:
n
Fill: You can choose No Fill, Solid Fill, Gradient Fill, Picture or Text Fill, or Automatic. When
you select Automatic, the color changes to contrast with the background color specified by the
theme.
n
Border Color: You can choose No Line, Solid Line, or Automatic. When you select Automatic,
the color changes to contrast with the background color specified by the theme.
n
Border Styles: You can set a width, a compound type (that is, a line made up of multiple lines),
and a dash type.
n
Shadow: You can apply a preset shadow in any color you want, or you can fine-tune the shadow
in terms of transparency, size, angle, and so on. You might need to apply a fill to the box in order
for the shadow to appear. This shadow is for the text box, not for the text within it; use the Font
group on the Home tab to apply the text shadow, or the shadows available for WordArt.
NOTE
NOTE
TIP
TIP
NOTE
NOTE
601
Working with Tables and Charts
23
30 046913 ch23.qxp 5/2/07 9:17 PM Page 601