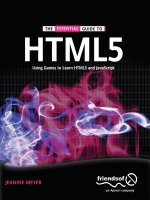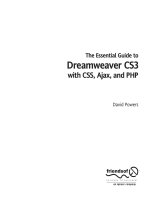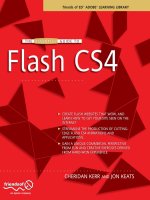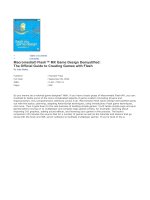The Essential Guide to Dreamweaver CS4 with CSS, Ajax, and PHP phần 2 pps
Bạn đang xem bản rút gọn của tài liệu. Xem và tải ngay bản đầy đủ của tài liệu tại đây (3.33 MB, 94 trang )
2. If you have ever installed MySQL on your computer, stop the MySQL server and
change any system preferences that start it automatically whenever your computer
starts up. MySQL is not preinstalled on Mac OS X, so there’s nothing to worry about
if you have never installed it.
3. Click the Preferences button on the MAMP control panel. In the dialog box that
opens, select
Ports, and click the button labeled Set to default Apache and MySQL
ports
. The values in Apache Port and MySQL Port should be the same as those
shown in Figure 2-3.
Figure 2-3. The default MAMP settings need to be changed.
4. Click OK. Enter your Mac password when prompted. MAMP should restart both
Apache and MySQL with the standard settings for Apache and MySQL.
Creating virtual hosts on Apache
When it’s first installed, Apache is capable of hosting only one website, which is identified
in a local testing environment by the URL http://localhost/. To get around this restric-
tion, it’s common practice to develop websites in subfolders of the Apache server root.
For example, if you have two sites called site1 and site2 and create separate subfolders
for them in the server root, you access them in your testing environment as http://
localhost/site1/ and http://localhost/site2/. This works perfectly well as long as
you use document-relative links all the time. However, if you want to use links relative to
the site root, you need to create virtual hosts for each site.
Virtual hosting is a technique that web servers use to host more than one website on the
same machine. If you have bought a web-hosting package from a hosting company, it’s
almost certainly on a shared server that uses virtual hosts. Continuing with the previous
example, once you create virtual hosts for site1 and site2 in Apache, you can test them
locally using
http://site1/ and http://site2/. This is essential for testing sites that use
links relative to the site root. If you’re serious about web development, you should learn
sooner or later how to set up virtual hosts in your testing environment. Once you have
mastered the technique, it takes only a few minutes to set up each one.
SETTING UP A SITE IN DREAMWEAVER
69
2
The rest of this section is entirely optional. If you don’t want to set up virtual hosts, you
can skip it. You can come back and set up virtual hosts at any time.
You can call your virtual hosts whatever you like, as long as you don’t use any spaces or
characters that would be illegal in a domain name. I always use the same name as the
actual website, without the top-level domain. For example, for my own site, http://
foundationphp.com/, I have created a virtual host called foundationphp in my local test-
ing setup. This means that I access it as http://foundationphp/. It’s then a simple matter
of clicking in the browser address bar and adding the .com to see the live site. Whatever
you do, don’t use the top-level domain as the name of a virtual host in your testing setup.
If you do, your computer will always point to the local version of the site and never access
the real one on the Internet.
Apache allows you to create as many virtual hosts as you want. It’s a two-stage process.
First, you tell the operating system the names of the virtual hosts, and then you tell
Apache where the files will be located. There are separate instructions for Windows and
Mac OS X.
Registering virtual hosts on Windows
Although you can locate your virtual hosts anywhere on your hard drive system, it’s a good
idea to keep them in a single top-level folder, as this makes it easier to set the correct per-
missions in Apache. The following instructions assume that all your virtual hosts are kept
in a folder called C:\vhosts and show you how to create a virtual host called dwcs4 within
that folder.
1. Create a folder called C:\vhosts and a subfolder inside it called dwcs4.
2. Open C:\WINDOWS\system32\drivers\etc\hosts in Notepad or a script editor and
look for the following line at the bottom of the file:
127.0.0.1 localhost
127.0.0.1 is the IP address that every computer uses to refer to itself.
3. On a separate line, enter 127.0.0.1, followed by some space and the name of the
virtual host. For instance, to set up a virtual host for this book, enter the following:
127.0.0.1 dwcs4
4. If you want to register any further virtual hosts, add each one on a separate line
and point to the same IP address. Save the hosts file and close it.
To edit the necessary files in Vista, you need to select Run as administrator even if you are
logged in to an administrator account. For Notepad, go to
Start ➤ All Programs ➤
Accessories, right-click Notepad, and select Run as administrator from the context menu.
Enter your administrator password when prompted. Inside Notepad, select
File ➤ Open
and navigate to the relevant file. The Open dialog box in Notepad shows only .txt files,
so you need to select
All Files (*.*) from the drop-down menu at the bottom right of the
dialog box.
THE ESSENTIAL GUIDE TO DREAMWEAVER CS4 WITH CSS, AJAX, AND PHP
70
5. Open the Apache configuration file, httpd.conf. The default location is C:\
Program Files\Apache Software Foundation\Apache2.2\conf\httpd.conf. If you
installed XAMPP, it should be at C:\xampp\apache\conf\httpd.conf.
6. S
croll down to the
S
upplemental configuration
s
ection at the end of
h
ttpd.conf
,
and locate the following section:
7. Apache uses the hash sign (#) to indicate comments in its configuration files.
Uncomment the command shown on line 463 in the preceding screenshot by
removing the #, like this:
Include conf/extra/httpd-vhosts.conf
This tells Apache to include the virtual host configuration file, which you must
now edit.
8. Save httpd.conf, and close it.
9. Open httpd-vhosts.conf. The default location is C:\Program Files\Apache
Software Foundation\Apache2.2\conf\extra\httpd-vhosts.conf. If you installed
XAMPP, it should be at C:\xampp\apache\conf\extra\httpd-vhosts.conf. The
main part of the file looks like this:
SETTING UP A SITE IN DREAMWEAVER
71
2
10. Position your cursor in the blank space shown on line 15 in the preceding screen-
shot, and insert the following four lines of code:
<Directory C:/vhosts>
Order Deny,Allow
Allow from all
</Directory>
This sets the correct permissions for the folder that contains the sites you want to
treat as virtual hosts. If you chose a location other than C:\vhosts as the top-level
folder, replace the pathname in the first line. Remember to use forward slashes in
place of backward slashes. Also surround the pathname in quotes if it contains any
spaces.
11. Lines 27–42 in the preceding screenshot are examples of virtual host definitions.
They show all the commands that can be used, but only DocumentRoot and
ServerName are required. When you enable virtual hosting, Apache disables the
main server root, so the first definition needs to reproduce the original server root.
You then add each new virtual host within a pair of <VirtualHost> tags, using the
location of the site’s web files as the value for DocumentRoot and the name of the
virtual host for ServerName. If the path contains any spaces, enclose the whole path
in quotes. If your server root is located, like mine, at C:\htdocs, and you are
adding dwcs4 as a virtual host in C:\vhosts, change the code shown on lines 27–42
so they look like this:
<VirtualHost *:80>
DocumentRoot c:/htdocs
ServerName localhost
</VirtualHost>
<VirtualHost *:80>
DocumentRoot c:/vhosts/dwcs4
ServerName dwcs4
</VirtualHost>
For XAMPP, use C:/xampp/htdocs instead of C:/htdocs.
12. Save httpd-vhosts.conf, and restart Apache.
All sites in the server root will continue to be accessible through http://localhost/
sitename/. Anything in a virtual host will be accessible through a direct address, such as
http://dwcs4/.
Registering virtual hosts on Mac OS X
The following instructions apply only to the preinstalled version of Apache on Mac OS X.
To enable virtual hosts with MAMP, I recommend that you invest in MAMP PRO (http://
www.mamp.info/en/mamp-pro/index.html). It’s not free, but it automates the configura-
tion of virtual hosts and other aspects of your development environment.
You need to edit hidden files. The simplest way to do this is to use a specialized script
editor. I recommend using either BBEdit () or TextWrangler (a
free, cut-down version of BBEdit available from the same location).
THE ESSENTIAL GUIDE TO DREAMWEAVER CS4 WITH CSS, AJAX, AND PHP
72
The following instructions assume that all your virtual hosts are kept in the Sites folder in
your Mac home folder, and show how to create a virtual host called dwcs4 within that
folder. Setting up virtual hosts on a Mac changed substantially between OS X 10.4 and
10.5, so there are separate instructions for each version. First, Mac OS X 10.5:
1. Open BBEdit or TextWrangler and select File ➤ Open Hidden. In the Open dialog
box, select
All Files from the Enable drop-down menu. Then navigate to Macintosh
HD:private:etc:hosts and click
Open.
2. This opens a system file, so you need to unlock it by clicking the icon of a pencil
with a line through it on the left side of the toolbar, as shown in the following
screenshot:
3. You will be told that the document is owned by “root” and asked to confirm that
you want to unlock it. Click
Unlock. This removes the line through the pencil and
readies the file for editing.
4. Place your cursor on a new line at the end of the file, and type 127.0.0.1, followed
by a space and the name of the virtual host you want to create. To create a virtual
host for this book called dwcs4, it should look like this:
5. Save the file. Because it’s owned by root, you will be prompted to enter your Mac
password. You now need to tell Apache about the virtual host.
6. Use BBEdit or TextWrangler to open the main Apache configuration file,
httpd.conf. It’s a system file, so you need to open and unlock it in the same way as
the hosts file. It’s located at Macintosh HD:private:etc:apache2:httpd.conf.
SETTING UP A SITE IN DREAMWEAVER
73
2
7. Scroll down to around line 460 and locate the following lines:
# Virtual hosts
#Include /private/etc/apache2/extra/httpd-vhosts.conf
8. R
emove the hash sign (
#)
from the beginning of the second of these two lines so it
looks like this:
Include /private/etc/apache2/extra/httpd-vhosts.conf
This enables the configuration file for virtual hosts, which now needs to be edited.
9. Use BBEdit or TextWrangler to open httpd-vhosts.conf. Again, it’s a system file, so
it needs to be handled the same way as the previous two files. The file is located at
Macintosh HD:private:etc:apache2:extra:httpd-vhosts.conf.
10. The section of the file that you’re interested in is shown in the following screenshot:
Lines 27–42 are examples of virtual host definitions. You need to replace these with
your own definitions. When you enable virtual hosting, Apache disables the main
server root, so the first definition needs to reproduce it.
You don’t need all the options shown in the examples, so replace the code shown
on lines 27–42 of the preceding screenshot with the following:
<VirtualHost *:80>
DocumentRoot "/Library/WebServer/Documents"
ServerName localhost
</VirtualHost>
<VirtualHost *:80>
DocumentRoot "/Users/username/Sites/dwcs4"
ServerName dwcs4
</VirtualHost>
Replace username in the second definition with your own Mac username.
11. Save all the files you have edited, and restart Apache by going to Sharing in System
Preferences
➤ Internet & Network, deselecting Web Sharing, and selecting it again.
You should now be able to access the virtual host with the URL http://dwcs4/.
THE ESSENTIAL GUIDE TO DREAMWEAVER CS4 WITH CSS, AJAX, AND PHP
74
Follow these instructions for Mac OS X 10.4:
1. Open NetInfo Manager, which is in the Utilities subfolder of Applications.
2. Click the lock at the bottom left of the dialog box that opens, and enter your
administrator’s password when prompted.
3. Select machines, then localhost, and click the Duplicate icon. When prompted, con-
firm that you want to make a copy.
4. Highlight the copy, and double-click the name in the lower pane, as shown in the
following screenshot.
5. Change localhost copy to whatever you want to call the virtual host. For example, to
create a virtual host for this book, enter
dwcs4.
6. Click any of the other entries in the left column of the top pane. The operating sys-
tem will ask you twice if you really want to make the changes. You do. This registers
the name of the virtual host with your computer.
7. Repeat steps 3–6 for any other virtual hosts you want to create. When you have fin-
ished, click the lock icon in the bottom-left corner of the NetInfo Manager, and
close it.
SETTING UP A SITE IN DREAMWEAVER
75
2
8. Open BBEdit or TextWrangler, and select File ➤ Open Hidden. In the Open dialog
box, select
All Files from the Enable drop-down menu, and open Macintosh
HD:etc:httpd:httpd.conf.
9. S
croll almost to the bottom of
h
ttpd.conf
,
and locate the following section:
10. Click the pencil icon at the top left of the editor window, and confirm that you
want to unlock the document, entering your administrator password when
prompted. Uncomment the command shown on line 1076 in the screenshot by
removing the hash sign (#). This enables virtual hosting but disables the main server
root, so the first virtual host needs to reproduce the Mac’s server root. The exam-
ple (on lines 1084–1090) is there to show you how to define a virtual host. The only
required commands are DocumentRoot and ServerName. After uncommenting the
NameVirtualHost command, your first definition should look like this:
NameVirtualHost *:80
<VirtualHost *:80>
DocumentRoot /Library/WebServer/Documents
ServerName localhost
</VirtualHost>
11. Add any further definitions for virtual hosts. To create one for this book, use this
(replace username with your own Mac username):
<VirtualHost *:80>
DocumentRoot /Users/username/Sites/dwcs4
ServerName dwcs4
</VirtualHost>
12. Save httpd.conf, and restart Apache. All sites in Macintosh HD:Library:
WebServer:Documents can still be accessed using http://localhost/ and those in
your Sites folder using http://localhost/~username/sitename/, but named vir-
tual hosts can be accessed directly, such as http://dwcs4/. Of course, a site must
exist in the location you defined before you can actually use a virtual host.
Registering virtual directories on IIS
Windows Vista uses IIS 7, which lets you set up separate websites, each with its own server
root, just like Apache virtual hosts. However, the version of IIS that runs in Windows XP
does not support virtual hosts. Instead, you can set up virtual directories, but localhost
THE ESSENTIAL GUIDE TO DREAMWEAVER CS4 WITH CSS, AJAX, AND PHP
76
always remains the basic address of the web server, so you cannot use root-relative links.
The main advantage of using virtual directories is that they avoid the need to locate all
web files in the default IIS server root at C:\Inetput\wwwroot.
To set up a virtual directory in IIS 6 on Windows XP, open the
Internet Information Services
panel (Start ➤ Control Panel ➤ Administrative Tools ➤ Internet Information Services), highlight
Default Web Server, right-click, and select New ➤ Virtual Directory. A wizard will walk you
through the process. If you create a virtual directory called dwcs4, the URL becomes
http://localhost/dwcs4/.
Creating the site definition
By this stage, you should have decided where you are going to store your local files. The
setup process in Dreamweaver is basically the same whether you test your PHP files locally
or on your remote server.
There are several ways to open the
Site Definition dialog box.
If the Dreamweaver Welcome screen is open, you can
choose
Dreamweaver Site from the bottom of the Create
New
column. However, it’s probably more convenient to
choose
New Site from the Site menu or from the Site icon on
the Application bar (see alongside). Another convenient way is to select
Manage Sites from
the bottom of the site list at the top left of the
Files panel.
Dreamweaver has been designed with both beginners and more advanced users in mind,
so you may see either the basic dialog box shown on the left of Figure 2-4 or the advanced
one on the right.
SETTING UP A SITE IN DREAMWEAVER
77
2
Figure 2-4. The Site Definition dialog box has two interfaces: Basic (left) and Advanced (right).
The Basic dialog box sets up only the bare essentials, so it’s better to use the Advanced
one. If you see the screen on the left of Figure 2-4, click the
Advanced tab at the top left
(it’s in the center of the Mac version).
If you select
Manage Sites from the Files panel, you will be presented with the dialog box
shown in Figure 2-5. This lists the sites that you have already defined in Dreamweaver. The
buttons on the right let you perform a variety of management functions, as described in
the “Managing Dreamweaver sites” section later in the chapter. To create a new site, click
the
New button at the top right and select Site from the menu that appears.
Telling Dreamweaver where to find local files
The first stage of site definition involves defining the basic details of the site. Open the Site
Definition
dialog box, and make sure the Advanced tab is selected. If necessary, select Local
Info
from the Category column on the left. You should see the same screen as shown on
the right side of Figure 2-4.
Let’s take a look at what each option means, with particular reference to defining a PHP
site for use with this book.
Site name: This identifies the site within Dreamweaver. The name appears in the
drop-down menu at the top of the
Files panel and in the Manage Sites dialog box
(Figure 2-5), so it needs to be reasonably short. It’s used only within Dreamweaver,
so spaces are OK. I used
Dreamweaver CS4.
Local root folder: This is the top-level folder of the site. Everything should be stored
in this folder in exactly the same hierarchy as you want to appear on the live web-
site. For a static site using .html pages only or when using a remote server to test
PHP, this folder can be anywhere on your computer. When testing a PHP site
locally, this folder should be inside your server root (see the “Finding the testing
server root” section earlier in this chapter), a virtual host, or a virtual directory (IIS
only). Click the folder icon to the right of the
Local root folder field and navigate to
Figure 2-5.
The Manage Sites dialog box lets you
create a new site or edit an existing one.
THE ESSENTIAL GUIDE TO DREAMWEAVER CS4 WITH CSS, AJAX, AND PHP
78
the appropriate location on your hard disk. If the folder doesn’t exist, navigate to
the parent folder, and then click
Create New Folder in the Choose local root folder
dialog box.
Default images folder: This field is optional, but is very useful if you plan to use
images that are on other parts of your file system or even in other Dreamweaver
sites. Whenever you insert an image in a web page, Dreamweaver automatically
copies it to this folder and creates the correct link in the <img> tag’s src attribute.
To set this option, click the folder icon to the right of the
Default images folder field,
navigate to the local root folder that you selected for the previous option, and
select the images folder. If the folder doesn’t exist, click the
Create New Folder but-
ton to create it.
Links relative to: This option lets you select the default style of links used in the site
(see the “Choosing document- or root-relative links” section earlier in the chapter).
Unless your testing server and remote server both run on Apache, I strongly advise
you to accept the default
Document.
HTTP address: This field should contain the URL of the final site on the Internet. If
you are using the site only for local testing, you can leave this field empty. If you
have selected root-relative links, Dreamweaver will display the following warning:
You can safely ignore this warning for local testing, and click
OK. However, it is
important to get the URL correct for remote testing or a site that you plan to
deploy on the Internet.
Case-sensitive links: The vast majority of PHP websites are hosted on Linux servers,
which treat products.php and Products.php as completely different file names. If
you select this option, Dreamweaver checks that internal links match the case of
With large sites, it’s sometimes convenient to create a site
definition in Dreamweaver for just part of the site. If the
local root folder is already in another defined site,
Dreamweaver warns you that some functions, such as site
synchronization, won’t work. However, it won’t prevent you
from creating the subsite.
SETTING UP A SITE IN DREAMWEAVER
79
2
file names when you run Site ➤ Check Links Sitewide. I recommend selecting this
option to maintain the internal integrity of your site.
Cache: As the Site Definition dialog box explains, this speeds up various aspects of
site management in Dreamweaver. Very large sites (with several hundred pages)
tend to slow down dramatically if the site cache is enabled. However, with a PHP
site, you should draw content from a database into a dynamically generated page,
rather than create a new page every time. I suggest that you leave this option
selected, and disable it only if you run into performance problems.
The
Local Info category is the only one you need to complete in order to get to work with
static pages (in other words, ones that don’t use a server-side technology) on your local
computer. If you’re not ready to upload files to your live website or work with PHP, just
click
OK in the Site Definition dialog box, and then click Done to close the Manage Sites dia-
log box. Otherwise, continue with the next sections.
Telling Dreamweaver how to access your remote server
When you first open the Remote Info category in the Site Definition dialog box, you’re pre-
sented with a single drop-down menu labeled
Access. It has six options, as shown in the
following screenshot (the final option—
Microsoft Visual SourceSafe—is not available in the
Mac version).
Choosing an access option
First, let’s take a look at the Access options:
None: Choose this if you don’t plan to deploy the site on the Internet, or if you
don’t want to set up your remote server immediately. If you choose this option,
you can skip ahead to the “Defining the testing server” section.
FTP: This is the most common choice. It sets up Dreamweaver’s built-in File
Transfer Protocol (FTP) program to communicate with your remote server.
Local/Network: This allows you to deploy your live website to another folder on
your local computer or network. This is normally done only by organizations that
run their own live web servers.
THE ESSENTIAL GUIDE TO DREAMWEAVER CS4 WITH CSS, AJAX, AND PHP
80
WebDAV: This uses the Web-based Distributed Authoring and Versioning (WebDAV)
protocol to communicate with the remote server. It requires a remote server that
supports the WebDAV protocol.
RDS: This uses Remote Development Services (RDS), which is supported only by
ColdFusion servers. You cannot use it with a PHP site unless the server also sup-
ports ColdFusion.
Microsoft Visual SourceSafe: This requires access to a Microsoft Visual SourceSafe
database. It is not appropriate for the Dreamweaver PHP MySQL server model.
Since FTP is the most common method of connecting to a remote server, that’s the only
one I’ll describe. Click the
Help button at the bottom of the Remote Info category of the
Site Definition dialog box for detailed descriptions of the options for the other methods.
Using FTP
When you select the FTP option from the Access drop-down menu, the Remote Info cate-
gory of the
Site Definition dialog box presents you with the options shown in Figure 2-6.
Most of them are straightforward, but I’ll describe each one briefly.
Figure 2-6. The FTP options for the Remote Info category of the Site Definition dialog box
SETTING UP A SITE IN DREAMWEAVER
81
2
FTP host: Enter your remote server’s FTP address in this field. You should normally
get this from your hosting company. It usually takes either of the following forms:
ftp.example.com or www.example.com.
Host directory: This is the pathname of the top level of your website. The important
thing to realize is that the directory (folder) that you enter in this field should con-
tain only those files that will be accessible to the public through your site’s URL.
Often it will be named htdocs, public_html, or www. If in doubt, ask your hosting
company or server administrator.
Login: This is the username given to you by your hosting company or server admin-
istrator.
Password: Enter your remote server password in this field. Dreamweaver displays
your password as a series of dots. It also automatically saves your password, so des-
elect the
Save checkbox if you want to be prompted for the password each time
you connect to the remote server. Click the
Test button to make sure that
Dreamweaver can connect successfully. If the test fails, make sure Caps Lock isn’t
turned on, as passwords are normally case-sensitive. Other reasons for failure
include being behind a firewall, so check the remaining options before trying again.
Many antivirus programs include a software firewall, as does Windows Vista, so you
should also check whether it’s preventing Dreamweaver from accessing the
Internet.
Use passive FTP: Try this option if a software firewall prevents you from connecting
to the remote server. For more details, see />Use IPv6 transfer mode: This option is designed to prepare Dreamweaver for the
future. Select this option only if you have been told that your remote FTP server
uses Internet Protocol version 6 (IPv6).
Use firewall: You can normally ignore this option unless you are behind a corporate
firewall. The
Firewall Settings button opens the Site Preferences dialog box. Enter the
firewall host and firewall port (if it’s different from 21) in the appropriate fields,
and click
OK to return to the Site Definition dialog box. If you are using a software
firewall, such as Norton Internet Security or ZoneAlarm, you need to set permission
for Dreamweaver to access the Internet in the software firewall’s configuration set-
tings rather than here.
Use Secure FTP (SFTP): Secure FTP (SFTP) gives you a more secure connection, but
it is not supported by all servers. Selecting this option automatically disables these
other options:
Use passive FTP, Use IPv6 transfer mode, Use firewall, Firewall Settings,
and
Server Compatibility.
Server Compatibility: Click this button if you are still having problems connecting
through FTP. The two options in the dialog box that opens are self-explanatory.
Maintain synchronization information: This is selected by default and enables you to
synchronize your remote and local files through the
Files panel. However, it’s not
very reliable, particularly if you live in a part of the world that observes daylight
saving time.
THE ESSENTIAL GUIDE TO DREAMWEAVER CS4 WITH CSS, AJAX, AND PHP
82
Automatically upload files to server on save: Do not select this option. You should
always test files locally before uploading them to your remote server. Otherwise, all
your mistakes will go public. It overwrites your original files, so you can no longer
use them as backup.
Enable file check in and check out: Select this option only if you are working in a
team and want to use Dreamweaver’s Check In/Check Out system. For more infor-
mation, launch Dreamweaver Help (press F1) and select
Check In/Check Out from
the
Index, or go to All team members must have
this option enabled and must always use Dreamweaver to edit files. Failure to do so
results in chaos. This option should be used with extreme caution.
After you have completed the
Remote Info category, select Testing Server from the Category
list on the left of the Site Definition dialog box.
Defining the testing server
When you first open the Testing Server category of the Site Definition dialog box, it looks
similar to the
Remote Info category in its initial state, but with two drop-down menus
instead of one, as shown in the following screenshot.
This is probably the most important dialog box when building dynamic sites in
Dreamweaver. It’s quite easy to fill in, but if you get the details wrong, Dreamweaver can-
not communicate with any of your databases.
Activate the
Server model drop-down menu, and select PHP MySQL. What you choose for
Access depends on whether you want to test your PHP pages locally or by using your
remote server. The options are different, so I’ll cover them separately.
Selecting options for local testing
The Access drop-down menu determines how you communicate with the testing server. If
you have a local test environment on your computer or another computer on a local area
network (LAN), choose
Local/Network. This reveals two options that Dreamweaver
attempts to fill in automatically. Figure 2-7 shows what happened when I had defined the
local root folder in the
Local Info category as a virtual host on Windows.
SETTING UP A SITE IN DREAMWEAVER
83
2
Figure 2-7. Dreamweaver attempts to fill in the testing server details automatically.
THE ESSENTIAL GUIDE TO DREAMWEAVER CS4 WITH CSS, AJAX, AND PHP
84
Dreamweaver usually gets the value for Testing server folder correct, but invariably gets URL
prefix
wrong. Getting both correct is crucial, so let’s take a look at what they represent.
Testing server folder and URL prefix must both point to the same location. The value you
enter in
Testing server folder is the physical path to your site root (where you keep the
home page). The
URL prefix is the address you would enter in a browser address bar to get
to the same page (minus the page name).
The value for
Testing server folder should normally be the same folder that you selected as
the
Local root folder in the Local Info category. The only exception is if you want to use a
testing server elsewhere on your local network. In this case, click the folder icon to the
right of the field to browse to the correct location.
The value for
URL prefix depends on how you have set up your testing environment. If your
testing server folder is in the server root or a virtual directory, it will be http://
localhost/sitename/. If you are using a virtual host, it will simply be http://sitename/.
If the testing server is on another computer on a local network, replace localhost with
the correct IP address.
It’s critical that
URL prefix is set correctly, as it controls all dynamic aspects of
Dreamweaver. Because so many people seem to get this wrong, Table 2-1 shows the values
for
Testing server folder and URL prefix for the various scenarios described earlier.
Table 2-1. Testing server folder and URL prefix values for various scenarios
Scenario Testing server folder URL prefix
http://localhost/dwcs4/
C:\vhosts\dwcs4\ http://dwcs4/
Can be anywhere http://localhost/dwcs4/
http://localhost/dwcs4/
http://localhost/~username/
dwcs4/
http://dwcs4/
http://localhost/dwcs4/
http://localhost:8888/dwcs4/
Macintosh HD:Users:username:
Applications:MAMP:htdocs:dwcs4:
Using MAMP on a Mac with the
MAMP default ports
Macintosh HD:Users:username:
Applications:MAMP:htdocs:dwcs4:
Using MAMP on a Mac with the
default Apache and MySQL ports
Macintosh HD:Users:username:
Sites:dwcs4
Site in a virtual host called dwcs4
on a Mac
Macintosh HD:Users:
username:Sites:dwcs4
Site in a subfolder of your Sites
folder of the same machine on
a Mac
Macintosh HD:Library:
WebServer:Documents:dwcs4
Site in a subfolder of the main
server root of the same machine
on a Mac
Site in an IIS virtual directory on
Windows
Site in a virtual host called dwcs4
on Windows
C:\htdocs\dwcs4\ or
C:\xampp\htdocs\dwcs4\
Site in a subfolder of the Apache
server root of the same machine
on Windows
SETTING UP A SITE IN DREAMWEAVER
85
2
Selecting options for remote testing
I strongly advise against using a remote server for testing PHP pages. In addition to the
advantages of a local testing server mentioned at the beginning of this chapter, you should
also take into consideration the fact that using a remote server for testing overwrites exist-
ing files. You can get around this problem by using temporary files for previewing (see the
“Setting options for Preview in Browser” section at the end of this chapter), but you can’t
use temporary files to test links or work with a database. Of course, you may still decide to
use your remote server as the Dreamweaver testing server, and this section describes the
necessary settings.
The
Access drop-down menu in the Testing Server category offers fewer options than the
Remote Info category, because RDS and Microsoft SourceSafe are not appropriate for
working with the Dreamweaver PHP MySQL server model. The most common choice is FTP.
Dreamweaver is intelligent enough to copy across the main details from the
Remote Info
category, and it presents you with the dialog box shown in Figure 2-8. Although most
details should be correct, the
URL prefix is almost certain to need editing.
Figure 2-8. When you select a remote server for testing, Dreamweaver copies details from the Remote Info
category, but you normally need to change at least the URL prefix.
THE ESSENTIAL GUIDE TO DREAMWEAVER CS4 WITH CSS, AJAX, AND PHP
86
As you can see from Figure 2-8, Dreamweaver incorrectly combines the values in the FTP
host
and Host directory fields. This won’t work, and the URL prefix value must be changed.
It’s vital that the
URL prefix and Host directory fields point to the same place. However, this
does not mean that the values should be the same. The distinction is as follows:
Host directory: This is the pathname that the FTP program uses for the top level of
your site.
URL prefix: This is the address that anyone surfing the Internet uses to reach the top
level of your site. In other words, it’s normally http:// followed by the domain
name and a trailing slash.
So, if /home/dwcs4/html_public/index.php is your home page, and users access it by typ-
ing in their browser address bar, the correct value
for
URL prefix should look like this:
/>Setting other site options
The basic site definition is now complete. To save the site definition, click OK in the Site
Definition
dialog box, and then click Done to close the Manage Sites dialog box. However,
there are seven more categories in the
Site Definition dialog box. Most of the time, you can
leave these at their default values.
Version control: Dreamweaver CS4 now offers integration with Subversion
( one of the most popular open source version
control systems. See the next section for details on using this option for your site.
Cloaking: Some developers like to keep source files, such as .fla files for Flash
movies or .psd files for Photoshop, in the same folder as their site. To prevent
them from being uploaded to your remote server when uploading or synchronizing
a complete site, you can use Dreamweaver’s cloaking feature. The
Cloaking cate-
gory of the
Site Definition dialog box lets you automatically cloak all files with spe-
cific file name extensions. There are just two options. The first one,
Enable cloaking,
is selected by default. To cloak specific types of files automatically, select the
Cloak
files ending with
checkbox and enter the file name extensions as a space-delimited
list. In new sites created in Dreamweaver CS4, the field is prepopulated with .fla
.psd (in sites migrated from older versions of Dreamweaver, it's prepopulated with
.png .fla).
Design Notes: Design notes serve a number of different purposes. One is to store
notes about individual files. This is mainly of use in a team environment, where dif-
ferent members can add notes regarding the status of the file (draft, first revision,
things remaining to be done, and so on). Dreamweaver also creates design notes
automatically to store information about related files, file synchronization, and
locally created variables. For instance, if you create an image in Fireworks and
import it into Dreamweaver, the location of the original .png file is stored in a
design note, enabling you to open it directly from the Document window if you
want to edit the original image. By default, Dreamweaver enables design notes and
creates them in a hidden folder called _notes inside most folders within your site.
If you don’t want design notes, you can turn them off in the
Design Notes category
of the
Site Definition dialog box. If you’re working in a team environment, there’s an
option to upload design notes to the remote server.
File View Columns: This lets you customize the look of the Files panel.
To cloak individual files or folders, select them in the Files panel, right-click, and
select
Cloaking ➤ Cloak from the context menu. The ability to cloak individual
files is new to Dreamweaver CS4.
In Figure 2-8, notice that even though the Use Secure FTP (SFTP) checkbox is selected,
the three checkboxes above and the
Server Compatibility button are not grayed out, as
in the
Remote Info category. This is a known bug in Dreamweaver. Make sure you don’t
accidentally select them if you’re using SFTP. The settings should be the same as in the
Remote Info category.
SETTING UP A SITE IN DREAMWEAVER
87
2
Contribute: This allows you to use rollback and event logging when developing the site
to be updated with Contribute ( />Templates: This is for backward compatibility with older versions of Dreamweaver
templates. It should be left at its default setting (enabled).
Spry: Adobe’s Ajax framework, Spry, relies on code libraries that need to be
uploaded to your remote server. By default, Dreamweaver inserts these files in a
folder called SpryAssets at the top level of your site root. For most people, this is
ideal. However, if you want to locate the code libraries elsewhere, specify the folder
name in the
Spry category of the Site Definition dialog box. This allows Dreamweaver
to update or remove the files when you make changes to elements that use Spry.
Using version control with Subversion
Some form of version control is standard in team environments, but it’s something that
individual developers either don’t know about or tend to treat like regular backups of
hard disks—you know you ought to do it, but never quite get around to it. If you have ever
made changes to a file and wished you could roll back to the original, you need version
control. In one respect, version control acts as a database, storing project files at different
stages of development. Instead of overwriting the original file each time, it stores a snap-
shot of each stage. It also allows different people to work simultaneously on separate ver-
sions of the same document, review each other’s changes, and merge them.
Although this is a typical team development scenario, it can also be useful for individual
developers. Say you normally work on a desktop computer, but occasionally use a laptop
when you’re on the move. By storing your files in a repository, you can always have access
to the most current version, regardless of which computer you’re using. You can also keep
different versions of projects. And if you commit files to the repository on a regular basis,
you can experiment with a file and roll back to a previous version if you don’t like the
changes. Once you get into the habit of using version control, you’ll wonder how you ever
did without it.
As mentioned in the previous section, Dreamweaver CS4 lets you integrate with
Subversion. Note that Dreamweaver is not a full Subversion client. It offers a limited range
of version control functions. Nevertheless, these functions are extremely useful for keep-
ing track of changes in a site’s files, whether you’re working on your own or in a team.
Subversion is preinstalled on Mac OS X 10.5, and Windows users can install a very user-
friendly tool called TortoiseSVN (
which makes it easy
to set up a Subversion repository. If you don’t want to go to the trouble of configuring
everything yourself, there are hosted Subversion repositories (some of them free); for
example, see and You can
also download a free book called Version Control with Subversion from http://
svnbook.red-bean.com/.
At the time of this writing, Dreamweaver CS4 supports only Subversion 1.4. For details,
see the Adobe TechNote at />THE ESSENTIAL GUIDE TO DREAMWEAVER CS4 WITH CSS, AJAX, AND PHP
88
Registering a site with a Subversion repository
Once you have set up a Subversion repository, adding a Dreamweaver website to it is easy.
The following instructions describe the process (refer to Figure 2-9 to see the settings in
the dialog box):
1. In the Advanced tab of the Site Definition dialog box, select Version Control from the
Category list on the left.
2. In the Access field, select Subversion from the drop-down menu (there are only
two options:
None and Subversion).
3. In the Protocol field, select the method of connection to the repository from the
drop-down menu. There are four options:
HTTP, HTTPS, SVN, and SVN+SSH. The
choice depends on how the repository has been set up.
4. Enter the domain name where the repository resides in the Server address field. If
it’s on the same computer, enter
localhost. Do not prefix this with http://.
5. In the Repository path field, enter the path to the project in which you want to store
the site. The project doesn’t need to exist in the repository. As you can see in
Figure 2-9, I have put a forward slash at the beginning of the path. This is optional;
Dreamweaver accepts the path with or without a leading slash.
Figure 2-9. As long as Dreamweaver can access the server, you can add a new project
to the repository.
SETTING UP A SITE IN DREAMWEAVER
89
2
6. If the Subversion repository uses a nonstandard port, select the Non default radio
button and enter the port number in the field alongside. Otherwise, leave
Server
port
set to Default. This uses the standard Subversion port (3690).
7. E
nter the repository username and password in the appropriate fields. If the repos-
itory doesn’t have user accounts, leave both fields blank.
8. Click Test to make sure Dreamweaver can access the repository. If Dreamweaver
connects successfully and the project already exists, you should see an alert with
the following message:
Server and project are accessible! If the project hasn’t yet
been created, you should see the message shown in Figure 2-9.
9. Click OK to dismiss the alert.
10. If you need to make changes to any other categories of the Site Definition dialog
box, do so, and then click
OK to save the changes, and then click Done to dismiss
the
Manage Sites dialog box.
11. If you entered the name of a new project in step 5, you should see the following
alert:
If you click
Yes, Dreamweaver should connect to the repository, create the new
project, and install the necessary Subversion files in your site.
If the folder where you defined the site already contains files and folders, Dreamweaver
adds a plus (
+) icon to the left of each name in the Files panel, as shown in Figure 2-10.
Figure 2-10.
Items that haven’t yet been added
to the repository are marked with
a plus icon in the Files panel.
Subversion treats your site as the working version and keeps track of
your files by creating .svn folders in every folder of the site. These fold-
ers are normally hidden in the Dreamweaver
Files panel, but you can
see them in Windows Explorer or Finder on a Mac. Do not delete them
unless you no longer want to keep track of the project in Subversion.
THE ESSENTIAL GUIDE TO DREAMWEAVER CS4 WITH CSS, AJAX, AND PHP
90
If you’re creating a new site in an empty folder, the same icon will be added to each new
file or folder that you create. This indicates that it hasn’t yet been added to the repository.
The next section describes how to commit new files and changes to the repository.
If the site already exists in the Subversion repository, select the
Site folder at the top of the
Files panel, right-click, and select Version Control ➤ Get Latest Versions from the context
menu. Dreamweaver connects to the repository and downloads the most up-to-date ver-
sion of each file as your working copy.
Committing new files and changes to the repository
New files and folders that haven’t yet been added to the repository are marked with a plus
icon in the
Files panel. Files in your working copy that have been edited since they were
retrieved from the repository are indicated by a check mark alongside the file name, as
shown in Figure 2-11. The following instructions explain how to commit new files and
changes to the repository.
Figure 2-11. The Files panel marks files that have been edited since being checked
out of the repository.
1. When you’re ready to add new or edited files to the repository, select them in the
Files panel. You can select multiple files with Shift-click or Ctrl/Cmd-click. A quick
way to select the entire site is to click the
Site folder at the top of the panel, as
shown in Figure 2-10. With the files selected, click the
Check In icon at the top of the
Files panel, as shown in Figure 2-11. The icon is an up arrow with a gold padlock.
2. The CheckIn dialog box opens, as shown in Figure 2-12. This displays a list of files
that will be added to the repository. You can exclude any files by selecting them in
the top pane and clicking the red circle with the horizontal slash. This changes the
Don’t confuse the Check In icon with the Put File(s) icon two icons further left.
Both look very similar. The up arrow without a padlock is used for uploading
files to your remote server.
SETTING UP A SITE IN DREAMWEAVER
91
2
Action to Ignore. If you change your mind, you can restore the item to the list by
clicking the up arrow alongside. Before committing the files to the Subversion
repository, you should enter a brief description of the changes in the
Commit
Message
field. This makes it easier to identify stored versions later.
Figure 2-12. When committing files to the repository, it’s a good idea to add a message
summarizing the changes.
3. Click Commit to upload the files to the Subversion repository. If there are no
problems, the icons alongside the file and folder names in the
Files panel disap-
pear, indicating that all local files have been committed to the repository. If any
changes in a working copy conflict with the latest copy stored in the repository,
Dreamweaver displays the following alert:
You need to resolve any conflicts, as described in the next section, before you can
commit the edited file to the repository.
THE ESSENTIAL GUIDE TO DREAMWEAVER CS4 WITH CSS, AJAX, AND PHP
92
Viewing revisions and resolving conflicts
Subversion doesn’t simply upload your new version of a file to the repository. It compares
it with the latest version held in the repository and merges the changes. This is vital when
more than one person is working on the same file. If two people check out a file and edit
it, you don’t want any changes made by one of them to be overwritten by the other. If
there’s no conflict, both sets of edits are merged into the latest version. However, if both
people make incompatible changes (for example, one changes the color in a style rule to
red and the other changes it to green), you need to view the revisions and resolve the con-
flict manually.
To view the revisions made to a file, select it in the
Files panel, right-click, and select
Version Control ➤ Show Revisions from the context menu. This brings up the Revision
History
panel, as shown in Figure 2-13.
Figure 2-13. The Revision History panel lets you inspect different versions of the file in the
repository.
The Revision History panel lists all versions of the selected file in reverse order, with the
most recent at the top. When you select a file in the list, the buttons at the bottom of the
panel perform the following actions:
Compare to Local: This launches a third-party file-comparison utility to compare the
selected version in the repository with your local working copy. See the “Using a
file-comparison utility” section later in this chapter.
Compare: This uses a third-party comparison utility to compare different versions in
the repository. It is grayed out when only one version is selected in the panel.
View: This opens the selected revision in the Document window. Dreamweaver
gives the file a name based on its original file name and revision number. For exam-
ple, revision 41 of form.css is opened as form_rev41.css.
Promote to Current: This is how you roll back to an older version: by promoting the
selected version to the most recent.
SETTING UP A SITE IN DREAMWEAVER
93
2