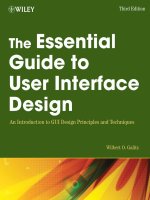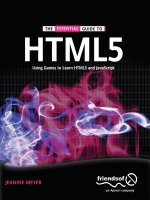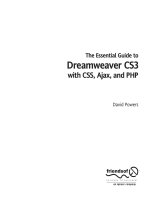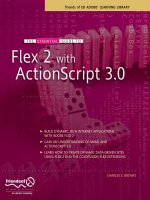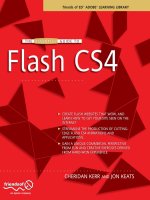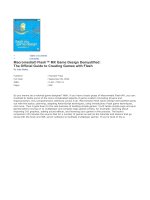The Essential Guide to Dreamweaver CS4 with CSS, Ajax, and PHP phần 3 pps
Bạn đang xem bản rút gọn của tài liệu. Xem và tải ngay bản đầy đủ của tài liệu tại đây (4.06 MB, 94 trang )
4. The CSS Rule definition dialog box now opens. As shown in Figure 4-6, this is
another multiple category dialog box. As with the
New CSS Rule dialog box, I’ll go
over how it works in the next section. For the moment, select the
Box category in
the list on the left side of the dialog box.
Figure 4-6. The CSS Rule definition dialog box supports CSS 1 properties.
5. The Box category sets properties relating to the CSS box model. Set the Width field
to
720 px. No prizes for guessing that sets the width of the wrapper <div>.
Once a block-level element has a declared width, you can center it by setting its left
and right margins to auto. In the
Margin section on the right side of the dialog box,
deselect the checkbox labeled
Same for all. This lets you set different values for the
margin on each side. Click the down arrow to the side of the field labeled
Right,
and select
auto from the drop-down menu, as shown in the following screenshot.
THE ESSENTIAL GUIDE TO DREAMWEAVER CS4 WITH CSS, AJAX, AND PHP
166
6. Do the same with the field labeled Left. So the values you have changed in the Box
category should be as follows:
Width: 720 px
Margin Same for all
: unchecked
Margin Right: auto
Margin Left
: auto
Leave the other fields blank.
7. Click OK to close the CSS Rule Definition dialog box. This returns you to the Insert
Div Tag
dialog box. Click OK to close it.
8. Switch to Design view, if necessary. You should see the page content surrounded by
a dotted line and centered in the Document window. If you have a small monitor,
press F4 to hide the panels and see the effect more clearly. If you can’t see a dot-
ted line around the content, open the
Visual Aids menu on the Document toolbar
(or select
View ➤ Visual Aids), and check that you have the default settings as
shown in the following screenshot.
Each setting is toggled on and off by clicking it. A checkmark indicates that the
option is turned on. All visual aids should be turned on except
CSS Layout
Backgrounds
and Frame Borders.
The dotted line surrounding the content is purely a visual aid; it won’t appear in the
page when displayed in a browser. It indicates the extent and position of the wrap-
per <div> you have just created. As the screenshot of the
Visual Aids menu shows,
you can hide all visual aids through the menu or by pressing Ctrl+Shift+I/
Shift+Cmd+I. Try it, and then restore the visual aids.
9. Move your cursor until it touches the dotted line surrounding the wrapper <div>.
When the line turns solid red, click once. This triggers the
CSS Layout Box Model
visual aid, surrounding the wrapper <div> in a thick blue line, and displaying its
margins as a crosshatched pattern, as shown in Figure 4-7.
USING CSS TO ADD A TOUCH OF STYLE
167
4
Figure 4-7. Dreamweaver’s visual aids let you inspect CSS style rules.
THE ESSENTIAL GUIDE TO DREAMWEAVER CS4 WITH CSS, AJAX, AND PHP
168
As you move your cursor around, different tooltips should appear, displaying details
of the CSS rule applied to that area. In Figure 4-7, my cursor was just to the right of
the wrapper <div>. The tooltip shows that the margin is set to auto; the figure in
parentheses is the calculated value (125px). It also shows that the border and
padding of the <div> are set to 0px. Again, these are calculated values, as indicated
by the parentheses. Neither value was set explicitly in the style rule you just created.
When you move your cursor inside the <div>, you should see a more detailed
tooltip with details of its style properties. Most values are blank because they
haven’t been set. Sometimes the tooltips seem to have a shy gene, so you might
need to move your cursor around a bit to trigger their appearance.
Notice that the Tag selector at the bottom left of the Document window shows the
ID you gave the <div> like this:
<div#wrapper>. The tag is inset in the Tag selector,
indicating that this is the current selection. If you find it difficult to trigger the
visual aids by clicking the edge of a <div>, use the Tag selector instead.
10. To dismiss the visual aids, click anywhere inside the Document window.
11. Save stroll.html and press F12/Opt+F12 to preview it in your main browser. The
content should now be constrained to 720 pixels in width and centered in the
browser window. If you need to check your code, compare it with stroll_03.html
in examples/ch04.
This exercise introduced you to the New CSS Rule and CSS Rule definition dialog boxes.
These are important parts of the Dreamweaver tool set for creating style rules. The next
section describes their roles in greater detail.
Creating new style rules
Creating a style rule involves two steps: first define the selector, and then add
property/value pairs to the style block. The selector determines which parts of the page
the rule applies to.
The main types of CSS selectors are as follows:
Type: A type selector uses the name of the HTML tag that you want to style. For
instance, using h1 as the selector for a style rule applies the rule to all <h1> tags.
Dreamweaver calls this a tag selector.
Class: A class can be applied to many different elements in a page. The selector
name always begins with a period, for example, .warning.
ID: An ID selector applies the rule to an element identified by its id attribute. If the
element, such as a list, has child elements, the rule also applies to the children. The
name of an ID selector always begins with the hash sign (#), as in #wrapper.
Pseudo-classes and pseudo-elements: These selectors style elements according
to their positions or roles in a document, such as a link when the mouse passes
over it or the first line of a paragraph. They consist of a type selector followed by a
colon and the name of the pseudo-class or pseudo-element, for example, a:hover
or p:first-line.
Descendant: A descendant selector combines two or more of the previous types to
target elements more precisely. For instance, you may want to apply a different style
to links inside a <div> with the id attribute footer. Descendant selectors are sepa-
rated by a space between the individual parts of the selector, like this: #footer a.
Group: When you want to apply the same set of rules to several selectors, you can
group them together as a comma-separated list, as in h1,h2,h3,h4,h5,h6.
Dreamweaver refers to the last three types as compound selectors.
Defining a selector
You define the selector in the New CSS Rule dialog box (see Figures 4-5 and 4-8). There
are several ways to open this dialog box:
Select
Format ➤ CSS Styles ➤ New from the main menus.
Click the
New CSS Rule button in the Insert Div Tag dialog box (this is the method
you used in the previous exercise).
Click the
New CSS Rule icon (shown alongside) at the bottom right of the
CSS Styles panel.
Right-click inside the
CSS Styles panel and select New from the context menu.
USING CSS TO ADD A TOUCH OF STYLE
169
4
Select the CSS view of the Property inspector, set the Targeted Rule drop-down
menu to
<New CSS Rule>, and click the Edit Rule button directly below, as shown
in the following screenshot.
Previous versions of Dreamweaver automatically assigned meaningless class names, such
as style1, style2, and so on, when you used the Property inspector to style text.
Dreamweaver CS4 no longer does that. The
New CSS Rule dialog box has been redesigned
in Dreamweaver CS4 to make it easier to choose the appropriate selector. Depending on
where your cursor is when you launch the dialog box, Dreamweaver tries to make a help-
ful suggestion. When I took the screenshot in Figure 4-8, the cursor was inside a paragraph
nested in the wrapper <div>. Consequently, Dreamweaver suggested creating a
Compound
selector called #wrapper p. This is a much more useful selector, as it will be applied auto-
matically to every paragraph inside the wrapper <div>.
Figure 4-8. When creating a new style rule, you must specify its type, selector
name, and location.
THE ESSENTIAL GUIDE TO DREAMWEAVER CS4 WITH CSS, AJAX, AND PHP
170
Let’s take a look at the various options in the New CSS Rule dialog box.
Selector Type: This determines the type of CSS selector. You can choose from four
options:
Class (can apply to any HTML element): This creates a CSS class.
ID (applies to only one HTML element): This creates an ID selector.
Tag (redefines an HTML element): This creates a CSS type selector.
Compound (based on your selection): This is used for pseudo-classes, pseudo-
elements, and descendant and group selectors.
As you can see, the options are labeled in a helpful way to assist newcomers to CSS
by reminding them of the purpose of each type of selector.
Selector Name: This is where you enter the name for the CSS selector. When creat-
ing a class or an ID selector, it doesn’t matter whether you prefix the name with a
period (for a class) or a hash sign (for an ID selector); Dreamweaver automatically
adds the correct symbol if necessary. When creating a tag (or type) selector, the
field turns into a drop-down menu listing all valid HTML tags. You can either type
in the tag name (without any angle brackets) or select it from the menu.
The text area below the
Selector Name field describes which elements will be
affected by the new style rule.
Less Specific: Dreamweaver automatically suggests a selector based on your cur-
rent insert position. If a descendant selector, such as #wrapper p, is suggested,
clicking this button creates a less specific selector by removing the leftmost ele-
ment. In the example shown in Figure 4-8, this removes
#wrapper, leaving just p.In
a more deeply nested descendant selector, you can continue clicking to remove
one element at a time. The effect of the changes is described in the text area above
the button.
More Specific: This is grayed out by default, but is made active as soon as you edit
the suggested descendant selector by clicking the
Less Specific button as just
described. It reverses the edits by restoring one element at a time. So, after remov-
ing
#wrapper by clicking Less Specific, you can restore it by clicking the More
Specific
button.
Rule Definition: This option lets you choose where to put the new rule. The drop-
down menu lists all style sheets currently attached to the page and contains an
option to create a new external file. If you choose
(This document only), the style
rule is embedded within <style> tags in the <head> of the document.
When you click
OK in the New CSS Rule dialog box, Dreamweaver opens the CSS Rule def-
inition
dialog box, unless you decide to create the rule in a new style sheet. In that case,
you’re first asked to specify the name of the new file and where it is to be located.
Attaching style sheets is covered later in this chapter, in the “Attaching a new style sheet”
section.
USING CSS TO ADD A TOUCH OF STYLE
171
4
Defining the rule’s properties
As you discovered in the preceding exercise, the CSS Rule definition dialog box (see
Figure 4-6) is a multiple-category panel. Table 4-1 describes what each category contains.
Most are obvious; others less so.
Table 4-1. Properties that can be set in the CSS Rule definition dialog box
Category Properties covered
Type All font-related properties, plus color, line-height, and
text-decoration
Background All background properties, including background-color and
background-image
Block word-spacing, letter-spacing, vertical-align, text-align,
text-indent, white-space, and display
Box width, height, float, clear, padding, and margin
Border All border properties
List list-style-type, list-style-image, and list-style-position
Positioning CSS positioning, including visibility, z-index, overflow, and clip
Extensions page-break-before, page-break-after, cursor, and nonstandard
filters
The
CSS Rule definition dialog box is intended to make life easier for beginners, but the need
to hunt around in the different categories can be very frustrating and time-consuming. It
also lists only CSS1 properties, so you may end up looking for something that’s not there.
Fortunately, Dreamweaver CS4 now lets you create the new style rule without setting any
properties. Of course, a rule with no properties won’t have any effect on the way your
page looks, but you can add new properties to the empty style block through the
CSS
Styles
panel or by editing the style sheet directly in Code view.
Before exploring the
CSS Styles panel, let’s add some extra style rules to the stroll.html
example from earlier exercises.
CSS is constantly evolving. The current version is CSS2.1, which adds a small number of
new properties, such as cursor and outline, to the core properties defined in CSS1.
Work is in progress on CSS3, and although it won’t be completed for many years,
Firefox, Safari, and Opera already support some of its features.
THE ESSENTIAL GUIDE TO DREAMWEAVER CS4 WITH CSS, AJAX, AND PHP
172
This exercise continues to improve the look of stroll.html by adjusting the line height,
text size, and margins of paragraphs. This demonstrates the use of the
Targeted Rule field
in the
CSS view of the Property inspector. You’ll also add images and wrap text around
them with simple CSS style rules.
Continue working with stroll.html from the preceding exercise. Alternatively, if you want
to jump in at this stage, use stroll_03.html from examples/ch04.
1. With stroll.html open in Design view, position your cursor inside one of the para-
graphs, and then click the
CSS button on the left side of the Property inspector to
select the
CSS view. The Property inspector should look like the following screenshot.
Adding paragraph margins and images
USING CSS TO ADD A TOUCH OF STYLE
173
4
The Targeted Rule field indicates which rules will be affected by any changes you
make in the
CSS view of the Property inspector. It also controls which rule is edited
when you click the
Edit Rule button. Make sure that the Targeted Rule field is set to
#wrapper.
When you created the #wrapper style rule in the previous exercise, the only proper-
ties you set controlled the width and the left and right margins. However, the
Property inspector shows the font family, color, and size. This is because the wrap-
per <div> inherits the rules set in the
Page Properties dialog box in the first exercise.
2. Change the Size setting to 85, and then press Enter/Return to apply the new value.
This reduces the size of not only the text in the paragraphs, but also of the headings
(if you get giant text instead, make sure that the drop-down menu alongside the
Size
field is set to %). The headings are affected because the Targeted Rule is #wrapper.
3. Switch to Code view and scroll up to find the <style> block. The #wrapper rule
looks like this:
#wrapper {
width: 720px;
margin-right: auto;
margin-left: auto;
font-size: 85%;
}
Changing the
Size value in the Property inspector with #wrapper selected as
Targeted Rule has added the font-size property to the style rule. CSS inheritance
will apply this rule to everything in the wrapper <div>, causing potential difficulties,
so delete the line highlighted in bold.
4. Switch back to Design view, and position your cursor inside one of the paragraphs
again. The values in the
CSS view of the Property inspector should look like the
screenshot in step 1 again.
5. Click the down arrow to the right of the Targeted Rule field, and select <New CSS
Rule>
from the menu as shown in the following screenshot.
6. Click the Edit Rule button to open the New CSS Rule dialog box. Dreamweaver
automatically suggests a
Compound (descendant) selector called #wrapper p (see
Figure 4-8, shown earlier).
7. Click OK to open the CSS Rule definition dialog box. In the Type category, set Size to
85, and select % from the drop-down menu alongside.
Also set
Line height to 1.4, and select multiple from the drop-down menu alongside.
This adds vertical space between the lines of the paragraph to make the text easier
to read. You can use pixels or percent to set the line-height property, but I find
that choosing
multiple gives the most reliable results.
8. Select the Box category from the column on the left side of the CSS Rule definition
dialog box. This category lets you define such properties as width, padding, and
margin. Both
Padding and Margin have a checkbox labeled Same for all, which is
selected by default. This applies to all sides whatever value you enter in the
Top
field. Let’s put a wide margin on both sides of each paragraph, but not on the top
and bottom. Deselect the checkbox for
Margin, and enter the following values:
Top: 0px
Right
: 20 px
Bottom
: 8px
Left
: 40 px
By setting the top margin to 0 and the bottom one to 8 pixels, you’ll get good spac-
ing between paragraphs. Setting the left margin to
40 pixels indents the text nicely
in comparison with the headings.
9. Click Apply to view the effect of the new style rule for paragraphs. If you need to
get a better view of the Document window, move the
CSS Rule definition dialog box
to one side. If you want to make any changes to the settings, do so, and then click
OK to close the CSS Rule definition dialog box.
10. Let’s liven the page up with a couple of images. Insert living_statues.jpg any-
where inside the first paragraph and graffiti.jpg inside the paragraph following
the
Artists at Work heading. Both images are in the images folder of the download
files. (Refer to Chapter 3 if you need a refresher on how to insert images.)
11. To wrap text around images, you need to float the image either left or right and
add a margin on the opposite side to leave some breathing space between them.
You’ll now create two classes that can be applied to any image.
THE ESSENTIAL GUIDE TO DREAMWEAVER CS4 WITH CSS, AJAX, AND PHP
174
If an image is selected in Design view, the CSS view of the Property inspector is not
visible. Deselect the image and repeat step 5 to select
<New CSS Rule> in the
Targeted Rule field, and then click Edit Rule to open the CSS Rule definition dialog
box. Alternatively, use any of the other methods listed in the “Defining a selector”
section earlier in the chapter.
12. In the New CSS Rule dialog box, select Class (can apply to any HTML element) in the
Selector Type drop-down menu. This clears any suggested value from the Selector
Name
field. Type floatleft in the empty field. Make sure that Rule Definition is set to
(This document only), and then click OK.
13. In the CSS Rule definition dialog box, select the Box category, and set Float to left.
Deselect the
Same for all checkbox for Margin, and set Right to 10 px. Leave all other
settings blank. This aligns any element that uses the floatleft class to the left of
its parent element and puts a 10-pixel margin on the right side. This is much more
flexible than using the HTML hspace attribute, which puts the same amount of
space on both sides. The advantage of CSS is that you can put a different margin on
each side. Click
OK to save the new class rule.
14. Select one of the images in Design view, and open the Class drop-down menu on
the right side of the Property inspector. This lists all classes defined in your styles.
Select
floatleft, as shown in Figure 4-9.
When typing the name of a class in the New CSS Rule dialog box, you can omit
the leading period. This is a change from previous versions of Dreamweaver.
USING CSS TO ADD A TOUCH OF STYLE
175
4
Figure 4-9. To apply a class to the current element, select the class from the Class field in
the Property inspector.
The image should now be flush with the left margin of the paragraph. The text
flows naturally around the image, with a comfortable 10-pixel margin.
15. Repeat steps 11–14 to create another class called floatright. For this class, set the
value of
Float to right, and create the margin on the left. Apply the new class to the
other image.
16. Save stroll.html and press F12/Opt+F12 to view it in your main browser. It should
now look like Figure 4-10. It’s still relatively plain, but it looks a lot more stylish
than the original version. If you want to check your version, compare it with
stroll_04.html in exercises/ch04.
THE ESSENTIAL GUIDE TO DREAMWEAVER CS4 WITH CSS, AJAX, AND PHP
176
Figure 4-10. With the help of basic style rules, the page is beginning to look much better.
If you found hopping around in the CSS Rule definition dialog box tedious and repetitive,
you’ll be pleased to know that Dreamweaver CS4 makes it easy to work directly with style
rules through the
CSS Styles panel and the Code Navigator. The Code Navigator, which is
new to Dreamweaver CS4, was described in Chapter 1. The next section introduces you to
the powerful
CSS Styles panel.
Introducing the CSS Styles panel
To get the most out of the CSS Styles panel, you need a solid understanding of CSS.
Although that statement is likely to provoke sighs of despair—or even anger—from read-
ers expecting Dreamweaver to do everything for them, it’s true of any tool or piece of
software. The greater your understanding of the tools you’re working with, the easier the
job becomes. Also, with a little persistence, using the
CSS Styles panel should help begin-
ners improve their skills, because it shows you exactly which rules affect a particular part
of the page. And even if the theory behind CSS taxes your brain, you can quickly check
how your page will look in a standards-compliant browser by switching on Live view.
Over the next few pages, I’ll explain the key features of the
CSS Styles panel in preparation
for using it to style one of Dreamweaver’s preinstalled CSS layouts in the next chapter.
Opening the CSS Styles panel
To open the CSS Styles panel, double-click the CSS Styles tab at
the top right of the screen in the
Classic workspace, or click the
CSS Styles icon (shown alongside) if you’re using iconic mode.
Alternatively, select
Window ➤ CSS Styles. On Windows, there’s
also the keyboard shortcut Shift+F11. (Mac keyboard shortcut
enthusiasts are out of luck, because the same combination runs
Exposé in slow motion on OS X.)
Viewing All and Current modes
The CSS Styles panel has two modes, All and Current, which are toggled by clicking the but-
ton at the top of the panel. Figure 4-11 shows both modes with an explanation of the
icons at the bottom of the panel and in the middle pane of
Current mode. Current mode
(on the right of Figure 4-11) is more powerful, but it’s also more complex, so beginners
should try to get used to working in
All mode first.
A good way of regarding
All mode is as a window into all CSS rules available to the page,
regardless of whether they are embedded in the <head> of the document or in multiple
external style sheets. The top pane (labeled
All Rules) displays the hierarchy of style rules as
a tree menu. If the rules are embedded in the <head> of the document, the root of the tree
(at the top) is displayed as a <style> tag, as in Figure 4-11. If they’re in an external style
sheet
, the file name appears at the root. The tree menus are collapsible to make it easier to
work when multiple style sheets are attached to the page. The only style rules that you can-
not inspect or edit in
All mode are inline styles, although you can see them in Current mode.
USING CSS TO ADD A TOUCH OF STYLE
177
4
Figure 4-11. The CSS Styles panel crams a lot of tools and information into a small space.
THE ESSENTIAL GUIDE TO DREAMWEAVER CS4 WITH CSS, AJAX, AND PHP
178
The Properties pane at the bottom of the CSS Styles panel is common to both modes. It
displays details of the currently selected style rule and lets you edit or delete properties
and add new ones.
Use All mode when you need to do any of the following:
View the overall structure of the styles attached to a page.
Change the order of rules.
Inspect or edit the contents of a style rule identified by its selector.
Add a new style rule (you can do this in both modes).
Attach a style sheet to the current page (this is one of several places you can do this).
Don’t confuse the Properties pane of the CSS Styles panel with the Property inspector,
which is normally docked at the bottom of the Document window. If you’re not familiar
with Dreamweaver, the names are easy to mix up, because the title bar of the Property
inspector says
Properties. When working with CSS, any reference to the Properties pane
means the pane at the bottom of the
CSS Styles panel as shown in Figure 4-11.
I’ll describe the features of Current mode in the next chapter. For the moment, let’s take
a look at the seven icons at the bottom of the
CSS Styles panel, as they apply to both
modes.
Exploring the Properties pane of the CSS Styles panel
The default setting of the Properties pane is to display only those CSS properties that have
been set in a particular style rule, as shown in Figure 4-11. However, the two leftmost icons
let you display properties grouped by category or alphabetically.
Displaying CSS properties by category
If you select the leftmost icon (see alongside) at the bottom of the CSS Styles
panel, the Properties pane lists all available CSS properties grouped together in
easily identifiable categories, as shown in Figure 4-12. If you’re new to CSS and find it dif-
ficult to remember the names of the various properties, I recommend that you use this
display until you gain sufficient confidence to use the less cluttered default view.
Click the plus (
+) and minus (–) symbols (triangles in the Mac version) to expand or close
each category, and click in the right column alongside the property name to edit it. If a
fixed range of options is available, a drop-down menu appears. Similarly, a folder icon or
color picker appears if the property requires a pathname or color. To remove a property,
highlight it and click the trash can icon at the far right. Unlike the default display, the
property remains listed, but the value is deleted.
Displaying CSS properties alphabetically
Clicking the middle icon (shown alongside) at the bottom left of the CSS Styles
panel lists virtually all available CSS properties in alphabetical order, as shown in
Figure 4-13. Properties that have already been set move to the top of the list. To set
a new one, you need to scroll down to find it, making this view the least user-friendly.
Figure 4-12.
Displaying all available CSS
properties organized by
category makes life easier
for beginners.
USING CSS TO ADD A TOUCH OF STYLE
179
4
This alphabetical list omits a small number of poorly supported CSS properties, such as
counter-increment and counter-reset, but as you can see from Figure 4-13, nonstan-
dard properties beginning with
-moz are also listed. These are supported mainly by Firefox
and Mozilla, but are expected to become part of CSS3. Dreamweaver also lists some
Microsoft-only properties, such as layout-grid, and properties that were dropped from
the CSS2.1 specification, such as font-stretch. This wide choice is useful if you are a CSS
expert, but could lead you astray if you’re a novice. Use the alphabetical display with care.
Displaying only CSS properties that have been set
To restore the Properties pane to its default display of only those properties that
have been set (see Figure 4-11), click the third icon from the left at the bottom of
the
CSS Styles panel (shown alongside).
Attaching a new style sheet
The chain icon (shown alongside) at the bottom right of the CSS Styles panel
opens the
Attach External Style Sheet dialog box (see Figure 4-14). This lets you
attach the file using either <link> or @import and set the media type.
The
File/URL field lists recently used style sheets in a drop-down menu. Click the Browse
button to navigate to a new style sheet. If you type the file name of a nonexistent style
sheet in the
File/URL field, Dreamweaver displays a warning, and asks if you want to create
the link/import statement anyway. If you click
Yes, you can create the necessary style sheet
afterward, and it becomes immediately available inside your page.
Normally, you can leave the
Media field empty. If you do so, browsers apply your styles to
all media. However, if you want to create separate style sheets for different purposes,
such as mobile devices and print, select a media type from the drop-down menu in the
Media field, or enter a comma-separated list of any of the following media types: all,
aural, braille, handheld, print, projection, screen, tty, and tv. Use screen for visual
browsers, or all to apply your styles to all types of media.
Figure 4-13.
You can also display all available
CSS properties in alphabetical order.
THE ESSENTIAL GUIDE TO DREAMWEAVER CS4 WITH CSS, AJAX, AND PHP
180
Figure 4-14. You can attach an external style sheet using <link> or
@import.
If you choose a media type other than screen or all, use the Style Rendering toolbar,
which is described later in this chapter, to see the effect of your styles in Design view.
Adding, editing, and deleting style rules
The final three icons at the bottom right of the CSS Styles panel let you add new rules,
edit existing rules, and delete existing rules and properties. Most editing and deletion is
done directly in the
CSS Styles panel, and I’ll show you how to do that in the next chapter.
Moving style rules
All the rules you have created in the exercises so far are in the <head> of the document, so
they apply only to the current page. The real value of CSS lies in the ability to apply the
same styles to an entire website by storing the rules in one or more external style sheets.
That way, any change to the external style sheet is propagated throughout the site. It also
reduces page size because the browser caches the style sheet the first time it loads.
Moving style rules is a breeze, because Dreamweaver automates the process for you.
Exporting rules to a new style sheet
If you have CSS style rules defined in a document, you can easily move them into an exter-
nal style sheet. The best way to show you how this works is with a hands-on exercise.
There are several other ways of attaching external style sheets. As you’ll see in the next
chapter, you can attach style sheets in the
New Document dialog box when first creat-
ing a page. There is also an option to attach a new style sheet at the bottom of the
Class drop-down menu in the HTML view of the Property inspector and in the New CSS
Style
dialog box (see Figure 4-8).
USING CSS TO ADD A TOUCH OF STYLE
181
4
This exercise shows you how to move the style rules from the <head> of the page that
has been used in the exercises throughout this chapter into an external style sheet. If
you have been doing the exercises, continue working with stroll.html. Otherwise, use
stroll_04.html from examples/ch04.
1. With stroll.html open in the Document window, open the CSS Styles panel and
select
All mode, as described in the preceding section.
2. If necessary click the plus (+) icon (disclosure triangle on a Mac) alongside <style>
to expand its contents. Use Shift-click to select all the style rules, as shown in the
following screenshot.
3. Right-click and select Move CSS Rules from the context menu. This brings up the
following dialog box.
4. In the Move To External Style Sheet dialog box, select the radio button labeled A new
style sheet
, and then click OK.
5. In the next dialog box, navigate to the workfiles/ch04 folder, and save the new
style sheet as stroll.css.
Moving embedded styles
THE ESSENTIAL GUIDE TO DREAMWEAVER CS4 WITH CSS, AJAX, AND PHP
182
6. Check the CSS Styles panel. The styles should now be listed below stroll.css,as
shown in the following screenshot.
7. Check the Document window. The Related Files toolbar has been added between
the document tab and Document toolbar, as shown in the following screenshot.
USING CSS TO ADD A TOUCH OF STYLE
183
4
8. Click stroll.css in the Related Files toolbar. Dreamweaver switches to Split view, with
the external style sheet in the Code view section and the main page in the Design
view section, as shown in the following screenshot.
9. Click Source Code in the Related Files toolbar. This displays the source code of
stroll.html in Code view. Scroll to the top of the document. In the <head> sec-
tion, you’re now left with an empty <style> block followed by a <link> tag to the
external style sheet, as the following screenshot shows.
10. To get rid of the empty <style> block shown on lines 6–9 in the preceding screen-
shot, you can delete it manually in Code view. Alternatively, select
<style> in the
CSS Styles panel in All mode, and then press Delete.
If you want to examine the finished files, they’re stroll_05.html and stroll.css
in examples/ch04.
The preceding exercise demonstrated how to move all rules from the <head> of a page
using the
CSS Styles panel. You can also use the Move CSS Rules command in Code view.
Highlight the rules you want to move, right-click, and select
CSS Styles ➤ Move CSS Rules
from the context menu. When moving a single rule, you don’t need to highlight the whole
rule. Your cursor can be anywhere inside the rule you want to move. Dreamweaver treats
partial selection of a rule as affecting the whole rule.
Moving rules within a style sheet
Whenever you add a new style rule through the New CSS Rule and CSS Rule Definition dia-
log boxes, Dreamweaver puts it at the bottom of the style sheet. To take advantage of the
cascade order, or simply to group your rules in a more logical way, you need to be able to
move them. Nothing could be easier.
Simply highlight the rules you want to move (use the
Shift or Ctrl/Cmd key to select multiple rules), and drag
and drop them within the top pane of the
CSS Styles
panel in All mode. As the following screenshot shows,
the mouse pointer turns into a document icon while
dragging. The thick blue line indicates where the rule(s)
will be located when you release the mouse button.
Moving rules between external style sheets
The ability to drag and drop style rules doesn’t apply only to rules within the same style
sheet or <style> block. If more than one style sheet is attached to a page, you can move
them at will from one to another.
THE ESSENTIAL GUIDE TO DREAMWEAVER CS4 WITH CSS, AJAX, AND PHP
184
The following exercise demonstrates the power of this feature. Not only are the style rules
moved, any change in the cascade is immediately reflected in Design view.
1. Open move_styles.html in examples/ch04. Open the CSS Styles panel in All mode,
and expand the tree menus for both style sheets. The page should look like this:
Changing the look of the page by moving style rules
USING CSS TO ADD A TOUCH OF STYLE
185
4
In All mode, the CSS Styles panel displays CSS selectors in the same order that they
are applied to the page. As you can see from the preceding screenshot, the first
style sheet contains two rules (for body and h1), and the second one contains only
a rule for h1. If you inspect the properties for h1 in the
Properties pane, you will see
that the first style sheet sets the color to maroon, but the second one sets it to
deep blue. Because the second rule is lower in the cascade, it takes precedence.
That’s why the page heading in Design view is deep blue.
2. Drag the h1 selector from the first style sheet to immediately below the h1 selector
in the second style sheet. Dreamweaver detects a conflict and displays the follow-
ing dialog box so that you can compare both versions of the rule.
When a rule with the same name exists in the target style sheet, the rule being
moved is displayed in the left panel, and the rule in the target style sheet is shown
on the right. If you click
Yes, Dreamweaver preserves the rule in the target style
sheet and inserts the rule being moved alongside it.
Selecting
No instructs Dreamweaver not to move the rule currently displayed but
to carry on with the rest of the operation.
Cancel tells Dreamweaver to abandon
the operation, and no rules are moved. If you select the checkbox labeled
Use this
decision for all remaining conflicts
, the Yes and No buttons are treated as Yes to All
and No to All.
3. Click Yes. The page heading should immediately turn maroon in Design view. An
asterisk is inserted alongside the names of the two style sheets in the Related Files
toolbar to indicate that they have been changed. When you close move_styles.html,
you will be asked if you want to save the changes to the style sheets. Dreamweaver
always reminds you if changes have been made to related files, but it’s up to you
whether to make the changes permanent.
The ability to move and edit style rules without ever needing to leave Design view makes
Dreamweaver a very powerful tool for creating websites with CSS.
Moving inline styles to a style sheet
Unless you need to create HTML email, inline styles are the most inflexible way of applying
CSS. As the name suggests, an inline style is a style rule embedded in the target element’s
opening tag. For example, the following paragraph has an inline style that displays its con-
tent as 12-pixel, bold, red Arial, Helvetica, or sans-serif:
<p style="color: #F00; font-weight: bold; font-size: 12px; font-family:
Arial, Helvetica, sans-serif;">The styles affect only this para.</p>
Using inline styles is inefficient because only one element is affected, and the properties in
an inline style always override any other rules.
Dreamweaver makes it easy to extract the properties from inline styles and convert them
into an ordinary style rule in the <head> of the page or an external style sheet. Use the Tag
selector to select the tag that contains the rule you want to convert, right-click, and select
Convert Inline CSS to Rule from the context menu. Alternatively, position your cursor any-
where inside a tag that contains an inline style, right-click, and select
CSS Styles ➤ Convert
Inline CSS to Rule
. In Code view, you can also use the Move or Convert CSS button on the
Coding toolbar (see Figure 1-31 in Chapter 1). The dialog box that opens lets you choose
whether to create a new class or define your own CSS selector. You can also choose where
to create the new rule.
This feature is particularly useful for cleaning up pages that have absolutely positioned ele-
ments defined using inline styles (layers in Dreamweaver MX 2004 or earlier). You can con-
vert only one layer at a time, but it’s a much quicker and more accurate way of tidying up
legacy pages than attempting to cut and paste everything manually. It doesn’t matter
THE ESSENTIAL GUIDE TO DREAMWEAVER CS4 WITH CSS, AJAX, AND PHP
186
whether you’re in Code view or Design view; as long as your cursor is anywhere inside the
absolutely positioned element, just right-click and select
CSS Styles ➤ Convert Inline CSS
to Rule
from the context menu. Dreamweaver presents you with the Convert Inline CSS
dialog box, as shown in Figure 4-15.
Figure 4-15. As long as your cursor is inside a layer, Dreamweaver can move the inline
styles to an external style sheet or the head of the document.
Dreamweaver automatically chooses the ID as the name of the selector for the new rule.
Although you can change the name in the dialog box, this affects only the new style rule.
It doesn’t change the ID of the
<div>. The
Convert to drop-down menu at the top left of
the dialog box has two other options: to create a class based on the inline styles or to
apply the styles to all <div> elements. They are for converting other inline styles and
should not be used when converting old-style absolutely positioned elements. You can test
this feature using
layers.html in examples/ch04.
Creating inline styles for HTML email
Not all email programs are capable of displaying CSS correctly, so it’s a common practice
to revert to
<font> tags and other old-style formatting techniques to create the content
for HTML email. In previous versions of Dreamweaver, switching back temporarily to HTML
formatting was easy: you just deselected the option in the
General category of the
Preferences panel to use CSS instead of HTML tags. When you had finished creating the
content for HTML email, you turned the option back on, and continued working with CSS.
However, that option has been removed from the
Preferences panel in Dreamweaver CS4,
leaving no easy way of creating <font> tags apart from hand-coding them in Code view.
The solution is to use inline CSS, which most, if not all, email programs support.
To create inline CSS, select the element you want to style. Then, in the
CSS view of the
Property inspector select
<New Inline Style> in the Targeted Rule drop-down menu, and
click the
Edit Rule button, as shown in the following screenshot.
USING CSS TO ADD A TOUCH OF STYLE
187
4
THE ESSENTIAL GUIDE TO DREAMWEAVER CS4 WITH CSS, AJAX, AND PHP
188
This opens the CSS Rule definition dialog box (see Figure 4-6 and Table 4-1), where you can
define the properties for the inline style.
Inline styles are automatically copied to the next paragraph when you press Enter/Return
to create a new paragraph.
Setting your CSS preferences
Developers have individual ways of working, and Dreamweaver tries to accommodate
most common preferences. Two sections of the
Preferences panel (Edit ➤ Preferences,or
Dreamweaver ➤ Preferences on a Mac) control the way Dreamweaver handles CSS:
The
CSS Styles category of the Preferences panel (see Figure 4-16) controls the cre-
ation and editing of style rules.
The Code Format category of the Preferences panel also lets you determine how
style rules are laid out.
Figure 4-16. My personal preferences for the way style rules are created and edited
First, let’s take a look at the options in the CSS Styles category.
Creating and editing style rules
There are two ways of writing style rules for font, background, margin, padding, border, and
list-style: the long way and shorthand. For example, the following style rules both have the
same meaning:
/* long way of declaring font and margin properties */
p{
font-family: Arial, Helvetica, sans-serif;
font-size: 85%;
line-height: 1.4;
margin-top: 0;
margin-right: 5px;
margin-bottom: 5px;
margin-left: 15px;
}
/* shorthand version of preceding example */
p{
font: 85%/1.4 Arial, Helvetica, sans-serif;
margin: 0 5px 5px 15px;
}
The advantage of the long way of declaring these properties is that the meaning is crystal
clear. The disadvantage is that it makes your style sheets much longer. The shorthand version
is more compact, but it comes at a price: you need to remember the correct order of the
property values. For margin and padding, it’s easy: they start at the top and go in a clockwise
direction—top, right, bottom, and left. The shorthand for border is also easy: the width,
style, and color properties can go in any order. As shown in Figure 4-16, the
CSS Styles
category of the Preferences panel lets you choose the default way of writing these rules. My
preference is to use shorthand for margin, padding, and border only.
The next set of options lets you specify whether to use shorthand when editing existing style
rules. If you’re working as part of a team, the first option (
If original used shorthand) prevents
Dreamweaver from messing up the styles used by your colleagues. If you’re on your own,
choose the second option so that Dreamweaver converts style rules to your own preferred
format.
The checkbox labeled
Open CSS files when modified makes a critical difference to the way
Dreamweaver handles changes to an external style sheet. What happens depends on whether
Related Files is enabled or disabled.
With Related Files enabled, if you select
Open CSS files when modified, Dreamweaver tracks
changes in external style sheets and marks the file in the Related Files toolbar as having
changed. You can undo the last change by selecting the style sheet’s name in the Related Files
toolbar and pressing Ctrl+Z/Cmd+Z or selecting
Edit ➤ Undo. To undo all changes, close the
main file, and click
No when prompted to save the changes to the style sheet. If you deselect
Open CSS files when modified, Dreamweaver automatically saves any changes to external style
sheets. There is no way to undo them. However, if you open the external style sheet in Split
view by selecting its name in the Related Files toolbar, all subsequent changes are tracked and
undoable.
USING CSS TO ADD A TOUCH OF STYLE
189
4
With Related Files disabled, if you select Open CSS files when modified, Dreamweaver opens
the external style sheet in a new tab, but leaves the focus in the main page. You can undo
any changes by selecting the tab that contains the style sheet. If you deselect
Open CSS
files when modified
, changes are made silently to the external style sheet and automatically
saved. There is no way to undo them.
The final section lets you choose what happens when you double-click inside the
CSS
Styles
panel. The first option, Edit using CSS dialog, opens the CSS Rule definition dialog box
(see Figure 4-6) described earlier in the chapter. This dialog box can be helpful, but I don’t
recommend its use on a regular basis. The most useful option is the last one,
Edit using
code view
. This opens the style sheet in the Document window and positions your cursor
inside the selected rule, ready to edit it.
Setting the default format of style rules
To control the way your style rules are laid out, select the Code Format category in the
Preferences panel, and click the CSS button in the Advanced Formatting section. This opens
the
CSS Source Format Options dialog box (see Figure 4-17).
Figure 4-17. The CSS Source Format Options dialog box controls how
style rules are formatted.
In previous versions of Dreamweaver, I preferred Dreamweaver not to open CSS files
when modified, because I found it a nuisance to save the style sheet every time I wanted
to preview my page in a browser. However, Dreamweaver CS4 lets you preview the
effects of changes in Live view without saving the style sheet. So, selecting the option to
open CSS files when modified makes it much easier to undo the changes if you don’t like
the effect.
THE ESSENTIAL GUIDE TO DREAMWEAVER CS4 WITH CSS, AJAX, AND PHP
190