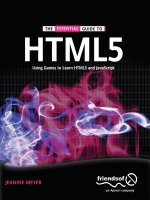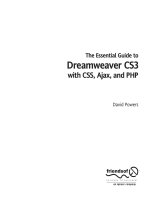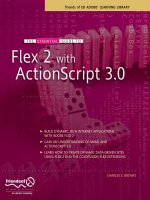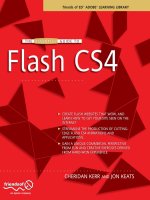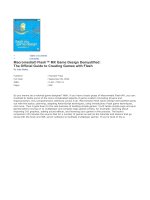The Essential Guide to Dreamweaver CS4 with CSS, Ajax, and PHP phần 4 potx
Bạn đang xem bản rút gọn của tài liệu. Xem và tải ngay bản đầy đủ của tài liệu tại đây (3.23 MB, 94 trang )
7. Press Enter/Return or Tab to ensure that the link is created. This is important,
because you can’t apply the Spry effect until the trigger element exists.
8. Open the Tag Inspector panel in Behaviors mode, click the plus button to activate
the
Behaviors menu, as shown in Figure 7-5, and select Effects ➤ Appear/Fade.
9. The dialog box that opens sets the options for the effect. The Target Element drop-
down menu lists all elements that can be used as targets (usually elements that
have an ID). The other options are self-explanatory. The
Toggle effect checkbox at
the bottom of the dialog box lets you run the effect in reverse when the trigger
event is repeated. So, in the case of this effect, it makes the target element fade
back into view when the event is triggered again.
Choose the image as the target element, and select the option to toggle the effect.
Check your settings with the following screenshot, and click
OK:
10. The effect is now listed in the Tag Inspector
panel, as shown here:
The event that will be used to trigger the effect
is displayed on the left. You can change this
value by clicking it to open a menu of the
available events. However, the default value,
onClick, is fine in this case (although Dreamweaver displays the event with an
uppercase C, the underlying code inserts onclick all in lowercase if you have
selected an XHTML document type).
Values entered in the Property inspector and other panels are not added to the
underlying code until the focus moves to another part of the UI. Pressing
Enter/Return registers the new value in the underlying code. Pressing the Tab key
or clicking elsewhere in the Document window has the same effect.
USING SPRY DYNAMIC EFFECTS AND COMPONENTS
265
7
To change any of the effect’s settings, make sure the trigger element is selected in
the Document window, and double-click the listing shown in the preceding screen-
shot (or right-click, and select
Edit Behavior from the context menu).
11. Save fade.html. If this is the first time you have used a Spry effect in the current
site, Dreamweaver displays a message telling you that it has copied SpryEffects.js
to your Spry assets folder (the default name is SpryAssets). Click
OK.
12. Click the Live View button in the Document toolbar, and then click the text link in
fade.html. The image should fade out over one second. Click the link again, and
the image should fade back in.
If necessary, you can check your code against fade.html in examples/ch07.
The basic procedure for applying the original Dreamweaver JavaScript behaviors is the
same. Since many of them are rather old, I don’t plan to cover them in this book. You can
find a description of each one in Dreamweaver Help (F1 or
Help ➤ Dreamweaver Help) ➤
Applying JavaScript behaviors ➤ Applying built-in Dreamweaver behaviors.
Exploring the available effects
Table 7-1 summarizes what each Spry effect does and which target elements it can be used
with. Appear/Fade and Highlight can be used with almost any tag, but the others are more
restricted. The complete list of supported target elements is reproduced mainly for refer-
ence. Most effects can be applied only to a block element, such as a heading, paragraph,
or <div>. Appear/Fade, Highlight, and Shake can be applied directly to an <img> tag. If in
doubt, wrap the target element in a <div>, and assign it an ID.
THE ESSENTIAL GUIDE TO DREAMWEAVER CS4 WITH CSS, AJAX, AND PHP
266
Table 7-1. Spry effects and supported target elements
Effect Action Supported targets Not supported
Appear/Fade Fades an element in or out Most tags applet, body, iframe,
object, tbody, th, tr
Blind Any other tag
Grow/Shrink Any other tag
Highlight Most tags applet, body, frame,
frameset, noframes
Applies a color transition to
the element’s background
address, applet, center, dd,
dir, div, dl, dt, form, img,
menu, p, pre, ol, ul
Grows or shrinks an
element to either the
center or top left
address, applet, center, dir,
dd, div, dl, dt, form, h1–6, li,
menu, p, pre, ol, ul
Reveals or conceals an
element, like pulling a
window blind up or down
Effect Action Supported targets Not supported
Shake Any other tag
Slide Any other tag
Squish Any other tag
address, applet, center, dd,
dir, div, dl, dt, form, img,
menu, p, pre, ol, ul
Collapses or expands an
element to or from its
upper-left corner
blockquote, center, dd, div,
form, img
Slides an element up or
down to conceal or reveal it
address, applet, blockquote, dd,
dir, div, dl, dt, fieldset, form,
h1–6, hr, iframe, img, li, menu,
object, p, pre, ol, table, ul
Shakes an element hori-
zontally for half a second
USING SPRY DYNAMIC EFFECTS AND COMPONENTS
267
7
The dialog box for each effect is very similar, and all share the following common settings:
Target Element: Dreamweaver automatically identifies every element on the page
that the effect can be applied to. Select the element from the drop-down list.
Unless the effect is being applied to the trigger element, the target must have an
ID. In the case of the Shake and Squish effects, this is the only setting.
Effect duration: This is the length of the effect, measured in milliseconds. The
default setting is
1000—in other words, one second.
Effect: The available options depend on the effect but normally specify the direc-
tion in which the target element will move.
Toggle effect: Selecting this option reverses the effect the next time the event is
triggered.
The best way to learn how to use Spry effects is to experiment with them. However, the
hints in the following sections should help you.
Appear/Fade
This effect can be applied to just about any element on a page, and it affects everything
inside the target element. Making an element fade to nothing does not alter the layout of
the page. An empty space remains where the element originally was.
The <body> tag cannot be used as the target element of this effect. To get the whole page
to fade in after it finishes loading, wrap the entire contents of the page in a <div>. Use the
<body> tag as the trigger, set the <div> as the target element, and set the event to
onLoad.
You can see this in fade_in.html in examples/ch07.A<div> called container has been
selected as the target element, the effect duration set to
3000 (3 seconds), and the effect
set to
Appear.
Blind
This is very similar to Slide, except that Blind acts like a mask scrolling up or down in front
of the target element, whereas Slide moves the whole target element.
Blind up results in
the target element disappearing from the bottom; with
Blind down, the target element is
normally hidden, and the mask moves down to reveal it. Content below the target element
moves up and down in time with the effect.
Images need to be wrapped in a block element such as a paragraph or <div> to use Blind.
Use the block element as the target. For an example, see blind.html in examples/ch07.
Grow/Shrink
This effect works with a wide range of block elements and images, but it can have unex-
pected results (see Figure 7-6), so you need to test your pages and CSS carefully when
using it.
There are two options for the direction of movement: to and from the center of the
target element (see Figures 7-6A and 7-6B) or to and from its top-left corner (see
Figures 7-6C and 7-6D). Grow/Shrink can be applied directly to an image or its contain-
ing element. Each screenshot shows what happens when the target element is shrunk to
50 percent of its original size but in a variety of circumstances. (You can test the results
in shrinkA.html, shrinkB.html, shrinkC.html, and shrinkD.html in examples/ch07.)
Figure 7-6A shows what happens when the image itself is selected as the target
element and shrunk to its center. Any content below the target element moves
up, but the image moves down, resulting in an overlap. The same happens if the
effect is applied to a surrounding element with the same width and height as the
image.
Figure 7-6B shows what happens if the effect is applied to a surrounding block ele-
ment with no fixed height and is shrunk to its center: the parent element and its
contents shrink together but move to the center of the page.
Figure 7-6C shows what happens if the effect is set to move to the top left and is
applied to the surrounding <div>, regardless of whether the <div> has fixed
dimensions. The same happens if the image is selected as the target but only if the
surrounding <div> has no height.
Figure 7-6D shows the gap created by applying the effect directly to the image and
shrinking it to its top-left corner when the surrounding <div> has a fixed height.
The text remains in its original position, much further down the page.
Test your layout carefully if you use this effect.
THE ESSENTIAL GUIDE TO DREAMWEAVER CS4 WITH CSS, AJAX, AND PHP
268
Figure 7-6. The Grow/Shrink Spry effect can produce unexpected changes to your layout (see text for details).
USING SPRY DYNAMIC EFFECTS AND COMPONENTS
269
7
Highlight
Highlight changes the background color of the target element. As the following screenshot
shows, the
Highlight dialog box has three color settings: Start Color, End Color, and Color
After Effect
. You can set these either by typing the hexadecimal color value in the text field
(preceded by
#) or by clicking the color picker to the left of the text field.
The meanings of Start Color and End Color are what you would expect. Effect duration sets
the time taken (in milliseconds) to transition from one color to the other—
2000 (or 2 sec-
onds) seems to be the optimal choice—and the transition follows a visually pleasing curve.
Color After Effect is the color to which the background is set after the transition, and it cuts
in immediately. You need to choose this color carefully. I find it’s best to set this value
either to the same as
Start Color or End Color. Otherwise, the transition appears unnaturally
abrupt. You can see an example in highlight_text.html in examples/ch07.
When Highlight is applied directly to an image, there must be padding around the
image for the background color to be visible. Adding only margins to the image has no
effect, because background color does not affect the margin of an element. See high-
light_padding.html and highlight_margin.html in examples/ch07.
Shake
This is my least favorite effect. It has only one option: the target element, which it shakes
horizontally for half a second. It might be appropriate in advanced Ajax contexts to indi-
cate that an element has been updated asynchronously, but it would be more useful if you
could set the speed and duration of the movement. The danger is that it will become the
modern equivalent of the <blink> tag—mercilessly abused because it looks “cool.” Use
with care. Depending on your layout, this effect sometimes spawns a horizontal scrollbar
in the browser. There’s an example in shake.html in examples/ch07.
THE ESSENTIAL GUIDE TO DREAMWEAVER CS4 WITH CSS, AJAX, AND PHP
270
Slide
Slide is similar to Blind, but rather than a mask moving over the target element, the ele-
ment itself moves. As Table 7-1 shows, this effect can be applied to only a small range of
block elements or images. You cannot apply the Slide effect directly to the element you
want to slide in and out of view. Instead, the target element must be a <div> wrapped
around it. Although that’s straightforward, what makes matters slightly complicated is that
the Slide effect is very picky about the elements it accepts immediately inside the wrapper.
The child element of the wrapper <div> must be one of the following: <blockquote>, the
deprecated <center> element, <dd>, <form>, <img>, or another <div>. If the child element
is anything else, you get this warning:
The image of the Golden Pavilion in slide.html in examples/ch07 is wrapped in a <div>,
not a paragraph. If you want to use a paragraph with the Slide effect, you must wrap the
paragraph in two <div> tags and use the outer one as the target element.
Squish
Squish collapses the target element from the bottom-right corner toward the top left
until it disappears completely and is very easy to apply. The
Squish dialog box has only
one setting: the target element. Any content below the target element moves up to fill
the gap, as demonstrated in squish.html in examples/ch07. Unlike other Spry effects,
there’s no toggle option in the Dreamweaver dialog box, and you can’t specify the start
and end sizes of the target element.
Applying multiple events to a trigger element
You’re not limited to applying a single event to the trigger element for a Spry effect or
behavior. In the examples of the Highlight effect, I have applied the onmouseover and
onmouseout events to the image. The first event applies the Highlight effect when you
USING SPRY DYNAMIC EFFECTS AND COMPONENTS
271
7
mouse over the image. The second event applies the same effect in reverse.
To apply multiple events to the same trigger, just apply the effect again, and
select a different event from the drop-down menu in the
Tag Inspector
panel, as shown here.
THE ESSENTIAL GUIDE TO DREAMWEAVER CS4 WITH CSS, AJAX, AND PHP
272
cuted when the page first loads. You do this by selecting an event in the Tag Inspector
panel and moving it up or down the list with the up and down arrows at the top of the
panel.
Removing effects and behaviors cleanly
A question I often see in online forums is “Why does my browser report errors on the
page?” Frequently, the answer is that an effect or behavior has been removed, but the
event handler that triggers it has been left behind. Another cause is the removal of a page
element, such as an image or a <div>, that an effect or behavior is attempting to find. If
you treat Dreamweaver purely as a WYSIWYG tool, you’re likely to end up with similar
problems. If you remove an element that triggers an effect or behavior or is the target of
one, you must do it in the correct manner.
Removing an effect or behavior involves three simple steps, as follows:
1. Select the page element that the effect or behavior is applied to.
2. Select the effect or behavior in the Tag Inspector panel.
3. Click the minus (–) button, as shown in the following screenshot:
When you select an image, the drop-down menu contains a duplicate set of
events preceded by
<A>, as shown in the screenshot alongside. This option
inserts the event handler in a pair of <a> tags wrapped around the image.
This is necessary for some older browsers that don’t recognize event han-
dlers attached directly to an image.
If you choose different event handlers, the order that behaviors or effects
are listed doesn’t matter. However, you may need to change the order when
you use the same event handler for more than one behavior. This some-
times happens when adding several behaviors to the <body> tag to be exe-
Dreamweaver often seems reluctant to let you change the trigger
event from
onClick. I usually find it accepts the change the second
time you select the new event.
Instead of clicking the minus button, you can right-click
and select
Delete Behavior. You can even just press
Delete (but make sure the behavior is selected in the
Behaviors panel first).
Everything is removed cleanly, preventing errors from popping up later in your page.
However, SpryEffects.js is not deleted from the SpryAssets folder, in case it’s needed
by other pages. The link to the external JavaScript file is also preserved if it’s required by
other effects in the page.
Restoring a deleted effect or behavior
If you delete a behavior by mistake, you can restore it by pressing Ctrl+Z/Cmd+Z or by
selecting
Edit ➤ Undo Remove Behavior (Edit ➤ Undo on a Mac). This always undoes the
last action. By default, Dreamweaver remembers your last 50 steps. So, you can continue
pressing Ctrl+Z/Cmd+Z to restore a deleted effect or behavior if you change your mind
after doing something else (although you lose those changes too).
An alternative way to undo several steps is to use the
History panel. The History panel is not
displayed by default but is automatically added to the bottom of the panel groups the first
time you open it (
Window ➤ History). The keyboard shortcut (Shift+F10) is available on
Windows only. To learn more about the
History panel, open Help (F1), and select Adding
content to pages
➤ Automating tasks ➤ Use the history panel.
You can change the number of steps that can be undone by altering
Maximum number of
history steps
in the General category of the Preferences panel (Edit/Dreamweaver ➤
Preferences). Resist the temptation to increase this number by a significant amount,
because it is memory intensive. The default 50 is the optimal level.
Another useful way of retracing your steps is the
Revert command on the File menu. This
undoes all changes in a document and restores it to the last saved state.
Conserving space with Spry UI components
Dreamweaver CS4 comes with four Spry user interface components or widgets designed to
solve the problem of putting a lot of information at the user’s fingertips without creating
interminably long pages: tabbed panels, accordion panels, collapsible panels, and—new to
this version—tooltips. Several features are common to working with all Spry widgets. If
you worked through the previous chapter about the Spry menu bar, they should be famil-
iar to you, but it’s worth repeating them here:
Always save your page in a Dreamweaver site before inserting a Spry widget.
Dreamweaver prompts you if you forget.
After inserting a widget, save the page to link the external JavaScript file and style
sheet, and copy them to the site’s Spry assets folder (see “Setting other site
options” in Chapter 2). All instances of a widget in a site share the same files, so
they are copied only when inserting the first instance. You must upload these files to
your remote server when deploying your site on the Internet. The Spry widgets won’t
work without them.
USING SPRY DYNAMIC EFFECTS AND COMPONENTS
273
7
Dreamweaver attaches the widget’s style sheet immediately above the closing
</head> tag. If your page has style rules embedded in conditional comments, move
the link to the style sheet above the conditional comments.
Dreamweaver inserts a block of JavaScript at the bottom of the page to initialize
the widget when the page loads.
To see the widget’s details in the Property inspector, hover your mouse pointer
over the widget in Design view, and click the tab at the top left of the surrounding
border.
Although the Spry UI components are great space savers, the contents of hidden panels
are loaded at the same time as the rest of the page. Don’t put lots of heavy graphics in
these widgets or overuse them on any individual page. The external JavaScript file and
style sheet for each widget add about 20KB to a page but are stored in the browser’s
cache after loading the first time.
Building a tabbed interface
Tabbed panels use the common metaphor of tabs at the top of folders in a filing cabinet.
Click the tab, and the associated content is displayed in the panel beneath. It’s a clean, intu-
itive way of storing a lot of content in a relatively small space. The example in Figure 7-7 has
four tabs, so the total space required to display the information is one fourth of what it
would normally be.
Figure 7-7. Tabbed panels are a great way of presenting related information in a
confined space.
THE ESSENTIAL GUIDE TO DREAMWEAVER CS4 WITH CSS, AJAX, AND PHP
274
The Spry tabbed panels widget takes only the click of a button to insert, and it degrades
gracefully in old browsers or if JavaScript is turned off. The panels expand to display their
contents if the browser cannot handle the JavaScript. The accordion, collapsible panels,
and tooltip expand in a similar way, making all four user interface widgets accessible.
Let’s take a look at the anatomy of a tabbed panels widget.
Examining the structure of the tabbed panels widget
You can insert a Spry tabbed panels widget in three ways: from the Spry tab of the Insert
bar, from the Layout tab of the Insert bar, or by choosing Insert ➤ Spry ➤ Spry Tabbed
Panels
. This creates a default two-tab widget (see Figure 7-8) at the current insertion point
in the page.
Figure 7-8. The default tabbed panels widget contains two tabs styled with a neutral gray interface.
As you can see in Figure 7-8, the Related Files toolbar displays the names of two depend-
ent files (SpryTabbedPanels.js and SpryTabbedPanels.css). Until you save the page,
these are stored in a temporary folder, so you should always save the page immediately
after inserting a Spry widget for Dreamweaver to update the links and copy the dependent
files to the site’s Spry assets folder.
The tabbed panels are controlled by JavaScript and CSS, but unlike the Spry menu bar,
there’s no option on the Property inspector to toggle the CSS on and off. However, if you
switch to Code view, the underlying HTML looks like this:
<div id="TabbedPanels1" class="TabbedPanels">
<ul class="TabbedPanelsTabGroup">
<li class="TabbedPanelsTab" tabindex="0">Tab 1</li>
<li class="TabbedPanelsTab" tabindex="0">Tab 2</li>
</ul>
<div class="TabbedPanelsContentGroup">
<div class="TabbedPanelsContent">Content 1</div>
<div class="TabbedPanelsContent">Content 2</div>
</div>
</div>
The whole widget is wrapped in a <div>; the tabs are an unordered list, and the panels are
in a nested <div>. Each individual panel is also a <div>, nested one level further down. The
only element that has an ID is the overall wrapper <div>. Dreamweaver automatically calls
the first tabbed panels widget on a page TabbedPanels1 and numbers subsequent
instances TabbedPanels2, and so on. Everything else is controlled by classes. Although
USING SPRY DYNAMIC EFFECTS AND COMPONENTS
275
7
each element has a class assigned to it explicitly in the underlying code, other classes are
generated dynamically by the external JavaScript file. Table 7-2 explains what each class is
for. In common with all user interface widgets, the class names are long but descriptive.
Table 7-2. The classes used to style the tabbed panels widget
Class Type Purpose
TabbedPanels Explicit Eliminates margin and padding
surrounding the widget and clears any
preceding floats.
This class must always
have an explicit width
. The default value
is 100% to fill all available space.
TabbedPanelsTabGroup Explicit Removes margin and padding from the
tabs as a group.
TabbedPanelsTab Explicit Styles the individual tabs. Uses relative
positioning to shift the tabs 1 pixel
down and gives the bottom border
the same color as the top border of
TabbedPanelsContentGroup. This creates
the illusion that the tabs are being drawn
behind the content panel. Two non-
standard properties (-moz-user-select
and -khtml-user-select) are set to none
to prevent users from selecting the text
in Firefox, Mozilla, and Konqueror.
TabbedPanelsTabHover Dynamic Controls the rollover look of the tabs.
TabbedPanelsTabSelected Dynamic Sets the background color and
bottom border of the currently
selected tab to the same as the
TabbedPanelsContentGroup to create the
illusion that the tab is part of the panel.
TabbedPanelsContentGroup Explicit Ensures that the panels sit beneath the
tabs. Sets the background and border
colors for the panels.
TabbedPanelsContent Explicit Styles the content of an individual panel.
By default, only adds 4px padding.
TabbedPanelsContentVisible Dynamic Empty style rule that can be used to give
a different style to the currently visible
panel.
THE ESSENTIAL GUIDE TO DREAMWEAVER CS4 WITH CSS, AJAX, AND PHP
276
Editing a tabbed panels widget
The Property inspector has only three settings for the tabbed panels widget (see Figure 7-9):
ID, number and order of panels, and the default panel. The
Customize this widget link opens
Dreamweaver Help at the page listing the style settings.
Figure 7-9. The Property inspector for the tabbed panels widget is very simple.
Use the plus (+) and minus (–) buttons to add or remove panels, and use the up and down
arrows to reorder them. The name of each panel changes when you edit the tabs in Design
view. The
Default panel drop-down menu on the right determines which panel is open
when the page first loads.
You can open a tab or panel for editing in Design view in two ways, as follows:
Bring up the details of the widget in the Property inspector, and select the panel
name in the
Panels list.
Position your mouse pointer over the right side of the tab until an eye icon
appears, as shown in Figure 7-10, and click.
Figure 7-10. Click the eye icon at the right side of a tab to reveal its
associated panel for editing.
Each panel is a <div>, so you can insert anything you like: text, images, and so on.
The <li> tags contain the tabindex attribute, which makes the code invalid
according to the W3C specifications. Although Spry generates classes dynami-
cally, Internet Explorer doesn’t support setting tabindex through JavaScript, so
this was the compromise adopted to make it possible to navigate the panels with
the Tab key. If W3C validation is vital to you, remove the tabindex attributes.
However, this will make your page less accessible to assistive technology for the
disabled and keyboard users. Occasionally bending the rules like this makes sense
and has no adverse effect in any browser.
USING SPRY DYNAMIC EFFECTS AND COMPONENTS
277
7
Roll up your sleeves, and insert a tabbed panels widget into stroll.html. To make it eas-
ier to dip into individual chapters, the files in examples/ch07 use the version of
stroll.html from Chapter 5 without the Spry menu bar, because it involves fewer
dependent files.
1. Copy stroll.html and stroll.css from examples/ch07 to workfiles/ch07.
Update links if prompted by Dreamweaver. Save a copy of stroll.html as
stroll_tabbed.html.
Note that in Dreamweaver CS4, using
File ➤ Save As (Ctrl+Shift+S/Shift+Cmd+S)
opens the renamed version in a separate tab and gives it focus in the Document
window. In previous versions, Dreamweaver closed the original document and dis-
played the new one in the same tab. Later in the chapter, you’ll make fresh copies
of stroll.html to experiment with other widgets, but you don’t need it at the
moment, so you can close it if you prefer to keep as few documents open as
necessary.
2. Scroll down to the end of the first block of text in the mainContent <div> (just
above the
Artists at Work heading). Press Enter/Return to insert a new paragraph.
Type
Getting There, and convert it to a heading by selecting Heading 2 from the
Format drop-down menu on the left of the Property inspector.
3. With your cursor at the end of the new heading, click the Spry Tabbed Panels but-
ton on the
Spry tab of the Insert bar (or use the Layout tab or Insert menu as
described earlier). You should now have a tabbed panels widget in the middle of
the page, as shown in Figure 7-11.
If you make any changes to a file before using File ➤ Save As, the changes
are saved only in the renamed file, and the original file is restored to its last
saved state.
Inserting and editing a tabbed panels widget
THE ESSENTIAL GUIDE TO DREAMWEAVER CS4 WITH CSS, AJAX, AND PHP
278
Figure 7-11. By default, the tabbed panels widget fills the available horizontal space.
4. Save stroll_tabbed.html, and click OK if prompted to copy the dependent files (this
happens only the first time you create a tabbed panel widget in a site).
5. Rename SpryTabbedPanel.css in the Spry assets folder as SpryTabbedPanel_stroll.
css
, and update the links when prompted. Move the link to SpryTabbedPanel_
stroll.css above the conditional comments in the <head> of the page. There won’t
be any conflicts of style rules, but this is a good habit to adopt.
6. Place your cursor inside the first tab, delete Tab 1, and type Tube.
7. Open getting_there.doc in examples/ch07, and copy the paragraphs labeled Tube to
your clipboard. If you can’t open a Word document, the text is in getting_there.txt,
but Dreamweaver won’t do the automatic formatting in the next step.
8. Highlight Content 1 in the tabbed panels widget, and paste the contents of your clip-
board into the panel. If you set the
Copy/Paste options in the Preferences panel using
the settings shown in Figure 3-7 in Chapter 3, Dreamweaver should automatically
preserve the paragraph structure from the Word document. Otherwise, press
Ctrl+Shift+V/Shift+Cmd+V or select
Edit ➤ Paste Special, and select Text with struc-
ture plus basic formatting (bold, italic)
and Clean up Word paragraph spacing (Paste
Special
is described in Chapter 3).
If you used the plain text in getting_there.txt, you need to format it manually as
paragraphs with the
Format drop-down menu in the HTML view of the Property
inspector. Dreamweaver places a <br /> tag between the paragraphs, so you need to
split them by pressing Enter/Return and then remove the extra line created by the
<br /> tag.
9. Position your cursor inside the second tab, and rename it Bus.
10. Open the second panel for editing by selecting it in the Property inspector (click the
turquoise tab at the top left of the widget, if necessary) or clicking the eye icon as
shown earlier in Figure 7-10. Copy the
Bus paragraphs from getting_there.doc, and
paste them in place of the placeholder text in the second panel.
11. Click the turquoise Spry Tabbed Panels tab at the top left of the widget to bring up its
details in the Property inspector
, and click the plus button in the Property inspector to
add two more panels. Rename them
Water bus and Oyster Card, and replace the place-
holder text in each panel with the copy from getting_there.doc.
12. With the Oyster Card panel open, insert oystercard.jpg from the images folder at or
near the beginning of the second paragraph. Enter
Oyster Card as the Alternate text
when prompted.
13. To make the text wrap around the image, with the image still highlighted, select fltlft
from the Class drop-down menu in the HTML view of the Property inspector.
As long as your cursor is at the beginning or end of an existing element when
you insert a widget, Dreamweaver correctly places the widget outside the exist-
ing element. If your cursor is anywhere else, Dreamweaver splits the existing
element by creating closing and opening tags and inserting the widget
between them.
USING SPRY DYNAMIC EFFECTS AND COMPONENTS
279
7
14. Open the first panel (Tube) for editing, and insert underground.jpg at the begin-
ning of the first paragraph. Set
Alternate text to Underground station sign and Class
to fltrt.
15. C
lick the
Live View b
utton in the Document toolbar. The bottom half of the page
should look like Figure 7-12. Click the various tabs to display the other panels.
You’ll see that the height of the panels expands and contracts depending on the
amount of content. All content below the tabbed panels is repositioned according
to the height of the selected panel, so you need to be careful when incorporating
this widget in a design where the layout needs to be pixel perfect.
Check your code if necessary with stroll_tabbed.html in examples/ch07.
Figure 7-12. Even without customizing the styles, Spry tabbed panels look at home in most pages.
The neutral gray styling fits in easily with many designs, so you could leave it as it is.
However, I don’t imagine that you’ll let me get away with that, so let’s restyle the panels.
The bottom of the panels is too close to the following headline, so that needs fixing, too.
THE ESSENTIAL GUIDE TO DREAMWEAVER CS4 WITH CSS, AJAX, AND PHP
280
Selecting harmonious colors
The tabbed panels style sheet uses four shades of gray, ranging from light (#EEE) to dark
(#999). I decided to use as my base colors the pink (#F8F1EB) from the page background
and the russet (#C99466) border down both sides of the container <div>. Table 7-3 lists
the colors that I finally decided on.
Table 7-3. Conversion chart for Dreamweaver defaults and substituted colors
Default color Replacement Applies to
Pale gray (#EEE) Light pink (#FAF3ED) Panel background color and
selected tab
Light gray (#DDD) Darker pink (#F2E1D2) Nonselected tabs
Medium gray (#CCC) Light brown (#DFBD9F) Tabs on rollover and lighter
borders
Dark gray (#999) Russet (#C99466) Darker borders
To simplify customization of a Spry widget, make a similar chart of the default colors and
your chosen replacements. You can then go through the style rules quite quickly to make
the substitutions.
Let’s style the tabbed panels using the color scheme outlined in Table 7-3. Continue work-
ing with stroll_tabbed.html from the previous exercise.
1. Select SpryTabbedPanels_stroll.css in the Related Files toolbar, and take a quick
look at the rules it contains. In addition to copious comments describing the role of
each selector, there are a lot of properties. Editing this style sheet with either the
CSS Styles panel or the Code Navigator is a lot of work. Surely there’s a simpler
way? There most certainly is: the
Find and Replace dialog box (see Chapter 5 for a
detailed description of how to use it).
2. With SpryTabbedPanels_stroll.css still selected in the Related Files toolbar and the
style sheet open in Split view, launch the
Find and Replace dialog box (Edit ➤ Find
and Replace
or Ctrl+F/Cmd+F).
3. In the Find and Replace dialog box, set Find in to Current Document. The Search
option will be grayed out because Source Code is the only option inside a style
sheet. Enter
#EEE in the Find field, and enter #FAF3ED in the Replace field. Make
Styling a tabbed panels widget
USING SPRY DYNAMIC EFFECTS AND COMPONENTS
281
7
sure all the options at the bottom of the dialog box are deselected. Your settings
should look like this:
4. Click Replace All. The Results panel should open and report that it has made five
substitutions, as shown in the next screenshot:
THE ESSENTIAL GUIDE TO DREAMWEAVER CS4 WITH CSS, AJAX, AND PHP
282
5. You now need to substitute the other colors. Use the right-facing green arrow at
the top left of the
Results panel, as indicated in the preceding screenshot, to
relaunch the
Find and Replace dialog box (the Search menu becomes selectable
when you open the dialog box this way, but it should remain set to
Source Code).
Repeat steps 3 and 4 three times using the following values taken from Table 7-3:
Find: #DDD Replace: #F2E1D2
Find
: #CCC Replace: #DFBD9F
Find
: #999 Replace: #C99466
6. Close the Results panel, and test the tabbed panels in Live view. They now look
more in harmony with the page, but some fine-tuning still needs to be done to
margins and padding.
7. The TabbedPanels class controls the horizontal and vertical space around the
tabbed panels, as well as their overall width. As Figure 7-12 shows, there’s no gap
between the bottom of the panel and the following heading. So, you need to adjust
the margin property.
Hold down the Alt key (or Opt+Cmd on a Mac), and click anywhere inside the
tabbed panels to bring up the Code Navigator. Click the link for the .TabbedPanels
selector, as shown here:
8. Change the margin property from 0px to 0 0 15px 0. This adds a 15-pixel margin
on the bottom but leaves the other sides with a 0-pixel margin.
If you want to constrain the width of the panels, this is where you should edit the
width property. However, do not delete the width property, because it’s required
for the widget to display correctly in Internet Explorer.
9. Press F5 to refresh Design view. There should now be a nice offset between the
bottom of the tabbed panels and the following heading.
10. Now let’s improve the look of the text. Turn off Live view if it’s still active, and bring
up the Code Navigator by holding down Alt/Opt+Cmd and clicking in one of the
tabs. Click the link for the third selector (.TabbedPanelsTab).
The font property uses the shorthand version like this:
font: bold 0.7em sans-serif
Change it to this:
font: bold 0.7em Verdana, Geneva, sans-serif;
A neat way of doing this is to high-
light sans-serif and press Ctrl+space
(the combination is the same on
Windows and Mac). This brings up
code hints with a list of suggested
font families, as shown here:
USING SPRY DYNAMIC EFFECTS AND COMPONENTS
283
7
Use your down arrow key to select the fonts you want, and press Enter/Return to
insert them. You can also double-click your choice, but this is trickier and often
results in part of the original selection remaining in the code.
11. The one final improvement is to reduce the size of the text and add some horizon-
tal padding to the paragraphs. Position your cursor anywhere in one of the para-
graphs in the tabbed panels widget, and launch the
New CSS Rule dialog box. If
you use the icon at the bottom right of the
CSS Styles panel or the CSS view of the
Property inspector, the
New CSS Rule dialog box suggests this horrendous depend-
ent selector:
.twoColFixLtHdr #container #mainContent #TabbedPanels1 ➥
.TabbedPanelsContentGroup ➥
.TabbedPanelsContent.TabbedPanelsContentVisible p
Click the
Less Specific button five times to reduce the selector to this:
.TabbedPanelsContent.TabbedPanelsContentVisible p
Then edit the
Selector Name field manually to this:
.TabbedPanelsContent p
12. Set Rule Definition to SpryTabbedPanels_stroll.css, and click OK.
13. In the Type category of the CSS Rule Definition dialog box, set Size to 75%. Then
select the
Box category, deselect Same for all in the Padding section, set Right and
Left to 10px, and click OK.
14. Test the page in Live view and a browser. The contents of the tabbed panels should
now look more compact but with more breathing space on either side. If necessary,
compare your style sheet with SpryTabbedPanels_stroll_horiz.css in the
SpryAssets folder.
Converting to vertical tabs
The tabbed panels style sheet also contains a default set of rules that let you change the
orientation of the tabs. Instead of running across the top, you can have them running
down the left side of the panel. Table 7-4 describes the purpose of each selector.
THE ESSENTIAL GUIDE TO DREAMWEAVER CS4 WITH CSS, AJAX, AND PHP
284
Table 7-4. Style rules for vertical tabs
Selector Type Notes
.VTabbedPanels .TabbedPanelsTabGroup Explicit Vertical tabs are displayed in a column.
This selector sets the background color,
border, height, and width of the column.
The height (default 20em) needs to
be the same as in .VTabbedPanels
.TabbedPanelsTabGroup. Don’t use a pixel
height unless the panels contain elements
of fixed dimensions, such as images.
Selector Type Notes
.VTabbedPanels .TabbedPanelsTab Explicit Works in combination with
.TabbedPanelsTab. Overrides top, left,
and right borders, float, and margin.
All other rules, such as background
color and font, are preserved from
the .TabbedPanelsTab class.
.VTabbedPanels .TabbedPanelsTabSelected Dynamic Overrides the background and bottom
border colors of the selected tab.
With horizontal tabs, the bottom
border is set to the same color as the
panel to create the illusion that the
tab is part of the panel, but with
vertical tabs, a solid bottom border
is needed.
.VTabbedPanels .TabbedPanelsTabGroup Explicit Sets the height and width of the
panels but inherits the background
color and borders from the
.TabbedPanelsTabGroup class.
USING SPRY DYNAMIC EFFECTS AND COMPONENTS
285
7
These descendant selectors work in conjunction with the classes listed in Table 7-2, which
control the basic colors. So, you need to perform steps 2–5 of the previous exercise to set
the colors for vertical tabbed panels. The main problem with vertical tabs is the need to
set a height, which must be sufficient to accommodate the content of the biggest panel. It
should be specified in ems so that the panels can expand if the user increases the size of
text in the browser. It is possible to omit the height to create a flexible layout, but the
result doesn’t look as good, as you’ll see shortly.
Let’s convert the tabbed panels widget in
stroll_tabbed.html to use vertical tabs. This
time, I think it’s easier to use the
CSS Styles panel in All mode to change the style rules
(using
All mode was described in Chapter 4). Continue working with the same files as in the
previous exercise.
1. Click anywhere in the tabbed panels widget in Design view, and select
<div.TabbedPanels#TabbedPanels1> in the Tag selector at the bottom of the
Document window. This is the main <div> that wraps around the tabbed panels
widget. Right-click, and choose
Set Class ➤ VTabbedPanels from the context menu,
as shown in Figure 7-13.
Switching the orientation of tabbed panels
Figure 7-13. The first step in converting to vertical tabs is to change the class of the
surrounding <div>.
This changes the class of the <div> from TabbedPanels to VTabbedPanels, and the
widget immediately inherits the default rules for vertical tabs. Because the default
widths (10em + 30em) are too great, the design falls apart completely in Design view.
2. Open the CSS Styles panel in All mode, and highlight the first vertical tab selector
(.VTabbedPanels .TabbedPanelsTabGroup). Change the width property from
10em to 20%, as shown here:
3. Next highlight the final selector that controls vertical tabs (.VTabbedPanels
.TabbedPanelsContentGroup), and change the width property from
30em to 78%.
The widget springs back into shape. Choosing figures that add up to less than 100
percent avoids rounding errors. To display a web page, the browser needs to con-
vert percentages to whole pixels. If it rounds up, floated content no longer fits and
is pushed down the page, breaking your design.
THE ESSENTIAL GUIDE TO DREAMWEAVER CS4 WITH CSS, AJAX, AND PHP
286
4. Activate Live view, and test the tabbed panels. You’ll probably notice two things:
the fixed height makes the first panel (
Tube) look rather bare, and there’s hardly
any gap between the bottom of the panel and the following headline. Click the
fourth tab (
Oyster Card), and you’ll see that the contents of the panel spill out, as
shown in Figure 7-14.
Figure 7-14. The danger with a fixed height is that text might spill out of the panel.
5. Fixing the gap between the tabbed panel widget and the next headline is easy. Add
the margin-bottom property to the .VTabbedPanels .TabbedPanelsContentGroup
selector, and set its value to
15px.
6. Dealing with the text overspill problem is not so easy. One solution is to change
the height property of the .VTabbedPanels .TabbedPanelsTabGroup and
.VTabbedPanels .TabbedPanelsContentGroup selectors to
23.5em. The problem
with this is that the panels with less content begin to look decidedly empty.
7. The alternative is to remove the height property from both selectors. This causes
each panel to expand or contract according to its contents. However, the background
color of the column of tabs stretches down only as far as the last tab, as shown in
Figure 7-15. You can’t give a background color to the surrounding <div>, because
both the tabs and panels are floated inside, so the <div> itself has no height.
USING SPRY DYNAMIC EFFECTS AND COMPONENTS
287
7
Figure 7-15. Varying amounts of content result in an uneasy compromise.
8. To revert to horizontal tabs, repeat step 1, changing the class back to
TabbedPanels. Compare your style sheet with SpryTabbedPanels_stroll_
both.css in the SpryAssets folder, if you need to check your own code. It contains
the styles for both horizontal and vertical tabs.
Avoiding design problems with tabbed panels
As the previous exercise demonstrates, content overspill creates problems with the pan-
els. You also need to take care with the tabs, because on a horizontal layout, they are
floated left. If you make the labels too long, you might end up with the effect shown in
Figure 7-16.
Figure 7-16. Too much content in the tabs breaks the design.
The result can look even more disastrous if you attempt to constrain the width of the tabs
by setting a width property in the .TabbedPanelsTab class, as Figure 7-17 shows.
Figure 7-17. Setting a fixed width on the tabs leads to even more
unpredictable results.
When using Spry tabbed panels, always keep the tab labels short. Don’t try to get them to
fit exactly across the top of the panels, because some visitors are likely to increase the text
size, forcing one or more tabs to drop down in the same way as too much content does in
Figure 7-16. In this sense, Spry tabbed panels aren’t 100-percent bulletproof, but the origi-
nal short labels (
Tube, Bus, Water bus, and Oyster Card) don’t cause any problem even when
the largest font size is chosen in Internet Explorer. In Firefox, you need to increase the text
size four times before the last tab slips down. Somebody who needs to make the text so
large is unlikely to be concerned about design aesthetics. Still, if you are worried about over-
flow, you might consider adding the following properties to the .TabbedPanelsTab class:
max-width: /* less than total width divided by number of tabs */
white-space: nowrap;
overflow: hidden;
THE ESSENTIAL GUIDE TO DREAMWEAVER CS4 WITH CSS, AJAX, AND PHP
288
This keeps all the tabs on one line, regardless of how much the text is enlarged. The dis-
advantage is that the end of the label may be hidden if it’s too long. Web pages cannot be
controlled as rigidly as print, so you need to take into account the need for flexible design.
Alternatively, avoid using design elements such as tabbed panels if you need to maintain
pixel-perfect accuracy in your layout.
Using the accordion widget
The Spry accordion is another convenient way of storing a lot of information in a compact
space. Figure 7-18 shows the same set of travel information as in the tabbed panels dis-
played in a Spry accordion. Instead of a tab, each panel has an individual title bar. When
the user clicks the title bar of a closed panel, it glides open and simultaneously closes the
panel that was previously open. By default, the panels are a fixed height and automatically
display scrollbars if the content is too big. However, it’s quite simple to change this so that
the panels expand and contract in line with the content.
Figure 7-18. The accordion widget displays a series of interlinked panels one at a time.
Examining the structure of an accordion
To insert an accordion widget, click the Spry Accordion button on the Spry or Layout tab of
the
Insert bar. Alternatively, use the main menu: Insert ➤ Spry ➤ Spry Accordion.
Dreamweaver inserts a default two-panel accordion. The layout in Design view is very sim-
ilar to the tabbed panels widget, and you access closed panels for editing in exactly the
same way, by moving your mouse pointer over the right edge of the panel’s title bar and
clicking the eye icon.
The underlying HTML looks like this:
<div id="Accordion1" class="Accordion" tabindex="0">
<div class="AccordionPanel">
<div class="AccordionPanelTab">Label 1</div>
<div class="AccordionPanelContent">Content 1</div>
</div>
USING SPRY DYNAMIC EFFECTS AND COMPONENTS
289
7