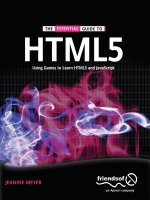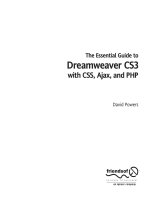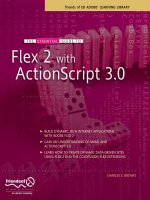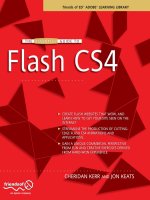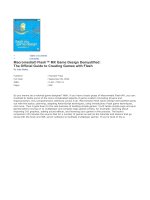The Essential Guide to Dreamweaver CS4 with CSS, Ajax, and PHP phần 7 pps
Bạn đang xem bản rút gọn của tài liệu. Xem và tải ngay bản đầy đủ của tài liệu tại đây (3.33 MB, 94 trang )
Figure 13-11. Before updating child pages, you need to decide what to do with content
from regions that no longer exist.
11. You want the new content in the <h3> heading to replace the original text. So, high-
light
sidebarHead in the Inconsistent Region Names dialog box, and open the Move
content to new region
drop-down menu. This contains a list of all editable regions in
the page, plus three other entries:
Nowhere: This discards the content.
doctitle: This is the page’s <title> tag. Although it’s an editable region, you
should not move the content here.
head: This is an editable area just before the closing </head> tag, which is
intended to let you add links to style sheets and external JavaScript files in child
pages. Dreamweaver also uses it to insert JavaScript functions for behaviors.
Again, you should not move content here.
Select
Nowhere to discard the old <h3> heading that was in sidebarHead.
12. The child pages that you have created contain only dummy text in what used to be
the sidebarTop editable region, so you could tell Dreamweaver to discard it, too.
However, let’s imagine that it contains vital content. To avoid losing it, you must
move it elsewhere. Since it’s already in the sidebar, I suggest moving it to the
sidebarFollow editable region.
Highlight
sidebarTop in the Inconsistent Region Names dialog box, and select
sidebarFollow in the Move content to new region drop-down menu.
The Use for all button moves all unresolved content to the same location as
selected for the currently highlighted region.
PRESERVING DESIGN INTEGRITY WITH TEMPLATES AND INCONTEXT EDITING
555
13
13. The settings in the Inconsistent Region Names dialog box should now look like this:
Click
OK to save the changes and update the child pages. Click Close to dismiss the
update report.
14. The top of both child pages now contains a fixed <h3> heading and a repeating
region containing a dummy item for an unordered list, as shown in Figure 13-12.
Editing the repeating region follows a familiar pattern common to many Dreamweaver
dialog boxes. Click the plus and minus buttons at the top right of the repeating region,
and use the up and down arrows to change their order (see Figure 13-12).
15. Replace the dummy text in the list item, click the plus
button, and add another. The result should look like this:
You can add as many list items as you like, but you
cannot add any other element.
Comparing templates with PHP includes
The main drawback with using templates is that any change to the master template
involves updating all child pages. Although Dreamweaver handles the updating automati-
cally on your local computer, you still need to upload all the revised pages to the live
server on the Internet. As the site grows in size, this becomes a heavier burden. This means
that if your navigation menu is part of the template, every page on the site needs to be
updated whenever you add a new item to the menu. Any advantages offered by templates
rapidly fade in comparison with includes.
However, the template you have been working on throughout this chapter doesn’t actually
contain the code for the navigation menu. The code for the menu is in a PHP include file,
menu.inc.php. All that’s in the template is an include command. Consequently, any
changes to the menu can be made in menu.inc.php, and that’s the only file you need to
upload to the server.
This exercise demonstrates how changes to an include file are propagated automatically to
template child pages without the need to update each page individually. It assumes you
have created stroll_index.php and parliament.php in the exercises earlier in this chapter.
Updating the menu
Figure 13-12.
The repeating region
uses familiar icons to
show how to edit it.
THE ESSENTIAL GUIDE TO DREAMWEAVER CS4 WITH CSS, AJAX, AND PHP
556
1. When you created the template at the beginning of the chapter, it was based on a
file in the examples folder, so the include command points to the version of
menu.inc.php in examples/includes. For testing purposes, you need to point to
the version in workfiles/includes (if you didn’t create menu.inc.php in the previ-
ous chapter, copy it from examples/includes to workfiles/includes).
Open stroll_horiz_footer.dwt.php if it’s not already open, and click the turquoise
Spry Menu Bar tab at the top left of the navigation menu. This displays the details of
the include file in the Property inspector, as shown here (SSI stands for server-side
include):
PRESERVING DESIGN INTEGRITY WITH TEMPLATES AND INCONTEXT EDITING
557
13
2. Click the icon that looks like a folder to the right of the Filename field, and navigate
to menu.inc.php in the workfiles/includes folder. Click
OK (Choose on a Mac) to
close the
Select File dialog box. The value in the Filename field should now be
/workfiles/includes/menu.inc.php.
3. Save stroll_horiz_footer.dwt.php, and click Update when Dreamweaver asks
whether you want to update all files based on the template.
When linking a template to other files within the site, always use the
Dreamweaver interface to navigate to the correct location. Dreamweaver
adjusts document-relative links automatically when creating child pages, so it
needs to know where the file is in relation to the master template. Unless you are
using links relative to the site root, typing the link directly into the Property
inspector is likely to result in broken links.
4. Before clicking Close to dismiss the next dialog box,
select the
Show log checkbox. As you can see in the
screenshot alongside, Dreamweaver presents a report
of the number of files examined and updated. On
this occasion, it has updated two files.
5. Launch stroll_index.php in a browser. Use the nav-
igation menu to try to go to
History ➤ Houses of
Parliament
. It should come as no surprise that nothing
happens, because you haven’t created that link yet.
If you did the exercises with menu.inc.php in the
previous chapter, click the
Home link. You’ll be taken
to the old version of the
Stroll Along the Thames page
because the menu links to stroll_horiz.php in
workfiles/ch12.
6. In Dreamweaver, open menu.inc.php in workfiles/includes. Update the Home
link to point to stroll_index.php in workfiles/ch13. Because this is in an include
file, the link must be relative to the site root. If necessary, adjust the
Relative to
menu in the Select File dialog box to Site Root, as shown in Figure 13-13.
Figure 13-13. Links inside an include file should always be relative to the site root.
7. Update the Houses of Parliament link to point to parliament.php in the
workfiles/ch13/history folder. Also make sure the link is relative to the site root.
8. Save menu.inc.php. Note that the file saves just like an ordinary file. You are not
prompted to update child files.
9. Reload stroll_index.php in a browser. The History ➤ Houses of Parliament link
should now take you to parliament.php, and the
Home link should take you back
to stroll_index.php. If you did the exercises in the previous chapter, the
Attractions ➤ London Eye link should also load eye.php.
As noted in the previous chapter, the menu works only if you are using a virtual
host in Apache or a stand-alone web site in IIS7. If you are using a subfolder of the
server root to test your site, you need to prefix the links in the menu with the
name(s) of the subfolder(s), as described in Chapter 12.
This final exercise with Dreamweaver templates should help convince you of the value of
includes. In this exercise, only two child pages were involved, but imagine if you had a site
of 50 pages or more. Instead of updating every page, you need to update only the include
file for the changes to be available in each page that uses the include.
THE ESSENTIAL GUIDE TO DREAMWEAVER CS4 WITH CSS, AJAX, AND PHP
558
Locking code outside the <html> tags
To round out this discussion of Dreamweaver templates, I’d like to deal with a question
that often appears in online forums from people puzzled by the fact that the code isn’t
propagated to child pages when a server behavior is applied to a template. Although cov-
erage of server behaviors begins in the next chapter, it makes sense to discuss this issue
here, while still on the subject of templates.
Dreamweaver uses the space above the DOCTYPE declaration and below the closing
</html> tag to create the PHP scripts used for server behaviors, such as inserting or updat-
ing records in a database. This is the same technique as you used in Chapter 11 to build
the mail processing script. The reason for doing this is quite simple: the PHP engine reads
the page from top to bottom and processes the dynamic code in the order that it encoun-
ters it. So if you have a page that displays the results of a database search, it stands to rea-
son that you need to conduct the search before displaying the results as HTML.
Dreamweaver uses the area after the closing </html> tag to clean up any resources used
by the script.
Templates are intended to lock common elements, but dynamic code is almost always
unique to a page. As a result, Dreamweaver doesn’t lock the code outside the <html> tags.
So even if you apply a server behavior to a master template (or write your own custom
script above the DOCTYPE declaration), the code outside the <html> tags will not be prop-
agated to any child pages.
If, for any reason, you want to create a template that propagates code outside the <html>
tags, add the following code anywhere inside the <head> of the master template:
<! TemplateInfo codeOutsideHTMLIsLocked="true" >
This is an all or nothing option. The PHP code will be propagated to child pages, but you
cannot apply any other server behaviors to such child pages. The circumstances in which
this option is useful are extremely rare, so use with care—if at all.
Breaking the link between a page and a template
Sometimes, it’s useful to create a page from a template, but then break the link between
the two. This lets you edit locked regions and no longer updates the page when the tem-
plate is changed. Breaking the link is simple. Just select
Modify ➤ Templates ➤ Detach from
Template
. All template markup is removed, and the page acts just like an ordinary one.
Updating Content with Adobe InContext
Editing
A common dilemma for web developers is a request from a client or department manager
who wants to be able to update content directly. The thought of letting unskilled people
loose on a painstakingly crafted website gives many a developer nightmares. “Don’t worry;
PRESERVING DESIGN INTEGRITY WITH TEMPLATES AND INCONTEXT EDITING
559
13
I only want to change a little bit of text.” Rather than soothing nerves, these words set
them jangling. That little bit of text almost certainly contains HTML tags marked up with
classes or IDs. Once they’re deleted, the site begins to fall apart. Even worse, the semi-
skilled dabbler might decide to add extra flourishes such as <font> tags or features that
destroy the unity of the design.
One solution is to create a content management system (CMS) allowing users to enter
only plain text or use a limited set of HTML tags. But creating a CMS is time-consuming
and expensive because each one normally needs to be tailored to the needs of the par-
ticular website. Another solution is to use a program like Adobe Contribute (http://
www.adobe.com/products/contribute/), which uses Dreamweaver templates but gives
the developer a much finer level of control over how pages can be updated. The draw-
back of Contribute is that it requires each person responsible for updating pages to have
a copy of the program. It’s cheaper than Dreamweaver but still represents a barrier to
some users.
Adobe’s latest attempt to solve this problem is InContext Editing, a hosted service that
requires no software other than a modern browser. It doesn’t give the same level of con-
trol as Contribute, and Adobe says it’s not intended as a replacement for Contribute.
Because the service is hosted on Adobe servers, it’s not free, but Adobe says it’s aware that
pricing will be a sensitive factor in the adoption and success of the service. From the devel-
oper’s point of view, everything needed to make a website ready for use with InContext
Editing is included in Dreamweaver CS4. There’s nothing to pay unless you want to use the
online service.
InContext Editing is designed to make it easy for developers to give clients the opportunity
to update their own web pages either because the developer doesn’t have time to devote
to minor updates or the client doesn’t want the expense of a maintenance contract. The
editing interface is easy to use, so this is likely to suit a lot of clients. However, problems
are likely to arise with clients who make changes but forget to publish them or who real-
ize they have made a mess and need the developer to put things right. Because InContext
Editing uses inline styles in <span> tags and some presentational markup, cleaning up a
page that has been heavily edited through this service will involve a lot of work. On the
other hand, a well-designed page with InContext Editing markup that carefully controls the
available options should work well. It’s ideal for a restaurant page with a special dish that
changes every day or an organization site listing this week’s guest speaker. In most cases,
it’s probably better suited to one or two pages in a site, rather than applied to every page.
InContext Editing is a new service, so it’s impossible to give a considered opinion based on
experience. My initial assessment is that the underlying technology is impressive, but the
level of control that it offers the designer still has some way to go. For example, author-
ized users can upload files to the web server, but there is no limit on the size or type of file
that is accepted. Also, the range of tags that can be used for editable and repeating
regions is severely limited, making InContext Editing much less flexible than either tem-
plates or Contribute. Because the service is likely to evolve in response to user feedback,
the following sections give just a brief overview of how to prepare a page for InContext
Editing and updating it online.
THE ESSENTIAL GUIDE TO DREAMWEAVER CS4 WITH CSS, AJAX, AND PHP
560
How InContext Editing works
To use InContext Editing, the developer adds special markup to pages that authorized
users will be permitted to edit through the service. The pages are then uploaded to the
site’s normal web server. The Adobe server comes into the picture only when the user
browses to a page that contains the special markup and presses a preset key combination
(the default is Ctrl+E/Cmd+E). This prompts the user to log into the Adobe server. Once
logged in, InContext Editing uses JavaScript and the Adobe Flash Player to display editing
tools in the user’s browser. All changes are made to a local copy of the page directly within
the user’s browser. The user can save the changes to the Adobe server, where they remain
until a decision is taken whether to discard or publish them. Up to this point, the live web-
site remains unaffected.
When the authorized user is ready to publish the revised page, the Adobe server transfers it
via FTP (File Transfer Protocol) or SFTP (Secure File Transfer Protocol) to the live website on
the server where the page is normally hosted, overwriting the original file. On logging out, the
user is returned to the updated page on the live website. Once changes have been published,
they cannot be rolled back, except by connecting to the Adobe server and editing the page
again. From the user’s point of view, the whole operation is seamless. Although all the updat-
ing process is done through the Adobe server, the web page remains in the browser the whole
time, but with an editing toolbar at the top of the viewport, as shown in Figure 13-14.
PRESERVING DESIGN INTEGRITY WITH TEMPLATES AND INCONTEXT EDITING
561
13
Figure 13-14. InContext Editing lets you edit the page in a browser, so the results are immediately visible.
Minimum requirements for InContext Editing
The requirements for using InContext Editing are relatively simple.
The web server must be publicly accessible. InContext Editing cannot be used with
an intranet.
It must be possible to connect to the server via FTP or SFTP.
To edit files, the user must access the site using one of the following browsers:
Internet Explorer 6
Internet Explorer 7
Safari 3
Firefox 3
JavaScript must be enabled in the browser
The browser must have Flash Player (minimum version 9.0.124) installed.
It’s important to note that Safari 2 and Firefox 2 are not supported. Support will probably
be added for Internet Explorer 8 when the final version is released.
Adding InContext Editing markup to a page
To add the necessary markup for InContext Editing, you can use the InContext Editing tab
of the
Insert bar (see Figure 13-15) or the menu option Insert ➤ InContext Editing. You can
also add the markup directly in Code view with the help of code hints.
As Figure 13-15 shows, there are just three options: editable and repeating regions, and
CSS. The concepts of editable and repeating regions are very similar to the way they are
used in templates, but they can be applied only to a limited range of tags. The CSS option
lets you designate external style sheets that contain classes that authorized users can apply
to elements in an editable region.
Creating an editable region
An editable region can be applied to only three tags: <div>, <th>, and <td>. In effect, this
means that, with the exception of table headers and cells, only block-level elements—such
as headings, paragraphs, and lists—can be designated as editable regions, because any-
thing else you want to make editable must be wrapped in a <div>.
Figure 13-15.
InContext Editing has a
more limited range of
options than templates.
THE ESSENTIAL GUIDE TO DREAMWEAVER CS4 WITH CSS, AJAX, AND PHP
562
To create an editable region, select the element(s) you want to make editable, and click the
Create Editable Region button on the InContext Editing tab of the Insert bar or use the menu
option
Insert ➤ InContext Editing ➤ Create Editable Region. If you choose a single <div>,
<th>, or <td> element, Dreamweaver automatically converts it into an editable region. If
you choose anything else, Dreamweaver presents you with the following dialog box:
Normally, it offers to wrap the selection in a <div> tag. However, if the immediate parent
tag of the current selection is a
<div>, <th>, or <td>, you can choose to apply the editable
region to the parent tag instead.
If, for example, you select a single paragraph, Dreamweaver adds the following code:
<div ice:editable="*">
<p>This content is editable in InContext Editing.</p>
</div>
However, if you select all the content inside a <div> and choose to convert the parent tag
into and editable region, Dreamweaver simply adds the ice:editable attribute to the par-
ent
<div> like this:
<div id="mainContent" ice:editable="*">
<h2>Living Statues</h2>
<p>Lorem ipsum . . .</p>
<h2>Artists at work</h2>
<p> Lorem ipsum . . .</p>
</div>
You need to be very careful when selecting content in Design view. If you just drag your
mouse across a paragraph or several elements, Dreamweaver doesn’t normally select the
opening and closing tags. Attempting to apply an editable region to an incomplete selec-
tion like this brings up this warning:
PRESERVING DESIGN INTEGRITY WITH TEMPLATES AND INCONTEXT EDITING
563
13
When selecting a single element to convert into an editable region, always use the Tag
selector at the bottom of the Document window to ensure that you select the whole ele-
ment. When selecting several elements, it’s best to do so in Code view.
An editable region is identified in Design view by a turquoise tab at the top-left corner, as
shown in Figure 13-16. Unlike an editable region in a template, the tab is not always visi-
ble. The tabs for InContext Editing act in the same way as JavaScript widgets in that they
are displayed only when you mouse over the element or select it.
Controlling what can be edited in an editable region
In its initial state, an editable region gives the user complete freedom to change just about
everything. However, you can control the range of tools available to users through the
Property inspector. To display the editable region options in the Property inspector (see
Figure 13-17), select the turquoise tab at the top left of the region.
Figure 13-17. The options for an editable region give the developer considerable control over what
can be changed.
As you can see in Figure 13-17, there are a lot of options, all of which are enabled by default.
To enable just a few, click the
Uncheck all button, and select the checkboxes you want.
Some of the icons are intuitive, but others are less so. Table 13-1 describes the editing
options made available to the user by selecting each icon.
Table 13-1. Options for InContext Editing editable regions
Icon Permits Comments
Bold text Uses font-weight: bold.
Italic text Uses font-style: italic.
Figure 13-16.
Editable regions are
identified by a turquoise tab.
THE ESSENTIAL GUIDE TO DREAMWEAVER CS4 WITH CSS, AJAX, AND PHP
564
Icon Permits Comments
Underline text Uses text-decoration: underline.
Align text Text can be aligned left, right, centered, and justified.
Uses the deprecated align attribute.
Change font User can choose from a selection of fonts. Uses
font-family style property.
Change font size User can select one of the following sizes: 10px, 13px,
16px, 18px, 24px, 32px, and 48px. Uses font-size
style property.
Indent text Wraps the text in a <div> and applies the margin-
left property as an inline style. If the selection is
already inside a block-level tag, the style is applied
to the existing tag.
Insert and edit lists Numbered and bulleted lists only. Uses standard
HTML <ol>, <ul>, and <li> tags.
Create headings The tooltip for this icon misleadingly describes it as
Paragraph Styles. Paragraphs are simulated by
inserting <br /> tags. This option controls only
heading styles (<h1> to <h6>). There is no way to
restrict the range of available heading levels.
Change background Colors must be chosen from the 216 in the same
color basic color picker as used in Dreamweaver. Uses
background-color style property.
Change text color Allows the user to pick one of 216 colors for selected
text. Uses color style property.
Use CSS classes Gives the user access to all classes defined in selected
external style sheets. The class is applied via a <span>
wrapped around the selection.
Insert media or Files can be sourced from the Internet, the user’s local
image files hard disk, or a designated media folder in the site.
Create links Links can be to other pages, external websites, and
files in the site’s designated media folder. InContext
Editing automatically inserts a title attribute. If
the user doesn’t enter anything in the tooltip field,
title="" is added to the <a> tag. Optionally inserts
target="_blank" to open the target page in a new
browser window or tab.
PRESERVING DESIGN INTEGRITY WITH TEMPLATES AND INCONTEXT EDITING
565
13
Depending on the options you choose, the ice:editable attribute in the editable region’s
parent tag changes. If all options are selected, the opening <div> tag looks like this:
<div ice:editable="*">
If you select only bold, italic, CSS classes, media and images, and links, it looks like this:
<div ice:editable="bold,italic,css_styles,media,hyperlink" >
Understanding the code created through selecting the options in the Property inspector
gives you a finer level of control. For example, the icon to align text inserts the following
values into the parent tag:
<div ice:editable="align_justify,align_right,align_center,align_left">
You can restrict this to centering text by amending the attribute like this:
<div ice:editable="align_center">
Most options result in wrapping content in <span> tags. Wherever possible, InContext
Editing uses CSS properties as inline styles. However, you can disable these features and
create your own classes as described later in the chapter.
Copying the InContext Editing files to your site
The first time you save a page containing InContext Editing markup, Dreamweaver displays
the dialog box shown in Figure 13-18 advising you that three files are being copied to a
folder called includes/ice in your site root. You must upload these files to your remote
server in order to use the InContext Editing service.
Figure 13-18. InContext Editing relies on external files that must be saved
and uploaded to your server.
THE ESSENTIAL GUIDE TO DREAMWEAVER CS4 WITH CSS, AJAX, AND PHP
566
Changing the InContext Editing login shortcut
One of the files, ice.conf.js, determines the keyboard shortcut used to log into the
InContext Editing server. The default shortcut is Ctrl+E/Cmd+E. However, you can change
this by editing this file.
All you need to do is edit these two lines of code:
ICE.USER_LOGIN_PC = "CTRL+E";
ICE.USER_LOGIN_MAC = "CMD+E";
To change the login shortcut to Ctrl+Alt+Shift+W/Cmd+Opt+Shift+W, amend the two
lines like this:
ICE.USER_LOGIN_PC = "CTRL+ALT+SHIFT+W";
ICE.USER_LOGIN_MAC = "CMD+ALT+SHIFT+W";
When setting a new shortcut, you need to be careful not to override any of the keyboard
shortcuts used by the browsers listed earlier in “Minimum requirements for InContext
Editing.” Otherwise, anyone who uses that shortcut will be prompted to log into
InContext Editing, rather than getting the browser to respond as expected.
Creating a repeating region
As with templates, repeating regions are not automatically editable, so you will normally
apply an editable region first and then convert it to a repeating region. To convert the
whole of an editable region into a repeating region, select the turquoise tab at the top left
of the region and click the
Create Repeating Region button on the InContext Editing tab (see
Figure 13-15) of the
Insert bar, or use the menu option Insert ➤ InContext Editing ➤ Create
Repeating Region
.
This adds the ice:repeating attribute to the opening tag like this:
<div ice:repeating="true" ice:editable="*">
The turquoise tab at the top left of the region changes from
Editable Region to Repeating
Region
, but the options in the Property inspector remain the same as in Figure 13-17 and
Table 13-1.
If you apply a repeating region to content that cannot be edited or to content that con-
tains a mixture of material that can and cannot be edited, the Property inspector looks like
Figure 13-19.
Figure 13-19. Unless the entire repeating region is editable, it has no options.
PRESERVING DESIGN INTEGRITY WITH TEMPLATES AND INCONTEXT EDITING
567
13
This is because options common to repeating regions need to be set through the repeat-
ing regions group they belong to. When you insert a repeating region, Dreamweaver auto-
matically converts its parent element into a repeating regions group by adding the
ice:repeatinggroup attribute to the parent element’s opening tag. Clicking the
Repeating
Regions Group
link in the Property inspector selects the parent element and reveals
options that affect all repeating regions within the same group (see Figure 13-20).
Controlling actions within a repeating regions group
The purpose of a repeating regions group is to control the scope of repeating regions, as
well as what the user can do with all repeating regions within the same group. Select the
Repeating Regions Group turquoise tab at the top left of the parent element to display
the group options, as shown in Figure 13-20.
Figure 13-20. The Repeating Regions Group controls all repeating regions within the same parent
element.
As Figure 13-20 shows, there are just two options for a repeating regions group:
Reorder: Selecting this allows the user to change the order of repeating regions
within the group.
Add/Remove: This option allows the user to add or remove repeating regions. The
type of new content that can be added is controlled by the options set in each
editable region within the repeating regions group.
Removing editable and repeating regions
The Remove Region button on the Property inspector removes the ice:editable,
ice:repeating, or ice:repeatinggroup attribute from the opening tag of the selected
region. This is a nondestructive operation, because it leaves intact all the content within
the region. However, you should note the following points:
The
Remove Region button does not remove any <div> tags inserted when an
editable region was created. To remove redundant tags, right-click the tag in the
Tag selector, and select
Remove Tag from the context menu. If you’re not careful,
failure to do so could affect how your CSS works.
Removing an editable repeating region involves clicking Remove Region twice. The
first time removes the editable region. The second time removes the repeating
region.
When you remove the last repeating region from a repeating region group,
Dreamweaver selects the parent tag ready for you to remove the group markup.
THE ESSENTIAL GUIDE TO DREAMWEAVER CS4 WITH CSS, AJAX, AND PHP
568
Enabling the use of CSS classes
Although the editable region options cover most aspects of presentation, the range of col-
ors is very limited. There’s also a danger that the integrity of your design could be quickly
ruined by inexperienced users selecting inappropriate fonts, font sizes, and colors. A much
greater level of control can be achieved by deselecting most of the options in Table 13-1
and creating dedicated styles for the user.
InContext Editing lets you designate one or more external style sheets for use with the
hosted service. The only restrictions are as follows:
Only class selectors can be used. They must be simple class selectors. For example,
.warning is supported; p.warning is not.
Only style sheets attached to the page using the <link> tag are supported. Styles
attached using @import are ignored.
Styles embedded in the <head> of the document are ignored.
It’s important to emphasize that these restrictions affect only what is accessible to the user
when amending a page through the InContext Editing server. This means you can utilize all
your CSS skills to design the overall look of the site and restrict the user to a small subset.
To enable CSS classes in an InContext Editing page, click the
Manage Available CSS Classes
button (see Figure 3-15) in the InContext Editing tab of the Insert bar, or use the menu
option
Insert ➤ InContext Editing ➤ Manage Available CSS Classes. This opens the dialog
box shown in Figure 13-21.
Figure 13-21. You can choose which style sheets to make available to users.
PRESERVING DESIGN INTEGRITY WITH TEMPLATES AND INCONTEXT EDITING
569
13
The dialog box lists all style sheets attached to the page through the <link> tag. Select
those you want to make available through InContext Editing, and click
OK. This inserts the
ice:classes attribute into the <link> tags of selected style sheets like this:
<link href="stroll.css" rel="stylesheet" type="text/css" ➥
ice:classes="*" />
Listing the class names in place of the asterisk has no effect. The only way to limit the
classes available to users appears to be by creating a separate style sheet.
To disable the use of a style sheet with InContext Editing, open the
Manage Available CSS
Classes dialog
box (see Figure 13-21), and deselect the style sheet. To remove all style
sheets, click
Uncheck all.
Preparing a page for InContext Editing
This section guides you through the process I used to adapt the Stroll Along the Thames
page for use with InContext Editing. If you worked through the template exercises in the
first half of this chapter, you’ll see that I needed to take a different approach. Instead of
making the entire mainContent <div> an editable region, I turned it into two repeating
editable regions. By contrast, it proved impossible to turn the bulleted list at the top of the
sidebar into a repeating region, so I wrapped it in an editable region restricted to using
only lists.
If you want to follow along as a hands-on exercise, use stroll_ice_start.php in
examples/ch13. The finished code is in stroll_ice.php. However, to edit the page with
InContext Editing, you need to sign up for an account (see />products/incontextediting/ for details).
1. To convert the bulleted list at the top of the sidebar into an editable region, click
inside the list, and select <ul> in the Tag selector.
2. Click the Create Editable Region button in the InContext Editing tab of the Insert bar,
and accept the option to wrap the selection in a <div>.
3. With the editable region still selected, click Uncheck all in the Property inspector,
and select the
Numbered List and Bulleted List checkbox.
4. Open Split view, and edit the ice:editable attribute in the opening <div> tag to
remove ordered_list. The bulleted list should now look like this:
In theory, this should restrict the editable region to creating or editing bulleted
lists. However, in my tests, it still permitted numbered lists as well.
THE ESSENTIAL GUIDE TO DREAMWEAVER CS4 WITH CSS, AJAX, AND PHP
570
Although this would seem ideal to turn into a repeating region, you can’t do so
because the <li> elements need to be wrapped in <div> tags. When you publish
the page through InContext Editing, the <div> tags remain, but the <li> tags are
deleted, leaving you with no bullets alongside each item.
5. In the mainContent <div>, select the Living Statues heading and the following para-
graph. Turn it into an editable region in the same way as in step 2.
6. With the editable region still selected, deselect all options except for bold, italic,
numbered and bulleted lists, paragraph styles, CSS classes, images, and links. The
selections in the Property inspector look like this:
7. With the editable region still selected, click the Create Repeating Region button in
the
InContext Editing tab of the Insert bar to convert it into an editable repeating
region.
Since this is the first repeating region that has been created, Dreamweaver converts
the mainContent <div> into a repeating regions group and selects the entire
<div>. Because there is no margin above the
Living Statues heading, the turquoise
tabs of the repeating region and its parent group overlap, making them difficult to
distinguish or select. Clicking the right end of the turquoise tab selects the group,
whereas clicking the left of the tab selects the first repeating region.
8. Select the Artists at Work heading and the following paragraph. Convert it into an
editable region with the same options as in step 6. Then convert it into a repeating
region.
9. Click the Manage Available CSS Classes button in the InContext Editing tab of the
Insert bar, and select stroll.css, as shown in Figure 13-21 in the preceding
section.
10. Save stroll_ice.php. If this is the first InContext Editing page in the site, click OK
to save the external files to the inserts/ice folder (see Figure 13-18).
These changes give anyone authorized to edit the page through InContext Editing rela-
tively limited scope to damage the overall integrity of the design yet sufficient freedom to
add new material to the page.
Editing a page with InContext Editing
Before you can use InContext Editing, the web designer or whoever administers the
account needs to set up details of the website. This is a relatively simple process to regis-
ter the FTP details of the site you want to edit through InContext Editing. Follow the
instructions given by Adobe when you sign up for the service.
Upload your website to your remote server in the same way as usual. The only extra step
involves uploading the contents of the includes/ice folder. The site operates in the same
way as an ordinary site.
PRESERVING DESIGN INTEGRITY WITH TEMPLATES AND INCONTEXT EDITING
571
13
Logging into InContext Editing
The difference starts when you press the InContext Editing keyboard shortcut
(Ctrl+E/Cmd+E unless you change it as described in “Changing the InContext Editing login
shortcut”) in one of the supported browsers listed earlier.
Within a few seconds, you should see a login screen, as shown in Figure 13-22.
The following pages describe the editing process immediately prior to the official
launch. Because InContext Editing is an online service, it can be updated more easily
than a desktop program. So, some aspects of the service are likely to change in response
to user feedback. Consult the online help for the most up-to-date information.
THE ESSENTIAL GUIDE TO DREAMWEAVER CS4 WITH CSS, AJAX, AND PHP
572
Figure 13-22. Pressing the InContext Editing keyboard shortcut prompts the user to log in.
Once you have logged in, the InContext Editing toolbar (Figure 13-23) is displayed at the
top of your page.
With some keyboards, the login screen inserts a double quote when you type
the @ sign in your email address. If this happens, press the double quote key
instead of the @ one.
PRESERVING DESIGN INTEGRITY WITH TEMPLATES AND INCONTEXT EDITING
573
13
Figure 13-23. The InContext Editing toolbar sits at the top of the page inside the browser.
Updating an editable region
To start editing, click Edit. This adds a second toolbar at the top of the page, and as you
move the mouse over the different elements, a tooltip indicates which elements are
editable. A heavy border and mini-toolbar are also displayed on repeating regions, as
shown in Figure 13-24.
Figure 13-24. The editing interface is intuitive to use.
When you click inside an editable region, the rest of the page is dimmed (see Figure 13-25),
as are the editing tools that the developer deselected when adding the InContext Editing
markup.
THE ESSENTIAL GUIDE TO DREAMWEAVER CS4 WITH CSS, AJAX, AND PHP
574
Figure 13-25. The rest of the page is dimmed when editing, giving a clear indication of the section being worked on.
The editing toolbar is controlled by three buttons on the left.
As shown in the screenshot alongside, they give access to tools
for editing text, inserting images and media files, and creating
links.
Editing text
The editing toolbar always displays the full range of options, but
items that have been disabled by the developer are dimmed and have no effect. All of the
options should be familiar to users from word processing programs and use the same
icons. With the text button selected on the editing toolbar, the following options are avail-
able (see Figure 13-24):
Font: The drop-down menu offers a choice of web-safe fonts.
Font size: The user can choose one of the following sizes: 10px, 13px, 16px, 18px,
24px, 32px, and 48px.
Font color: The color of the font is displayed in an unlabeled square alongside the
font size. Clicking the down arrow to the right of the square reveals a color picker
with 216 web-safe colors.
Bold, Italic, Underline: Formatting can either be applied to a selection or toggled on
and off as text is being typed.
Align: Content can be aligned left, centered, right, or justified. All text up to the fol-
lowing line break is affected.
Bulleted/numbered lists: These buttons work in the same way as a word processor.
Indent/outdent: These have the effect of indenting text by adding or removing a
margin-left style to the parent block-level tag.
Advanced: Clicking the Advanced button reveals the options shown in Figure 13-26,
namely:
Styles: This can be used to apply a class from an external style sheet enabled as
described in “Enabling the use of CSS classes” earlier in this chapter.
Headings: This applies <h1> though <h6> to all text up to the next line break.
Highlight: This applies a background color to the current selection.
Inserting images and media files
Selecting the second button on the left of the editing toolbar reveals the initial set of
options for inserting an image or other media file, as shown in Figure 13-27.
Figure 13-27. Before inserting an image or media file, you need to tell InContext Editing where to
find it.
The Media Location drop-down menu offers three options:
The Internet: Enter the URL of the asset in the field alongside, and click Insert media.
My Computer: This displays a dialog box for the user to locate a file on your local
computer and upload it to the website’s designated media folder.
My Site: This displays the contents of the designated media folder to select a file.
After the file has been inserted, the editing toolbar displays the options shown in
Figure
13-28.
Figure 13-26.
Advanced text editing options
PRESERVING DESIGN INTEGRITY WITH TEMPLATES AND INCONTEXT EDITING
575
13
The meaning of most options is self-explanatory. The padlock icon on the right is selected
by default; it constrains the proportions of the image. For example, if the width of the
image in Figure 13-28 is reset to 150 (pixels), the height is automatically adjusted to 200.
Although both dimensions are displayed in the toolbar, InContext Editing inserts neither in
the <img> tag when the image is left at its default size. When an image is proportionally
resized, it inserts only the width or height attribute, but not both.
Figure 13-29 shows the
Advanced options for images. The Tooltip option inserts the same
value for the alt and title attributes of the <img> tag. If this field is left blank, InContext
Editing inserts alt="" title="" into the <img> tag.
The
Image Alignment options insert align, hspace, vspace, and border attributes.
Standards warriors will be horrified at the description of deprecated presentational attrib-
utes as “advanced,” but it seems that label was chosen for options for which there was no
room on the main toolbar.
Figure 13-29.
Advanced image editing options
THE ESSENTIAL GUIDE TO DREAMWEAVER CS4 WITH CSS, AJAX, AND PHP
576
Figure 13-28. The editing toolbar lets the user change an image, delete it, or alter its size.
The Original Size button restores the image to its original size by removing its dimensions
from the underlying code.
Creating links
Selecting the third button on the left of the toolbar reveals the options for creating links,
as shown in Figure 13-30.
PRESERVING DESIGN INTEGRITY WITH TEMPLATES AND INCONTEXT EDITING
577
13
Figure 13-30. Links can be created to other web pages, files on the same site, and email addresses.
The Link To drop-down menu has the following four options:
Web Page: Enter the URL in the field alongside. Use this for external links.
Document from My Website: This creates a text link to a file in the designated media
folder. Selecting this option displays a dialog box for the user to choose a file.
Page in My Website: Use this for internal links. Selecting this option displays a dialog
box for the user to choose a file. It gives access to all files in the site.
Email Address: This inserts a mailto link. Enter the email address in the field
alongside.
Select the text or image that is to be used for the link, choose the appropriate option, and
click the
Insert Link button to create the link. Once the link has been created, this button
serves to remove the link.
The
Open in new window checkbox adds target="_blank" to the <a> tag.
The
Advanced option is visible only when a link exists. It has a single field, Tooltip, which
adds a title attribute to the <a> tag. If nothing is entered in this field, a link to a web page
contains title="". Links to an email address or file are automatically populated with the
email address or file name. However, this can be replaced with any text.
Editing a repeatable region
Clicking inside an editable repeatable region displays the mini-toolbar in the following
screenshot:
Clicking each icon performs the following operation:
Add a region: This adds a blank editable region immediately above the current
selection. What can be added to the new region depends on the settings selected
by the developer when adding the InContext Editing markup.
Duplicate region: This creates a duplicate of the currently selected region immedi-
ately below it. Both content and editing capabilities are duplicated.
Delete region: This deletes the selected repeating region.
Move region down/up: This lets you change the order of repeating regions within the
parent group.
Saving drafts and publishing
After making an edit, you can save it as a draft by clicking Save in the main InContext
Editing toolbar. To undo all changes, click
Cancel.
Clicking
Save does not publish the changes to the live website. They’re saved only to the
Adobe server. User accounts for InContext Editing can be set up with different access lev-
els, so a junior person can be given permission to make changes but not publish them. This
provides an opportunity to show the proposed changes to another person for approval, to
make further changes, or to discard them altogether. When you have finished editing, click
Done on the main InContext Editing toolbar. The options on the toolbar change to let you
edit the current draft, discard it, or publish it, as shown in Figure 13-31.
THE ESSENTIAL GUIDE TO DREAMWEAVER CS4 WITH CSS, AJAX, AND PHP
578
Figure 13-31. After saving, you can make further edits, discard the changes, or publish the revised page.
The draft remains on the Adobe server until you or another authorized user decide what
to do with it. However, if you click the
Publish button and confirm that you want to update
the live site, that’s it. There is no way of rolling back. The page is immediately updated on
the live website. The only ways of restoring it to its former state are to edit the page
through InContext Editing again, or upload the original version of the page from the devel-
oper’s computer.
After working on a page, you can return to the live website by clicking the icon at the bot-
tom right of the toolbar. This keeps you signed into the InContext Editing server, so you
can choose another page to edit without the need to sign back in again. Once you have
finished, click the
Sign Out button at the top right.
Assessing the pros and cons of InContext Editing
It’s too early at the time of this writing to offer a considered judgment of InContext
Editing. In my testing, adding the markup to a web page was very easy once I understood
the limitations of using only <div>, <th>, and <td> as editable elements. Editing through
the InContext Editing service was also very easy. However, I also found it very easy to turn
a unified design into a hideous mess by changing fonts, colors, and backgrounds. To avoid
this, you need to disable many of the editing options.
Used carefully on a handful of pages to make limited edits, this could be a very useful
service. However, I don’t believe it is suitable for editing whole pages or websites.
The following points also need to be taken into consideration:
Once a page has been edited through InContext Editing, the version on the devel-
opment computer is out of date. Uploading a page from the development com-
puter restores the page to its original state but deletes any new content.
Although InContext Editing uses CSS wherever possible and you can enable your
own classes, most presentational markup is applied through <span> tags and inline
styles. This produces a modern version of tag soup little different from old-style
markup with <font> tags. Editing pages that have been updated through InContext
Editing could be time-consuming for the developer.
Dynamic code, such as PHP or JavaScript, must not be included in an editable area.
Otherwise, it is likely to be overwritten when changes are made to the page
through InContext Editing.
Repeating regions should not contain elements with IDs because this will result in
multiple instances of the same IDs if a repeating region is duplicated. This will pre-
vent any JavaScript that interacts with those IDs from working.
The InContext Editing markup inserts nonstandard attributes inside HTML tags,
preventing pages from validating. To get around this problem, Adobe has devel-
oped an unobtrusive version of the markup using CSS classes. This requires the
installation of a Dreamweaver extension that was released just as this book went
to the printers. For details and a tutorial, see />dreamweaver/articles/incontext_applying_unob_code.html.
Even if unobtrusive markup is used, InContext Editing relies on easily identifiable
markup within the HTML. This could be used by a hacker to identify sites to try to
break into. All communication with the Adobe server is done through the secure
sockets layer, and Adobe encrypts the site’s FTP login details; but if individual users
choose passwords that are simple to guess or share their login details with others,
pages that are enabled for InContext Editing could easily be compromised.
Chapter review
Templates and InContext Editing both offer solutions to the problem of allowing less
skilled people to update a website’s content without destroying the overall integrity of the
PRESERVING DESIGN INTEGRITY WITH TEMPLATES AND INCONTEXT EDITING
579
13