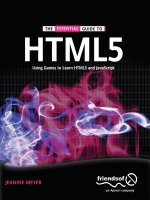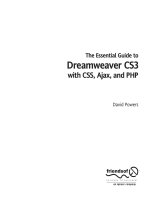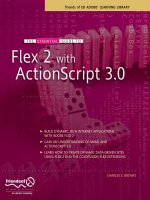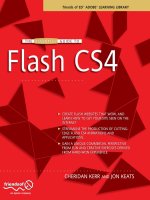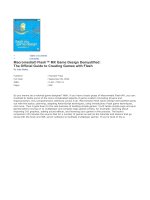The Essential Guide to Dreamweaver CS4 with CSS, Ajax, and PHP phần 8 docx
Bạn đang xem bản rút gọn của tài liệu. Xem và tải ngay bản đầy đủ của tài liệu tại đây (2.7 MB, 94 trang )
Displaying the error messages
Now that the checks are complete, you need to build the logic that determines whether
the record is inserted in the database. If there are no errors, the new record is inserted
into the database, and the user is redirected to the next page. However, if errors are
detected, the INSERT command is ignored, and the form needs to be redisplayed with the
appropriate error messages.
This section completes the validation process by wrapping the code that inserts the record
in a conditional statement to prevent it from being executed if any errors are discovered.
You will also add code to the insert form to display any error messages. Continue working
with the same file.
1. If no errors have been found, the $error array will contain zero elements, which, as
you know, PHP treats as false. Wrap the remaining section of the Insert Record
server behavior code with this conditional statement (the exact location is shown in
Figure 15-8):
// if no errors, insert the details into the database
if (!$error) {
// Insert Record server behavior code
}
Building the error detection logic
THE ESSENTIAL GUIDE TO DREAMWEAVER CS4 WITH CSS, AJAX, AND PHP
652
Figure 15-8. The conditional statement prevents the record from being inserted if any errors are found.
The negation operator (an exclamation mark) gives you the reverse meaning of a
value. So if $error is an empty array, this test equates to true, and the Insert
Record server behavior is executed. If errors are found, the test equates to false,
and the server behavior is ignored.
2. Scroll down to the page heading (around line 106) just below the <body> tag, and
insert the following code block between the heading and the opening <form> tag:
<h1>Register user </h1>
<?php
if (isset($error)) {
echo '<ul>';
foreach ($error as $alert) {
echo "<li class='warning'>$alert</li>\n";
}
echo '</ul>';
}
?>
<form action="<?php echo $editFormAction; ?>" method="post" ➥
name="form1" id="newUser">
This begins by checking whether the $error array exists, because it’s created only
when the form is submitted. If it doesn’t exist, the whole block is ignored. If it does
exist, a foreach loop iterates through the array and assigns each element to the
temporary variable $alert, which is used to display the error messages as a bulleted
list. (See Chapter 10 if you need to refresh your memory about foreach loops.)
3. Save register_user.php, and load it into a browser. Click the Insert record button
without filling in any fields. The page should reload and display the following
warnings:
4. Now try filling in all fields, but with a username that is already registered. This time,
you should see something similar to this:
If you have any problems, check your code against register_user_04.php in
examples/ch15. The page contains no style rules, but if you add a warning class,
you could make the error messages stand out in bold, red text.
VALIDATING DATABASE INPUT AND USER AUTHENTICATION
653
15
This has improved the insert form considerably, but imagine the frustration of being
forced to fill in all the details again because of a mistake in just one field. What you really
need is a server behavior to provide the same solution you used in the contact form in
Chapter 11. There isn’t one, but you can make it yourself.
Building custom server behaviors
One reason for the great success of Dreamweaver is that, in addition to its massive range
of features, it’s also extensible. You can build your own server behaviors to take the
tedium out of repetitive tasks.
To redisplay the contents of a text field after a form has been submitted, all you need to
do is insert a PHP conditional statement between the quotes of the <input> element’s
value attribute like this:
value="<?php if (isset($_POST['field'])) {echo htmlentities( ➥
$_POST['field'], ENT_COMPAT, UTF-8);} ?>"
This checks whether the $_POST array element exists. If it does, it’s passed to
htmlentities() to avoid any problems with quotes, and the resulting output is inserted
into the value attribute using echo. It’s very similar to the snippet you created in
Chapter 11. Apart from field, the code never changes. This consistency makes it ideal for
creating a new server behavior, which involves the following steps:
1. Create a unique name for each block of code that the server behavior will insert
into your page. The Server Behavior Builder generates this automatically for you.
2. Type the code into the Server Behavior Builder, replacing any changeable values
with Dreamweaver parameters. The parameters act as placeholders until you insert
the actual value through a dialog box when the server behavior is applied.
3. Tell Dreamweaver where to insert the code.
4. Design the server behavior dialog box.
Creating a Sticky Text Field server behavior
These instructions show you how to create your own server behavior to insert a condi-
tional statement in the value attribute of a text field to preserve user input in any page.
You must have a PHP page open in the Document window before you start.
1. In the Server Behaviors panel, click the plus button, and select New Server Behavior.
In the dialog box that opens, make sure that
Document type is set to PHP MySQL.
Type
Sticky Text Field in the Name field, and click OK.
2. This opens the Server Behavior Builder dialog box. Click the plus button next to
Code blocks to insert. Dreamweaver suggests a name for the new code block based
THE ESSENTIAL GUIDE TO DREAMWEAVER CS4 WITH CSS, AJAX, AND PHP
654
3. The Code block area in the center is where you insert the PHP code that you want
to appear on the page. The value of field will change every time, so you need to
replace it with a parameter. Parameter names must not contain any spaces, but
they are used to label the server behavior dialog box, so it’s a good idea to choose
a descriptive name, such as FieldName. To insert a parameter, click the
Insert
Parameter in Code Block
button at the appropriate point in the code, type the name
in the dialog box, and click
OK. Dreamweaver places it in the code with two @ char-
acters on either side. You can also type the parameters in the code block directly
yourself. Whichever method you use, replace the dummy text in the
Code block
area with this:
<?php if (isset($_POST['@@FieldName@@'])) {
echo htmlentities($_POST['@@FieldName@@'], ENT_COMPAT, 'UTF-8');} ?>
I am using the optional second and third arguments to htmlentities(),as
described in Chapter 11. If you want to encode single quotes or are using a dif-
ferent encoding from Dreamweaver’s default UTF-8, change the second and
third arguments to suit your own requirements (see Tables 11-1 and 11-2 for the
available options).
VALIDATING DATABASE INPUT AND USER AUTHENTICATION
655
15
Figure 15-9. The Server Behavior Builder makes it easy to create your own server behaviors.
on the name of the new server behavior. Click OK to accept it. Dreamweaver fills in
the remaining fields of the
Server Behavior Builder, as shown in Figure 15-9.
4. As soon as you add any parameters in the Code block area, the label on the OK but-
ton changes to
Next, but first you need to tell Dreamweaver where you want the
code to appear in the page. It needs to be applied to the value attribute of <input>
tags, so select
Relative to a Specific Tag from the Insert code drop-down menu.
5. This reveals two more drop-down menus. Select input/text for Ta g, and select As the
Value of an Attribute
for Relative position.
6. This triggers the appearance of another drop-down menu labeled Attribute. Select
value. The bottom section of the Server Behavior Builder should now look like this:
This specifies that the code you entered in step 3 should be applied as the value
attribute of a text field. Click Next at the top right of the Server Behavior Builder dia-
log box.
7. To be able to use your new server behavior, you need to create a dialog box where
you can enter the values that will be substituted for the parameters. Dreamweaver
does most of the work for you, and on this occasion, the suggestions in the
Generate Behavior Dialog Box dialog box are fine, so just click OK.
Creating a server behavior for Sticky Text Areas
The server behavior you have just built works only with text fields, so it’s worth building
another to handle text areas. Unlike text fields, text areas don’t have a value attribute.
1. Repeat steps 1 and 2 of the previous section, only this time call the new server
behavior
Sticky Text Area.
2. In step 3 of the previous section, enter the following code in the Code block area:
<?php if (isset($_POST['@@TextArea@@'])) {echo ➥
htmlentities($_POST['@@TextArea@@'], ENT_COMPAT, 'UTF-8');} ?>
THE ESSENTIAL GUIDE TO DREAMWEAVER CS4 WITH CSS, AJAX, AND PHP
656
I have split the code over two lines because of printing constraints, but you should
enter the code all on a single line to avoid adding any whitespace between the
<textarea> tags when this code is executed. Although the value is inserted directly
between the tags as plain text, it’s still a good idea to use htmlentities() to pre-
vent malicious users from attempting to embed executable script, such as JavaScript,
in your page.
3. Fill in the bottom section of the Server Behavior Builder, as shown in the following
screenshot. This places the content of the $_POST variable between the opening
and closing <textarea> tags.
4. Click Next, and accept the defaults suggested for the server behavior dialog box.
Both server behaviors will be available in all PHP sites from the menu in the
Server
Behaviors
panel.
Completing the user registration form
Now that you have built your own server behaviors, you can complete register_user.php.
What remains to be done is to redisplay the user’s input if any errors are detected by the
server-side validation. In the case of the text fields, this is done by the Sticky Text Field
server behavior that you have just built. However, the radio buttons need to be handled dif-
ferently. First, let’s deal with the text fields.
Preserving user input in text fields
Applying the Sticky Text Field server behavior to each text field ensures that data already
inserted won’t be lost through the failure of any validation test.
This section shows you how to use the Sticky Text Field server behavior. Continue working
with register_user.php from earlier in the chapter.
1. In Design view, select the first_name text field. Click the plus button in the Server
Behaviors
panel. The new server behaviors are now listed. Select Sticky Text Field.
2. The Sticky Text Field dialog box appears. If you have selected the first_name text
field correctly, the
input/text tag field should automatically select first_name. If it’s
Applying the Sticky Text Field server behavior
VALIDATING DATABASE INPUT AND USER AUTHENTICATION
657
15
not selected, activate the drop-down menu to select it. Type the field’s name in
FieldName, as shown here, and click OK:
3. Dreamweaver inserts a dynamic content placeholder inside the text field in Design
view. Open Split view, and as the next screenshot shows, the conditional statement
you created in the
Code block area of the Server Behavior Builder has been inserted,
but
@@FieldName@@ has been replaced by the actual name of the field:
4. Apply the Sticky Text Field server behavior to the family_name and username fields.
Dreamweaver doesn’t include password fields in the drop-down menu, so you can’t
apply the server behavior to them. In any case, the password is encrypted by
sha1(), so you shouldn’t attempt to redisplay it.
5. All instances of Sticky Text Field are now listed in the Server Behaviors panel. If you
ever need to edit one, highlight it and double-click, or use the minus (
–) button to
remove it cleanly from your code.
6. Save register_user.php, and load it into a browser. Test it by entering an incom-
plete set of details. This time, the content of text fields is preserved. Check your
code, if necessary, against register_user_05.php in examples/ch15.
Applying a dynamic value to a radio group
The Administrator radio buttons still don’t respond to the changes. We’ll fix that next.
Dreamweaver lets you bind the value of radio buttons to a dynamic value, such as from a
recordset or a variable. You can type the variable directly into the dialog box, but
Dreamweaver also lets you define superglobal variables, such as from the $_POST and
$_GET arrays, for use throughout the site.
THE ESSENTIAL GUIDE TO DREAMWEAVER CS4 WITH CSS, AJAX, AND PHP
658
In this section, you’ll define the $_POST variable that contains the value of the selected
radio button and apply it to the radio button group so that it displays the value selected
by the user when an error is detected. Continue working with register_user.php from
the previous section.
1. When any errors are detected, you need
checked="checked" to be inserted in the tag of
the radio button that the user selected. Since the
radio group is called admin_priv, the value you
want is contained in $_POST['admin_priv'].
Although you can type this directly into the
Dynamic Radio Group dialog box, Dreamweaver
lets you define $_POST, $_GET, and other super-
global variables in the
Bindings panel.
In the
Bindings panel, click the plus button to dis-
play the menu shown alongside.
Dreamweaver uses generic names because the
same menu applies to other server-side lan-
guages. As explained earlier,
Form Variable refers
to the $_POST array, and
URL Variable refers to the $_GET array. You want to define
a $_POST variable, so click
Form Variable.
2. Type admin_priv in the Name field of the Form
Variable
dialog box, and click OK. The new
dynamic variable is now listed in the
Bindings
panel like this:
3. Select one of the radio buttons in Design view,
and click the
Dynamic button in the Property
inspector.
4. The admin_priv radio group will be automatically selected in the Dynamic Radio
Group
dialog box and grayed out, because the Record Insertion Form Wizard
bound the value of the radio group to n. Change the binding by clicking the light-
ning bolt icon to the right of the
Select value equal to field. Then choose admin_priv
from the Dynamic Data panel (click the tiny plus sign or triangle alongside Form if
you can’t see
admin_priv). Click OK twice to close both panels.
5. The problem with binding the value of the radio button group to
$_POST['admin_priv'] is that this variable doesn’t exist when the registration form
first loads. As a result, neither radio button is selected. If PHP error reporting is set
to its highest level, this displays unsightly error messages. And even if the display of
errors is turned off, you’re still left without a default radio button checked, which
could lead to the user forgetting to select one and generating another error. So,
this needs to be fixed—and it involves another journey into Code view.
Making the radio buttons sticky
VALIDATING DATABASE INPUT AND USER AUTHENTICATION
659
15
Dreamweaver uses a rather unusual PHP function called strcmp() to check
whether $_POST['admin_priv'] is y or n. The function takes two arguments and
returns 0 if they’re exactly the same. Since 0 equates to false, the negation opera-
tor (!) converts it to true. If you find the logic difficult to follow, just take my word
for it—it works.
6. You need to check whether the form has been submitted. Although the POST array
is always set, it will be empty if the form hasn’t been submitted. And as you should
know by now, an empty array equates to false. Amend the beginning of both sec-
tions of radio button code (shown on lines 147 and 151 in the preceding screen-
shot) like this:
<input <?php if ($_POST && !(strcmp($_POST['admin_priv'],
7. Save the page, and load it into your browser. The radio buttons should now be
back to normal. The only problem is that you don’t have a default checked value
when the page first loads. In one respect, it shouldn’t be a problem, because you
set a default value when defining the users table earlier. Unfortunately,
Dreamweaver server behaviors treat unset values as NULL, causing your form to fail
because admin_priv was defined as “not null.”
8. Change the code for the No radio button shown on line 151 in the preceding
screenshot like this (the change made in step 6 is also shown in bold):
<input <?php if (($_POST && !(strcmp($_POST['admin_priv'],"n"))) ➥
|| !$_POST) {echo "checked=\"checked\"";} ?> name="admin_priv" ➥
type="radio" value="n" />
I have enclosed the original test (as adapted in step 6) in an extra pair of parenthe-
ses to ensure that it’s treated as a single unit. Then I added a second test:
|| !$_POST
This tests whether the $_POST array is empty. The result is this (in pseudocode):
if ((the form has been sent AND admin_priv is "n")
OR the form has not been sent) {mark the button "checked"}
9. Just one thing remains to be tidied up. If your PHP configuration has magic quotes
turned on (and many hosting companies seem to use this setting), your sticky text
fields will end up with backslashes escaping apostrophes in users’ names. So, scroll
THE ESSENTIAL GUIDE TO DREAMWEAVER CS4 WITH CSS, AJAX, AND PHP
660
In Design view, highlight one of the radio buttons so that you can easily locate the
relevant code, and switch to Code view. The radio button code looks like this:
down to the section of code that displays the error messages, and insert a new line
just before the closing curly brace. Open the
Snippets panel, and insert the POST
stripslashes
snippet that you installed in the PHP-DWCS4 folder in Chapter 11. The
amended code at the top of the body of the page should now look like this:
<?php
if (isset($error) && $error) {
echo '<ul>';
foreach ($error as $alert) {
echo "<li class='warning'>$alert</li>\n";
}
echo '</ul>';
// remove escape characters from POST array
if (PHP_VERSION<6&&get_magic_quotes_gpc()) {
function stripslashes_deep($value) {
$value = is_array($value) ? array_map('stripslashes_deep', ➥
$value) : stripslashes($value);
return $value;
}
$_POST = array_map('stripslashes_deep', $_POST);
}
}
?>
10. Save register_user.php. You now have a user registration form that performs all
the necessary checks before entering a new record into your database, but all the
input fields will still be populated if an error is detected.
Check your code, if necessary, against register_user_06.php in examples/ch15.
Building server-side validation into a simple user registration form has taken a lot of effort.
You could have used the version from the previous chapter right away, but before long,
you would have ended up with a lot of unusable data in your database, not to mention
the frustration of users when an input error results in all their data being wiped from the
screen. The more time you spend refining the forms that interact with your database,
the more time you will save in the long run.
Applying server-side validation to the
update form
The validation tests required by the update form are the same as those for the insert form,
so there’s considerably less new script involved. However, you need to take the following
points into consideration:
The password has been encrypted, so it can no longer be displayed in the update
form. The code needs to be amended so that the password is updated only if a
VALIDATING DATABASE INPUT AND USER AUTHENTICATION
661
15
value is inserted into the form. If the password fields are left empty, the original
password is retained.
When the update form first loads, it populates the form fields with values from the
database, but you need to preserve any changes if the server-side validation
detects errors when the form is submitted. This means adapting the Sticky Text
Field server behavior to work with an update form.
Right, let’s get to work.
Merging the validation and update code
Much of the work involved in adapting the code created by the Record Update Form
Wizard can be done by copying and pasting the server-side validation code from the
insert form.
These instructions show how to apply the same validation tests to update_user.php. You can
use your own version from the previous chapter. Alternatively, copy
update_user_start.php
from examples/ch15 to workfiles/ch15, and rename it update_user.php. Continue working
with the amended version of
register_user.php from the preceding section. However, if
you want to start with a clean copy, use
register_user_06.php in examples/ch15.
1. Open both register_user.php and update_user.php in Code view.
2. In update_user.php, locate the conditional statement that controls the update
server behavior, and insert a couple of blank lines, as shown in the following screen-
shot. This is where you will paste the validation script from
register_user.php.
Adapting update_user.php
THE ESSENTIAL GUIDE TO DREAMWEAVER CS4 WITH CSS, AJAX, AND PHP
662
3. Switch to register_user.php, and copy the validation script shown highlighted in
Figure 15-10.
4. Paste the code into update_user.php in the location indicated in the screenshot in
step 2.
5. There’s just one change you need to make to the validation script you have pasted
into update_user.php. When a user’s record is being updated, you want either to
preserve the same password or to set a new one. The simplest way to handle this is
to decide that if pwd is left blank, the existing password will be maintained.
Otherwise, the password needs to be checked and encrypted as before.
Amend the password validation code as follows (new code shown in bold):
$_POST['pwd'] = trim($_POST['pwd']);
// if password field is empty, use existing password
if (empty($_POST['pwd'])) {
$_POST['pwd'] = $row_getUser['pwd'];
} else {
// otherwise, conduct normal checks
// if less than 6 characters, create alert and set flag to false
if (strlen($_POST['pwd']) < 6) {
$error['pwd_length'] = 'Your password must be at least 6➥
characters';
$pwdOK = false;
}
VALIDATING DATABASE INPUT AND USER AUTHENTICATION
663
15
Figure 15-10. Most of the validation script can be copied and pasted into the update page.
// if no match, create alert and set flag to false
if ($_POST['pwd'] != trim($_POST['conf_pwd'])) {
$error['pwd'] = 'Your passwords don\'t match';
$pwdOK = false;
}
// if new password OK, encrypt it
if ($pwdOK) {
$_POST['pwd'] = sha1($_POST['pwd']);
}
}
This checks whether $_POST['pwd'] is empty. If it is, the value of the existing pass-
word is taken from the getUser recordset and assigned to $_POST['pwd']. Because
the existing password is already encrypted, there is no need to pass it to sha1().If
$_POST['pwd'] isn’t empty, the else clause executes the checks inherited from
register_user.php.
6. You now need to prevent the update query from being executed if there are any
errors. This involves wrapping the section of code immediately below the validation
script in a conditional statement in the same way as in register_user.php.
Figure 15-11 shows where to insert the code.
THE ESSENTIAL GUIDE TO DREAMWEAVER CS4 WITH CSS, AJAX, AND PHP
664
Figure 15-11. The conditional statement prevents the update code from being run if there are validation
errors.
7. You also need to make the same changes as before to the code that runs the
update query to catch any database errors and prevent the page from being redi-
rected if any are found. Remove or die(mysql_error()) shown on line 89 of
Figure 15-11, and amend the code on lines 89–96 like this:
$Result1 = mysql_query($updateSQL, $connAdmin);
if (!$Result1 && mysql_errno() == 1062) {
$error['username'] = $_POST['username'] . ' is already in use. ➥
Please choose a different username.';
} elseif (mysql_error()) {
$error['dbError'] = 'Sorry, there was a problem with the ➥
database. Please try later.';
} else {
$updateGoTo = "list_users.php";
if (isset($_SERVER['QUERY_STRING'])) {
$updateGoTo .= (strpos($updateGoTo, '?')) ? "&" : "?";
$updateGoTo .= $_SERVER['QUERY_STRING'];
}
header(sprintf("Location: %s", $updateGoTo));
}
}
You can copy and paste the first two conditions from register_user.php, because
they are identical. Don’t forget to add the closing curly brace after the code that
redirects to the next page.
8. That deals with the changes to the validation script in Code view, but the update
form doesn’t have the password confirmation field. You also need to add some
text to inform the user to leave the password fields blank if the same password is
to be kept.
So, switch to Design view, and add
(leave blank if unchanged) to the Password label.
9. The original update form showed the password in plain text, so select the pwd field,
and change the
Type radio button from Single line to Password in the Property
inspector.
10. Create a new table row between Password and Administrator. Type Confirm password
as the label in the left cell, and insert a text field in the right cell. Name the text
field conf_pwd, and set
Type to Password in the Property inspector.
11. The change you made to the password validation in step 6 compares
$_POST['pwd'] with $row_getUser['pwd']. However, as I explained at the begin-
ning of the chapter, Dreamweaver always inserts the code for recordsets immedi-
ately above the DOCTYPE declaration. Consequently, $row_getUser['pwd'] won’t
have been created unless you move the recordset script to an earlier position.
VALIDATING DATABASE INPUT AND USER AUTHENTICATION
665
15
Cut the recordset code shown on lines 105–113 of the following screenshot, and
paste it in the position indicated (I used Code Collapse to hide most of the valida-
tion script).
THE ESSENTIAL GUIDE TO DREAMWEAVER CS4 WITH CSS, AJAX, AND PHP
666
12. Save the page, and leave it open for the next section. There have been a lot of impor-
tant changes, so check your code against
update_user_01.php in examples/ch15.
The final set of changes you need to make to the update page involves removing the exist-
ing code that binds the values from the database to the input fields and replacing it with
code that not only displays the values retrieved from the database but also preserves the
user’s input if there are any errors when the update form is submitted. The Sticky Text
Field server behavior won’t work in these circumstances, but it’s easy to adapt.
Adapting the Sticky Text Field server behavior
As you have already seen, it’s only when the form has been submitted—and errors
detected—that the Sticky Text Field code executes. So if the
$_POST variables haven’t been
set, you know the form hasn’t been submitted and that you need to display the values
stored in the database instead.
Dreamweaver always uses the following naming convention to refer to the results of a
recordset:
$row_RecordsetName['FieldName']. So, all that’s needed is to add an else
clause to the existing code:
<?php if (isset($_POST['field'])) {
echo htmlentities($_POST['
field'], ENT_COMPAT, 'UTF-8');
}
else {
echo htmlentities($row_
RecordsetName['FieldName'], ENT_COMPAT, ➥
'UTF-8');
}
?>
Most of the settings are identical to the Sticky Text Field server behavior that you built ear-
lier, so you can use the existing server behavior to create the new one.
1. Make sure you have a PHP page open, and click the plus button in the Server
Behaviors
panel. Select New Server Behavior.
2. Name the new server behavior Sticky Edit Field, and place a check mark in the box
labeled
Copy existing server behavior. This will populate a drop-down menu with the
names of server behaviors you have already built (unfortunately, the dialog box
won’t let you base a new server behavior on one of Dreamweaver’s). Select
Sticky
Text Field
, and click OK.
3. Edit the contents of the Code block area like this:
<?php if (isset($_POST['@@FieldName@@'])) {
echo htmlentities($_POST['@@FieldName@@'], ENT_COMPAT, 'UTF-8');
} else {
echo htmlentities($row_@@RecordsetName@@['@@FieldName@@'], ➥
ENT_COMPAT, 'UTF-8');
} ?>
Dreamweaver will use the new parameter—@@RecordsetName@@—in combination
with @@FieldName@@ to build a variable like $row_getUser['family_name'].
4. Click Next. Dreamweaver warns you that the server behavior’s HTML file already
exists and asks whether you want to overwrite it. The HTML file is actually a copy,
so there’s no problem overwriting it. It controls the server behavior’s dialog box,
which needs to be redesigned, so the answer is
Yes.
5. In the Generate Behavior Dialog Box dialog box, reset Display as for RecordsetName
by clicking to the right of the existing value and selecting Recordset Menu. Set
FieldName to Recordset Field Menu, and reorder the items as shown here. Click OK.
To create a similar server behavior for text areas, name it
Sticky Edit Area, and select Sticky
Text Area
in step 2. The code block in step 3 is identical for both Sticky Edit Area and Sticky
Text Area.
Sometimes Dreamweaver prevents you from using the same parameter name in
more than one server behavior. If that happens, change both instances of
@@FieldName@@ to @@Field@@.
VALIDATING DATABASE INPUT AND USER AUTHENTICATION
667
15
Binding the field values to the update form
Now that you have the Sticky Edit Field server behavior, you can bind the results of the
getUser recordset to the form fields so that the existing values are ready for editing but
will be replaced by the user’s input if the update process fails for any reason. The text
fields are quite easy, but the radio button group needs special handling.
These instructions show how to apply the Sticky Edit Field server behavior and adapt the
code in the radio button group. Continue working with update_user.php from before.
1. Before you can apply the Sticky Edit Field server
behavior, you need to remove the existing code
from the form fields. In the
Server Behaviors
panel, Shift-click to select the Dynamic Text Field
entries for first_name, family_name, username,
and
pwd. Then click the minus button, as shown
in the screenshot alongside, to remove them
cleanly from the update form.
2. In Design view, select the first_name field, click
the plus button in the
Server Behaviors panel,
and select
Sticky Edit Field.
Since getUser is the only recordset on this page, it’s selected automatically in the
Sticky Edit Field dialog box, but make sure you choose the right one if you use this
server behavior on a page that has two or more recordsets. Select the field’s name
from the
FieldName drop-down menu, as shown here:
3. Apply the Sticky Edit Field server behavior in the same way to the family_name and
username fields. In Design view, the form should end up looking like the following
screenshot, with dynamic text placeholders in the first three fields.
Completing the update form
THE ESSENTIAL GUIDE TO DREAMWEAVER CS4 WITH CSS, AJAX, AND PHP
668
The dynamic text placeholders in the three fields look the same as before in Design
view, but if you inspect the underlying code in Split view, you’ll see that Dreamweaver
has inserted the code you used to build the Sticky Edit Field server behavior.
4. The radio buttons present an interesting challenge. When the page first loads, you
want the value stored in the database for admin_priv to be selected; but if the
form is submitted with errors and the value of admin_priv has been changed, you
want the new value to be shown.
Select one of the radio buttons in Design view to help locate the code for the radio
group; then switch to Code view to actually see it. The code looks like this:
VALIDATING DATABASE INPUT AND USER AUTHENTICATION
669
15
Let’s first map out in terms of pseudocode what needs to happen inside the Yes
radio button’s <input> tag. The logic goes like this:
if (the form has NOT been submitted
AND the value of admin_priv in the database is "y") {
mark the button "checked"
} elseif (the form has been submitted
AND the form value of admin_priv is "y") {
mark the button "checked"
}
You can create this code by copying and pasting the existing conditional statements
and making a few changes. It’s not difficult, but you need to follow the next steps
carefully.
5. When the page first loads, the form hasn’t been submitted, so the $_POST array will
have zero elements (and therefore equate to false). This means the first check can
be performed by inserting !$_POST into the conditional statement like this:
if (!$_POST && !(strcmp(htmlentities($row_getUser['admin_priv'], ➥
ENT_COMPAT, 'utf-8'),"y"))) {echo "checked=\"checked\"";}
6. You now need to deal with the alternative scenario. Begin by copying the amended
conditional statement and pasting it immediately after the closing curly brace. So,
now you have two identical conditional statements.
7. Y
ou want the second statement to run only if the first one fails, so change the sec-
ond if to elseif.
8. In the alternative scenario, you want $_POST to be true, so remove the negative
operator from in front of $_POST.
9. You also want the value of admin_priv to come from the form input, rather than
the database, so change $row_getUser['admin_priv'] to $_POST['admin_priv'].
10. Repeat steps 5–9 for the No button. The completed radio button code looks like
this:
<td><input type="radio" name="admin_priv" value="y"
<?php if (!$_POST && !(strcmp(htmlentities($row_getUser['admin_priv'], ➥
ENT_COMPAT, 'utf-8'),"y"))) {echo "checked=\"checked\"";}
elseif ($_POST && !(strcmp(htmlentities($_POST['admin_priv'], ➥
ENT_COMPAT, 'utf-8'),"y"))) {echo "checked=\"checked\"";} ?> />
Yes</td>
</tr>
<tr>
<td><input type="radio" name="admin_priv" value="n"
<?php if (!$_POST && !(strcmp(htmlentities($row_getUser['admin_priv'], ➥
ENT_COMPAT, 'utf-8'),"n"))) {echo "checked=\"checked\"";}
elseif ($_POST && !(strcmp(htmlentities($_POST['admin_priv'], ➥
ENT_COMPAT, 'utf-8'),"n"))) {echo "checked=\"checked\"";} ?> />
No</td>
11. One more thing, and you’re done. Copy the code that displays the error messages
from register_user.php (shown on lines 107–123 of the following screenshot),
and paste it just above the update form in update_user.php.
THE ESSENTIAL GUIDE TO DREAMWEAVER CS4 WITH CSS, AJAX, AND PHP
670
12. Save update_user.php. Compare your code with update_user_02.php in
examples/ch15 if you have any problems.
You can now update existing records by loading list_users.php into a browser and click-
ing the
EDIT link alongside the username of the account you want to change. Adapting the
update form has also required considerable effort. It’s a pity that Dreamweaver doesn’t
offer more help in the way of server-side validation, but if you value your data, you need
to customize the code that Dreamweaver creates for you.
You might want to take a break at this stage, but now that you have a simple user regis-
tration system, you can use it to password protect various parts of your website. You’ll be
relieved to know that Dreamweaver’s user authentication server behaviors don’t need any-
where near the same level of customization. They rely on the use of PHP sessions, so
before showing you how to build a login system, let’s take a quick look at sessions and
what they’re for.
What sessions are and how they work
The Web is a brilliant illusion. When you visit a well-designed website, you get a great feel-
ing of continuity, as though flipping through the pages of a book or a magazine. Everything
fits together as a coherent entity. The reality is quite different. Each part of an individual
page is stored and handled separately by the web server. Apart from needing to know
where to send the relevant files, the server has no interest in who you are, nor is it inter-
ested in the PHP script it has just executed. PHP garbage collection (yes, that’s what it’s
actually called) destroys variables and other resources used by a script as soon as they’re
no longer required. But it’s not like garbage collection at your home, where it’s taken
away, say, once a week. With PHP, it’s instant: the server memory is freed up for the next
task. Even variables in the $_POST and $_GET arrays persist only while being passed from
one page to the next. Unless the information is stored in some other way, such as a hidden
form field, it’s lost.
To get around these problems, PHP (in common with other server-side languages) uses
sessions. A session ensures continuity by storing a random identifier on the web server
and on the visitor’s computer (as a cookie). Because the identifier is unique to each visitor,
all the information stored in session variables is directly related to that visitor and cannot
be seen by anyone else.
The security offered by sessions is adequate for most user authentica-
tion, but it is not 100-percent foolproof. For credit card and other
financial transactions, you should use an SSL connection verified by a
digital certificate. To learn more about this and other aspects of build-
ing security into your PHP sites, Pro PHP Security by Chris Snyder and
Michael Southwell (Apress, ISBN: 978-1-59059-508-4) is essential read-
ing. Although aimed at readers with an intermediate to advanced
knowledge of PHP, it contains a lot of practical advice of value to all
skill levels.
VALIDATING DATABASE INPUT AND USER AUTHENTICATION
671
15
Creating PHP sessions
Creating a session is easy. Just put this command in every PHP page that you want to use in
a session:
session_start();
Once you call that command, the page has access to the visitor’s session variables. This
command should be called only once in each page, and it must be called before the PHP
script generates any output, so the ideal position is immediately after the opening PHP tag.
If any output is generated before the call to session_start(), the command fails, and the
session won’t be activated for that page. Even a single blank space, newline character, or
byte-order mark is considered output. This is the same issue that affects the header()
function, if any output is generated before you call the function. The solution is the same
and was described in “Avoiding the ‘Headers already sent’ error” in Chapter 12.
Creating and destroying session variables
You create a session variable by adding it to the $_SESSION superglobal array in the same
way you would assign an ordinary variable. Say you want to store a visitor’s name and dis-
play a greeting. If the name is submitted in a login form as $_POST['name'], you assign it
like this:
$_SESSION['name'] = $_POST['name'];
$_SESSION['name'] can now be used in any page that begins with session_start().
Because session variables are stored on the server, you should get rid of them as soon as
they are no longer required by your script or application. Unset a session variable like this:
unset($_SESSION['name']);
To unset all session variables—for instance, when you’re logging someone out—set the
$_SESSION superglobal array to an empty array, like this:
$_SESSION = array();
Destroying a session
By itself, unsetting all the session variables effectively prevents any of the information
from being reused, but you should also destroy the session with the following command:
session_destroy();
Do not be tempted to try unset($_SESSION). It not only clears the current session but
also prevents any further sessions from being stored.
THE ESSENTIAL GUIDE TO DREAMWEAVER CS4 WITH CSS, AJAX, AND PHP
672
By destroying a session like this, there is no risk of an unauthorized person gaining access
either to a restricted part of the site or to any information exchanged during the session.
However, a visitor may forget to log out, so it’s not always possible to guarantee that the
session_destroy() command will be triggered, which is why it’s so important not to store
sensitive information in a session variable.
Checking that sessions are enabled
Sessions should be enabled by default in PHP. A quick way to check is to load
session1.php in examples/ch15 into a browser. Type your name in the text field, and click
the
Submit button. When session2.php loads, you should see your name and a link to the
next page. Click the link. If session3.php displays your name and a confirmation that ses-
sions are working, your setup is fine. Click the link to page 2 to destroy the session.
If you don’t see the confirmation on the third page, create a PHP page containing the sin-
gle line of code <?php phpinfo(); ?> to display details of your PHP configuration. Make
sure that session.save_path points to a valid folder that the web server can write to. Also
make sure that a software firewall or other security system is not blocking access to the
folder specified in session.save_path.
Registering and authenticating users
As you have just seen, session variables enable you to keep track of a visitor. If you can
identify visitors, you can also determine whether they have the right to view certain pages.
Dreamweaver has four user authentication server behaviors, as follows:
Log In User: This queries a database to check whether a user is registered and has
provided the correct password. You can also check whether a user belongs to a
particular group to distinguish between, say, administrators and ordinary users.
Restrict Access to Page: This prevents visitors from viewing a page unless they
have logged in and (optionally) have the correct group privileges. Anyone not
logged in is sent to the login page but can be automatically redirected to the orig-
inally selected page after login.
Log Out User: This brings the current session to an end and prevents the user
from returning to any restricted page without first logging back in again.
Check New Username: This checks whether a particular username is already in
use. I don’t recommend using it, because it’s rather badly designed. Using a unique
index and testing for MySQL error 1062, as described earlier in this chapter, is more
user-friendly.
You may find the deprecated functions session_register() and
session_unregister() in old scripts. Use $_SESSION['variable_name']
and unset($_SESSION['variable_name']) instead.
VALIDATING DATABASE INPUT AND USER AUTHENTICATION
673
15
Creating a login system
Now that you have a way of registering users, you need to create a way for them to log in
to restricted areas of your site. Building the login system is a lot simpler than building the
registration system.
The first element of a login system is the form where registered users enter their username
and password. To keep things simple, the following instructions use a dedicated login
page, but you can embed the login form on any public page of a site.
1. Create a PHP page called login.php in workfiles/ch15. Lay out the page with a
form, two text fields, and a submit button, as shown here. Since you’ll be apply-
ing a server behavior, there is no need to set the action or method attributes of
the form.
2. The Log In User server behavior expects you to designate two pages: one that the
user will be taken to if the login is successful and another if it fails. Create one page
called success.php, and enter some content to indicate that the login was success-
ful. Call the other page loginfail.php, and insert a message telling the user that
the login failed, together with a link back to login.php.
3. Make sure login.php is the active page in the Dreamweaver workspace. Click the
plus button in the
Server Behaviors panel, and select User Authentication ➤ Log In
User
. (You can also apply the server behavior from the Data tab of the Insert bar or
from the
Data Objects submenu of the Insert menu.)
Creating the login page
The login system uses encrypted passwords. You must encrypt the pass-
words of records that were created with the forms from the previous
chapter before server-side validation was added. Do this by clicking
the
EDIT link in list_users.php and reentering the password in the
update form.
THE ESSENTIAL GUIDE TO DREAMWEAVER CS4 WITH CSS, AJAX, AND PHP
674
4. The Log In User dialog box has a lot of options,
but their meaning should be obvious, at least for
the first two sections. Select the connAdmin con-
nection, the users table, and the username and
password columns, using the settings shown
alongside.
The third section asks you to specify which pages
to send the user to, depending on whether the
login succeeds or fails. Between the text fields for
the filenames is a check box labeled
Go to previ-
ous URL (if it exists)
. This works in conjunction with
the Restrict Access to Page server behavior that
you will use shortly. If someone tries to access a
restricted page without first logging in, the user is
redirected to the login page. If you select this
option, after a successful login, the user will be
taken directly to the page that originally refused
access. Unless you always want users to view a
specific page when first logging in, this is quite a user-friendly option.
VALIDATING DATABASE INPUT AND USER AUTHENTICATION
675
15
The final section of the dialog box allows you to specify whether access should be
restricted on the basis of username and password (the default) or whether you also
want to specify an access level. The access level must be stored in one of your data-
base columns. For this login page, set
Get level from to admin_priv. Click OK to apply
the server behavior.
5. A drawback with the Dreamweaver Log In User server behavior is that it has no
option for handling encrypted passwords, so you need to make a minor adjustment
by hand. Open Code view, and place your cursor immediately to the right of the
opening PHP tag on line 2. Press Enter/Return to insert a new line, and type the fol-
lowing code:
if (isset($_POST['pwd'])) { $_POST['pwd'] = sha1($_POST['pwd']); }
This checks whether the form has been submitted, and it uses sha1() to encrypt
the password. I have reassigned the value back to $_POST['pwd'] so that
Dreamweaver continues to recognize the server behavior; this way, you can still
edit it through the
Server Behaviors panel. Although Dreamweaver doesn’t object
to you placing the line of code here, it will automatically remove it if you ever
decide to remove the server behavior.
6. Save login.php. You can check your code against login.php in examples/ch15.
It’s important to realize that you’re not decrypting the version of the password
stored in the database. You can’t—the sha1() function performs one-way
encryption. You verify the user’s password by encrypting it again and comparing
the two encrypted versions.
Now that you have a means of logging in registered users, you can protect sensitive pages
in your site. When working with PHP sessions, there is no way of protecting an entire folder.
Sessions work on a page-by-page basis, so you need to protect each page individually.
1. Open success.php. Click the plus button in the Server Behaviors panel, and select
User Authentication ➤ Restrict Access to Page.
2. In the Restrict Access to Page dialog box, select the radio button to restrict access
based on
Username, password, and access level. Then click the Define button.
3. The Define Access Levels dialog box lets you specify acceptable values. What may
come as a bit of a surprise is that it’s not the column name that Dreamweaver is
interested in but the value retrieved from the column. Consequently, it’s not
admin_priv that you enter here but y or n.
As you might have noticed, although Dreamweaver gives you the option to specify
different access levels, the Log In User server behavior sends all successful logins to
the same page. If you have different login pages for each type of user, this is fine;
you select the appropriate value. So, for an administrator’s login page, just enter
y
in the Name field, and click the plus button to register it in the Access levels area.
However, if you want to use the same login form for everyone, you need to regis-
ter all access levels for the first page and then use PHP conditional logic to distin-
guish between different types of users. So, for success.php, also enter
n in the
Name field, and click the plus button to register it. Then click OK.
4. After defining the access levels, hold down the Shift key, and select them all in the
Select level(s) field. Then, either browse to
login.php, or type the filename directly
in the field labeled
If access denied, go to. The dialog box should look like this:
5. Click OK to apply the server behavior, and save success.php.
6. Try to view the page in a browser. Instead of success.php, you should see
login.php. You have been denied access and taken to the login page instead.
7. Enter a username and password that you registered earlier, and click Log in.You
should be taken to success.php. You can check your code against success_01.php
in examples/ch15.
Restricting access to individual pages
THE ESSENTIAL GUIDE TO DREAMWEAVER CS4 WITH CSS, AJAX, AND PHP
676