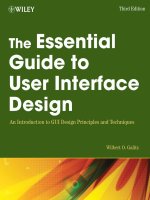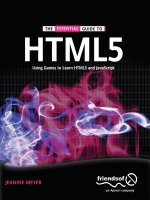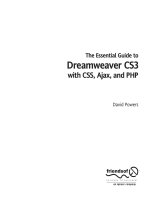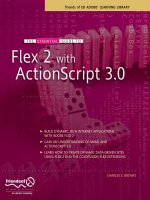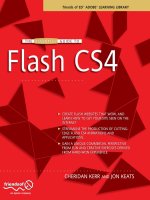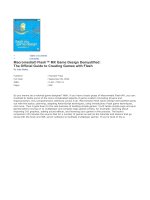The Essential Guide to Dreamweaver CS4 with CSS, Ajax, and PHP phần 10 pptx
Bạn đang xem bản rút gọn của tài liệu. Xem và tải ngay bản đầy đủ của tài liệu tại đây (3.47 MB, 94 trang )
Generating the HTML source
You can use any HTML structure to populate a Spry data set, as long as it presents data in
a predictable manner. An existing table or list created in a static web page will do, but it’s
far more efficient to use a recordset. Not only is the data in an organized structure, but
also the HTML structure is automatically updated whenever changes are made to the data-
base table. To speed things up, I have created a SQL file to create the ch19_gallery table
and populate it with data. So, let’s create the table and generate the HTML source for the
Spry data sets that will be used for the gallery.
The following instructions show you how to load the ch19_gallery table into the dwcs4
database:
1. Load phpMyAdmin into your browser, and select the dwcs4 database.
2. Select the Import tab, and click the Browse button to navigate to ch19_gallery.sql
in the extras folder of the download files for this book. If you’re using MySQL 4.0,
choose ch19_gallery40.sql instead.
3. Click Go to import the SQL, which will create the ch19_gallery table and populate
it with data.
4. Select the ch19_gallery table in the navigation frame on the left side of
phpMyAdmin. The first few records should look like Figure 19-2.
Figure 19-2. The ch19_gallery table contains details of photos of England and Japan.
Each record contains the file name, dimensions, caption, and description of a pho-
tograph, plus the category to which it belongs: JPN for Japan and ENG for England.
The HTML data source that will be used for the Spry data sets will display the gallery
images and thumbnails in plain tables. This exercise shows you how to bind the file names
and dimensions of the images to <img> tags through the
Bindings panel.
1. In Dreamweaver, create a new PHP page, and save it as gallery_eng.php in
workfiles/ch19. Give the page the title
Photo gallery: England.
Generating the HTML tables
Creating the database table
THE ESSENTIAL GUIDE TO DREAMWEAVER CS4 WITH CSS, AJAX, AND PHP
846
2. Open the Recordset dialog box in Simple mode. Name the first recordset
getENGphotos, use connQuery as the connection, and select the ch19_gallery table.
3. In the Columns field, select the Selected radio button, hold down the Ctrl/Cmd key,
and select all the columns except p
hoto_id
a
nd
c
ategory
.
4. You want the recordset to contain only those records that belong to the ENG cate-
gory, so select
category from the Filter drop-down menu. Leave the drop-down
menu alongside on the default equal sign. Then select
Entered Value from the left
drop-down menu in the next row. This lets you specify the desired value in the field
alongside. So, type
ENG in that field. The values entered in the Recordset dialog
box should look like this:
5. Insert a table with two rows and four columns. Make the table 100-percent wide,
and insert table headers in the first row like this:
USING SPRY DATA SETS TO REFRESH CONTENT
847
19
6. The recordset contains the file names of photos in the images/gallery folder.
Smaller thumbnail images have the same names as their larger equivalents and are
stored in images/gallery/thumbs. To display the images, you need to bind the
data in the recordsets to <img> tags. This is done through a combination of the
Select Image Source dialog box and the Bindings panel.
Position your cursor inside the first cell of the second row, and click the
Image button
on the
Insert bar. Alternatively, select Insert ➤ Image, or press Ctrl+Alt+I/Opt+Cmd+I.
7. In the Select Image Source dialog box, navigate to the images/gallery/thumbs
folder, select the value in the
URL field, and cut it to your clipboard. Then select
the
Data sources radio button at the top of the dialog box, as shown in the follow-
ing illustration. (In the Mac version of Dreamweaver,
Data sources is a regular but-
ton located at the bottom of the dialog box.)
8. When you select Data sources, the Select Image Source dialog box displays the
recordsets and any other dynamic data sources available to the page. Expand the
getENGphotos recordset, and select filename. This inserts the necessary PHP code in
the
URL field. However, you need to add the path to the thumbs folder, so position
your cursor in front of the PHP code, and paste the value from your clipboard, as
shown in the following illustration. Then click
OK (Choose on a Mac) to close the
dialog box.
THE ESSENTIAL GUIDE TO DREAMWEAVER CS4 WITH CSS, AJAX, AND PHP
848
9. In the Image Tag Accessibility Attributes dialog box, activate the Alternate text drop-
down menu to select
<empty>, and click OK.
10. You now have a dynamic image placeholder in the first cell of the table. With the
placeholder still selected, enter
80 i
n the field labeled
W a
nd
54 i
n the field labeled
H in the Property inspector. This sets the width and height of the image. All the
thumbnails are the same size, so you can insert explicit values.
11. Next, you need to create dynamic placeholders for the main images. Since the
main images and thumbnails use the same file names, repeat steps 6–9, only this
time your cursor should be in the second cell, and in step 7, navigate to the
images/gallery folder.
12. The main images are different sizes, so you need to bind the width and height from
the recordset. You can also use the caption as the alternate text.
To do this, open the
Bindings panel, and expand Recordset (getENGphotos). With
the dynamic image placeholder still selected in the second cell, select
width from
the getENGphotos recordset. Then activate the
Bind to drop-down menu at the bot-
tom of the
Bindings panel, select img.width, and click the Bind button, as shown in
Figure 19-3. This inserts PHP code in the image’s width attribute so that it uses the
correct value from the recordset.
13. R
epeat step 12, binding
height from the recordset to img.height, and caption to
img.alt.
14. Insert dynamic text placeholders for the caption and description columns in the
third and fourth cells. Your page should now look like this:
Figure 19-3.
Use the Bindings panel to
apply dynamic values to
attributes of the selected tag.
USING SPRY DATA SETS TO REFRESH CONTENT
849
19
15. Save gallery_eng.php, and click the Live View button to check that the data is
being displayed correctly, as shown in Figure 19-4.
THE ESSENTIAL GUIDE TO DREAMWEAVER CS4 WITH CSS, AJAX, AND PHP
850
Figure 19-4. The raw data is contained in an unstyled table.
16. If everything is OK, deactivate Live view, click inside the second row of the table,
and select
<tr> in the Tag selector at the bottom of the Document window. Apply a
Repeat Region server behavior to display all records.
17. Select the whole table, and give it an ID by typing ENGdata into the field on the left
side of the Property inspector.
18. Save gallery_eng.php, and test it in a browser. You should see a table with eight
records displaying similar content to that shown in Figure 19-4.
19. Create another page called gallery_jpn.php. It should be identical to
gallery_eng.php, except it should display the Japanese photos. In step 4, call the
recordset
getJPNphotos, and enter JPN in the field alongside Entered Value.In
step 17, use
JPNdata as the ID for the table.
20. Check your code, if necessary, against gallery_eng.php and gallery_jpn.php in
examples/ch19.
Now that your data is in a predictable structure, you can use the Spry Data Set wizard.
Using the Spry Data Set wizard
The way you create a Spry data set has been completely rethought in Dreamweaver CS4.
The
Spry XML Data Set and Spry Table buttons and menu commands have been replaced
by a single option,
Spry Data Set, which launches a wizard that takes you through the
process of creating the data set in a visual and intuitive manner. It also creates the basic
HTML and CSS to display the data set in a variety of formats.
To use the Spry Data Set wizard, the data source must be in one of the following formats:
HTML table: The table must have an ID. Data can be stored in either rows or
columns. The wizard regards each table as a data container.
HTML elements: The wizard can extract data stored in any HTML elements. The
parent element (or data container) must have an ID, and the category or column
that each child element belongs to needs to be clearly identifiable. This is usually
done by assigning a class. For example, instead of building the tables in
gallery_eng.php and gallery_jpn.php, you could put the same information
in paragraphs and identify the thumbnails, images, captions, and descriptions
with class names. This is probably the most cumbersome way of creating a data
container.
XML: You can use a static XML document or one generated dynamically from a
database.
The wizard takes you through three steps, as follows:
1. Selection of the data source
2. Data configuration
3. HTML layout
You can omit the final step if you don’t want Dreamweaver to create HTML to display the
data set. The first two steps are identical for every data set. The final step offers a number
of different options. Let’s start by walking through the wizard to create a Spry data set and
display it in a table.
Displaying a data set in a Spry table
The final step of the Spry Data Set wizard has options for setting classes on alternate rows
of a Spry table. So, before diving into creating a Spry table, you need to do a little planning
and decide how you want the table to look. The following options are available for setting
CSS classes:
Odd row class: This sets the styles for odd-numbered rows.
Even row class: This sets the styles for even-numbered rows.
Hover class: This determines how you want a row to look when the mouse hovers
over it.
Select class: This styles the currently selected row.
All these classes are optional, and you can set them later in Code view, but it’s easier to
create skeleton style rules first. I have created some simple styles in spry_table.css,
which you can find in examples/ch19. The rules look like this:
body {
color:#000;
background-color:#FFF;
font-family:Verdana, Arial, Helvetica, sans-serif;
}
USING SPRY DATA SETS TO REFRESH CONTENT
851
19
th, td {
padding:3px 10px;
}
th {
cursor:pointer;
}
.odd {
background-color:#EEE;
}
.even {
background-color:#E8F2F8;
}
.hover {
cursor:pointer;
background-color:#B4C6DB;
}
.selected {
color:#FFF;
background-color:#999;
}
#details, #spryTable {
float:left;
font-size:85%;
}
#spryTable {
width:350px;
}
#details {
width:450px;
margin:15px 0 0 30px;
}
dl {
width:600px;
font-size:85%;
}
The odd rows will have a light gray background, and the even rows will have a light blue
one. Spry tables are interactive but don’t use <a> tags, so you need to change the cursor
explicitly to look like a hand when the mouse pointer passes over a table row. Spry applies
the setting for
Hover class only over table rows, so you must create a separate rule to
change the cursor for table headers. The color I have chosen for table rows when the
mouse passes over them is dark blue, with white text on a dark gray background for the
selected row.
Figure 19-5 shows the simple Spry table and detail region that you’ll build in the next cou-
ple of exercises. Clicking the
Thumbnail or Caption column header reorders the rows
according to which column you clicked. The main image and description are displayed in a
Spry detail region floating alongside the table and are automatically updated depending
on the currently selected row—all without the need to refresh the page.
THE ESSENTIAL GUIDE TO DREAMWEAVER CS4 WITH CSS, AJAX, AND PHP
852
Figure 19-5. A Spry table can be sorted and display related information in a detail region without
reloading the page.
This exercise shows you how to create a Spry sortable table to display selected columns
from a data set. The instructions form the basis for creating any Spry data set. They assume
you created the ch19_gallery table and gallery_eng.php in the previous exercises. If you
don’t have a copy of gallery_eng.php, use gallery_eng.php in examples/ch19.
1. Save gallery_eng.php as spry_table.php in workfiles/ch19, and attach
spry_table.css in the examples/ch19 folder (attaching a style sheet was covered
in Chapter 4).
2. Click the Spry Data Set button in the Spry tab of the Insert bar, as shown in the fol-
lowing screenshot, or choose
Insert ➤ Spry ➤ Spry Data Set.
Creating a sortable table
USING SPRY DATA SETS TO REFRESH CONTENT
853
19
As shown in the preceding screenshot, there are five options:
Select Data Type: The drop-down menu offers a choice of HTML and XML. This
always defaults to
HTML.
Data Set Name: Dreamweaver automatically populates this with ds1, ds2, and so
on. As with recordsets, it’s better to choose a more descriptive name. The value
inserted here is used as a JavaScript variable, so it must not begin with a num-
ber, and it cannot contain any spaces, hyphens, or other punctuation apart from
the underscore(_).
Detect: This is displayed only when Select Data Type is set to HTML. It determines
the HTML structures that the wizard uses to detect the data source. The default
is
Tables. The other options are Divs, Lists, and Custom.
Specify Data File: Use the Browse button to navigate to the file that contains the
data source. This can be either an external file or the current file.
Design time feed: This option caters for the situation where the actual data file is
generated dynamically and not available on the development computer.
Clicking this link displays a dialog box where you can specify a static file that
contains dummy data in the same format as the actual data file.
Enter
dsPhotos in the Data Set Name field, and use the Browse button to select the
current file, spry_table.php. The
Data Selection field of the wizard should display
the image of Buckingham Palace and St James’s Park, together with its thumbnail,
caption, and description.
4. To select the data to be used in the data set, you need to select a data container, in
other words, the table you created earlier. There are two ways of doing this. Either
you can click the yellow right-facing arrow at the top-left of the data container in
the
Data Selection field or you can select its name from the Data Containers drop-
down menu at the top-right of the
Data Selection field. Use either method to select
the ENGdata table.
The wizard should now look like Figure 9-6. The
Data Selection field shows
a visual representation of the data set, while the
Data Preview field shows the
raw data.
THE ESSENTIAL GUIDE TO DREAMWEAVER CS4 WITH CSS, AJAX, AND PHP
854
3. This launches the Spry Data Set wizard (see Figure 19-6). When it first loads, the
wizard looks like a vast empty space. For it to spring to life, you need to specify the
data source in the fields at the top of the dialog box.
Figure 19-6. The first step of the Data Set Wizard selects data from the original source.
USING SPRY DATA SETS TO REFRESH CONTENT
855
19
5. Click Next to move to the next step in the wizard (see Figure 19-7). This is where
you configure the data.
The Advanced data selection checkbox at the bottom left of the wizard is
used only when you use other HTML structures to define the data con-
tainer. Selecting the checkbox enables the
Row Selectors and Column
Selectors
fields, where you list the HTML elements and class names that
identify the rows and columns of the data set.
The Column Name field at the top of the dialog box displays the name of the col-
umn currently selected in the
Data Preview field. By default, Dreamweaver uses the
names in the first table row. However, if the first row contains data instead of
header names, deselect the checkbox labeled
Use first row as header at the bottom
left of the dialog box. This changes the column names to
column0, column1, and so
on. You can edit these generic names in the
Column Name field. Names taken from
the data table itself cannot be edited.
The
Type drop-down menu alongside the Column Name field sets the data type. By
default, everything is treated as a string. To change the data type, select the column
by clicking it in the
Data Preview field, or use the left and right arrows to the left of
the
Column Name field. The available options are string, number, date, and html. The
first three affect the sort order of the column. The final one,
html, should be used
for data that includes HTML tags. If you fail to do so, the HTML tags will be dis-
played in the web page rather than be used to structure the data.
Most of the options in the
Other Options section are self-explanatory. You can select
one of the columns to sort the data in ascending or descending order, change the
orientation of the data by selecting
Use columns as rows, and filter out any dupli-
cate rows.
THE ESSENTIAL GUIDE TO DREAMWEAVER CS4 WITH CSS, AJAX, AND PHP
856
Figure 19-7. The second step of the Spry Data Set wizard configures the data.
The final option, Disable Data caching, makes the web page more responsive to
changes in the original data. By default, the data set remains in the browser’s cache
and isn’t updated when changes are made to the data source. If you select this
checkbox, you need to enter in the
Autorefresh data field how frequently the web
page should check the original data source. The value needs to be expressed in mil-
liseconds, so entering
60000 in this field would check the original data source once
a minute.
There is no option to exclude specific columns from the final data set, although it’s up
to you which columns to display in the web page. However, it’s inefficient to include
large amounts of redundant data in a data set, so you should take this into account
when designing the original data container and include only data that you want to use.
6. Select the Description column by clicking it in the Data Preview field, set the Type
drop-down menu to html, and then click Next to move to the final step of the wiz-
ard, which is shown in Figure 19-8.
USING SPRY DATA SETS TO REFRESH CONTENT
857
19
Figure 19-8. The final step of the Spry Data Set wizard lets you display the data in a variety of formats.
7. The final step has four display options, as well as the option not to insert any HTML.
For this exercise, select the
Insert table radio button, and then click the Set Up but-
ton alongside the illustration of a table.
8. This opens the Spry Data Set – Insert Table dialog box, as shown here:
The layout and functionality of the dialog box should be immediately familiar from
other parts of Dreamweaver. You can remove a column by selecting it and clicking
the minus button; and if you change your mind, restore it using the plus button.
By default, each column is sortable when its header is clicked. If you don’t want a
column to be sortable, select the column name and deselect the checkbox at the
bottom of the
Columns area.
The remaining options set the CSS classes discussed earlier and let you update one
or more detail regions when a row is clicked.
The table in Figure 19-5 displays just the
Thumbnail and Caption columns, so high-
light the other two and delete them. Set the class drop-down menus to match the
classes in spry_table.css (you might need to select the class name twice, because
the menus appear to be temperamental), and select the checkbox labeled
Update
detail regions when row is clicked
. This will be used to display the main image and
description for each row in the table. The dialog box should now look like this:
THE ESSENTIAL GUIDE TO DREAMWEAVER CS4 WITH CSS, AJAX, AND PHP
858
9. Click OK to close the dialog box. This takes you back to the Spry Data Set wizard. If
you’re unsure about any of the settings, click
Previous to return to the earlier steps
of the wizard, and make any changes. Otherwise, click
Done to close the wizard and
create the Spry data set and its associated Spry table.
10. Save spry_table.php, and click OK to copy the Spry dependent files to your Spry
assets folder. The page should now look like Figure 19-9. As you can see, a new
table has been added, similar to the one built from the PHP recordset.
USING SPRY DATA SETS TO REFRESH CONTENT
859
19
Figure 19-9. In Design view, a Spry table gives no real indication of what it will look like in a browser.
11. Click the Live View button to see what the page will look like in a browser. It should
look similar to Figure 19-5 minus the image and description. We’ll add them in a
moment, but first test the page by running the mouse over the rows and clicking
the column headers to sort the data. The important thing to notice is that only the
thumbnails and captions are displayed; the unstyled HTML table being used as the
data source has been removed from the DOM.
12. Deactivate Live view, and press F12/Opt+F12 to view the page in a browser. As long
as JavaScript is enabled, it should look the same. Right-click to select the option to
view the page’s source code. The original HTML data source is still there, so the
page remains accessible to search engines and anyone viewing it with JavaScript
disabled. The code generated by Dreamweaver uses the data in the HTML table to
populate the Spry table, and then hides the HTML table.
Check your code, if necessary, against spry_table_01.php in examples/ch19.
Displaying related data in a Spry detail region
A Spry table is basically a repeat region applied to a single table row. However, instead of
using PHP to generate the other rows on the web server, it uses JavaScript to manipulate
the DOM inside the browser. An advantage of doing this is that Spry can respond to mouse
events, such as moving over an element or clicking a table cell. By creating a Spry detail
region, you can change its contents in response to such events. Adding a detail region is
very easy, as you’ll see in the following exercise.
Live view processes only the current page through the testing server, so you can use it to
view the output of a Spry data set only if the data source is in the same page. If you want
to use Live view to test a Spry data set that uses a dynamically generated data source in
an external page, load the page that generates the data source into a browser, and save
it as a static HTML file. Use the static file for testing, and then switch back to the dynamic
data source when deploying the site on the Internet
.
This exercise builds on the preceding one by adding a Spry detail region to display the
main image and description when you click the related table row. Continue using the same
page, or copy spry_table_01.php from examples/ch19, and save it in workfiles/ch19 as
spry_table.php.
1. In spry_table.php, click anywhere in the second row of the table. The <div> and
<tr> tags in the Tag selector at the bottom of the Document window are high-
lighted in orange, indicating that they contain Spry data set code.
2. Select the <div> tag, right-click, and select Set ID from the context menu. Set the ID
to
spryTable. This is one of the style rules defined in spry_table.css. It floats the
<div> left and sets its width to 350 pixels.
3. With the <div> still selected, press the right arrow key once to move the insertion
point outside the <div>.
4. To display the description, you need to create a Spry detail region. Click the Spry
Region
button on the Spry tab of the Insert bar, as shown in the following screen-
shot, or select
Insert ➤ Spry ➤ Spry Region.
5. This opens the Insert Spry Region dialog box, as shown here:
The options let you choose a <div> or <span> as the container. Most of the time,
you’ll want to use a <div>, unless you want the region to appear inline. You also
have the choice of
Region or Detail Region. The link at the bottom of the dialog box
opens the Dreamweaver help files to explain the difference. Basically, a Spry region
is used to display multiple elements from a data set, such as a table. A Spry detail
region gives you access to the currently selected element within the data set. In this
case, you’re going to display the main image and description of whichever thumb
-
nail or caption the user clicks in the table.
The remaining options in the dialog box let you choose the data set if there’s more
than one on the page and whether to wrap the region around the current selection
Adding an updatable detail region
THE ESSENTIAL GUIDE TO DREAMWEAVER CS4 WITH CSS, AJAX, AND PHP
860
or to replace it. Since nothing is currently selected in spry_table.php, the Wrap
selection
and Replace selection options are grayed out.
Use the settings shown in the preceding screenshot, and click
OK.
6. Dreamweaver inserts the Spry region with placeholder text, as shown here:
USING SPRY DATA SETS TO REFRESH CONTENT
861
19
7. Open the Bindings panel. As you can see from the preceding screenshot, dynamic
objects for Spry data set values are listed in the same way as for a recordset or in
an XSLT fragment. At the bottom of the list are three Spry data objects that can be
used to get access to the row ID, current row ID, and row count.
The data objects that you’re interested in at the moment are
Image and Description.
Select
Image, and use it to replace the placeholder text in the Spry detail region.
You can either drag and drop it or use the
Insert button at the bottom of the
Bindings panel.
8. With the Image dynamic placeholder still selected, select Paragraph from the
Format drop-down menu in the HTML view of the Property inspector.
9. The data in the Description column is already formatted in paragraphs, so you need
to move the insertion point outside the closing </p> tag but remain inside the Spry
detail region <div>. So, select
<p> in the Tag selector, and press your right arrow
key once. Then insert
Description from the Bindings panel.
10. You now need to apply an ID to the Spry detail region <div>. Select <div> in the Tag
selector, right-click, and select
details from Set ID in the context menu.
11. The page should now look like this (if you have a small monitor, the details <div>
might be forced down below the <div> that contains the Spry table):
In Design view, it still looks very unimpressive, but when you save the page and test
it in a browser, it should look like Figure 19-5 and be fully interactive.
You can check your code against spry_table_02.php in examples/ch19.
Creating a master-detail set in a single operation
Adding a Spry detail region to a table, as you have just done, creates a master-detail set.
However, one of the other options in the final step of the Spry Data Set wizard also cre-
ates a master-detail set in a single operation. What’s more, it comes with its own style
sheet, speeding up development and deployment considerably. The following exercise
describes how to set up the options for a master-detail set. Since you already have a data
set in spry_table.php, you could delete the Spry table and detail region, and double-
click
dsPhotos in the Bindings panel to relaunch the data set wizard and skip to the final
step. However, let's build the master-detail set from scratch to practice all three steps of
the wizard.
This exercise guides you through the Spry Data Set wizard to create a master-detail set in
a single operation. Since the first two steps of the wizard were described in detail in the
“Creating a sortable table” exercise, I’ll keep the instructions for defining the data source
brief and concentrate on the final step. This exercise assumes you have created the
ch19_gallery table and gallery_jpn.php, as described earlier in the chapter.
1. Save gallery_jpn.php as master_detail.php in workfiles/ch19.
2. In master_detail.php, launch the Spry Data Set wizard from the Spry tab of the
Insert bar or the Insert menu.
3. In the first step of the wizard dialog box, use the following settings:
Select Data Type: HTML
Data Set Name
: dsPhotos
Detect
: Tables
Specify Data File
: master_detail.php
Data Containers
: JPNdata
Just to introduce a little variety, I have chosen JPNdata as the source for the data
set. The fact that I have used the same name as before for the data set, dsPhotos,
doesn’t matter. The data set is being used in a different page, so there is no con-
flict. As you’ll see later in this chapter, you can use Spry to change the data source
dynamically.
4. Click Next to move to the second step of the data set wizard.
5. Select the Description column, and set the value of Type to html. Leave the other
options at their default settings, and click
Next to move to the final step of the
wizard.
6. Select the Insert master/detail layout radio button, and click the Set Up button along-
side to open the following dialog box:
Setting the options for a master-detail set
THE ESSENTIAL GUIDE TO DREAMWEAVER CS4 WITH CSS, AJAX, AND PHP
862
The Master Columns field determines which columns you want to display as a click-
able list on the left of the page. For this exercise, you’re going to use the
Caption
column. However, at least one column must always be selected in the Master
Columns
field, so you can’t delete Thumbnail without first adding Caption.
7. Click the plus button above the Master Columns field, select Caption from the Add
Columns
dialog box that opens, and click OK. This adds Caption to the Master
Columns
field.
8. You can now safely select Thumbnail in the Master Columns field, and click the
minus button to remove it.
9. The Detail Columns field determines what to display in a box on the right side of the
page when one of the items is clicked in the list on the left of the page. Since
Caption is used in the Master Columns list, select Caption in the Detail Columns field,
and click the minus button to remove it.
10. This leaves Image and Description in the Detail Columns field. You can select how the
content will be displayed by selecting a value from the
Container Type drop-down
menu at the bottom of the dialog box. The available options are
<DIV>, <P>,
<SPAN>, and <H1> through <H6>.
Select
Image, and set the value of Container Type to <P>.
11. The Description column is already formatted as HTML, so set its Container Type to
<DIV>.
12. Click OK to close the Spry Data Set – Insert Master/Detail Layout dialog box, and then
click
Done to close the wizard.
13. Save master_detail.php, and click OK when prompted to copy the dependent
files to your Spry assets folder.
USING SPRY DATA SETS TO REFRESH CONTENT
863
19
14. Press F12/Opt+F12 to test the page in a browser. There you have a simple, but ele-
gantly designed master-detail set, as shown in Figure 19-10. As before, Spry
removes the original HTML table from the DOM, but it remains in the underlying
HTML code for search engines and anyone with JavaScript disabled to access.
You can check your code, if necessary, against master_detail.php in examples/ch19.
THE ESSENTIAL GUIDE TO DREAMWEAVER CS4 WITH CSS, AJAX, AND PHP
864
Figure 19-10. The Spry Data Set wizard creates a master-detail set in just a few minutes.
Displaying a data set as a list
Dreamweaver can create four types of lists from a Spry data set: unordered (<ul>),
ordered (<ol>), definition (<dl>), and drop-down menus (<select>). The way you create
them is similar to a detail region by selecting a button in the
Spry tab of the Insert bar or
using an option on the
Insert ➤ Spry menu. In other words, the data set must already exist.
A list must be inside a Spry region, which either you can create first or you can leave it up
to Dreamweaver to wrap the list in a Spry region when you have finished.
Unordered and ordered lists have only two options: the data set and the name of the col-
umn that you want to display. Definition lists and drop-down menus have an extra option
because both have a label and value for each item in the list. I’ll show you how to create a
drop-down menu when building the photo gallery later, but let’s look briefly at creating a
Spry definition list. To avoid the need to go through the Spry Data Set wizard again, let’s
adapt spry_table.php from earlier in the chapter.
This exercise shows you how to display the Caption and Description columns of the
dsPhotos data set as a Spry definition list. The result won’t look very elegant, but the pur-
pose is simply to demonstrate how to create a list with Spry. Use spry_table_02.php in
examples/ch19 if you don’t have your own copy of the file.
1. In spry_table.php, delete the Spry table and detail region, but leave the original
HTML table intact. This leaves you with the Spry data set definition and all the
external files still attached.
2. Save the page as spry_list.php.
3. Click the Spry Repeat List button in the Spry tab of the Insert bar, as shown in the
following screenshot, or select
Insert ➤ Spry ➤ Spry Repeat List.
4. This opens the Spry Repeat List dialog box, as shown here:
The
Container tag drop-down menu contains the following four options:
UL (Unorder
ed List)
: This creates an unordered list using <ul> tags and populates
the <li> tags with the values stored in the column selected as
Display column.
Only one column can be selected.
OL (Ordered List): This creates an ordered (numbered) list using <ol> tags. In
other respects, it’s identical to the previous option.
DL (Definition List): This creates a definition list using <dl> tags. When you select
this option, the
Display column option is replaced by DT Column and DD Column,
which let you choose what to display in the <dt> and <dd> tags.
Creating a Spry definition list
USING SPRY DATA SETS TO REFRESH CONTENT
865
19
SELECT (Drop-down List): This creates a drop-down menu using <select> tags.
When you select this option, a
Value column option is added at the bottom of
the dialog box.
Display column determines the value displayed in the drop-down,
and
Value column sets the value attribute of each <option> tag. You’ll see this in
operation when building the Spry gallery later in the chapter.
Whichever option you choose for
Container tag, the Spry Data Set option selects the
data set to be used. There’s only one data set on the current page, so it’s selected
by default.
5. Select DL (Definition List) for Container tag, set DT column to Caption, and set DD
column
to Description. This will display the information as a definition list. Click OK
to save the settings, and click Yes when Dreamweaver asks whether you want to
insert a Spry region. The page should now look like this in Split view:
THE ESSENTIAL GUIDE TO DREAMWEAVER CS4 WITH CSS, AJAX, AND PHP
866
As you can see from the preceding screenshot, Dreamweaver has inserted a <div>
on lines 57–62, and set the spry:region property to dsPhotos, the name of the
data set to use.
The opening tag of the definition list on line 58 contains the spry:repeatchildren
property, which is also set to dsPhotos. This tells the browser to loop through the
dsPhotos data set for each child element of the <dl> tag—in other words, the <dt>
and <dd> tags.
Lines 59–60 insert {Caption} and {Description} data objects in the <dt> and <dd>
tags, respectively.
Dreamweaver does all this coding for you automatically, so you don’t need to
bother about it unless you want to start using Spry in more sophisticated ways.
Sometimes, Dreamweaver fails to prompt you to add a Spry region when you
click
OK to close the Insert Spry Repeat List dialog box. If this happens, select the
definition list, and click the Spry Region button on the
Insert bar, or select Insert
➤ Spry ➤ Spry Region. Set Container to DIV, Type to Region, Spry Data Set to the
same data set as the definition list uses, and select the option to wrap the cur-
rent selection.
6. Save spry_list.php, and press F12/Opt+F12 to view the page in a browser. It
should look like Figure 19-11.
You can check your code, if necessary, against spry_list.php in examples/ch19.
Figure 19-11. The contents of the Spry data set are now displayed as a definition list.
Understanding the Spry data code
I don’t intend to go into great detail about how the code works. The whole idea of the Spry
Data Set wizard is to make it easy to use Ajax without needing to become a JavaScript guru,
but it does help to recognize the code and have a basic understanding of what it’s for.
The table and detail region in spry_table.php use remarkably little code, as you can see
from the following listing (all the Spry code is highlighted in bold):
<div id="spryTable" spry:region="dsPhotos">
<table>
<tr>
<th spry:sort="Thumbnail">Thumbnail</th>
<th spry:sort="Caption">Caption</th>
</tr>
<tr spry:repeat="dsPhotos" spry:setrow="dsPhotos" spry:odd= ➥
"odd" spry:even="even" spry:hover="hover" spry:select="selected">
<td>{Thumbnail}</td>
<td>{Caption}</td>
</tr>
</table>
</div>
<div id="details" spry:detailregion="dsPhotos">
<p>{Image}</p>{Description}
</div>
USING SPRY DATA SETS TO REFRESH CONTENT
867
19
Even if you don’t know how it works, the Spry syntax is easy to follow. Everything begins
with spry: followed by the name of a property and its value. The property names are all
very intuitive: region, sort, repeat, and so on.
Take the code in the second table row. It begins with spry:repeat="dsPhotos". This turns
the row into a repeat region that draws data from the dsPhotos data set. The spry:setrow
property controls the display in the detail region. When the row is clicked, Spry sets it as
the current row, which sends a message—or triggers an event, to use the correct termi-
nology—that tells any dsPhotos detail region to update its contents.
The data objects that hold the contents are in curly braces. So, {Description} tells the
browser to display the current description.
What’s the difference between repeat and
repeatchildren?
If you’re interested in taking Spry further, look more closely at the code in the Spry table
and the Spry definition list. Both use Spry repeat regions, but there’s a subtle difference
between them.
The repeat region in the table is defined in the <tr> tag of the second row like this:
<tr spry:repeat="dsPhotos" spry:setrow="dsPhotos" spry:odd="odd" ➥
spry:even="even" spry:hover="hover" spry:select="selected">
<td>{file}</td>
<td>{caption}</td>
</tr>
The repeat region in the definition list is defined like this:
<dl spry:repeatchildren="dsPhotos">
<dt>{Caption}</dt>
<dd>{Description}</dd>
</dl>
In the table, the spry:repeat property repeats an element and all of its content for each
row in the data set. In other words, it repeats the table row (<tr>) and its two cells (<td>)
for each row in the dsPhotos data set. This results in the creation of eight table rows.
In the definition list, on the other hand, spry:repeatchildren repeats all the children of
a given element for each row in a data set. The property is defined in the <dl> tag, which
If you forget to set one of the classes in a Spry table, you can easily edit the repeat row
by adding
spry:odd, spry:even, spry:hover, or spry:select and the name of the
class. Dreamweaver code hints speed up the process by displaying the available options
after you type
spry: in Code view.
THE ESSENTIAL GUIDE TO DREAMWEAVER CS4 WITH CSS, AJAX, AND PHP
868
has two children: <dt> and <dd>. As a result, Spry creates one definition list with a <dt>
and <dd> pair for every row in the dsPhoto data set.
So, the difference can be summarized as follows:
spry:repeat repeats the element in which it is declared.
spry:repeatchildren doesn’t repeat the element itself but does repeat its chil-
dren.
Because Spry manipulates the content in the browser window without creating any under-
lying source code for you to inspect, it can sometimes be difficult to grasp the difference
between what’s happening. For example, if you change the code in the <dl> tag from
spry:repeatchildren to spry:repeat, the output seems to be identical. However, if you
create a style rule to add a visible border around a definition list, the difference becomes
obvious. With spry:repeatchildren, there’s a single border around the list, but with
spry:repeat, you get a border around each list item (see Figure 19-12). In other words,
the <dl> element is also repeated, so you end up with eight definition lists instead of one.
Figure 19-12. Using spry:repeat with the <dl> tag creates a separate definition
list for each row of the data set.
This might tempt you to remove the Spry property from the <dl> tag and use spry:repeat
directly on the <dt> and <dd> elements like this:
<dl>
<dt spry:repeat="dsPhotos">{file}</dt>
<dd spry:repeat="dsPhotos">{caption}</dd>
</dl>
Figure 19-13 shows what happens—all the <dt> elements are repeated first, followed by
all the <dd> elements.
USING SPRY DATA SETS TO REFRESH CONTENT
869
19
Figure 19-13. Using the wrong type of Spry repeat region brings unwanted results.
You get equally undesirable results if you use spry:repeatchildren in the <tr> tag of the
table. Instead of eight table rows with two table cells each, you get one table row with
16 table cells.
Switching data sets dynamically
The pages you have built so far in this chapter use two data sources, ENGdata and JPNdata.
Rather than display them in separate pages, let’s switch between them using a Spry select
list. This uses an HTML <select> element to create a drop-down menu. The <option> tags
are populated automatically by a Spry data set, in the same way as the definition list that
you built in the “Displaying a data set as a list” section earlier in the chapter. However, it
has the added advantage that you can use it to dispatch information that other Spry com-
ponents can respond to. As a result, you’ll not only be able to display the main images and
descriptions without needing to reload the page, but you’ll also be able to switch between
the two sets of photos without reloading, making a smooth user experience.
To save time, I have created a page (gallery_select_start.php in examples/ch19) that
builds an HTML data source containing both sets of photographs in a single table, with an
extra column for the category to which each photo belongs. The page is laid out the same
way as spry_table.php earlier in the chapter with the thumbnails and captions in a Spry
table on the left and the image and description in a Spry detail region on the right. Below
that are two tables that act as the HTML data containers. The first one has an ID called
photos; it acts as the data container for the gallery. The second table is called galleries.
This will be used as the data container for the drop-down menu; the left column identifies
the categories, and the right one shows the values that will be displayed in the menu.
Filtering a Spry data set
Spry data sets support two types of filters: destructive and nondestructive. A destructive filter
removes elements permanently from a data set. For example, if you use a destructive filter to
THE ESSENTIAL GUIDE TO DREAMWEAVER CS4 WITH CSS, AJAX, AND PHP
870