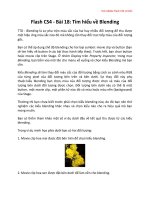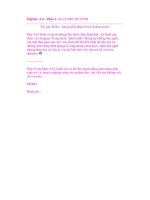Adobe Creative Classroom Suite 5 Design Premium Digital classroom phần 1 pptx
Bạn đang xem bản rút gọn của tài liệu. Xem và tải ngay bản đầy đủ của tài liệu tại đây (1.51 MB, 137 trang )
Adobe®Creative Suite® 5 Design Premium Digital
Classroom
Jennifer Smith, Jeremy Osborn, and AGI Creative Team
2
3
Table of Contents
Starting Up
Bridge Lesson 1: Using Adobe Bridge
Photoshop Lesson 1: Exploring Photoshop
Photoshop Lesson 2: Getting to Know the Workspace
Photoshop Lesson 3: The Basics of Working with Photoshop
Photoshop Lesson 4: Making the Best Selections
Photoshop Lesson 5: Painting and Retouching
Photoshop Lesson 6: Creating a Good Image
Dreamweaver Lesson 1: Dreamweaver CS5 Jumpstart
Dreamweaver Lesson 2: Setting Up a New Site
Dreamweaver Lesson 3: Adding Text and Images
Dreamweaver Lesson 4: Styling Your Pages with CSS
Dreamweaver Lesson 5: Managing Your Web Site: Reports,
Optimization, and Maintenance
Flash Lesson 1: Flash CS5 Jumpstart
Flash Lesson 2: Getting Started with the Drawing Tools
Flash Lesson 3: Creating Basic Animation
4
Flash Lesson 4: Delivering Your Final Movie
Fireworks Lesson 1: Adobe Fireworks Jumpstart
Illustrator Lesson 1: Illustrator CS5 Essentials
Illustrator Lesson 2: Adding Color
Illustrator Lesson 3: Working with the Drawing Tools
InDesign Lesson 1: InDesign CS5 Essential Skills
InDesign Lesson 2: Building Documents with Master Pages
InDesign Lesson 3: Working with Text and Type
InDesign Lesson 4: Working with Styles
InDesign Lesson 5: Working with Graphics
5
About Adobe Creative Suite 5 Design
Premium Digtal Classroom
Adobe Creative Suite 5 (CS5) Design Premium is the leading
software package for creating print, Web, and interactive
content. It includes the perfect creative tools for designing
and manipulating images, creating print layouts, building and
maintaining web sites, and creating interactive and animated
content. CS5 Design Premium includes the tools you need to
express your creative ideas.
The Adobe Creative Suite 5 Design Premium Digital
Classroom helps you to understand the capabilities of these
software tools so you can get the most out of your software
and get up-and-running right away. You can work through all
the lessons in this book, or complete only specific lessons that
you need right now. Each lesson includes detailed,
step-by-step instructions, along with lesson files, useful
background information, and video tutorials.
Adobe Creative Suite 5 Design Premium Digital Classroom is
like having your own expert instructor guiding you through
each lesson while you work at your own pace. This book
includes 25 self-paced lessons that let you discover essential
skills, explore new features, and understand capabilities that
save you time. You’ll be productive right away with
real-world exercises and simple explanations. Each lesson
includes step-by-step instructions, lesson files, and video
tutorials, all of which are available on the included DVD or
online at www.digitalclassroombooks.com/epub/cs5. The
Adobe Creative Suite 5 Design Premium Digital Classroom
lessons are developed by the same team of Adobe Certified
6
experts that have previously created many of the official
training guides for Adobe Systems.
The lessons in this book cover the essential skills for using
the software programs that are part of the Adobe Creative
Suite 5 (CS5) Design Premium. To gain a more in-depth
understanding of any of these software packages, turn to these
Digital Classroom titles:
• Dreamweaver CS5 Digital Classroom
• Flash CS5 Digital Classroom
• Photoshop CS5 Digital Classroom
• InDesign CS5 Digital Classroom
• Illustrator CS5 Digital Classroom
Prerequisites
Before you start the Adobe Creative Suite 5 Design Premium
Digital Classroom lessons, you should have a working
knowledge of your computer and its operating system. You
should know how to use the directory system of your
computer so that you can navigate through folders. You also
need to understand how to locate, save, and open files, and
you should also know how to use your mouse to access
menus and commands.
Before starting the lessons files in the Adobe Creative Suite 5
Design Premium Digital Classroom, make sure that you have
installed About Creative Suite 5 Design Premium. The
7
software is sold separately, and not included with this book.
You may use the free 30-day trial version of the Adobe
Creative Suite 5 Design Premium Digital Classroom
applications available at the Adobe.com web site, subject to
the terms of its license agreement.
Adobe Photoshop CS5 versions
Photoshop CS5 comes in two versions: Adobe Photoshop
CS5 and Adobe Photoshop CS5 Extended. The Extended
version offers everything you find in Photoshop CS5, along
with additional tools for editing video, motion-graphics, 3-D
content, and performing image analysis. This section of this
book that covers Photoshop CS5 addresses both versions of
the software. Where appropriate, we have noted any features
that are available only in the Extended version. Adobe
Photoshop CS5 is used to refer to both versions of the
software throughout the book.
System requirements
Before starting the lessons in the Adobe Creative Suite 5
Design Premium, make sure that your computer is equipped
for running Adobe Creative Suite 5 Design Premium, which
you must purchase separately. These are the minimum system
requirements for using the Adobe Creative Suite 5 Design
Premium applications:
Windows OS
• Intel® Pentium® 4 or AMD Athlon® 64 processor
• Microsoft® Windows® XP with Service Pack 3; Windows
Vista® Home Premium, Business, Ultimate, or Enterprise
8
with Service Pack 1 (Service Pack 2 recommended); or
Windows 7
• 1GB of RAM or more recommended
• 9.3GB of available hard-disk space for installation;
additional free space required during installation (cannot
install on removable flash-based storage devices)
• 1280x800 display with qualified hardware-accelerated
OpenGL graphics card, 16-bit color, and 256MB of VRAM
• Some GPU-accelerated features require graphics support for
Shader Model 3.0 and
OpenGL 2.0
• Some features in Adobe® Bridge rely on a DirectX
9–capable graphics card with at least 64MB of VRAM
• DVD-ROM drive compatible with dual-layer DVDs
• Java™ Runtime Environment 1.5 (32 bit) or 1.6
• QuickTime 7.6.2 software required for multimedia features
• Adobe Flash® Player 10 software required to export SWF
files
• Broadband Internet connection required for online services
Macintosh OS
• Multicore Intel processor
9
• Mac OS X v10.5.7 or v10.6
• 1GB of RAM or more recommended
• 10.3GB of available hard-disk space for installation;
additional free space required during installation (cannot
install on a volume that uses a case-sensitive file system or on
removable flash-based storage devices)
• 1280x800 display with qualified hardware-accelerated
OpenGL graphics card, 16-bit color, and 256MB of VRAM
• Some GPU-accelerated features require graphics support for
Shader Model 3.0 and
OpenGL 2.0
• DVD-ROM drive compatible with dual-layer DVDs
• Java Runtime Environment 1.5 or 1.6
• QuickTime 7.6.2 software required for multimedia features
• Adobe Flash Player 10 software required to export SWF
files
• Broadband Internet connection required for online services
Starting the Adobe Creative Suite 5
Design Premium applications
As with most software, Adobe Creative Suite 5 Design
Premium is launched by locating the application in your
Programs folder (Windows) or Applications folder (Mac OS).
10
If you are not familiar with starting the program, follow these
steps to start the desired Adobe Creative Suite 5 Design
Premium application:
Windows
1 Choose Start > All Programs > Adobe Photoshop,
Dreamweaver, InDesign, Flash, Fireworks, or Illustrator CS5.
If you have a Creative Suite installed, you will navigate to
that folder to locate the Photoshop, Dreamweaver, InDesign,
Flash, Fireworks, or Illustrator CS5 folder.
2 Close the Welcome Screen when it appears.
Mac OS
1 Open the Applications folder, and then open the Adobe
Photoshop, Dreamweaver, InDesign, Flash, Fireworks, or
Illustrator CS5 folder. If you have a Creative Suite installed,
you will open that folder to locate the Photoshop,
Dreamweaver, InDesign, Flash, Fireworks, or Illustrator CS5
folder.
2 Double-click on the Adobe Photoshop, Dreamweaver,
InDesign, Flash, Fireworks, or Illustrator CS5 application
icon.
3 Close the Welcome Screen when it appears.
Menus and commands are identified throughout the
book by using the greater-than symbol (>). For
11
example, the command to print a document is
identified as File > Print.
Resetting Adobe Photoshop CS5
preferences
When you start the Adobe Photoshop section of this book,
note that Photoshop remembers certain settings along with the
configuration of the workspace from the last time you used
the application. It is important that you start each Photoshop
lesson using the default settings so that you do not see
unexpected results when working with the lessons in this
book.
Steps to reset Adobe Photoshop CS5 preferences
Press and hold the Ctrl+Alt+Shift keys (Windows) or
Command+Option+Shift keys (Mac OS) simultaneously as
you launch Adobe Photoshop CS5. A dialog box appears
verifying that you want to delete the Adobe Photoshop
settings file. Release the keys, then press OK. You must press
the keys immediately at the time you start the program.
A note about color warnings
Depending upon how your Color Settings are configured,
there may be times when you will receive a Missing Profile or
Embedded Profile Mismatch warning when working in the
Photoshop section of this book. If you reset your preferences
before each lesson, you should not see these color warnings.
If you do receive Missing Profile and Embedded Profile
Mismatch warnings when working in the Photoshop section
12
of this book, choose the Assign working option, or Convert
document’s colors to the working space. The warning will not
impact your completion of the lessons.
Resetting the Dreamweaver workspace
When you get to the Dreamweaver section of this book you
can make certain that your panels and working environment
are consistent. Do this by resetting your workspace at the start
of each Dreamweaver lesson. To reset the Dreamweaver
workspace, choose Window > Workspace Layout > Designer.
Resetting the Flash workspace
When you get to the Flash section of this book you can make
certain that your panels and working environment are
consistent. Do this by resetting your workspace at the start of
each Flash lesson. To reset the Flash workspace, choose
Window > Workspace > Essentials.
Resetting Adobe Illustrator CS5
preferences
When you start Adobe Illustrator, it remembers certain
settings along with the configuration of the workspace from
the last time you used the application. It is useful for you to
start each of the Adobe Illustrator lessons in this book using
the default settings so that you do not see unexpected results.
You can use the following steps to reset the Adobe Illustrator
CS5 preferences.
Steps to reset Adobe Illustrator CS5 preferences
13
1 Quit Illustrator.
2 Locate and rename the AIPrefs (Windows) or Adobe
Illustrator Preferences (Mac OS), as follows.
• In Windows: Rename the AIPrefs file (for example, to
AIPrefs.old) in the Documents and
Settings/(user)/Application Data/Adobe/Adobe Illustrator
CS5 Settings folder.
• In Windows Vista: Rename the AIPrefs file (for example, to
AIPrefs.old) in the Users/(user)/AppData/Roaming/Adobe/
Adobe Illustrator CS5 Settings/(language_location) folder.
• In Mac OS: Rename the Adobe Illustrator Preferences file in
the Users/(user)/Library/Preferences/Adobe Illustrator CS5
Settings folder.
3 Start Illustrator. Illustrator creates a new preferences file.
To restore custom settings, delete the new AIPrefs file and
restore the original name of the previous AIPrefs file.
Resetting the InDesign workspace and
preferences
To make certain that your panels and working environment
are consistent when working in the InDesign section of this
book, you should reset your workspace at the start of each
InDesign lesson. To reset your workspace, choose Window >
Workspace > Advanced. The selected workspace determines
which menu items display, which panels display, and which
14
options display within the panels. If menu items that are
identified in the book are not displaying, choose Show All
Menu Items from the menu in which you are working to
locate them.
You can reset the settings for InDesign at the start of each
lesson to make certain you match the instructions used in this
book. To reset the InDesign preferences, start Adobe
InDesign, and immediately press Shift+Alt+Ctrl (Windows)
or Shift+Option+Command+Control (Mac OS). In the dialog
box that appears, press OK to reset the preferences.
Fonts used in this book
Adobe Creative Suite 5 Digital Classroom includes lessons
that refer to fonts that were installed with your copy of Adobe
InDesign CS5. If you did not install the fonts, or have
removed them from your computer, you may substitute
different fonts for the exercises or re-install the software to
access the fonts.
If you receive a Missing Font warning, replace the font
with one available on your computer and proceed with
the lesson.
Loading lesson files
The Adobe Creative Suite 5 Design Premium DVD includes
files that accompany the exercises for each of the lessons.
You may copy the entire lessons folder from the supplied
DVD to your hard drive, or copy only the lesson folders for
the individual lessons you wish to complete. If you purchased
15
the ePub version, you will need to download the files from
www.digitalclassroombooks.com/epub/cs5.
For each lesson in the book, the files are referenced by the file
name of each file. The exact location of each file on your
computer is not used, as you may have placed the files in a
unique location on your hard drive. We suggest placing the
lesson files in the My Documents folder or the Desktop
(Windows) or at the top level of your hard drive or on the
Desktop (Mac OS).
Copying the lesson files to your hard drive:
1 Insert the Adobe Creative Suite 5 Design Premium DVD
supplied with this book. If prompted, choose Open folder to
view files (Windows). ePub users go to
www.digitalclassroombooks.com/epub/cs5.
2 On your computer, navigate to the DVD and locate the
folder named CS5lessons. If you downloaded the files, you
will need to unzip (expand) the files before working with
them.
3 You can install all of the files, or just specific lesson files.
Do one of the following:
• Install all lesson files by dragging the CS5lessons folder to
your hard drive.
• Install only some of the files by creating a new folder on
your hard drive named CS5lessons. Open the CS5lessons
folder on the supplied DVD or online, select the lesson you
16
wish to complete, and drag the folder(s) to the CS5lessons
folder you created on your hard drive.
Unlocking Mac OS files
Macintosh users may need to unlock the files after they are
copied from the accompanying disc. This only applies to Mac
OS computers and is because the Mac OS may view files that
are copied from a DVD or CD as being locked for writing.
If you are a Mac OS user and have difficulty saving over the
existing files in this book, you can use these instructions so
that you can update the lesson files as you work on them and
also add new files to the lessons folder
Note that you only need to follow these instructions if you are
unable to save over the existing lesson files, or if you are
unable to save files into the lesson folder.
1 After copying the files to your computer, click once to
select the CS5lessons folder, then choose File > Get Info from
within the Finder (not in the Adobe Creative Suite
application).
2 In the CS5lessons info window, click the triangle to the left
of Sharing and Permissions to reveal the details of this
section.
3 In the Sharing and Permissions section, click the lock icon,
if necessary, in the lower right corner so that you can make
changes to the permissions.
17
4 Click to select a specific user or select everyone, then
change the Privileges section to Read & Write.
5 Click the lock icon to prevent further changes, and then
close the window.
The lesson files used in this book have been selected from the
individual Digital Classroom books that cover each of the
Creative Suite 5 applications in-depth. As such, the lesson
names and numbers referenced in the book or video files do
not always follow a complete sequence.
Using the video tutorials
Your Adobe Creative Suite 5 Design Premium book comes
with video tutorials developed by the authors to help you
understand the concepts explored in each lesson. Each tutorial
is approximately five minutes long and demonstrates and
explains the concepts and features covered in the lesson.
The videos are designed to supplement your understanding of
the material in the chapter. We have selected exercises and
examples that we feel will be most useful to you. You may
want to view the entire video for each lesson before you begin
that lesson. ePub users can view these videos online at
www.digitalclassroombooks.com/epub/cs5.
Additional resources
The Digital Classroom series goes beyond the training books.
You can continue your learning online, with training videos,
at seminars and conferences, and in-person training events.
DigitalClassroomBooks.com
18
You can contact the authors, discover any errors, omissions,
or clarifications, and read excerpts from the other Adobe
Creative Suite 5 books in the Digital Classroom series at
digitalclassroombooks.com.
Seminars, conferences, and training
The authors of the Digital Classroom seminar series
frequently conduct in-person seminars and speak at
conferences, including the annual CRE8 Conference. Learn
more about their upcoming speaking engagements and
training classes at
agitraining.com.
Resources for educators
If you are an educator, contact your Wiley education
representative to access resources for this book designed just
for you including instructors’ guides for incorporating Digital
Classroom books into your curriculum. If you don’t know
who your educational representative is, you can contact the
Digital Classroom books team using the form at
digitalclassroombooks.com.
19
Lesson 1: Using
Adobe Bridge
Adobe Bridge is the command center of the Creative Suite. In
Adobe Bridge, you can manage and organize your files,
utilize and modify XMP metadata for faster searches, and
quickly preview files before opening them.
What you’ll learn in this lesson:
• Navigating Adobe Bridge
• Using folders in Bridge
• Making a Favorite
20
• Creating metadata
• Using automated tools
Starting up
Before starting, make sure that your tools and panels are
consistent by resetting your preferences. See “Resetting
Adobe Photoshop CS5 preferences” on page 3.
You will work with several files from the br01lessons folder
in this lesson. Make sure that you have loaded the lessons
folder onto your hard drive. See “Loading lesson files” in the
starting up section of this e-book.
What is Adobe Bridge?
Adobe Bridge is an application included with Adobe
Photoshop and the other Adobe Creative Suite 5 components.
Adobe Bridge helps you locate, organize, and browse the
documents you need to create print, web, video, and audio
content. If you have Photoshop or any one of the Creative
Suite applications, you can start Adobe Bridge using the File
menu, or you can select the Launch Bridge button ( ).
This lesson covers the functionality of the complete
Bridge application, not the Mini Bridge that is
available as a panel in your Photoshop workspace.
You can use Bridge to access documents such as images, text
files, and even non-Adobe documents, such as Microsoft
Word or Excel files. Using Adobe Bridge, you can also
21
organize and manage images, videos, and audio files, as well
as preview, search, and sort your files without opening them
in their native applications.
Once you discover the capabilities of Adobe Bridge, you’ll
want to make it the control center for your Photoshop
projects. With Bridge, you can easily locate files using the
Filters panel and import images from your digital camera
right into a viewing area that allows you to quickly rename
and preview your files. This is why the recommended
workflow throughout this book includes opening and saving
files in Adobe Bridge. Reading through this lesson will help
you to feel more comfortable with Adobe Bridge, and will
also make you aware of some of the more advanced features
that are available to you for your own projects.
Adobe Bridge contains more features when installed as
part of one of the Creative Suites. The tools and
features demonstrated in this lesson are available in
both the single product install and the Suite install,
unless otherwise noted.
Navigating through Bridge
In order to utilize Adobe Bridge effectively, you’ll want to
know the available tools and how to access them. Let’s start
navigating!
1 Choose File > Browse in Bridge to launch the Adobe
Bridge application. If you receive a dialog box asking if you
want Adobe Bridge to launch at start-up select Yes.
22
2 Click on the Folders panel to make sure it is forward. Click
on Desktop (listed in the Folders panel). You see the
ps03lessons folder that you downloaded to your hard drive.
Double-click on the ps03lessons folder and notice that the
contents of that folder are displayed in the Content panel, in
the center of the Adobe Bridge window. You can also
navigate by clicking on folders listed in the Path bar that is
located in the upper-left corner of the content window.
You can view folder contents by double-clicking on a folder,
or by selecting the folder in the Path bar.
You can navigate through your navigation history by clicking
on the Go back and Go forward arrows in the upper-left
corner of the window. Use the handy Reveal recent file or go
23
to Recent folder drop-down menu ( ) to find folders and
files that you recently opened.
3 Click on the Go back arrow to return to the desktop view.
A. Go back. B. Go forward. C. Go to parent or Favorites. D.
Reveal recent file or go to recent folder. E. Path bar.
4 Click on the Go forward arrow to return to the last view,
which is the ps03lessons folder.
Using folders in Adobe Bridge
Adobe Bridge is used for more than just navigating your file
system. Bridge is also used to manage and organize folders
and files.
1 Click on the tab of the Folders panel in the upper-left
corner of the Bridge window to make sure it is still forward.
Then click on the arrow to the left of Desktop so that it turns
downward and reveals its contents.
2 Click on Computer to reveal its contents in the center pane
of the Bridge window. Continue to double-click on items, or
click on the arrows to the left of the folder names in the
Folder panel, to reveal their contents.
24
You can use Adobe Bridge to navigate your entire system,
much like you would by using your computer’s directory
system.
Managing folders
Adobe Bridge is a great tool for organizing folders and files.
It is a simple matter of dragging and dropping to reorder
items on your computer. You can create folders, move
folders, move files from one folder to another, and copy files
and folders to other locations; any organizing task that can be
performed on the computer can also be performed in Adobe
Bridge. This is a great way to help keep volumes of images
organized for easy accessibility, as well as easy searching.
The advantage of using Adobe Bridge for these tasks is that
you have bigger and better previews of images, PDF files, and
25