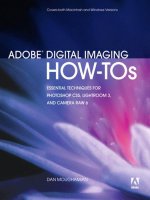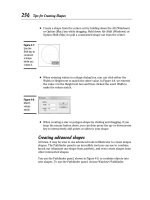adobe creative suite 5 design premium how-tos 100 essential techniques
Bạn đang xem bản rút gọn của tài liệu. Xem và tải ngay bản đầy đủ của tài liệu tại đây (12.22 MB, 361 trang )
scott citron and michael murphy
ADOBE
®
CREATIVE SUITE 5
DESIGN PREMIUM
HOW
-
TOs
100 ESSENTIAL TECHNIQUES
Adobe Creative Suite 5 Design Premium How-Tos
100 Essential Techniques
Scott Citron and Michael Murphy
This Adobe Press book is published by Peachpit.
Peachpit
1249 Eighth Street
Berkeley, CA 94710
510/524-2178
510/524-2221 (fax)
Peachpit is a division of Pearson Education.
For the latest on Adobe Press books, go to www.adobepress.com.
To report errors, please send a note to:
Copyright © 2011 by Scott Citron and Michael Murphy
Editor: Rebecca Gulick
Production Editor: Hilal Sala
Development and Copy Editor: Kim Saccio-Kent
Copyeditor: Patricia Pane
Proofreader: Liz Merfeld
Cover and Interior Designer: Mimi Heft
Indexer: Valerie Haynes Perry
Technical Reviewer: Pierre Granier
Compositor: codeMantra
Notice of Rights All rights reserved. No part of this book may be reproduced or transmitted in any form by
any means, electronic, mechanical, photocopying, recording, or otherwise, without the prior written permission of the
publisher. For information on getting permission for reprints and excerpts, contact
Notice of Liability The information in this book is distributed on an “As Is” basis without warranty. While every
precaution has been taken in the preparation of the book, neither the authors nor Peachpit shall have any liability to
any person or entity with respect to any loss or damage caused or alleged to be caused directly or indirectly by
the instructions contained in this book or by the computer software and hardware products described in it.
Trademarks Adobe, Adobe Photoshop, Adobe Illustrator, Adobe InDesign, Adobe Flash Professional, Adobe Flash
Catalyst, Adobe Bridge, Adobe Dreamweaver, and CS Live are registered trademarks of Adobe Systems Incorporated in
the United States and/or other countries. All other trademarks are the property of their respective owners. Many of the
designations used by manufacturers and sellers to distinguish their products are claimed as trademarks. Where those
designations appear in this book, and Peachpit was aware of a trademark claim, the designations appear as requested by
the owner of the trademark. All other product names and services identied throughout this book are used in editorial
fashion only and for the benet of such companies with no intention of infringement of the trademark. No such use, or the
use of any trade name, is intended to convey endorsement or other aliation with this book.
ISBN-13: 978-0-321-71985-0
ISBN-10: 0-321-71985-9
9 8 7 6 5 4 3 2 1
Printed and bound in the United States of America
Dedications
from Scott
I dedicate this book to my father, Al, the youngest old guy I know; and to Jennie P.,
for everything else.
from Michael
To Lee Ann, for hanging in there with me while the boys were baking and the world
was imploding.
Acknowledgements
What began as a quick two-month writing job turned into a formidable six-month
challenge.
On the surface, tackling this book seemed deceptively simple: come up with 100 tips,
split the writing with a friend, cash the check. Little did we know the amount of work,
research, testing, and learning it would actually require.
On that note, our thanks go out to the many smart folks we called upon when checking
our facts and scratching our heads. Among them, Bob Levine (our go-to Windows
guy), Mordy Golding (Illustrator savant), and most notably our web life-saver Chris
Converse, who steered us through the turbulent waters of Dreamweaver and Flash
bruised but intact, and a wee bit smarter.
We also thank Rebecca Gulick and Victor Gavenda at Peachpit and Adobe Press for
making this project happen. To Kim Saccio-Kent, our Developmental Editor, for push-
ing us to go deeper and do better. To our Technical Editor, Pierre Granier, for making
sure what we wrote actually worked, and to Hilal Sala for turning this all into a real
book.
Misery loves—and needs—company. Because of that, we each thank our respec-
tive bright, witty, and devastatingly good-looking co-author (Why, thank you! No…
thank you!).
And last, another round of applause for our friend Noha Edell of Adobe Systems,
whose continued support we cherish.
This page intentionally left blank
Contents
Chapter One: Getting Started . . . . . . . . . . . . . . . . . . . . . . . . . . . . . . . . . . . . . . . . . . . . . 1
#1: Synchronizing Suite Color Settings . . . . . . . . . . . . . . . . . . . . . . . . . . . . 2
#2: Setting Preferences . . . . . . . . . . . . . . . . . . . . . . . . . . . . . . . . . . . . . . . . . . . . 5
#3: Setting Up Workspaces . . . . . . . . . . . . . . . . . . . . . . . . . . . . . . . . . . . . . . . 10
#4: Extending the Power of CS5 . . . . . . . . . . . . . . . . . . . . . . . . . . . . . . . . . . 12
#5: Setting Up an Adobe ID . . . . . . . . . . . . . . . . . . . . . . . . . . . . . . . . . . . . . . 17
#6: Keeping CS5 Design Premium Up-to-Date . . . . . . . . . . . . . . . . . . . . 19
Chapter Two: Working with Bridge . . . . . . . . . . . . . . . . . . . . . . . . . . . . . . . . . . . . . . . 21
#7: Using the Enhanced Batch File Renaming Options . . . . . . . . . . . . 22
#8: Using Camera Raw on TIFFs and JPEGs . . . . . . . . . . . . . . . . . . . . . . . . 24
#9: Taking Advantage of the New Export Presets. . . . . . . . . . . . . . . . . . 26
#10: Adding Watermarks to Multiple Images . . . . . . . . . . . . . . . . . . . . . . . 30
#11: Using Mini Bridge in InDesign . . . . . . . . . . . . . . . . . . . . . . . . . . . . . . . . 31
#12: Using Mini Bridge in Photoshop . . . . . . . . . . . . . . . . . . . . . . . . . . . . . . 33
Chapter Three: Working with Photoshop . . . . . . . . . . . . . . . . . . . . . . . . . . . . . . . . . . 35
#13: Content-Aware Fill . . . . . . . . . . . . . . . . . . . . . . . . . . . . . . . . . . . . . . . . . . . 36
#14: Manipulating Images with Puppet Warp . . . . . . . . . . . . . . . . . . . . . . 42
#15: Making Better, Faster Selections and Masks . . . . . . . . . . . . . . . . . . . 48
#16: Simulating HDR Photography . . . . . . . . . . . . . . . . . . . . . . . . . . . . . . . . 52
#17: Painting with Bristle Brushes . . . . . . . . . . . . . . . . . . . . . . . . . . . . . . . . . . 55
#18: Mixer Brushes . . . . . . . . . . . . . . . . . . . . . . . . . . . . . . . . . . . . . . . . . . . . . . . . 61
#19: 3D Repoussé . . . . . . . . . . . . . . . . . . . . . . . . . . . . . . . . . . . . . . . . . . . . . . . . . 63
#20: Applying Photoshop Filters to Video . . . . . . . . . . . . . . . . . . . . . . . . . . 67
#21: What’s So Smart About Smart Objects? . . . . . . . . . . . . . . . . . . . . . . . 70
#22: Lens Correction Weight-Loss Clinic . . . . . . . . . . . . . . . . . . . . . . . . . . . 75
#23: Using Adobe Camera Raw to Edit RAW Images . . . . . . . . . . . . . . . . 77
#24: Using Vanishing Point to Create a 3D Mock-Up . . . . . . . . . . . . . . . . 82
Chapter Four: Working with Illustrator . . . . . . . . . . . . . . . . . . . . . . . . . . . . . . . . . . . . 87
#25: Understanding the Perspective Grid . . . . . . . . . . . . . . . . . . . . . . . . . . 88
#26: Drawing in Perspective . . . . . . . . . . . . . . . . . . . . . . . . . . . . . . . . . . . . . . . 93
#27: Creating Variable-width Strokes . . . . . . . . . . . . . . . . . . . . . . . . . . . . . . . 98
#28: Creating Better Dashed Strokes . . . . . . . . . . . . . . . . . . . . . . . . . . . . . .101
#29: Adding Arrowheads to Strokes . . . . . . . . . . . . . . . . . . . . . . . . . . . . . .103
#30: Drawing with the Shape Builder Tool . . . . . . . . . . . . . . . . . . . . . . . .105
#31: Drawing Behind and Drawing Inside . . . . . . . . . . . . . . . . . . . . . . . . .108
#32: Creating Bristle Brushes . . . . . . . . . . . . . . . . . . . . . . . . . . . . . . . . . . . . .111
#33: Using Multiple Artboards . . . . . . . . . . . . . . . . . . . . . . . . . . . . . . . . . . . .114
#34: The Power of Appearances . . . . . . . . . . . . . . . . . . . . . . . . . . . . . . . . . .118
#35: Creating Crisp Artwork for the Web . . . . . . . . . . . . . . . . . . . . . . . . . .123
#36: Preparing Scalable Web and Print Graphics . . . . . . . . . . . . . . . . . .125
Chapter Five: Working with InDesign . . . . . . . . . . . . . . . . . . . . . . . . . . . . . . . . . . . .127
#37: Creating Multiple Page Sizes . . . . . . . . . . . . . . . . . . . . . . . . . . . . . . . . .128
#38: Using the Revamped Layers Panel . . . . . . . . . . . . . . . . . . . . . . . . . . .132
#39: Setting Up Span/Split Columns . . . . . . . . . . . . . . . . . . . . . . . . . . . . . .134
#40: Working Eciently with Objects . . . . . . . . . . . . . . . . . . . . . . . . . . . . .137
#41: Using the Gap Tool . . . . . . . . . . . . . . . . . . . . . . . . . . . . . . . . . . . . . . . . . .140
#42: Using the Gridied Tools and Super Step-and-Repeat . . . . . . . .142
#43: Using Live Corner Eects . . . . . . . . . . . . . . . . . . . . . . . . . . . . . . . . . . . .144
#44: Creating an Interactive Slide Show . . . . . . . . . . . . . . . . . . . . . . . . . . .146
#45: Creating an Animation for the Web . . . . . . . . . . . . . . . . . . . . . . . . . .151
#46: Exporting to SWF and Flash Professional . . . . . . . . . . . . . . . . . . . . .156
#47: Exporting an Interactive PDF with Video . . . . . . . . . . . . . . . . . . . . .159
#48: Exporting for EPUB . . . . . . . . . . . . . . . . . . . . . . . . . . . . . . . . . . . . . . . . . .163
vi
Chapter Six: Working with Dreamweaver . . . . . . . . . . . . . . . . . . . . . . . . . . . . . . . .169
#49: Getting Started with Simplied Site Setup . . . . . . . . . . . . . . . . . . .170
#50: Using Starter Layouts to Kick-Start Site Creation . . . . . . . . . . . . . .173
#51: Experimenting with Design Using CSS Enable/Disable . . . . . . .176
#52: Testing Your Design with BrowserLab . . . . . . . . . . . . . . . . . . . . . . . .179
#53: Troubleshooting Your Design with CSS Inspect . . . . . . . . . . . . . . .183
#54: Using Live Code and Live View . . . . . . . . . . . . . . . . . . . . . . . . . . . . . . .186
#55: Using the Widget Browser . . . . . . . . . . . . . . . . . . . . . . . . . . . . . . . . . . .188
#56: Reveal Dynamic Files on a Web Server . . . . . . . . . . . . . . . . . . . . . . .194
#57: Taking Advantage of PHP Code Hinting . . . . . . . . . . . . . . . . . . . . . .197
#58: Working with HTML5 and CSS3 in Dreamweaver . . . . . . . . . . . . .202
#59: Dening Rounded Corners and Shadows
with HTML5 and CSS3 . . . . . . . . . . . . . . . . . . . . . . . . . . . . . . . . . . . . . . .205
#60: Testing Alternate Designs with Multiscreen Preview . . . . . . . . . .208
Chapter Seven: Flash Catalyst . . . . . . . . . . . . . . . . . . . . . . . . . . . . . . . . . . . . . . . . . . . 213
#61: Flash Catalyst Basics . . . . . . . . . . . . . . . . . . . . . . . . . . . . . . . . . . . . . . . . .214
#62: Getting to Know the Flash Catalyst Interface . . . . . . . . . . . . . . . . .216
#63: Planning a Catalyst Project . . . . . . . . . . . . . . . . . . . . . . . . . . . . . . . . . .219
#64: Starting in Illustrator . . . . . . . . . . . . . . . . . . . . . . . . . . . . . . . . . . . . . . . .220
#65: Starting in Photoshop . . . . . . . . . . . . . . . . . . . . . . . . . . . . . . . . . . . . . . .225
#66: Round-Trip Editing . . . . . . . . . . . . . . . . . . . . . . . . . . . . . . . . . . . . . . . . . .227
#67: Adding Video and Sound . . . . . . . . . . . . . . . . . . . . . . . . . . . . . . . . . . . .230
#68: Creating and Dening Components . . . . . . . . . . . . . . . . . . . . . . . . .233
#69: Creating Interactions . . . . . . . . . . . . . . . . . . . . . . . . . . . . . . . . . . . . . . . .236
#70: The Flash Catalyst Timeline . . . . . . . . . . . . . . . . . . . . . . . . . . . . . . . . . .238
#71: Establishing Transitions . . . . . . . . . . . . . . . . . . . . . . . . . . . . . . . . . . . . . .239
#72: Publishing a Flash Catalyst Project . . . . . . . . . . . . . . . . . . . . . . . . . . .243
vii
Chapter Eight: Working with Flash Professional . . . . . . . . . . . . . . . . . . . . . . . . . .245
#73: Importing Your Illustrator and Photoshop Files . . . . . . . . . . . . . . .246
#74: Round-trip Image Editing with Flash and Photoshop . . . . . . . . .249
#75: Importing and Exporting FXG Files . . . . . . . . . . . . . . . . . . . . . . . . . .250
#76: Getting Better-Looking Type in Flash . . . . . . . . . . . . . . . . . . . . . . . .252
#77: Using the Improved Type Composition Options . . . . . . . . . . . . .254
#78: Exploring the Deco Tool . . . . . . . . . . . . . . . . . . . . . . . . . . . . . . . . . . . . .256
#79: Adding Spring to Animations (Inverse Kinematics) . . . . . . . . . . .258
#80: Using Motion Presets . . . . . . . . . . . . . . . . . . . . . . . . . . . . . . . . . . . . . . . .260
#81: Using Code Snippets . . . . . . . . . . . . . . . . . . . . . . . . . . . . . . . . . . . . . . . .263
#82: Working with Video . . . . . . . . . . . . . . . . . . . . . . . . . . . . . . . . . . . . . . . . .265
#83: Publishing Your Flash Projects . . . . . . . . . . . . . . . . . . . . . . . . . . . . . . .268
#84: Publishing AIR Applications . . . . . . . . . . . . . . . . . . . . . . . . . . . . . . . . .270
Chapter Nine: Using Multiple Applications for Maximum Eciency. . . . . . . . 273
#85: Generating Live Metadata Captions with
InDesign and Bridge. . . . . . . . . . . . . . . . . . . . . . . . . . . . . . . . . . . . . . . . .274
#86: InDesign Tips for Easy Acrobat Forms . . . . . . . . . . . . . . . . . . . . . . . .277
#87: Sharing Color Swatches Between Illustrator,
InDesign, and Photoshop . . . . . . . . . . . . . . . . . . . . . . . . . . . . . . . . . . . .283
#88: Linking Photoshop Images to Dreamweaver
with Smart Objects . . . . . . . . . . . . . . . . . . . . . . . . . . . . . . . . . . . . . . . . . .285
#89: Taking Advantage of Photoshop and Illustrator
Layers with InDesign . . . . . . . . . . . . . . . . . . . . . . . . . . . . . . . . . . . . . . . .288
#90: Preserving Photoshop Layers and Styles in Flash . . . . . . . . . . . . .294
Chapter Ten: Automating Routine Tasks in CS5 . . . . . . . . . . . . . . . . . . . . . . . . . . .297
#91: Automating Illustrator and Photoshop with Actions . . . . . . . . . .298
#92: Using the Image Processor in Photoshop or Adobe Bridge . . .301
#93: Taking Advantage of InDesign Scripts. . . . . . . . . . . . . . . . . . . . . . . .303
viii
#94: Using Custom Stamps to Sign Forms
in Acrobat Professional . . . . . . . . . . . . . . . . . . . . . . . . . . . . . . . . . . . . .306
#95: Creating Flash Web Galleries in Bridge . . . . . . . . . . . . . . . . . . . . . . .309
#96: Creating PDF Contact Sheets with Bridge . . . . . . . . . . . . . . . . . . . .312
Chapter Eleven: Using the CS Live Services . . . . . . . . . . . . . . . . . . . . . . . . . . . . . . .315
#97: Placing Buzzword Documents in InDesign . . . . . . . . . . . . . . . . . . .316
#98: Creating an Online Review . . . . . . . . . . . . . . . . . . . . . . . . . . . . . . . . . .318
#99: Screen Sharing via Adobe ConnectNow . . . . . . . . . . . . . . . . . . . . . .323
#100: Tracking Web and Mobile Trends with SiteCatalyst
NetAverages . . . . . . . . . . . . . . . . . . . . . . . . . . . . . . . . . . . . . . . . . . . . . . . .326
Index . . . . . . . . . . . . . . . . . . . . . . . . . . . . . . . . . . . . . . . . . . . . . . . . . . . . . . . . . . . . . . . . . .333
ix
This page intentionally left blank
C H A P T E R O N E
Getting Started
Every new version of the Adobe Creative Suite brings with it an array
of powerful new features. Creative Suite 5 (CS5) is no exception—from
Photo shop’s Content-Aware Fill and Puppet Warp to Illustrator’s Perspec-
tive Drawing and Variable-width Strokes to InDesign’s Grid-ied tools
and rich-media document capabilities to Dreamweaver’s CMS frame-
work integration and HTML5 support to Flash Professional’s new Text
Layout Framework and under-the-hood physics engine.
Along with the updates to veteran applications, newcomers like Flash
Catalyst and the CS Live suite of online services make the CS5 Design
Premium edition an unprecedented set of creative, productivity, and
publishing tools capable of transforming your visual communication
across the ever-changing media landscape, from print, to the Web, to
mobile devices.
Beyond the specic features, though, a new version of CS5 brings
with it a fresh start—a chance to explore new creative possibilities,
improve existing workows, and learn new skills. Once you’ve peeled o
the shrinkwrap and installed the new software, use this book to help you
fast-track that process.
So let’s get started.
C H A P T E R O N E Getting Started
2
Synchronizing Suite
Color Settings
#
1
Maintaining color consistency is a challenge that designers have been
dealing with since the beginning of the digital design age. Precision
color output ultimately relies on understanding the destination device
(inkjet printer, oset printing press, RGB display, etc.) of your design and
eectively communicating a project’s color information to that device.
For print projects, talking with your printer (the person, not the device)
is highly recommended. Many printers will gladly provide you with
well-tested settings les calibrated to their devices.
On a more general level, however, there are a few basic settings in
CS5 that will get you o on a good foot toward reliable color outcome
in most situations. The settings that we discuss in this tip apply to Pho-
toshop, Illustrator, InDesign, and Acrobat only. Flash Professional, Flash
Catalyst, and Dreamweaver do not include color-management tools.
Before diving into your next project, make sure to synchronize your
color settings so that Photoshop, Illustrator, InDesign, and Acrobat are all
on the same page. You can do this simultaneously (for all but Acrobat)
from Adobe Bridge by choosing Edit > Creative Suite Color Settings. If
you’ve ever modied one application’s color settings separately, the dia-
log box may indicate that your settings are unsynchronized (Figure 1a).
Figure 1a Bridge CS5’s Suite Color Settings dialog box indicating that
the various suite applications are not using consistent color settings.
Color Management in
a Nutshell
Color management refers
to accurate transmission of
color information between a
source (a Photoshop image,
Illustrator drawing, or InDe-
sign layout) and a destina-
tion (a monitor or printer).
The source contains informa-
tion relating to its color. For
example, a photo taken with
a digital camera includes
information about how the
camera recorded color in
that image file. A monitor is
a destination for that image,
and it requires informa-
tion about how to display
that color. Another destina-
tion, an inkjet printer, also
requires information about
how to reproduce that color.
The color information stored
within a source is referred to
as a profile. An RGB display
using three colors of light
and a CMYK inkjet printer
using ink each reproduce
color in profoundly differ-
ent ways, but each uses the
source’s profile to under-
stand how to best render
the desired color within its
available color space.
(continued on next page)
3
#1: Synchronizing Suite Color Settings
To synchronize Photoshop, Illustrator, and InDesign, click the Apply
button, and the color setting selected in the dialog box will be applied
to all applications. The default setting in the U.S. English version of CS5
is North America General Purpose 2, which includes specic settings for
RGB and CMYK working spaces, color-management policies, and conver-
sion options.
If you want to deviate from this default, you can modify the color set-
tings in any of those applications (the Color Settings dialog boxes in each
are nearly identical), then save your custom settings and apply them
suite-wide from Bridge.
One change you might want to make is to the RGB working space.
sRGB is the default, but sRGB is a relatively small color space. By chang-
ing that to Adobe RGB (1998) you broaden your working color space
to the much wider dynamic range that CS5 applications are capable of.
When picking a CMYK working space, it’s best to choose the prole that
your printer (the person, not the device) provides so that your translation
between RGB images and CMYK printers is accurate and the best pos-
sible conversion for the specic printing destination occurs. With your
settings changed to suit your needs, save them as a color-settings le
(.csf). By default, they’ll be stored in the same Settings folder where all
other color-settings les are saved for CS5.
If a source and a destination
know everything they can
about one another, the infor-
mation from the source’s
profile can be effectively
“translated” by the destina-
tion device for the best pos-
sible color output.
Acrobat’s Separate
Synchronization
Historically, Bridge has syn-
chronized everything but
Acrobat, which had to be
synchronized separately
from within that application.
However, since Acrobat is on
a separate release cycle from
the rest of the suite, Acrobat
9 synchronizes only with CS4
(which you may still have
installed if you upgraded
from CS4). The Color Man-
agement settings in the
Acrobat 9 Preferences dialog
box will always show up as
“unsynchronized” because
Acrobat 9 does not commu-
nicate color information with
the applications in CS5 if an
installation of CS4 still exists
on your computer. If you’ve
saved a custom color setting,
you can simply choose it for
Acrobat 9 separately.
(continued on next page)
C H A P T E R O N E Getting Started
4
Once you’ve customized and saved your settings, then applied them
suite-wide from Bridge, you’ll see the settings reected in Photoshop,
Illustrator, and InDesign as well as an icon indicating that your suite set-
tings are synchronized (Figure 1b). From that point on, each applica-
tion is using the same color proles and color-management policies to
ensure consistent color.
Figure 1b Photoshop’s Color Settings dialog (Edit > Color Settings…)
indicating that those Creative Suite applications that can be
synchronized have been, using a custom color-settings file.
(continued)
If you didn’t save your set-
tings, you’ll have to make
sure that each option in
Acrobat matches what you
established for the other
CS5 applications. Once that’s
done, Acrobat 9 (techni-
cally a CS4 application) will
be using the same settings
as Photoshop, Illustrator,
InDesign, and Bridge CS5.
However, Acrobat 9 will still
indicate that it is unsynchro-
nized if CS4 is present on
your computer.
5
#2: Setting Preferences
Setting Preferences
#
2
Every application in CS5 has its own preferences. Command-K (Ctrl-K) is
the keyboard shortcut for accessing Illustrator, InDesign, and Photoshop
preferences. Dreamweaver uses Command-U (Ctrl-U); Flash Catalyst uses
Command-comma (Ctrl-comma); and Flash Professional has no default
keyboard shortcut.
The behavior of preference settings is uniform across CS5. If you want
to change a preference for all future documents you create in a given
application, make your preference changes while no documents are
open. If you want to change preferences for a specic document only,
make your preference changes while that document is open. All other
documents will continue to honor the application’s defaults.
Before you dive right in and start using CS5, get o to the right start
by paying attention to a few preferences in certain applications that we
think should be set dierently. This is all subjective, of course, but after
many years of working with these applications, there are some things
we’ve become accustomed to setting up dierently than Adobe thinks
we should.
Photoshop Recommendations
Photoshop CS5’s user interface was modied slightly to add a drop
shadow around the image canvas in Standard and Full Screen modes. This
is a bit distracting. We prefer not to have any visual clutter when we work,
so we turn o this default right from the start (Figure 2a).
Figure 2a In the canvas border options in Photoshop’s interface preferences, you can
replace the drop shadow border (added to the canvas as a default in CS5) with either a
line or no border at all.
Navigating
Preferences by
Keyboard
InDesign and Photoshop
have the same Preferences
dialog user interface: a pane
on the left lists the separate
groups of settings, and the
main area of the dialog is
where you modify those set-
tings. You can use your key-
board to jump to any of the
first ten choices in the left
pane. For example, pressing
Command-4 (Ctrl-4) when
the InDesign Preferences
dialog box is open jumps
you to the Advanced Type
settings, which is the fourth
item in the list. In Photo-
shop, that same key com-
bination jumps you to the
Performance options, which
is the fourth item in Photo-
shop’s dialog. Command-0
jumps you to the tenth item
in either list. There are no
shortcuts for anything past
the first ten options in either
dialog.
C H A P T E R O N E Getting Started
6
Setting Up Scratch
Disks
Photoshop files can get
quite large, as can Illustra-
tor artwork—especially if
you take advantage of the
new advanced CS5 features.
When either application
maxes out your system’s
available RAM, it looks for
“scratch” disk space to use
as temporary memory. Basi-
cally, what the application
does is write information to
available hard drive space.
By default your primary hard
drive is used, but this can
severely compromise the
performance of Photoshop,
Illustrator, and possibly your
entire operating system. If
you regularly keep an exter-
nal drive with ample space
connected to your computer,
you can designate that to
be the primary scratch disk
instead of your hard drive.
Photoshop allows you to
specify many scratch disks,
in any order you desire,
in its Performance prefer-
ences. Illustrator allows only
a primary and a secondary
scratch disk, which you can
select from its Plug-ins &
Scratch Disks preferences.
Photoshop is holding up beautifully after 20 years, but some of us using
it might nd that our eyes aren’t. If the text in the application’s interface
is causing you to squint, you can modify the UI font sizes (Preferences >
Interface) from their default (Small) to either Medium or Large (Figure 2b).
Most UI preference changes like this in the CS5 applications don’t become
active until you’ve restarted the application.
Figure 2b Photoshop’s default “Small” UI fonts (top) compared to the new “Large”
setting available in the Interface preference options (bottom).
Illustrator Recommendations
Illustrator CS5 nally adds functionality that many InDesign users are
already used to: using Command-Click (Ctrl-click) to select an object
that’s behind another object. This is the new default setting, and we
recommend letting it stand. (If you prefer things the old way, you can
turn it o in the Selection & Anchor Display preferences, but this is a new
default we like a lot.)
Scale Strokes & Eects has been o by default for more versions that
we can remember. Not scaling should be the exception, not the rule, so
turn Scale Strokes & Eects on in Illustrator’s General preferences.
Illustrator’s Smart Guides feature has Object Highlighting on by default
so everything “lights up” when you mouse over it. This is another needless
visual distraction. Many people turn o Smart Guides altogether. Unfor-
tunately, when they do so, they lose all the other great functionality like
dynamic alignment guides and measurement data. Instead of taking an
all-or-nothing approach, turn o just Object Highlighting in the Smart
Guides area of Illustrator’s preferences (Figure 2c).
7
#2: Setting Preferences
Figure 2c Use the Smart Guides preferences to turn off Illustrator’s intrusive Object
Highlighting, but retain the other useful Smart Guides features.
The Appearance of Black preferences (see Figure 2d) are set to “Display
All Blacks as Rich Black.” This is a big mistake for print design. When we
look at our print jobs, we want to see what they’re really going to look like.
The dierence between a swatch at 100 percent Black and Rich Black (a
black made up of 100 percent black, plus percentages of cyan, magenta,
and yellow) is quite pronounced. You may want your large, bold headlines
in Rich Black, but not your body copy. It’s important to see your blacks on
screen as people will see them in print. To do that, change this preference
to “Display All Blacks Accurately.” This is also a preference in InDesign, and
we recommend the same setting in that application, too.
Figure 2d The preference for displaying and outputting all blacks as
Rich Black in Illustrator’s default Appearance of Black settings can produce
misleading screen appearances and lead to unwanted results in print.
C H A P T E R O N E Getting Started
8
InDesign Recommendations
InDesign’s Type preferences have “Apply Leading to Entire Paragraphs”
turned o (unchecked) by default. This opens the door to inconsistency,
especially in larger projects, so turn this on as your application default.
You can always turn it o on a per-document basis if circumstances
warrant it.
Under Units and Increments, change the Keyboard Increments to
smaller, more useful values, like those in Figure 2e. By default, tapping
the up and down arrow keys changes font size, leading, and baseline
shift by 2 points. Typographic adjustments are typically more subtle, so
we like to set this value to 0.5 point. The Kerning/Tracking setting is also
a bit high for our tastes. We set this from 20/1000 em to 5/1000 em. The
Cursor Key value determines how far a selected object is “nudged” by
the arrow keys. This value can be as low as 0.1 point, but we prefer to
keep it to the lowest round number: 1 point. Many of these preference
settings are available in Illustrator, too, so to get the default behavior
you like in both applications, make the same changes in Illustrator’s Type
preferences.
Figure 2e Our preferred settings for keyboard increments in both InDesign and
Illustrator.
9
#2: Setting Preferences
Dreamweaver Recommendations
We’re amazed that Dreamweaver’s Code view still defaults to a very small
and nearly unreadable font after many versions. Do your eyes a favor and
switch Dreamweaver’s Code View font to something larger and more leg-
ible (Figure 2f). Personally, we like Verdana in the 10- to 12-point range.
Figure 2f Dreamweaver’s font preferences.
C H A P T E R O N E Getting Started
10
CS5 is made up of multiple separate applications that you use for distinct
purposes—InDesign for page layout, Dreamweaver for Web-site design
and management, Photoshop for image editing, and so on. However,
the applications are so feature-rich that, within each, you may frequently
nd yourself concentrating on a specic kind of task that uses only a
small subset of its features.
When designing a print brochure in InDesign, you may make exten-
sive use of the Paragraph Styles, Eects, Stroke, and Text Wrap panels. But
when the client has approved the job and it’s time to go to press, you’ll
be making greater use of output-related panels such as Links, Preight,
and Flattener Preview. Using prebuilt or customized workspaces, you can
optimize InDesign’s working environment for distinctly dierent phases
of a project (Figure 3a).
Figure 3a A set
of prepress-specific
panels given
prominence when
InDesign’s Printing
and Proofing
workspace is made
active from the
application bar.
The same is true for Photoshop, Illustrator, Flash Professional, Dream-
weaver, Flash Catalyst, and Bridge. Each application ships with a set of
useful workspaces dened for sets of related tasks (Figure 3b). Photoshop
comes precongured with workspaces optimized for painting, photogra-
phy, and 3D; Illustrator includes workspaces that mimic the basic setup of
InDesign, Photoshop, and even Freehand; and Flash Professional ships with
workspaces specically geared toward animators, developers, or designers.
Setting Up Workspaces
#
3
Dreamweaver: Odd
Man Out
All applications in the
CS5 Design Premium
suite—except for Dream-
weaver—put the work-
space button/menu in the
far right of the Application
Bar (Window > Application
Bar), next to the Help search
field (if there is one) and the
CS Live button. For some
reason, Dreamweaver’s
workspace button is on the
left of the Application Bar.
Use Workspaces to
Find What’s New in CS5
Most applications in CS5
(Dreamweaver and Illus-
trator are the exceptions)
contain a “New in CS5” work-
space that exposes all of
the panels used by features
unique to the new version,
and highlights menu items
for features that are new or
dramatically improved from
the previous version.
(continued on next page)
11
#3: Setting Up Workspaces
Figure 3b Dreamweaver CS5’s workspace menu optimizes the
application environment for different working modes, including one for
a dual-screen setup.
You can also set up your own optimized arrangement of panels, menu
items, and menu-item highlighting and save that as a custom workspace.
The process is the same across all applications in the suite. Simply open
and arrange the panels you want to have available, and close those you
don’t. Once everything is arranged to your liking, save your workspace
for future use. In most CS5 applications, you go to Window > Workspace
> New Workspace and, in the New Workspace dialog box (Figure 3c),
give your new workspace a name and click OK (or Save). There are some
subtle dierences to this otherwise consistent feature, however. In Illus-
trator, it’s Window > Workspace > Save Workspace, and in Dreamweaver,
it’s Window > Workspace Layout > New Layout.
Figure 3c The New Workspace dialog box allows you to save customized workspaces.
Photoshop and InDesign allow you to save individual panel locations and any menu
customization you may have done.
If you’ve heard about a great
new CS5 feature and can’t
find it, activate the appropri-
ate application’s New in CS5
workspace and start explor-
ing the active panels and
highlighted menu items.
Customize Your Menus
Photoshop and InDesign
allow you to customize
their menus to selectively
hide or show options and
apply color coding to menu
items to make them stand
out. From either applica-
tion, choose Edit > Menus
to access the customization
options. If you don’t want
to see the InCopy menu
options in InDesign because
you don’t own InCopy, for
example, you can simply
turn off those options by
clicking the visibility (eye)
icon next to the InCopy
menu item to hide it and all
submenus within it. Unfor-
tunately, the other applica-
tions in CS5 do not include
this functionality.
C H A P T E R O N E Getting Started
12
When you purchase CS5, you get more than just what’s included in the
box (or the downloaded installers). There are numerous online resources
that can dramatically extend the power of the applications in the suite.
Adobe Exchange
The Adobe Marketplace & Exchange (www.adobe.com/go/exchange)
oers downloadable artwork, brushes, and scripts, as well as thousands
of plug-ins and extensions from Adobe and third-party developers. The
plug-ins and extensions can help you automate tasks, customize work-
ows, create specialized professional eects, and more. Each application
in CS5 Design Premium has its own Exchange (Figure 4a).
Figure 4a The Illustrator Exchange site includes templates, brushes, vector artwork,
and other free or paid resources specific to Illustrator.
Extending the
Power of CS5
#
4
13
#4: Extending the Power of CS5
Each application-specic Exchange oers specialized plug-ins and
other tools:
•
InDesign users can download a wizard to automatically generate a
calendar layout, a script that automates the placement of multipage
PDFs, and more.
•
Illustrator users can download free extensions, vector artwork, cus-
tom brushes, and templates.
•
Photoshop users can download custom Actions and brushes, back-
grounds, button art, and gradients.
•
Dreamweaver users can nd custom widgets, jQuery and Spry navi-
gational elements, CSS-based menus, video players, and page-layout
templates.
•
Flash developers can download components, players, preloaders, and
more.
The Exchanges oer a mix of both free and paid resources. For exam-
ple, widgets on the Dreamweaver Exchange (See Chapter 6, Tip #55,
“Using the Widget Browser”) are often free, but many of the other items
are paid products with commercial-use licenses.
Adobe Labs
Feeling cutting edge? Adobe Labs (labs.adobe.com) is your source for
public beta software that Adobe has yet to release as ready-for-prime-
time products. This is where Lightroom, BrowserLab, and Flash CS5 Pro-
fessional’s new Text Layout Framework, among other game-changing
technologies, started out. Recently, exciting new extensions to Cre-
ative Suite products like the Adobe Illustrator CS5 HTML5 Pack have
been made available here in an eort to keep applications aligned with
the rapid pace of change in the photography, design, print, Web, and
application development elds.
Adobe Configurator
The engineers at Adobe
seem to really like adding
customization options for
Photoshop and InDesign.
In addition to menu cus-
tomization, an Adobe AIR
application called Adobe
Configurator (available on
Adobe Labs) allows you to
create custom panels in
either application. These
panels can either combine
existing panel features into
a custom panel tailored to
your needs, or allow you to
add brand-new functional-
ity into each application.
For example, you can add a
panel to either Photoshop or
InDesign that displays a Web
page directly in the panel.
C H A P T E R O N E Getting Started
14
Kuler
Kuler is an extension that installs with InDesign, Photoshop, Illustrator,
Flash Professional, and Flash Catalyst to give you access to color combi-
nations created by and shared among the Adobe community. In any of
these applications, go to Window > Extensions > Kuler to open the Kuler
panel (Figure 4b).
Figure 4b The Kuler panel in Photoshop
with swatch sets filtered by the highest
ratings. The tool tip indicates the set’s creator,
its average rating, and upload date.
You must be online to use Kuler, in which case you’ll see swatch sets
containing combinations of colors, called themes. Themes are organized
and sortable by categories like highest rated, most popular, newest, and
so on, and you can lter what’s displayed in the Kuler panel by category
and date range.
Illustrator has the best support for Kuler themes. When you nd a
theme you’d like to add, select it in Illustrator’s Kuler panel and click the
Add Selected Theme to Swatches button
at the bottom of the panel.
The swatches are added as a theme in the Swatches panel, and named
identically to the original Kuler theme.