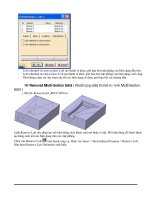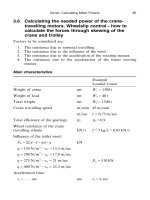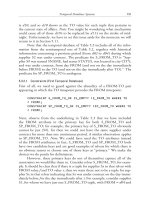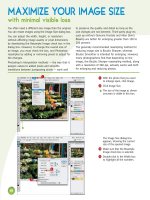Adobe Creative Classroom Suite 5 Design Premium Digital classroom phần 4 potx
Bạn đang xem bản rút gọn của tài liệu. Xem và tải ngay bản đầy đủ của tài liệu tại đây (1.28 MB, 137 trang )
4 Click on <none> in the Layout column to build the page
without using a prebuilt layout.
Select <none> from the Layout column.
5 Leave the DocType setting at XHTML 1.0 Transitional.
The DocType drop-down menu defines the document type
and compliance with different versions of HTML. XHTML
1.0 Transitional is the default setting and is suitable in most
cases.
412
Choose XHTML 1.0 Transitional as your DocType.
The Layout CSS and Attach CSS settings are irrelevant
here, as you didn’t choose a CSS-based layout for this
page.
6 Press Create to create a new, blank HTML page. You will
learn more about Workspaces a bit later, but to make sure you
are working as we are choose Window > Workspace Layout
and choose Reset Designer. Your screen should now look like
ours.
413
Your new, blank HTML page.
414
Saving a page to your site
You should get accustomed to saving pages to your local root
folder early and often. It is very important that you store all
your site’s resources in one main folder on your hard drive so
that the links you set on your computer will work when your
site is uploaded to a server.
1 Choose File > Save.
2 In the Save As dialog box, you should be saving within
your dw02lessons folder which was defined earlier in the Site
Settings.
Note that if this is not the case, navigate to your desktop and
locate the dw02lessons folder.
3 In the Name text field, name your file about_us.html.
4 Click Save to save the page in your local root folder. In the
Files panel note that the file about_us.html has now been
added. Again, this is why site settings are so important in
Dreamweaver.
415
Defining page properties
Now that you’ve created a page in Dreamweaver, you’ll use
the Page Properties dialog box to specify its layout and
formatting properties. You use this dialog box to define page
properties for each new page you create, and to modify the
settings for pages you’ve already created.
1 Use the Page Properties dialog box to set page titles,
background colors and images, text and link colors, and other
basic properties of every web page. To access the Page
Properties dialog box, choose Modify > Page Properties, or
use the keyboard shortcut Ctrl+J (Windows) or Command+J
(Mac OS). The Page Properties dialog box appears, with the
Appearance (CSS) category selected by default.
The Page Properties dialog box.
416
Settings found in the Appearance (CSS) category will
automatically create a Cascading Style Sheet that defines the
appearance of your page. Using a CSS to define these page
properties adds flexibility to your design, as styling can be
changed more easily, and more universally, than if your
defaults are defined using HTML code.
2 The Page font and Size fields define the default appearance
of text on your page. For now, leave these settings at their
defaults. You’ll be styling type with CSS in later lessons in
this book.
3 The Text color option allows you to set a default color in
which to render type. To set a text color, click on the color
swatch next to Text; the Swatches panel appears. You can
choose your default text color by clicking on the appropriate
swatch from the Swatches panel. Try this by clicking on any
color swatch, and press Apply to apply your desired default
text color.
You can also type the hexadecimal notation for your desired
color into the text field. Type the hex code 666666 in the text
field to specify a dark gray as the default text color.
You’ll see the effects of this change later in this lesson,
when you add text to your page using the Files panel.
417
Set a default text color using the Swatches panel.
4 Use the Background color option to choose a background
color for your page. Click on the color swatch next to the
Background text field; the Swatches panel appears. You can
choose your background color by clicking on the appropriate
swatch from the Swatches panel. Try this by clicking on any
color swatch, then press Apply to see the results.
You can also choose the background color by typing the
hexadecimal notation for your desired color into the
Background text field. Type the hex code 739112 in the
Background text field, then press Apply to specify a green as
the background color.
418
Set a background color for your page.
5 The Background image field allows you to set a
background image for your page. Dreamweaver mimics a
browser’s behavior by repeating, or tiling, the background
image to fill the window. To choose a background image,
click the Browse button next to the Background image text
field. The Select Image Source dialog box appears.
6 Navigate to the images folder within dw02lessons and
select bg_gradient.gif for your page background; then press
Apply. You will see the background image which is a
gradient appear on the page. It stops partway, however, so
you will fix this with the Repeat property.
7 From the Repeat drop-down menu, choose repeat-x. Click
Apply to see the change.
419
Choose a background image for your page (background.gif).
You can also type the path to your background image
into the Background image text field.
8 By default, Dreamweaver places your text and images in
close proximity to the top and left edges of the page. To build
in some extra room between your page edges and the content
on them, use the Margin settings in the Page Properties dialog
box. In the Left margin text field, type 25 to place your
content 25 pixels from the left edge of the page. In the Top
margin text field, type 25 to place your content 25 pixels from
the top edge of the page.
The Appearance (HTML) category in the Page Properties
dialog box contains many of the same settings you just
defined. Setting default page attributes with HTML code,
however, does not automatically create a Cascading Style
420
Sheet, and is therefore less flexible than using CSS. For more
information on this difference, see Lesson 15, “Using Legacy
Tools: Frames and Tables.”
The Links (CSS) category allows you to define the
appearance of linked text within your document. For more
information on creating hyperlinks, see Lesson 3, “Adding
Text and Images.”
9 Click on the Links category on the left-hand side and leave
the Link font and Size settings at their defaults (same as Page
font). This ensures that your hyperlinks will display in the
same typeface and size as the rest of the text on your page.
10 Set the colors for your different link types in the
following fields:
Link Color: Type #fc3 for the default link color applied to
linked text on your web page.
Visited links: Type #ccc for the color applied to linked text
after a user has clicked on it.
Rollover links: Type #f03 for the color applied to linked text
when a user rolls over it.
Active links: Type #ff6 for the color applied when the user
clicks on linked text.
11 Because you’re using CSS formatting, you can choose
whether or not (and/or when) you want your links to be
underlined. This is not possible with HTML formatting.
421
Choose the default setting of Always Underline in the
Underline style drop-down menu.
Choose default colors for links, visited links, and active
links.
The Headings (CSS) category allows you to define the font,
style, size, and color of heading text within your document.
12 Leave the settings in the Headings category at their
defaults for now. You’ll be using CSS to style your heading
text later in this book.
422
Define the default appearance of heading text on your page.
13 Click on the Title/Encoding category to the left of the
Page Properties dialog box to expose more settings:
• Type Organic Utopia: About Us in the Title text field. This
sets the title that appears in the title bar of most browser
windows. It’s also the default title used when a user
bookmarks your page.
• Leave the Document Type (DTD) set to XHTML 1.0
Transitional. This makes the HTML document
XHTML-compliant.
• Choose Unicode (UTF-8) (Windows) or Unicode 5.1 UTF-8
(Mac OS) from the Encoding drop-down menu. This specifies
the encoding used for characters in your page.
423
• Make sure the Unicode Normalization Form is set to None
and that Include Unicode Signature (BOM) is unchecked.
Both settings are unnecessary for this lesson.
The Title/Encoding category allows you to title your page
and/or specify the encoding used.
14 Click on the Tracing Image category in the left part of the
Page Properties dialog box. A tracing image is a JPEG, GIF,
or PNG image that you create in a separate graphics
application, such as Adobe Photoshop or Fireworks. It is
placed in the background of your page for you to use as a
guide to recreate a desired page design.
15 Press the Browse button next to the Tracing image text
field. You can also type the path to your image directly into
this text field.
424
16 In the Select Image Source dialog box, navigate to your
dw02lessons folder, select the file named tracing.gif; then
press OK (Windows) or Choose (Mac OS).
17 Set the transparency of the tracing image to 50 percent by
sliding the Transparency slider to the left.
Place a tracing image in the background of your page.
18 Press Apply to see the results. Tracing Images can be
useful tools for building layout. Oftentimes, you can import a
page mockup created originally in Photoshop or another
application and use it as a visual guideline.
19 When activated, the tracing image replaces any
background image you’ve added to your page, but only in
Dreamweaver. Tracing images are never visible when you
view your page in a browser. Now that you have a sense how
425
the tracing feature works, you’ll remove it. Select the path
within the Tracing Image field and press Delete to remove it.
20 Press OK to close the Page Properties dialog box.
21 Choose File > Save. Now that you’ve finished setting up
your page properties, you’ll examine your page in
Dreamweaver’s three different work view modes.
Work views
In this book’s lessons, you’ll do most of your work in the
Design view, as you’re taking advantage of Dreamweaver’s
visual page layout features. You can, however, easily access
the HTML code being written as you work in the Design
view, and use it to edit your pages through Dreamweaver’s
other work views. You’ll switch views, using the Document
toolbar.
The Document toolbar.
1 In the Document toolbar, press the Design View button, if
it is not currently selected. Design View is a fully editable,
visual representation of your page, similar to what the viewer
would see in a browser.
426
With Design view, you see your page as the viewer will see
it.
2 Click on the Code View button to switch to the Code view.
Your page is now displayed in a hand-coding environment
used for writing and editing HTML and other types of code,
including JavaScript, PHP, and ColdFusion.
427
Code view shows the HTML code generated to display your
page.
3 Click on the Split View button to split the document
window between the Code and Design views. This view is a
great learning tool, as it displays and highlights the HTML
code generated when you make a change visually in Design
mode, and vice versa.
428
Use Split view to display your page in both modes at once.
4 Switch back to the Design view to continue this lesson.
A deeper look into the Files panel
You have already seen how Dreamweaver populates the Files
panel when you define a new site. The Files panel is more
than just a window into your root folder however, it also
allows you to manage files locally and transfer them to and
from a remote server. The Files panel maintains a parallel
structure between local and remote sites, copying and
removing files when needed to ensure synchronicity between
the two.
429
The default workspace in Dreamweaver displays the Files
panel in the panel grouping to the right of the document
window.
When you chose to use the dw02lessons folder as your local
root folder earlier in this lesson, Dreamweaver set up a
connection to those local files through the Files panel.
Viewing local files
You can view local files and folders within the Files panel,
whether they’re associated with a Dreamweaver site or not.
1 Click on the drop-down menu in the upper-left part of the
Files panel, and choose Desktop (Windows) or Computer >
Desktop folder (Mac OS) to view the current contents of your
Desktop folder.
2 Choose Local Disk (C:) (Windows) or Macintosh HD (Mac
OS) from this menu to access the contents of your hard drive.
3 Choose CD Drive (D:) (Windows) from this menu to view
the contents of an inserted CD. On a Mac, the CD icon and
the name of the CD appears in the menu.
4 Choose Organic_Utopia to return to your local root folder
view.
Selecting and editing files
You can select, open, and drag HTML pages, graphics, text,
and other files listed in the Files panel to the document
window for placement.
430
1 Double-click on the index.html file, located in the Files
panel. The page opens for editing. Click beneath the heading
the lowly beet.
2 Click on the arrow to the left of the images folder to
expand it and then click and drag the beets.jpg image file
from the Files panel to the index.html document window. If
an Image Tag Accessibility Attributes dialog box appears
when you release the mouse, press OK to close it. The image
is added to the open page.
If you have an image editor such as Photoshop or
Fireworks installed on your computer, you can
double-click on the space.jpg image file to open for
editing and optimizing.
3 Double-click on the lowly_beet.txt file in the Files panel to
open it directly in Dreamweaver.
4 Choose Edit > Select All to select all the text in this file.
You could also use the keyboard shortcuts, Ctrl+A
(Windows) or Command+A (Mac OS)
5 Choose Edit > Copy to copy the text to the clipboard. You
could also use the keyboard shortcuts, Ctrl+C (Windows) or
Command+C (Mac OS)
6 Click on the index.html tab of the document window to
return to the index page. Click on your page to the right of the
image to place an insertion cursor.
431
7 Choose Edit > Paste. You could also use the keyboard
shortcuts, Ctrl+V (Windows) or Command+V (Mac OS) The
text is added to the open page, beneath the image in the
default text color you chose earlier.
Paste the new text in the page.
8 Choose File > Save and then close this file.
Congratulations! You have finished this lesson. You will get a
chance to work much more with text and images in the next
lesson.
432
Self study
Using your new knowledge of site creation techniques in
Dreamweaver, try some of the following tasks to build on
your experience:
1 Choose Site > New Site to invoke the Site Setup dialog
box, and use it to create a new local site called Practice_Site
on your desktop. Make sure you understand the difference
between creating an empty site from scratch (as you are doing
here) and adding a preexisting site (as you did in the opening
exercise of this lesson).
2 Use the File > New command to create a new, blank
HTML page, and save it to your Practice_Site. Then choose
Modify > Page Properties to access the Page Properties dialog
box, and experiment with the background, link, margin, and
title options available. Finally, switch to the Code and Design
view in the document window to view the code generated by
your experimentation.
Review
Questions
1 What characters should you avoid using when naming your
site, and why?
2 How is the local root folder essential to the creation of your
site?
3 What happens if you’ve chosen both a background color
and a background image for a page within your site?
433
4 Where can you view, select, open, and copy files to and
from your local root folder, and to and from remote and/or
testing servers?
Answers
1 Avoid using spaces (use underscores instead), periods,
slashes, or any other unnecessary punctuation in your site
name, as doing so will likely cause the server to misdirect
your files.
2 It’s essential that you store all your site’s resources in your
local root folder to ensure that the links you set on your
computer will work when your site is uploaded to a server.
This is because all the elements of your site must remain in
the same relative location on the web server as they are on
your hard drive, for your links to work properly.
3 If you’ve added both a background color and a background
image for your page, the color will appear while the image
downloads, at which time the image will then cover the color.
If there are transparent areas in the background image, the
background color will show through.
4 Dreamweaver provides the Files panel to help you not only
manage files locally, but also transfer them to and from a
remote server. You can view, select, open, and copy files to
and from your local root folder and to and from remote and/or
testing servers in this panel.
434
Dreamweaver Lesson 3: Adding Text and Images
Text and images are the building blocks of most web sites. In
this lesson, you’ll learn how to add text and images to web
pages to create an immersive and interactive experience for
your visitors.
What you’ll learn in this lesson:
• Previewing pages
• Adding text
• Understanding styles
435
• Creating hyperlinks
• Creating lists
• Inserting and editing images
Starting up
Before starting, make sure that your tools and panels are
consistent by resetting your workspace. See “Resetting the
Dreamweaver workspace” on page 3.
You will work with several files from the dw03lessons folder
in this lesson. Make sure that you have loaded the CS5lessons
folder onto your hard drive from the supplied DVD or online.
ePub users go to
www.digitalclassroombooks.com/epub/cs5. See “Loading
lesson files” on page 3.
Before you begin, you need to create site settings that point to
the dw03lessons folder from the included DVD that contains
resources you need for these lessons. Go to Site > New Site,
and name the site dw03lessons, or, for details on creating a
site, refer to Lesson 2, “Setting Up a New Site.”
Typography and images on the web
Dreamweaver CS5 offers some convenient features for
placing images and formatting text. In this lesson, you’ll be
building a web site with some photos and text for the front
page of a fictional store.
436