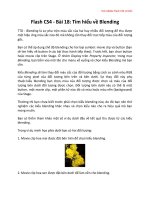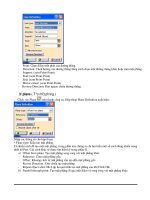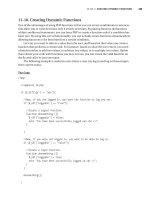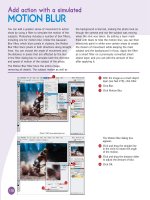Adobe Creative Classroom Suite 5 Design Premium Digital classroom phần 8 pptx
Bạn đang xem bản rút gọn của tài liệu. Xem và tải ngay bản đầy đủ của tài liệu tại đây (1.28 MB, 137 trang )
shape you will enter exact values into the shapes dialog box.
Click once out on the artboard. The Ellipse dialog box
appears. Enter 5 into the Width text field, then click on the
word Height to match the value. Press OK. The circle appears
on the artboard.
6 Choose the Selection tool, and then hold down the Alt
(Windows) or Option (Mac OS) key and position your cursor
over the ellipse. When you see a double cursor, click and drag
to clone (copy) the ellipse towards the lower-right by about
.25 inch. Exact position is not important.
Hold down the Alt/Option key to clone ellipse to the lower
right, and then to the lower-left.
7 Click on the original ellipse that you created and hold
down the Alt/Option key and drag to the lower-left to clone
another ellipse.
For the next step, you will make the fill transparent.
960
8 Using the Selection tool, click and drag so that you create a
marquee area that touches all three ellipses. This selects all
the ellipses that the marquee crosses over.
Click and drag with the Selection tool to create a selection of
all three ellipses.
9 Click on Fill in the Control panel at the top of the
workspace and choose None ( ). This allows you to see all
the intersecting faces that have been created. These individual
faces are not individual objects that can easily be filled in
with the traditional fill and stroke options available in
Illustrator. To fill the faces, you will create a new Live Paint
object.
961
Change the fill to None.
Converting the artwork to a Live Paint group
1 Make sure that all three ellipses are still selected and then
click and hold on the Shape Builder tool ( ) in the Tools
panel to select the hidden Live Paint Bucket tool.
2 Position the cursor over the selected ellipses, when you see
the message. Click to make a Live Paint group, click. The
ellipses are converted to a group of faces that can now be
easily filled with color.
962
Use the Live Paint Bucket tool to convert your ellipses to a
Live Paint group.
Applying Live Paint to the group
In this next step, you will select colors and apply them to the
individual faces in the newly create Live Paint group.
1 If the Swatches panel is not visible, choose Window >
Swatches. Click on the tab of the panel and drag it out into the
workspace to undock it from the panel docking area.
2 Select the color named CMYK Red, and then (with the Live
Paint Bucket tool still selected) hover over anyone of the
faces in the Live Paint group. Notice that the individual face
becomes highlighted. When you have picked a face that you
want to fill with red (any one will do) click. The face fills
with the red color.
963
Hover over a face in the Live Paint group and The result.
then click.
You might have notices the color selection appearing above
the cursor. You can use this color selection to navigate
through the rest of your colors in the swatches panel.
3 Hover over another face in your Live paint group, but this
time press the right arrow key to navigate to the color to the
right of CMYK Red in the Swatches panel (CMYK Yellow),
then click to fill the face.
4 For the rest of this lesson, use the colors in the Swatches
panel to fill random faces in the Live Paint group. No specific
color assignment is necessary.
964
Fill the faces of the Live Paint group with color.
5 Select File > Save, or press Ctrl+S (Windows) or
Command+S (Mac OS) to save this file. Keep it open for the
next part of this lesson.
6 Choose Window > Workspace > Essentials to reset the
panels.
Adding a symbol to your artwork
Symbols offer the ability to you to create artwork that can be
used dynamically throughout your illustration. For example,
you can create a snow flake and use it over 100 times in the
illustration. Every time you use the snowflake, it is referred to
as an instance. If you edit the symbol, all instances are
updated.
Symbols can also be used to store frequently used artwork,
such as logos, or clip art. In this lesson you use an existing
symbol to add the retro bus to the illustration.
965
1 Choose Window > Symbols, the Symbols panel appears.
There are only a few symbols included in the Symbols panel
by default, but many more that you can access in the library.
2 Click on the panel menu in the upper-right of the Symbols
panel and select Open Symbol Library > Retro. A separate
panel appears with retro symbols included in it.
Select Open Symbol Library from The Retro symbols.
the panel menu.
3 Click on the Mini Bus symbol and drag it to the artboard.
Easily navigate through all of the Symbol libraries by
clicking on the arrow buttons at the bottom of an open
Symbol Library panel.
4 Using the Selection tool, reposition the mini bus so that it
is in the center of the ellipses.
5 With the bus still selected, double-click on the Scale tool (
) in the Tools panel. The Scale dialog box appears.
966
6 Type 175 in the Uniform Scale text field, and press OK.
The bus is scaled to 175% of the original size.
Use the Scale tool to enter an exact scale amount.
If you want to visually resize the bus, you can position
your cursor over any corner point in the bounding box.
Click, then hold down the Shift key and drag inwards
or outwards to scale down or up proportionally.
7 Press Ctrl+S (Windows) or Command+S (Mac OS) to save
this file, keep it open for the next part of this lesson.
967
Expanding the symbol
As mentioned earlier, using symbols as clip art is an easy way
to access lots of artwork, but perhaps you want to edit the
symbol without affecting the original stored version. In this
next lesson, you expand the mini bus so that you can recolor
some of the artwork.
1 With the bus still selected, choose Object > Expand. The
Expand dialog box appears.
Expanding a symbol.
2 Leave the options in the Expand dialog box the same and
press OK. Most of the vector paths are now accessible and
ready for you to edit. This has also removed any link to the
original symbol.
968
Saving swatches
The Swatches panel allows you to store colors for multiple
uses in your document. You can create colors using several
different methods in Illustrator, and, by adding them to the
Swatches panel, you can store them for frequent and
consistent use. Storing a swatch of a color that you plan to
reuse guarantees that the color is exactly the same each time it
is used. Let’s create a new swatch for your document.
1 Click on the artboard (the white area surrounding the page)
to deselect any objects in your document. You can also use
the keyboard shortcut, Shift+Ctrl+A (Windows) or
Shift+Command+A (Mac OS).
2 Double-click the Fill color at the bottom of the Tools
panel.
3 When the Color Picker appears, type the values of C:0
M:70 Y:100 K:0. Press OK.
969
Click the Fill. Enter values into the Color Picker.
4 If the Swatches panel is not open, choose Window >
Swatches now, then click on the New Swatch icon at the
bottom of the panel.
5 In the Swatch Name text field, type Hippie Orange, then
check the box to the left of Global and press OK. The color
has been added to the Swatches panel, and has a white
triangle in the lower-right of the swatch indicating that this
color has been defined as Global.
Click on the New Swatch icon. Name the Swatch, and
change it to Global
What is a Global Color?
Taking advantage of global colors allows you to apply a color
to multiple fills and strokes, and make updates to the colors
dynamically. This is extremely useful when you want to
tweek your color, or perhaps replace it with an entirely
different set of color values.
970
In this part of the lesson, you will apply the new Hippie
orange to several shapes in the bus, and then update them.
1 Hold down on the Direct Selection tool and select the
Group Selection tool.
2 Select any shape on the bus and then click on the newly
added Hippie Orange swatch.
3 Assign the Hippie Orange color to at least three other
shapes. No specific shapes are necessary.
Select at least 4 shapes to apply the new global color to.
4 Choose Select > Deselect, or use the keyboard shortcut
Shift+Ctrl+A (Windows) or Shift+Command+A (Mac OS) to
deselect everything.
971
5 Double-click on the Hippie Orange swatch in the Swatches
panel; the Swatch Options dialog box appears.
6 Type 50 into the M (Magenta) textbox, and press OK. All
the instances of Hippie Orange have been changed.
Selecting the Same color
Editing colors when they have been defined as global is fairly
simple, but what if you already used a non-global swatch in
multiple instances in your illustration? For these situations
you can take advantage of selecting the Same fill, stroke or
both.
1 Using the Group Selection tool ( ) select the large purple
windshield.
2 Choose Select > Same > Fill Color. Any additional objects
using that same fill are selected.
To make editing colors easier in the future, you should save
this color and convert it to global.
3 With the objects still selected, press the New Swatch
button at the bottom of the Swatches panel. The New Swatch
dialog box appears.
4 Type Hippie Purple into the Swatch Name text field and
check Global, then press OK.
972
Collect like colors and convert them to global.
Reusing swatches
When you create swatches in an Illustrator document, those
swatches are available only in that document. However, users
commonly repurpose swatches in other Illustrator documents.
Instead of recreating frequently used swatches in every
document, you can choose Save Swatch Library as AI from
the Swatches panel menu. This creates a new file containing
the swatches in your current document. To reuse the swatches
in another document, simply choose Open Swatch Library >
Other Library from the Swatches panel menu. Now all those
swatches are available to apply to objects in your new
document.
There is also an option called Save Swatch Library as ASE
(Adobe Swatch Exchange) in the Swatches panel menu. This
performs a very similar task to Save Swatch Library as AI,
except that the ASE format is interchangeable with other CS5
applications. These swatch libraries can be opened within
973
Adobe Photoshop and Adobe InDesign, making it very easy
to share colors between multiple applications. Unfortunately,
any swatch patterns that have been added to the swatch
library will not be accessible inside programs other than
Illustrator.
Saving a set of colors as a group
When working in Illustrator, you’ll often end up with quite a
few swatches in your Swatches panel. As you experiment
with colors and make adjustments, the number of swatches
can increase to a point that makes it difficult to find a
particular color. Fortunately, Illustrator simplifies the process
of locating specific swatches by allowing you to create color
groups to organize swatches into logical categories. Let’s
organize the swatches in the Swatches panel into color
groups.
1 In the Swatches panel, hold down the Ctrl key (Windows)
or the Command key (Mac OS) and select the Hippie Orange,
Hippie Purple, CMYK Yellow, CMYK Cyan and CMYK
Magenta color swatches from the Swatches panel.
2 Press the New Color Group button ( ) at the bottom of the
panel. The New Color Group dialog box appears.
3 In the New Color Group dialog box, type Retro Colors in
the Name text field. Choose the Selected Swatches radio
button, then press OK. The colors are collected in a group at
the bottom of the Swatches panel, making it easy to locate
them.
974
Select five colors. Save them to a color group.
Creating a color group from selected colors
You can also extract colors from existing artwork to create a
color group.
1 Choose the Selection tool and then click on the ellipses you
created earlier.
2 Click on the New Color Group button at the bottom of the
Swatches panel; the New Color Group dialog box appears.
3 Type Base Colors into the Name text field, then select the
Radio box to the left of Selected Artwork and make sure that
both options, Convert Process to Global and Include
Swatches for Tints, are selected. Press OK, the color group is
added to your Swatches panel.
975
Create a color group from colors already used. Color group is
added to the Swatches panel.
4 Choose File > Save to save your work. Keep the file open.
You can add a color to an existing color group by
selecting the color in the Swatches panel, then
dragging it to the folder to the left of the color group.
Using the Color panel
Another method for creating or editing colors is the Color
panel. The Color panel displays color sliders depending upon
the color model you choose to work in.
1 Open the Color panel by pressing the Color button ( ) in
the dock on the right side of the workspace, or choose
Window > Color.
As a default the Color panel comes up displaying
default color model. If you want to switch from
CMYK, RGB, HSB (Hue, Saturation, and Brightness)
or Grayscale modes, simply hold down the Shift key
and click on the color ramp at the bottom of the Colors
panel. This cycles you through the available color
models.
2 Make sure that you have the CMYK values displaying, if
not, choose CMYK from the Color panel menu.
976
3 Using the Group Selection tool, click on an instance where
you used the Hippie Orange color to notice that only one
color slider (named Hippie Orange) is displayed. This is
another benefit of using a global color.
You can easily applies tints of a global color.
4 Click on the slider and change the value to 50%. By
defining this color as global, you now have the ability to use
it multiple times at various shades.
5 Click on a color (any) that was not defined as global to
notice that all four CMYK color sliders appear in the Color
panel.
6 Using the color slider choose any color and drag its slider
to the left or right to change the color value.
7 Now, hold down the Shift key and drag the same slider.
Notice that multiple sliders now move simultaneously. By
holding down the Shift key, you can create tints of a CMYK
color that was not defined as global.
977
8 Choose File > Save. Then choose File > Close to save the
illustration.
Adding Pantone (Spot) Colors
In the next example, you will open a completed color logo
and convert it to be used as a logo on a business card. When
creating artwork that will be printed in multiple locations on
various media, it is important to use spot colors.
Spot colors
When designing a product that will be reproduced on a
printing press, some decisions need to be made regarding
what colors will be used in the document. So far in this
lesson, you have created all your swatches based on the
CMYK color space. CMYK colors—Cyan, Magenta, Yellow,
and Black—are referred to in the printing industry as process
colors. Using these four inks, printed in succession, it is
possible to create a wide range of colors on a printed piece.
Photographs, for example, are printed using process colors.
However, process colors do have limitations. Certain colors
are simply not achievable using CMYK due to the somewhat
limited gamut of the CMYK color space. To more accurately
achieve a specific color on a printed piece, spot colors come
in handy.
Spot colors are colored inks that are specifically mixed to
produce a desired color. The most common spot colors in the
printing industry are made by a company called Pantone, Inc.
Pantone and spot color are used almost synonymously in the
printing industry, as Pantone colors are the primary inks used
to specify spot colors for a printing job.
978
Spot colors can be used in many ways, but the primary
reasons for using a spot color are:
• If color matching is critical. If a company logo is required to
appear in the exact same color each time it is printed, a spot
color may be used to reproduce the color consistently. In this
example, adding a spot color to an existing process color job
increases the costs of the project.
• Instead of printing a product, such as a business card, using
four process colors, you may choose to print the card in two
spot colors or one spot color and black to reduce the cost of
the printed product.
• To produce very rich, vibrant colors. These may be colors
that process printing cannot recreate. This type of print job is
often very expensive to produce.
1 Choose File > Browse in Bridge or press the Go to Bridge
button ( ) in the application bar.
2 Navigate to the ai02lessons folder within Bridge and open
the file ai0403.ai by double-clicking on it.
3 After the file opens in Illustrator, choose File > Save As. In
the Save As dialog box, navigate to the ai02lessons folder and
type ai0403_work.ai in the File name text field. Choose
Adobe Illustrator from the Save as type drop-down menu and
choose Save. Press OK when the Illustrator Options dialog
box appears.
979
4 Choose Select > All and then press D. By pressing D, you
change all selected objects to the default stroke and fill of
black and white.
Adding Pantone colors
The Pantone Color Matching System, also referred to as PMS
colors, is a largely standardized color reproduction system.
By standardizing the colors, different manufacturers in
different locations can all refer to the Pantone system to make
sure colors match without direct contact with one another.
Adobe Illustrator groups Pantone colors into a color library
called Color Books.
Pantone colors are numbered, making it easy to identify a
frequently used color, whether for corporate identity or for
ease of use, when searching for a specific color. In this lesson
you add several Pantone colors to the document.
1 If the Swatches panel is not visible, choose Window >
Swatches.
2 Click on the Swatches panel menu and choose Open
Swatch Library > Color Books > Pantone Solid Coated. The
Pantone Solid Coated panel appears.
980
Opening a Pantone color book.
Choose Solid coated for illustrations that will be
printed as solid ink colors (not combinations of CMYK
color) on coated paper. Choose Pantone Solid
Uncoated for uncoated paper.
3 Select the Pantone Solid Coated panel menu and choose
Show Find Field. A text field appears that you can input a
Pantone number into.
Next, you will identify color values and their associated
numbers easier by changing the view of the Pantone Solid
Coated panel.
4 Click on the Pantone Solid Coated panel menu and choose
Small List View. The Pantone colors are now listed with
descriptive text.
5 Sype 300 into the Find Field. Pantone 300 is highlighted in
the list.
981
6 Select the Group Selection tool ( ), then click on a shape
on the artboard, then click on the highlighted Pantone 300
color in the list. The shape is filled with the Pantone color,
and the Pantone swatch is automatically added to the
Swatches panel.
7 If the Swatches panel is not visible, choose Window >
Swatches. Note that the Pantone 300 swatch has been added,
and it not only has the white triangle identifying it as a global
color, but also has a dot, indicating that this color is a spot
color. It is made up of one ink color, not a combination of
multiple inks.
8 Choose Select > Deselect all, or use the keyboard shortcut
Shift+Ctrl+A (Windows) or Shift+Command+A (Mac OS) to
make sure nothing is selected.
9 Type 173 into the Find field to select an orange color.
10 Click on Pantone 173 C in the panel to add the color to
your swatches panel without using it. By double-clicking you
can set up your entire color palette before you start to work.
11 Select any object in the illustration and then click on Fill
in the Control panel. Select the Pantone 173 color from the
swatch panel that appears.
982
Assign colors using the Control panel.
12 Choose Window > Color to open the Color panel. Using
the tint slider, apply various shades of the Pantone color
throughout your Illustration. Repeat this procedure with the
Pantone 300 color.
13 Choose File > Save, then File > Close. Keep in mind that
if you used spot colors they are automatically imported and
added to the Swatches panel in InDesign when you use the
File > Place command.
Congratulations! You have completed the lesson.
Self study
In this lesson, you were introduced to several great new
features of Adobe Illustrator CS5, as well as some features
that aren’t so new, but deserve further investigation
nonetheless.
983
The Appearance panel is a highly underused feature of Adobe
Illustrator; practice on your own by exploring the capabilities
harnessed it. Start by drawing a line with the Line Segment
tool then expanding the weight of the stroke. Add another
stroke to it from within the Appearance panel, setting it to a
different weight and color; you’ll see that you can apply more
than one stroke to a single object!
Explore Live Paint and Live Color in more detail. See Lesson
3, “Working with the Drawing Tools,” for information about
converting a picture into a vector-based piece of art using the
Live Trace feature and then coloring it using Live Paint.
Furthermore, you can experiment with Color Groups and the
Recolor Artwork dialog box to change how your artwork is
colorized in Illustrator.
Review
Questions
1 What does the appearance of a dot in the lower-right of a
swatch indicate?
2 Where, in Adobe Illustrator CS5, would you look to
identify the fill and stroke properties of a selected object?
3 True or false: You can share swatches that you created in
Adobe Illustrator CS5 with other Adobe CS5 programs.
4 What is a global color?
5 What is the benefit of using Live Paint?
984