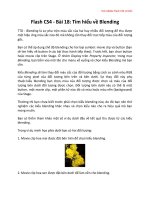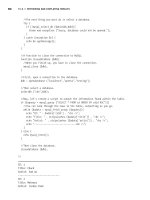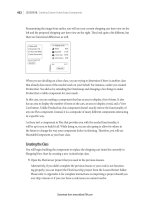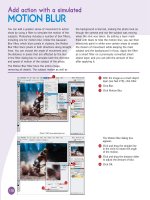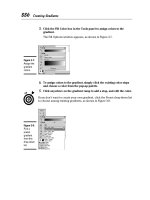Adobe Creative Classroom Suite 5 Design Premium Digital classroom phần 10 pptx
Bạn đang xem bản rút gọn của tài liệu. Xem và tải ngay bản đầy đủ của tài liệu tại đây (1.56 MB, 132 trang )
Viewing the baseline grid.
It is a good idea to create the baseline grid with an increment
or line using the same space as the leading of your body copy.
You will now change the increment for the baseline grid.
1234
2 Select the Type tool ( ) from the Tools panel and click in
the body text in either of the columns on page 4.
3 In the Control panel, press the Character Formatting
Controls button; notice that the Leading ( ) is set to 14.4 pt.
You will enter this value inside the Baseline Grid Preferences.
4 Choose Edit > Preferences > Grids (Windows), or
InDesign > Preferences > Grids (Mac OS). In the Grids
Preferences dialog box, type 14.4 pt in the Increment Every
text field. Click OK to close the Preferences dialog box.
The grid now increments at the same interval as the leading.
You will now align the text to the baseline grid.
1235
Changing the Increment Every value defines the spacing for
the baseline grid.
5 Choose Edit > Select All, then press the Paragraph
Formatting Controls button ( ) in the Control panel.
6 In the Control panel, press the Align to Baseline Grid
button ( ). The selected text in both columns aligns to the
baseline grid.
7 Choose View > Grids & Guides > Hide Baseline Grid, and
then choose File > Save to save your work.
Adding story jumps
If stories continue from one page to another within a
document, you will want to direct the reader to the
appropriate page where the story continues. If you type in
Please see page, and then manually enter a page number,
there is room for error, especially if the page changes.
You will use a page marker on page 2 showing that the story
continues on page 5. There are text frames prepared for you to
enter the marker. These frames with the Previous and Next
page markers need to touch the linked text frames, and they
have already been created for you. You will enter in the
marker and see how InDesign displays the linked page
information.
1 In the Pages panel, navigate to page 2 by double-clicking
the page 2 icon.
1236
2 At the bottom-right corner of the text frame is a small
frame containing the text Please see page. Select the Type
tool ( ) from the Tools panel and place the cursor directly
after the word page in this text frame.
3 Press the space bar once to put a space between the word
page and the marker you will insert.
4 Choose Type > Insert Special Character > Markers > Next
Page Number. This marker displays the number 5 because the
larger text frame it is touching links to page 5. Now you will
add the Previous page number to advise the readers where the
story originates.
The text frame with the Next Page marker.
1237
5 In the lower-left corner of the workspace, click the page
drop-down menu to navigate to page 5. You can use this
method or the Pages panel to easily move between pages.
6 Using the Type tool, place the cursor after the word page in
the From page text frame.
7 Press the space bar to put a space between the words and
the marker.
8 Choose Type > Insert Special Character > Markers >
Previous Page Number. The number 2 appears because the
text in the adjacent frame is linked from page 2.
9 Choose File > Save to save your work.
Using styles to format text
Styles save time when you’re working with text that shares
the same look and feel across a document. If you decide that
your body text should be a different size or font, styles let you
make the change in one location, avoiding the need to make
changes on every page. Additionally, styles make it easy to
keep a consistent design, as you can use styles to apply
multiple text attributes in a single click.
Creating a headline and applying a style
In this exercise, you will create a style and apply it to a
headline.
1 In the Pages panel, double-click the page 2 icon.
1238
2 Select the Type tool ( ) from the Tools panel.
3 Highlight the headline What is the next cell phone
innovation?
4 Choose Type > Paragraph Styles or click the Paragraph
Styles button in the panel docking area. The Paragraph Styles
panel opens.
5 Press the panel menu button ( ) in the upper corner of
the Paragraph Styles panel and choose New Paragraph Style.
In the Style Name text field, type Headline, and then click
OK.
The new style contains the text attributes from where the
cursor was located when you created the new style, including
font, style, color, and spacing.
1239
Creating a new paragraph style.
6 Select the Headline style in the Paragraph Styles panel to
apply the style to the text. The appearance of the text does not
change, but the text is now attached to the style. If the style is
updated, the appearance of this headline will also update.
When you create a new style, you can also have
InDesign apply it to the current selection. In the
General section of the New Paragraph Style dialog
box, select the Apply Style to Selection checkbox.
1240
7 Click to place the cursor in the headline When is the best
time to update equipment? located on page 3. In the
Paragraph Styles panel, select the Headline style to apply it.
The headline is formatted with the paragraph style you
created.
Importing styles from other documents
You can import styles from one InDesign document to
another, making it possible to share formatting across various
documents, and keeping your brand identity and style
consistent across multiple types of documents. In this
exercise, you will import a Drop Cap style from another
document and use the style in this document.
1 In the Paragraph Styles panel, press the panel menu button
( ) and choose Load Paragraph Styles. You will locate a
file from which to import a style.
2 In the Open a File dialog box, navigate to the id03lessons
folder and select the id0301_done.indd file. Click Open. The
Load Styles dialog box appears.
3 In the Load Styles dialog box, click the Uncheck All button
to deselect all the styles, because you will only import one
specific style. Select the Drop Cap checkbox to select only
this one style.
1241
Loading the Paragraph style Drop Cap.
4 Click OK. Drop Cap is now added to the styles in the
Paragraph Styles panel in your document. In the next
exercise, you will update an existing style, and then apply the
Drop Cap style.
Redefining styles
You will now update the Body paragraph style to contain a
new attribute, which will align the text to the baseline grid.
1 If necessary, navigate or scroll to view page 2.
2 Choose the Type tool ( ) and click in the text frame
containing the story on page 2; then choose Edit > Select All.
3 Select the Body style in the Paragraph Styles panel to apply
this style to all the selected paragraphs.
1242
4 If a plus sign appears next to the style name, press and hold
the Alt (Windows) or Option (Mac OS) key and select the
style name again. This removes any formatting changes that
have been made since the style was applied.
Changes made to text after a style has been applied are
known as overrides. If you edit a style attribute outside
the Paragraph Styles panel, the style is manually
overridden, and a plus sign displays next to the style
name in the styles panel. If you place your cursor over
the style in the Paragraph Styles panel without
clicking, and pause, a tooltip appears. The tooltip
identifies which attribute is causing the override.
Applying the Body style.
1243
5 In the Paragraph Formatting Controls section of the
Control panel, click the Align to Baseline Grid button ( ).
6 A plus sign next to the style name in the Paragraph Styles
panel is displayed. This plus sign indicates that the style was
changed since it had been applied. You will make this change
a part of the style definition, and so all text using this style
will include this modification to the style.
7 In the Paragraph Styles panel, click the panel menu or
right-click (Windows) Control+click (Mac OS) on the style
name, and choose Redefine Style. All the text styled with the
Body style now aligns to the baseline grid.
Redefining the Body style.
8 Click anywhere in the first paragraph of the story. In the
Paragraph Styles panel, click to select the Drop Cap style.
1244
The first paragraph is now formatted with the Drop Cap style,
and the rest of the story is formatted using the Body style.
9 Choose File > Save to save your work.
Type on a path
Some text can be placed outside of a text frame, and on a
path. Text placed on a path can follow a line or shape, such as
the outline of a circle.
1 In the Pages panel, double-click page 4 and navigate to the
logo at the top of the page. If necessary, increase the
magnification to zoom-in on the logo using the Zoom tool (
).
2 Notice that there is an oval surrounding the word Tech in
this logo. The logo should read High Tech Corner. You will
place the word High on the oval.
3 Click and hold the Type tool ( ) in the Tools panel until
the hidden tools are revealed, then choose the Type on a Path
tool ( ).
4 Move your cursor over the top center of the oval until you
see a plus sign appear next to the cursor, and then click once.
1245
The cursor changes to indicate that you are able to place text
on the path.
5 Type HIGH, and then highlight the text using the Type on
a Path tool by clicking and dragging or double-clicking to
select the word.
6 In the Paragraph Formatting Controls section of the
Control panel, press the Align Center button ( ). You will
1246
adjust the exact position of the text in the next steps, as the
text is likely upside-down along the bottom of the circle.
7 Choose the Selection tool ( ) from the Tools panel. Notice
that there are two vertical handles that appear directly to the
left of where you clicked on the path. These handles mark the
starting and ending points for the text on the path.
8 Select the left-most line and drag it clockwise, stopping
when the line is vertically centered along the right half of the
oval. If the text moves inside the oval, choose Edit > Undo
and repeat the process, carefully following the oval as you
drag clockwise. Be careful to not click the boxes when you
move the handles, as these boxes are the In and Out Ports,
which are used for flowing text, as you learned earlier in this
lesson.
9 Take the top line that marks where the text starts, and drag
it counterclockwise, positioning it so it is vertically centered
along the left half of the oval.
Because you had already centered the text, aligning the start
and end points of the text to the opposite sides of the circle
lets you know that the text is centered correctly.
1247
The new start and end points of the text.
10 Choose File > Save to save your work.
1248
Importing text from Microsoft Word
When flowing a Microsoft Word document into InDesign, the
default setting, Remove Styles and Formatting from Text and
Tables, automatically eliminates all the styles applied to the
file in Word. The text comes into your document using the
style set in the Paragraph Styles panel.
1 Navigate to page 6 in the document.
2 Choose File > Place. In the Place dialog box, navigate to
the id03lessons folder and select the id0302.doc file. Select
the Show Import Options checkbox, which is located toward
the bottom of the Place dialog box, and then click Open. The
Microsoft Word Import Options dialog box opens.
1249
The Show Import Options and Replace Selected Item check
box.
To open the Import Options dialog box automatically
when opening a file, hold down the Shift key while you
click Open.
3 In the Microsoft Word Import Options dialog box, select
the Preserve Styles and Formatting from Text and Tables
radio button. This maintains styles and other text formatting
in the imported file. Also select the Customize Style Import
radio button.
1250
The Microsoft Word Import Options dialog box.
About Microsoft Word import options
Any Table of Contents text, index text, footnotes, and
endnotes can be brought from Microsoft Word into InDesign.
By default, the Use Typographer’s Quotes option is checked,
which changes all quotes to typographer’s (curly) quotes.
This means that every inch- and foot-mark quote will be
converted as well.
1251
If the Remove Styles and Formatting from Text and Tables
radio button is selected, all text will be imported and
formatted using the default Paragraph style (usually Basic
Paragraph) for that document. If you want to keep all the
character attributes that were applied in Word, select the
Preserve Local Overrides checkbox.
If you select the Preserve Styles and Formatting from Text
and Tables radio button, the styles created in Word are
imported into your document, and the text adopts the
imported styles, trying to mimic the styles from Word.
However, if you create a template in Word that contains
styles with the same names as the styles in your InDesign
document, there will be paragraph style conflicts upon
importing, and the imported text will use InDesign’s style
definition by default. This means that, regardless of how text
looked in Word, once imported into InDesign, the text is
formatted with InDesign’s styles if the Word document and
the InDesign document have styles with the same names.
4 Click the Style Mapping button at the bottom of the dialog
box, next to the Customize Style Import radio button. The
Style Mapping dialog box appears.
Microsoft Word Import Options should show that the Body
and Byline styles from the Word document have mapped to
the InDesign styles with the same names. Identically named
styles are automatically mapped when you use Style
Mapping.
5 The dialog box shows that the Microsoft Word style
Normal is mapped to a style in this InDesign document. Next
to Normal, select the New Paragraph Style and choose Basic
1252
Paragraph style from the drop-down menu. This causes the
text in the Word document that uses the style Normal to be
formatted using the Basic Paragraph style once it is imported
into InDesign.
Mapping styles.
6 Click OK to close the Style Mapping dialog box. Click OK
again to accept the Microsoft Word Import Options. The
cursor is loaded with text that is ready to be placed with
already-applied paragraph styles.
7 Click in the left column on page 6 to place the text.
Missing fonts
Fonts, like graphics, are not embedded within an InDesign
document. If you receive an InDesign document from a
colleague, you need the same fonts that they used when
creating the document. In this exercise, you will import text
from a Microsoft Word document that uses a font that you
1253
probably do not have on your computer, and you will fix the
font errors that occur as a result of the font not being
available.
By default, InDesign highlights missing fonts in pink
to alert you to the fact that the font being displayed is
not the same as what was used when the text was
originally formatted.
Finding and fixing missing fonts
1 In the Pages panel, double-click the page 5 icon to navigate
to it.
2 Select the Type tool ( ) in the Tools panel.
3 Click inside the empty text frame at the top of page 5.
4 Choose File > Place. In the Place dialog box, navigate to
the id03lessons folder and select the id0303.doc file. Select
the Show Import Options checkbox if it is not selected, and
then click Open.
5 Confirm the Preserve Styles and Formatting from Text and
Tables radio button is selected. Click OK.
The Missing Font dialog box appears because you do not
have the font Futura Bold installed on your computer.
1254
The Missing Font dialog box.
6 Click the Find Font button. The Find Font dialog box
opens. Highlight the font Futura Bold by clicking on it in the
Fonts in Document section. Notice the warning icon ( )
next to the font name. This indicates that the font is missing.
7 In the Replace With section at the bottom of the dialog
box, highlight the text in the Font Family text field and type
Adobe Caslon Pro. You are going to replace Futura Bold
with Adobe Caslon Pro Regular. If you do not have Adobe
Caslon Pro Regular, you may use another font that is
available on your computer.
1255
Replacing a font.
8 Click Change All. To see the missing font replaced, click
Done.
9 Choose File > Save to save your work, and then choose
File > Close.
Congratulations! You have completed the lesson.
Self study
1 Starting on page 1, navigate though the document and
apply styles to all text, including body, byline, drop cap, and
headline.
1256
2 Change the color of the body text and redefine the style.
3 Turn on Show Text Threads and using the Selection tool (
) to select the linked text frames on page 5, create a new page
at the end of the document and drag the frames to the new
page. Return to page 2 and see if the story jump automatically
updates.
4 Make a new headline box on page 7 and type in a fictitious
headline. Format the headline using the headline style as a
starting point. You may need to adjust the size depending on
how many words you enter.
Review
Questions
1 If you have a font that doesn’t have the style of italic, can
you make it italic?
2 Can you flow text into an existing frame?
3 Can you divide one text frame into multiple columns?
4 How can you add Previous and Next page markers?
5 What is the best way to see changes that have been made to
text in a given story?
Answers
1 No, you cannot create a false italic style using InDesign.
You need the actual font with the italic style to make this
change, which is also true for other styles, including bold or
1257
outline. One exception to this is the ability to apply a skew or
false italic using the Skew button ( ) in the Character
formatting panel. Although this is possible, it’s typically not
recommended because it is not a true italic font.
2 Yes, you can flow text into existing frames, including
frames that already contain text.
3 Yes, you can have many columns in a single frame. You
make column adjustments in the Control panel or by choosing
Object > Text Frame Options.
4 Choose Type > Insert Special Characters > Markers or use
the context menus when entering the text.
5 Use the new Track Changes feature in InDesign CS5.
Enable Track Changes for a story using the Track Changes
panel, and view changes made in the Story Editor.
1258