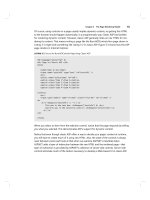ADOBE CREATIVE SUITE 5 WEB PREMIUM HOW-TOs 100 ESSENTIAL TECHNIQUES phần 4 ppt
Bạn đang xem bản rút gọn của tài liệu. Xem và tải ngay bản đầy đủ của tài liệu tại đây (1014.98 KB, 29 trang )
77
#26: Inserting Form Fields
Inserting Form Fields
#
26
Form elds are used within a form to collect data. The main, most widely
used eld types are text boxes, drop-down menus, sets of radio (option)
buttons, and check boxes.
Text elds are used to collect all kinds of information in a form. Email
addresses, phone numbers, purchase prices, zip codes, names, and a wide
variety of other data can be entered into text elds.
Text elds collect a single line of text. Text areas can collect multiple
lines of text. Text areas are used to collect comments, descriptions (like
descriptions of problems for online service forms), guestbook entries, and
other text that requires more than one line.
To place a text eld or a text area in a form, follow these steps:
1. With your cursor inside an existing form, choose Insert > Form > Text
Field or Insert > Form > Text Area.
2. After you place the text eld, you can dene the eld attributes in the
Properties inspector (Figure 26a). In the TextField eld, enter a name
that will help you remember the content of the eld. In the Char width
eld, enter the number of characters that will display on a single line
in a browser as a visitor enters data.
Figure 26a Defining a one-line text field.
3. In the Max chars eld, you can enter the maximum number of charac-
ters that can be entered into the eld.
4. In the Init val eld, enter text that will appear in the eld in a browser
before any user interaction. Sometimes (but not always) form design-
ers will include text like “your email goes here” in a eld. Visitors then
replace that content with their own entry.
5. In the Type options, choose Single line for a text eld and Multiline for
a text area. If you choose Multiline, the Num Lines eld appears in the
Properties inspector. Enter the number of lines that will display in the
How Many Characters
Are Too Many for a
Form Field?
Some thought needs to go
into how many characters
you elect to allow in a com-
ment field. My friendly HMO,
for instance, allows for some-
thing like 25 characters or
fewer to describe my medical
condition, providing a nice
way to raise my frustration
level when I need to commu-
nicate with the HMO and can’t
get through by phone! I can
only hope other constraints
are set more reasonably.
There is a point to preventing
someone from sending you
his or her upcoming screen-
play in a comment box.
What Are Image Fields?
Image fields are images in
a form. They are sometimes
used to create customized
Submit or Reset buttons, but
doing that takes scripting
that is not directly available
in Dreamweaver.
If you want to place an image
field, choose Insert > Form >
Image Field. When you do,
the Select Image Source dia-
log opens, and you can navi-
gate to and choose an image
to insert into the form.
(continued on next page)
Simpo PDF Merge and Split Unregistered Version -
CHAPTER FOUR Collecting Data in Forms
78
form (you cannot dene a limit for the number of characters that are
entered).
6. Enable the Password option only if you wish to display content entered
into the eld as asterisks.
7. You can use the Class pop-up menu to attach a CSS Class style to the
eld.
Tip
As you dene text eld or text area attributes in the Properties inspector,
they display in the Document window.
You can place any number of check boxes in a form. Check boxes pro-
vide two options for visitors: Checked or Unchecked. You can dene a
default state for a check box as either checked or unchecked.
To place a check box in a form, follow these steps:
1. With your cursor inside an existing form, choose Insert > Form >
Checkbox.
2. After you place the check box, if you did not generate a label, you need
to enter some text in the form (normally to the right of the check box)
that identies what is being selected when a visitor selects the check
box.
3. In the Properties inspector, enter a name for the check box in the
Checkbox name eld. In the Checked value eld, enter a value to go
with the check box name. For example, if the check box asks if a user
wants to be contacted, the check box name might be “contact” and the
checked value might be “yes.”
Using Fieldsets
for Design
A fieldset is a design tool used
to draw boxes around sec-
tions of a form. Fieldsets are
particularly useful if you have
a long form. Long forms tend
to be intimidating or confus-
ing, but by breaking groups
of fields into boxed fieldsets,
you can make your form
more inviting and less over-
whelming. You can also use
fieldsets to emphasize a set of
fields in a form. For example,
if there is some information
that is required or that you
particularly want to collect,
you can enclose that group of
fields in a fieldset.
Placing a Fieldset
To place a fieldset in a form,
first make sure your cursor
is inside the form. You don’t
need to worry, initially, about
the placement of the form
fields you want to enclose in
the fieldset. You can cut and
paste them into the fieldset
after you create it. Or you can
click and drag to select the
fields you want to include in
the fieldset and then create
the fieldset—that way, the
fields are automatically
(continued on next page)
Simpo PDF Merge and Split Unregistered Version -
79
#26: Inserting Form Fields
4. Select one of the Initial state options to dene whether the default
state of the check box is Checked or Unchecked (Figure 26b).
Figure 26b Defining a check box.
Radio buttons dier from check boxes in that they are always orga-
nized in groups. You never have a single radio button—if you are asking
a question for which a user can supply no, one, or several answers, use
check boxes. The purpose of radio buttons is to compel a user to choose
one from a group
of options.
To create a radio button group, follow these steps:
1. With your cursor inside an existing form, choose Insert > Form > Radio
Group. The Radio Group dialog appears (Figure 26c).
Figure 26c Defining a group of radio buttons.
enclosed in the fieldset. With
your cursor inside a form,
choose Insert > Form >
Fieldset. The Fieldset dialog
appears. In the Legend box,
type a name that will appear
at the top-left corner of the
fieldset. This is the label that
visitors will read when they
see the form in their browsers.
Attaching Class Styles
to Text Fields
You can use the Class pop-up
menu in the Properties
inspector to attach a CSS Class
style to any field. However,
this is sometimes especially
handy for text (or text area)
fields because you can for-
mat the text that a user enters
into the form. See Chapter 3,
#18, “Text Formatting with
Class Styles,” for a discussion
on how to create and apply
Custom class styles.
Radio Buttons vs.
Check Boxes
Radio buttons (aka option
buttons) and check boxes
represent two different ways
to allow visitors to make
selections from a set of
options in a form. Radio but-
tons force a visitor to choose
just one
from a set of options.
(continued on next page)
(continued on next page)
Simpo PDF Merge and Split Unregistered Version -
CHAPTER FOUR Collecting Data in Forms
80
2. In the Name eld, enter a name that indicates to you the nature of
the group of options. For example, if you are inquiring as to a type of
shipping (Overnight, Two-day, Ground, etc.), you might call your group
“Shipping_options.”
3. In the Radio buttons area of the dialog, click the Label column. In the
rst row enter a label that will appear for visitors. Next to that label,
in the Value column, enter the data that will be sent with the form.
For example, a label might read “Two-day shipping” to make clear
to users what they are selecting. But the value sent to your shipping
department might be “TD-002”—an internal code that tells those in
the department how to handle and bill shipping.
4. In the second row, enter another label and value. Use the plus button
to add more rows of labels and values and the minus button to delete
a selected row. Use the Up and Down arrow buttons to move selected
rows up or down in the list of radio buttons.
5. In the “Lay out using” area, choose either the Line breaks radio button
(for separated rows) or the Table radio button (for rows designed in a
table).
6. After you dene the radio button options, click OK in the dialog to
generate the radio button group.
After you generate a radio button group, you can edit (or delete) radio
buttons individually. If you want to add a radio button, you can copy and
paste an existing one from the group and, in the Properties inspector,
change the Checked value (but not the Radio Button) content.
Menus and le elds are two dierent types of elds that can be
placed in forms. Menus allow visitors to choose from a list of items. File
elds allow users to upload les when they submit a form. In this how-to,
you’ll explore both types of elds. (Consider this two how-tos for the price
of one—I had to sneak them both into the same one to keep the book at
an even 100 how-tos!)
Menus (sometimes called pop-up menus) allow visitors to choose one
option from a pop-up menu. The main dierence between menus and list
menus is that list menus allow users to select more than one choice from
a list, whereas regular menus restrict users to choosing just one item. List
menus are usually a confusing way to collect data and are rarely used.
One frequently encountered
situation in which radio but-
tons are the best way to
collect information is when
you are collecting credit
card information from a pur-
chaser. In that case, you want
him or her to select one, and
just one, type of card from a
list of cards you accept.
On the other hand, check
boxes (aka option boxes)
allow visitors to choose, or
not choose, any number of
options. For instance, you
might ask those filling out a
form if they want to be con-
tacted by email, phone, snail
mail, or text messaging. If you
want to allow them to choose
any combination of these
options (including all or none
of them), use check boxes.
How Radio Buttons
Are Generated
Among the advantages of
using Dreamweaver’s Label
dialog is that accessible
labels are generated along
with the radio button group
and individual radio button
values. There is no need for a
distinct process of defining
accessibility options for radio
button groups if you use
Dreamweaver’s radio button
group feature.
Simpo PDF Merge and Split Unregistered Version -
81
#26: Inserting Form Fields
To create a menu, follow these steps:
1. With your cursor inside an existing form, choose Insert > Form > Select
(List/Menu). You use this menu option to create eithe
r a menu or a list
menu. Later, you will decide whether to make your menu a list menu
or a regular menu.
2. To create a list for the menu, click the List Values button in the Proper-
ties inspector. The List Values dialog appears. In the Item Label column,
enter the text that will display in the menu (for example, Alaska). In
the Value column, enter the value that will be collected and sent in the
form (such as AK). Use the plus button to add new items to the list and
the minus button to delete selected items. After you dene the list,
click OK (Figure 26d).
Figure 26d Defining list values.
3. After you generate a menu (or list), use the Properties inspector to
dene additional features. If you click the List option button in the
Type area of the Properties inspector, you can convert the menu into
a list menu. If you choose the List option, you can click the Allow Mul-
tiple check box in the Options area of the Properties inspector to allow
users to choose more than one option from the menu. List menus can
also display more than one option at a time in the drop-down menu.
4. You can add, delete, or edit actual menu (or list) items by clicking the
List Values button in the Properties inspector. This will open the List
Values dialog, where you can edit or change the order of menu (or list)
options. You can change the initially selected option in the Properties
Radio Button
Group Names
Why don’t you change the
Radio Button information
when you edit radio but-
tons? Because the Radio But-
ton value defines the
group
.
The values of individual
radio buttons within a group
can change, but the group
name must be the same
for all buttons in the group.
You can test your radio but-
ton group in a browser or
Live view; if you choose
one option from within the
group, all other options
should become deselected.
If that doesn’t happen, you
haven’t assigned the exact
same group name (in the
Radio Button field in the
Properties inspector) to each
radio button.
Because radio buttons are
organized into groups, they
are a little more complicated
to define than other form
fields. And because Dream-
weaver is the ultimate Web
design program, it includes
a dialog (Radio Group) that
manages the whole process
of defining a radio button
group easily.
(continued on next page)
Simpo PDF Merge and Split Unregistered Version -
CHAPTER FOUR Collecting Data in Forms
82
inspector by clicking an option in the Initially selected area. You can
assign a CSS style using the Class pop-up menu.
Note
The Properties inspector must be expanded to see the initially selected
option.
File eld forms allow visitors to attach les from their own computers
to the form and send them along with the form. You can allow visitors
to attach les to the form submission by inserting a File eld in a form.
Choose Insert > Form > File Field. You can dene character width in the
Properties inspector. A Browse button appears next to the eld that the
user can use to navigate to and select a le to upload.
For form content to be sent to a server, there must be a Submit button
in the form. Submit buttons are usually matched with a Reset button. The
Reset button clears any data entered into the form and allows the user to
start fresh.
To place a button in a form, choose Insert > Form > Button. Use the
Properties inspector to dene the button as a Submit or Reset button.
In the Action area, choose the Submit form or Reset form radio button
(Figure 26e).
Figure 26e Defining a Submit button.
What’s Wrong with
List Menus That Allow
Multiple Options?
Pop-up menus are intuitive.
Everyone is familiar with
them, and they are easy to
use. List menus, on the other
hand, can be annoying. To
choose multiple items, you
must Command-click (Mac)
or Ctrl-click (Windows). Add
to this the fact that in a long
list menu it’s hard to tell
which options have been
selected and which ones
have not. For these reasons,
list menus are not a good
way to have visitors choose
multiple items. Instead, con-
sider check boxes—an intui-
tive, clear way for users to
choose one or more options
from a list.
Don’t Limit
Filename Sizes
Don’t constrain the number
of characters that visitors can
use to define an uploaded
file by entering a value in the
Max chars field in the Prop-
erties inspector. There is no
point to setting a limit on the
number of characters in an
uploaded file’s name.
Simpo PDF Merge and Split Unregistered Version -
83
#26: Inserting Form Fields
You can dene custom labels for either the Submit or Reset button
by entering text in the Value eld for either button. Don’t get too fancy;
visitors are used to seeing buttons that display something like Submit or
Reset. But if you enter dierent text in the Value eld, that text will display
in browsers and can be previewed in the Document window.
Using Hidden Fields
Hidden fields send informa-
tion to a server that is not
entered by the visitor filling
out the online form. Hidden
fields can be used to iden-
tify things like the page from
which a form was sent. Nor-
mally, you won’t be creating
hidden fields. It’s more likely
that they will be included in
the HTML for a form that you
download, connected to an
existing server script. If you
do need to create a hidden
field in a form, choose
Insert > Form > Hidden
Field. The eld, of course,
does not display in the
form; it appears only as
an icon in the Document
window. Enter a name for
the eld in the Hidden-
Field eld in the Proper-
ties inspector and enter a
value in the Value eld.
Submit Buttons
Are Essential!
No other settings are usually
applied to Submit or Reset
buttons, but a Submit button
is essential if the form con-
tent is to be sent to a server.
Simpo PDF Merge and Split Unregistered Version -
CHAPTER FOUR Collecting Data in Forms
84
Testing Input with
Validation Scripts
#
27
Spry tools in Dreamweaver CS5 make it easy to dene forms with attached
validation scripts. These scripts test form content before it is submitted to
make sure certain rules are met; specically in the case of the new Spry
form elds, they require that a visitor ll in a form eld before submitting
the form.
For example, if you want to require that visitors ll in the Email Address
eld in a form before they submit it, you can place a Spry Validation Text
Field in your form. The four how-tos in this chapter explain how to use
these Spry validation widgets.
All Spry validation widgets generate JavaScript to allow a form eld to
test input before processing the form. They also generate new CSS les
that contain the formatting that denes the color, background color, text
format, and so on for the form eld and for form eld input.
To place a Spry Validation Text Field widget in a form, follow these
steps:
1. Within a form
, select Insert > Spry > Spry Validation Text Field.
2. A text eld appears in your form. With the new text eld selected, the
Spry text eld options are displayed in the Properties inspector.
3. In the Spry Text Field box in the Properties inspector, enter a eld
name with no spaces or special characters (use alphanumeric charac-
ters). The eld name is used to process data and is not displayed in a
browser.
4. By default, the Required check box is selected in the Properties inspec-
tor. Leave this check box selected to make the text eld a required
eld.
Testing Data
with Scripts
Many times you will want to
test content entered into a
text field before you allow
a visitor to submit the form.
For example, you might
require visitors to enter their
name before submitting a
form. In that case, the valida-
tion test would be that a visi-
tor could not leave the Name
field blank before submitting
it. The Spry Validation Text
Field widget can detect a
blank field and alert the per-
son filling out the form that
a name is required before
the form can be submitted.
Or, you might want to test
content entered into a text
field even beyond determin-
ing whether or not the field
was left blank. If, for example,
you are collecting a zip code
from the visitor, you can test
to see if the data entered into
the zip code field actually is
a five- or nine-digit zip code.
You can use the Spry Valida-
tion Text Field widget to ver-
ify that the data submitted
in the form field conforms to
the criteria you define, and
again, force people to pro-
vide data that at least looks
like a zip code before the
form can be submitted.
Simpo PDF Merge and Split Unregistered Version -
85
#27: Testing Input with Validation Scripts
5. If you want to test data entered into the text eld to meet validation
criteria (for instance, the data must be in the form of an email address,
a zip code, a URL, or a phone number), select one of those options
from the Type pop-up menu in the Properties inspector (Figure 27a).
Figure 27a Choosing Email Address as the validation type.
6. The Enforce Pattern check box makes it impossible for users to enter
characters that do not conform to the validation rule. For example, if
you dene validation rules for a U.S. zip code and a user tries to enter
a letter (like A), that character will not appear in the eld.
7. Use the Hint box in the Properties inspector to provide initial content
in the text eld (for instance, you might use to
suggest to users that they need to enter a complete email address).
8. Choose when to validate the eld entry from the set of Validate on
check boxes. Use Blur to validate when a user clicks outside the text
eld. Select Change to validate as the user changes text inside the
text eld. Choosing Submit validates when the user clicks the Submit
button in the form.
9. The Preview States pop-up menu in the Properties inspector just
denes what state is displayed in the Document window in Dream-
weaver. The state that displays in a browser depends on whether the
user conforms to or breaks the validation rules.
Including Options
or Rules for Preset
Validation Types
For example, if you chose to
test input for zip codes, you
can test for five-digit (US-5),
nine-digit (US-9), British
(UK), or Canadian (Canada)
format. The Format pop-up
menu displays these options.
Many of the preset valida-
tion types include rules
defining how many char-
acters will be allowed and/
or maximum and minimum
values. For example, the
five-digit zip code validation
type will only accept five
numbers.
Creating Your Own
Validation Rules
You can create your own
validation rules for text
boxes by choosing Integer
(number) from the Type
pop-up menu in the Prop-
erties inspector, and then
defining a maximum (Max
chars) and/or minimum (Min
chars) number of characters,
and a maximum (Max value)
and/or minimum (Min value)
value for numbers entered
into the field.
Simpo PDF Merge and Split Unregistered Version -
CHAPTER FOUR Collecting Data in Forms
86
You can edit Spry validation rules at any time by selecting the turquoise
Spry Text Field label and changing values in the Properties inspector.
Although validation scripts are most widely used for text boxes, they
can be dened (in a way similar to the steps I just outlined for text boxes)
for other form elds as well.
Spry Validation Text
Field Widgets Don’t
Verify Actual Data
To be clear: None of the Spry
Validation Text Field widgets
actually looks up data and
verifies that it is accurate. But
the widgets do verify that at
least the correct form of data
has been submitted, elimi-
nating forms that are sent to
your server that don’t have
required information fields
filled in.
Validating Text
Area Input?
Text area fields are used
almost exclusively for
comments—and comments
in this digital age are one of
the more available ways that
customers, clients, students,
patients, and people in gen-
eral communicate with orga-
nizations and businesses. If
you place a text area field in
a form, you might well want
to use the Spry Validation
TextArea widget to define
a few rules for how much
content can be entered in
the field.
Validating Checkbox Input?
Sometimes a check box provides an option that a user can either choose
or not choose. Do you want to receive unsolicited email? Do you have a
discount code? Did you hear about this Web site from a friend? In all these
cases, a form designer will likely allow the user to select, or not, any or all of
the check boxes. In other cases, clicking a check box is mandatory to sub-
mit a form. Required check boxes are used to verify that a visitor has read a
license agreement before downloading software or that a visitor agrees to
set terms before reading site content.
Simpo PDF Merge and Split Unregistered Version -
87
#28: Connecting a Form to a Server Script
Connecting a Form
to a Server Script
#
28
Form actions dene how the data in a form is sent to a database on a
server. Form actions are dened in the Properties inspector with the
form
—not any specic form eld—selected.
Tip
To select a form, click the dashed red line dening the form border.
Or, click the
<form> tag in the tag selector area on the bottom of the
Document window.
The three important elds in the Properties inspector for a form are
the Action, Method, and Enctype elds. What you enter in these elds is
determined by how the programmer (who set up the script and database
to which the form data is being sent) congured the database and scripts
at the server. Normally, Method is usually set to POST but can sometimes
be set to GET; this again depends on how data is transferred to the server
and is dened by how the server is congured. The Action eld contains
the URL of the Web page at the server that has the script that will manage
the data.
Enctype, short for “encryption type,” is sometimes used to dene how
characters are interpreted and formatted. Your server administrator will
tell you what, if any, enctype coding is required for forms to be processed
by your server.
Because form actions are determined by the settings at your server,
the information you enter into the Properties inspector is provided by
your server administrator. In the case of forms designed to match server
scripts, those forms normally come with Action settings dened.
If you want to collect data in a form and have it sent to an email address,
you can do this easily without having to work with additional server con-
guration or scripts. In the Action eld, type mailto:
<your email address>.
From the Method pop-up menu, choose POST. In the Enctype eld, type
text/plain (Figure 28a).
Figure 28a Defining an action that will send form content to an email address—in
this case, mine!
Let me give you a recipe for one of the most widely used server-
connected forms: a search engine. Follow these steps to place a FreeFind
Don’t Mess with
Hidden Fields in
Imported Forms
If a CGI script provider gives
you HTML to create a form
to send data to a server, the
provider will likely include
hidden fields. These hidden
fields define how the data
is processed at the server.
It’s best if you don’t edit or
delete them.
Sending Form Content
via Email—Pro
and Con
The easiest way to collect
form content is to have the
content sent to an email
address. This is the model
used in this technique. The
advantage is that it requires
no scripting on your part.
The downside is that it
requires the person sub-
mitting the form to have
an installed email client on
his or her system. Although
many users who have Inter-
net access on their system
have an email client as well,
people using public comput-
ers at schools or libraries will
not have access to email cli-
ents. For some applications,
this is a problem.
Simpo PDF Merge and Split Unregistered Version -
CHAPTER FOUR Collecting Data in Forms
88
search eld on an open Dreamweaver Web page. You can also use them
as a model for using similar services.
1. Go to www.freend.com and enter your email address and your site’s
URL (at an online server). Click the Instant Signup button. FreeFind
emails you a password, a login, and a link to the FreeFind control cen-
ter. Follow the link, log in, and then click the link for a free search eld
(or you can choose one of the more elaborate, ad-free pay options).
2. Click the Build Index tab in the FreeFind control center, and then click
the Index Now link. FreeFind builds a database at the FreeFind server
of all the words in your Web site.
3. Click the HTML tab and choose one of the four available types of
search eld forms you can use (the options are Site Search Only, Site
and Web Search, Web Search Only, or Text Links).
4. Select all the HTML for the search eld you selected, and choose Edit >
Copy from your browser menu.
Online CGI Services
Many online services provide
you with server-side data-
bases and scripts, and these
services often host online
databases and scripts as well
(or they tell you how to copy
them to your server). For
example, there are services
that allow you to host a mail-
ing list at their server. They
provide you with HTML that
you copy into your Web page.
That HTML contains the cod-
ing for the form, as well as
a connection to a script at a
server that manages the data
put into the form.
Helpful CGI Scripts,
Forms, and
Hosting Services
In addition to the FreeFind
search service, there are a
few other useful sources for
scripts and hosting to man-
age form data. These sites
provide various sets of avail-
able forms and scripts that
collect Web statistics, collect
feedback, manage message
boards, generate survey polls,
allow guestbook listings,
(continued on next page)
Simpo PDF Merge and Split Unregistered Version -
89
#28: Connecting a Form to a Server Script
5. Back in Dreamweaver, click in the Document window to set the place
where the search eld will be inserted. Then choose View > Code to
switch to Code view. Don’t worry about any of the code you see—your
cursor is in the spot you clicked in Design view. Choose Edit > Paste to
place the HTML code and switch back to Design view to see the search
eld (Figure 28b).
Note
The form copied from FreeFind includes hidden elds, which are indicated
by icons in the form. These elds have information that directs search
queries to the index FreeFind prepares for your particular site.
Figure 28b Placing a search field from FreeFind.
Test your search eld in a browser. The search eld form has elds and
buttons. You can reformat the elds and buttons using the techniques
for dening form and form eld attributes we’ve covered. In other words,
you can customize the way this form looks—you just can’t delete any of
the form elds. Other techniques in this chapter cover how customization
works, so you can customize forms you get from CGI hosts.
and store and manage email
lists. You can find online
database and script ser-
vices by searching for “CGI
scripts.” CGI stands for Com-
mon Gateway Interface
and
is the protocol (system) that
is used (with options for
various programming lan-
guages) to manage form
input.
Can’t See Your Form in
Dreamweaver?
Normally, forms display in
the Document window (in
Design view) as red lines.
This border is invisible in a
browser. Dreamweaver dis-
plays the borders of forms as
a highly helpful tool so that
you can make sure all your
form fields are inside your
form. If they’re not inside the
form, they won’t work.
Displaying form outlines is a
default option that you can
turn off. If you don’t see the
dashed red line indicating
the form, turn on this option
by choosing View > Visual
Aids > Invisible Elements.
With Invisible Elements
selected in this submenu,
you’ll be able to see your
form.
Simpo PDF Merge and Split Unregistered Version -
This page intentionally left blank
Simpo PDF Merge and Split Unregistered Version -
CHAPTER FIVE
Adding Eects and
Interactivity with Spry
and JavaScript
JavaScript programming works with CSS styles to enable animation and
interactivity in Web sites. Here are some examples: A visitor scrolls over
an area of the page, and another area of the page changes to display new
content; a visitor clicks on a menu, and a submenu opens up; or a panel
expands and collapses on a mouse click.
You’ll learn to generate all three of those interactive elements in this
chapter, and through the course of being introduced to various examples,
you’ll learn the method and system for enabling interactivity in your
Web site.
Dreamweaver CS5 incorporates a set of animation and interactivity
tools that use the Ajax set of tools. Ajax applications generate animation
or interactivity by combining and assigning attributes to HTML (Web-
page coding), CSS (style sheets), and JavaScript (which is generated by
Dreamweaver).
Before diving into Ajax-based interactivity and animation, I’ll expose
you to an interesting way to embed live data in a Web page. Live data is
data supplied by an external source and displayed in a Web page. This is
in contrast to static Web pages, where the content is actually in the page
itself. Dreamweaver CS5 makes a lightweight but accessible and useful
version of live data available through Spry Data displays. These displays
present data from an HTML table saved at a separate Web page.
And, so, in the course of this chapter, you’ll also learn how to create a
basic table. Tables were originally developed for presenting data in rows
and columns on Web pages. Later, they evolved into an awkward but
widely implemented technique for laying out pages. Today, CSS styles
have replaced tables as the standard technique for page design, but
tables are still useful for storing data (for a full exploration of page design
with CSS, see Chapter 2, “Designing Web Pages in Dreamweaver with CSS
Styles”).
Simpo PDF Merge and Split Unregistered Version -
CHAPTER FIVE Adding Eects and Interactivity with Spry and JavaScript
92
Creating a Spry Data
Source Table
#
29
The easiest and most accessible way to create a Spry data source is to
dene and populate a table that lists all the information you want to dis-
play in the Spry data display. The Spry data display you generate on a
separate Web page will be attractive and accessible. The Spry data display
table does not have to be attractive because it will only be seen and used
by whoever updates it.
Data tables are generally organized into columns that reect elds and
rows that reect specic items (referred to as “records” in database ter-
minology). So, for example, a product database might include elds like
Item, Price, Description, and Image (the last being a photo of the product).
In such a table, each row would hold information for a specic product.
To create a Spry data source table, follow these steps:
1. Create a new HTML page (choose File > New to open the New Docu-
ment dialog, choose Blank Page from the category list on the left,
choose HTML / None as the page type, and click Create).
2. Save the page (assign a lename like data01.html to help you
remember that this is the page that holds your Spry data source
table).
3. Choose Insert > Table to open the Table dialog. In the Columns box,
enter the number of elds (columns) required to organize your data.
4. Leave the Rows box set to the default number. You can easily add
rows to your table as you enter new items into it.
5. Leave the Border set to 1.
6. Set Table Width to 100% to create the most convenient layout to
enter data.
7. Set Cell Padding to 6 to make the table data more readable (cell
padding provides a buer between the dierent rows and columns
of data).
8. In the Header area of the dialog, select Top. This provides automatic
formatting for your column headings.
9. You can enter a caption to improve accessibility if the table will be
used by people with visual handicaps.
Use a Spry Data
Source for…
You might want to use a
Spry data source table for
the following:
• An updated product and
price list
• An updated company
directory
• An updated photo
portfolio
• A customer support
database with a list of
questions and answers
Simpo PDF Merge and Split Unregistered Version -
93
#29: Creating a Spry Data Source Table
10. After you complete the Table dialog (Figure 29a), click OK to generate
the table.
Figure 29a Defining a table to use as a
Spry data source.
11. With the table generated, enter column headings (eld names) in the
top row of the table.
12. Populate the Spry data source table with information for your data-
base. Use a separate row for each item.
Inserting or
Deleting Rows
At any time you can edit the
content of the Spry data
source table by deleting
data or entering new data.
To insert or delete a row,
Control-click (Mac) or right-
click (Windows) and choose
Table > Insert Row or Table >
Delete Row from the context
menu.
(continued on next page)
Simpo PDF Merge and Split Unregistered Version -
CHAPTER FIVE Adding Eects and Interactivity with Spry and JavaScript
94
13. The last and important step in creating a Spry data source table is
to name the table using the Table box in the Properties inspector. To
do this, select the table by clicking on the table border. In the Table
box, enter a name for your table. Avoid spaces or nonalphanumeric
characters (Figure 29b).
Figure 29b Data table with field names, data, and a table name.
Simpo PDF Merge and Split Unregistered Version -
95
#30: Generating a Spry Data Display
Generating a Spry
Data Display
#
30
You can insert a Spry data display in any existing Web page, or you
can create a new Web page and use the entire page to display the Spry
data display. The only trick is that you must have rst created a Spry data
source (if you haven’t done that, jump back to #29, “Creating a Spry
Data Source Table”).
To generate the Spry data display, follow these steps:
1. Choose Insert > Spry > Spry Data Set. The Spry Data Set wizard
launches.
2. In the Select Data Type pop-up menu, choose HTML.
3. Click the Browse button in the Specify Data File area and navigate to
and select the le you created with the Spry data source table. Your
data table displays in the preview area.
4. From the Data Containers pop-up menu, choose the specic table
with your data (Figure 30a).
Figure 30a Choosing a data table to embed as a Spry data display.
5. With the data source dened, click the Next button in the Spry Data
Set wizard. Normally, there is no reason to change the default options
in step 2 of the wizard. However, if you are comfortable with database
management concepts, you can use the Type pop-up menu to change
the way data is recognized, and you can sort rows. After examining the
settings in step 2, click Next.
(continued on next page)
Simpo PDF Merge and Split Unregistered Version -
CHAPTER FIVE Adding Eects and Interactivity with Spry and JavaScript
96
6. The nal step in the Spry Data Set wizard allows you to choose from
four dierent layouts to display your data. Each layout option includes
a thumbnail illustration and a description. Choose one of the layout
options. (The fth option, Do Not Insert HTML, voids the whole point
of the wizard and is for programmers who want to dene custom data
presentation.)
7. With a layout selected, click the Set Up button associated with your
choice. Each layout includes customized and dierent Set Up options,
but they all boil down to the ability to add, delete, or change the order
of display of columns. Use the Add, Delete, Up, and Down arrows to
adjust the displays (Figure 30b).
Figure 30b Adding a column to the Master Column display in the Insert Master/
Detail Layout.
8. After adjusting layout options, if desired, click Done in the Spry Data
Set wizard to generate the Spry Data Set layout.
Testing and Updating
a Spry Data Source
You can test your Spry data
display by viewing the Web
page with the display in Live
view (choose View > Live
View to toggle between
Live view and Edit view). Or,
you can preview the Web
page with your Spry data
display in a browser. To do
that, choose File > Preview
in Browser and select an
installed browser.
Simpo PDF Merge and Split Unregistered Version -
97
#30: Generating a Spry Data Display
You can preview the Spry Data display in Live view: choose View > Live
View (Figure 30c).
Figure 30c Previewing a Spry Data display in Live view.
Updating a Spry
Data Source
It’s easy to update the data
in a Spry data source. When
you open the Web page
with your Spry data source
table, you can simply add,
edit, or delete data. As you
save the page with the Spry
data source table, the data
displayed in the Spry data
display (on a separate Web
page) updates automatically.
Why Isn’t There an
Easier Way to Revise a
Spry Data Display?
There is no nice, easy way
to reopen the Spry Data
Set wizard and change dis-
play settings. If you want
to substantially revise your
Spry data display layout,
the best way to do that is to
delete your existing layout
and go through the wizard
again! Why? Spry data dis-
plays involve a large number
of generated CSS objects
for page layout. Those CSS
objects are very different
for each of the four layouts
(and layout options make
the differences even more
complex). Given all that, it
doesn’t take that long and
it’s pretty simple to redefine
a new Spry data display if
you want to change your
data display layout.
Simpo PDF Merge and Split Unregistered Version -
CHAPTER FIVE Adding Eects and Interactivity with Spry and JavaScript
98
Menu bars, which display submenus when they are hovered over, are
a useful and appealing page element. Menu bars allow several menu
options to be accessed from a clean, uncluttered main menu. The interac-
tivity they provide when a visitor hovers over a menu option adds energy
and dynamism to your page.
The Spry widget for inserting Menu Bar widgets allows you to generate
menu bars with two levels of submenus. That means a user can click on a
menu option that will in turn reveal a submenu with a new set of options,
choose one of those options, and pick from yet a second submenu.
To generate a Menu Bar widget, you must rst save the page in which
you plan to insert the widget. Then choose Insert > Spry> Spry Menu Bar.
The Spry Menu Bar dialog appears, and you can choose between a hori-
zontal or vertical menu bar. Click OK in the Spry Menu Bar dialog to gener-
ate the Menu Bar widget.
The menu bar that is generated is generic with four menu items (Item 1,
Item 2, Item 3, and Item 4). You can customize basic menu bar properties
like the display menu name and the link target in the Properties inspector.
To edit the content and links for a selected menu bar, choose menu
items (initially labeled Item 1, Item 2, etc.) or submenu items (initially
labeled Item 1.1, Item 1.2, etc.) in the Properties inspector.
With an item (or subitem) selected, you can enter text in the active Text
eld of the Properties inspector that will appear in the menu. In the Link
box, you can enter the link that will open when the item is clicked.
Use the Title box in the Properties inspector to enter accessibility text
(this text will appear in a browser window when a user hovers over the
menu option). Leave the Target box blank to open the link in the same
browser window or enter _blank to open the link in a new browser
window.
Generating and Formatting
Spry Menu Bars
#
31
Deleting a
Spry Widget
To select (and then delete) a
Spry widget in Design view
of the Document window:
1.
Click on the border of
the widget or the wid-
get label that appears at
the top-left corner of the
widget when you hover
over that spot to select
the widget.
2.
Press the Delete key to
remove the widget from
your page.
Remember: Save
Before You Spry
Before you create any Spry
widgets, make sure you
save the Web page you are
working on.
What Are the Div Tags
for Widgets?
Widget div tag names vary
depending on the particu-
lar widget and how many of
that particular widget you
have on a page. But the div
tags all begin with “div” fol-
lowed by the name of the
particular widget. For exam-
ple, the tag for a menu bar
is MenuBar# (with # repre-
senting the number of menu
bars on the page).
Simpo PDF Merge and Split Unregistered Version -
99
#31: Generating and Formatting Spry Menu Bars
You can use the plus and minus icons above the menu or submenu (or
sub-submenu) columns to add or delete new menu items. Use the Move
Item Up or Move Item Down icon to change the order of menu items
(Figure 31a).
Figure 31a The Properties inspector for menu bars.
To edit the styles associated with a Menu Bar widget, expand the menu
bar style sheet in the CSS Styles panel. This style sheet will be named
SpryMenuBarHorizontal.css, or SpryMenuBarVertical.css if you created a
vertical menu bar. Every menu bar generates at least a dozen CSS styles.
Selecting one of these Class styles in the top part of the CSS Styles panel
allows you to edit properties for that style in the bottom half of the CSS
Styles panel.
Turn Styles
Off Button?
When you select a Menu Bar
widget (or as you create one),
you will notice a Turn Styles
Off button in the Properties
inspector. Turning styles off
does not affect how the style
is rendered in a browser,
but it turns off formatting
in the Document window
(essentially reducing your
menu bar to an outline in the
Document window). You can
adjust the formatting of dif-
ferent menu bar properties
of a selected menu bar in the
CSS Styles panel. Some of
the CSS Style options control
relatively inconspicuous ele-
ments of the menu bar, but
all of them can be edited in
the CSS Styles panel.
Horizontal or Vertical
Menu Bars?
Menu Bar widgets can be
horizontal or vertical. Verti-
cal menu bars typically are
aligned in a frame, table col-
umn, or other layout objects
(like a div or an AP div) on
the left side of the page. Hor-
izontal menu bars are typi-
cally aligned on the top of
the page and can be placed
there without being inserted
in a layout object.
Simpo PDF Merge and Split Unregistered Version -
CHAPTER FIVE Adding Eects and Interactivity with Spry and JavaScript
100
To change the background or text color for the menu bar, select the
style ul.MenuBarHorizontal a (or for a vertical menu bar, select the style
ul.MenuBarVertical a). With the style selected in the CSS Styles panel, use
the background-color swatch box in the bottom half of the CSS Styles
panel to choose a new background color and use the Color swatch to
change font color (Figure 31b).
Figure 31b Examining and editing menu styles in the CSS Styles panel.
When you save the page in which the Spry menu bar is embedded,
the style sheet le associated with the menu bar updates. Test your Spry
menu bar in Live view.
What Are All
Those Menu Bar
Styles About?
Most of the CSS styles that
are generated to format your
Menu Bar widget define the
positioning and size of the
menus and submenus that
appear when a user hov-
ers over a menu option.
The default positioning of
these menus is usually fine
and does not need to be
adjusted. You can customize
a unique menu bar by creat-
ing your own links and text,
and you can create a distinc-
tive format by customizing
text and background colors,
hover styles, padding, and
so on.
Simpo PDF Merge and Split Unregistered Version -
101
#32: Dening and Populating Spry Tabbed Panels
Dening and Populating
Spry Tabbed Panels
#
32
Tabbed panels transform a single Web page into a series of tabbed panels
that look like distinct Web pages to a visitor. Tabbed panels are one way
to create an easily navigable Web site. To create a set of tabbed panels
for an open Web page, choose Insert > Spry > Tabbed Panels. A generic
set of two tabbed panels appears in the Document window. Save your
page—always required before inserting Spry widgets.
To change the title of a tab, click on the tab and enter a new name. To
enter content in a tabbed panel, click a tab. The selected tab displays a
blue outline. Click in the Content area below the tab and enter content for
that tab. Tab content can be anything you would place on a regular Web
page, including text and images (Figure 32a).
Figure 32a Entering content into a tabbed panel.
You can add (or delete) tabbed panels for a selected tabbed panel in
the Properties inspector. To select an entire tabbed panel as opposed to a
single tab, click the border of the entire tabbed panel. When you do this,
the Tabbed Panels Properties inspector allows you to add panels by click-
ing the plus icon in the Panels section of the Properties inspector.
To change the name of a tabbed panel, double-click the current label
(for example, Tab 1) and type a new label.
Deleting Tabbed
Panels
You can delete a tabbed
panel by selecting it in the
Properties inspector and
clicking the minus icon in
the Panels area. Also, you
can move a selected tabbed
panel up or down in the
Properties inspector using
the Up and Down triangles
in the Panels area. Moving
a selected panel up moves
that panel to the left in the
tabbed panel order.
Visibility
When you hover over a
tabbed panel, you will see
an eye icon. Clicking the eye
icon displays the tabbed
panel content.
Simpo PDF Merge and Split Unregistered Version -