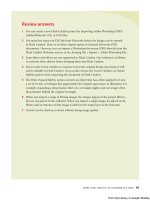Adobe Illustrator CS4 digital classroom phần 3 pdf
Bạn đang xem bản rút gọn của tài liệu. Xem và tải ngay bản đầy đủ của tài liệu tại đây (1.48 MB, 33 trang )
Using tools and panels
49Lesson 2, Getting to Know the Workspace
2
Tearing o tools
Related tools (both default and hidden) can be separated from the Tools panel and displayed as a
separate, repositionable panel.
1 Press and hold the Type tool in the Tools panel. With the mouse button held down, move
the cursor to the tab marked with an arrow at the far right of the hidden tools menu.
Tearo tabs allow you to separate groups of tools
from the Tools panel.
2 When the tab changes color, release your mouse button to tear o the tools into a
separate panel.
The separated tools.
Click and drag the bar at the top of the torn-o panel to reposition it on your screen.
AICS4.indb 49AICS4.indb 49 11/25/2008 3:12:12 PM11/25/2008 3:12:12 PM
Simpo PDF Merge and Split Unregistered Version -
50
Using tools and panels
Adobe Illustrator CS4 Digital Classroom
2
Adjusting the Tools panel
The Tools panel can be recon gured to di erent views, and repositioned to di erent locations
on your screen.
1 To change the visual con guration of the Tools panel, click on the double arrow in
the upper-left corner of the Tools panel to change it from its default two-column
con guration to a one-column con guration.
Change the column width of the Tools panel from two columns to
one column by pressing the double arrows at the top of the panel.
2 Select the double arrow again to return the Tools panel to two-column view.
3 To move the Tools panel, click on the gray bar at the top of the Tools panel and drag it to
a ne
w location on your screen.
4 Release the mouse button when the Tools panel is at the desired location.
The Control panel
The Control panel provides easy access to options used to modify your artwork. It is context-
sensitive, meaning that the options displayed will change depending on the type of object you
select, and the tool you used to select it. For example, text-formatting settings are displayed in
the Control panel when a text object is selected in your artwork.
When text is selected in your artwork, text-formatting settings are displayed in the Control panel.
When an option name is blue and underlined in the Control panel, you can click on it to
display a related dialog box or panel. Click anywhere outside the panel or dialog box to close it.
You can customize the content of the Control panel at any time by making choices from its
panel menu.
AICS4.indb 50AICS4.indb 50 11/25/2008 3:12:17 PM11/25/2008 3:12:17 PM
Simpo PDF Merge and Split Unregistered Version -
Using tools and panels
51Lesson 2, Getting to Know the Workspace
2
1 Press the Control panel menu button ( ) in the upper-right corner of the Control panel
to show the settings that can be displayed in the Control panel. Those that are currently
being displayed have check marks next to them.
The Control panel options can be found
by pressing the panel menu button.
2 Select Brush from the menu, and notice that the Brush settings disappear from the
Control panel to the left.
3 Access the panel menu again, and select Brush again to turn these settings on in
the panel.
Moving the Control panel
As with other panels, the Control panel can be repositioned on your screen to further
customize your workspace.
1 Drag the gray bar on the left edge of the Control panel away from its default position.
2 Drag the Control panel to the top or bottom of the screen to re-dock it.
3 From the Control panel menu (
), choose Dock to Top or Dock to Bottom to change
the docking location of the panel.
Panel groups and the dock
The ability to arrange panels in groups, and then dock them to the Illustrator workspace, allows
for both better organization and increased functionality.
AICS4.indb 51AICS4.indb 51 11/25/2008 3:12:20 PM11/25/2008 3:12:20 PM
Simpo PDF Merge and Split Unregistered Version -
52
Using tools and panels
Adobe Illustrator CS4 Digital Classroom
2
Panel groups
Panels with related functions can be nested and displayed together in panel groups. An example
is the Navigator panel (described earlier in this chapter), which is part of a panel group that also
includes the Info panel.
1 From the Window menu, choose a panel to display within the workspace. For this
exercise, choose the Align panel, which is part of a panel group that includes the
Transform and Path nder panels.
2 Choose Window > Attributes to also display the Attributes panel in the workspace.
3 Select the Attributes tab at the top of the Attributes panel and drag it to the Align panel.
Drag the Attributes tab to the Align panel.
4 Release the mouse button to add the Attributes panel to the panel group.
Release the mouse button to add the
Attributes panel to the group.
5 To remove the Align panel from the panel group, select the Align tab at the top of the
panel and drag it away from the panel group you just created.
6 Release the mouse button to separate the Align panel from the panel group.
AICS4.indb 52AICS4.indb 52 11/25/2008 3:12:23 PM11/25/2008 3:12:23 PM
Simpo PDF Merge and Split Unregistered Version -
Using tools and panels
53Lesson 2, Getting to Know the Workspace
2
Using the dock
If you choose, you can store panels and panel groups in the panel dock, located on the right
side of your screen. In the Essentials workspace, there are ve panel groups displayed by default,
including panels such as Color, Swatches, Stroke, Appearance, and Layers.
1 To dock a panel, select the Align panel, which you made independent in the last exercise,
and drag it to the dock at the top, bottom, left, right, or in between existing panels.
2 When you see a light-blue line marking the panel’s desired position in the dock, release
the mouse b
utton and the panel becomes docked.
Drag a panel by its tab, and position it over the
dock to store it there.
Docking a panel group
To dock a panel group, you’ll need to drag the group by its title bar (not individual panel tabs)
into the dock.
1 Select the bar at the top of the Attributes panel and drag it into the dock.
2 Release the mouse button when a light-blue line marks the panel’s desired position, and
it becomes dock
ed.
Removing a panel or panel group from the dock
To remove a panel or panel group, drag it out of the dock by its tab or title bar. You can drag it
into another dock or make it free- oating.
1 To remove a panel from the dock, select the desired button and drag it away from the
dock. To remove a panel group, select the gray bar at the top of the group in the dock
and drag it away from the dock.
2 Release the mouse to move it into another dock or make it a
oating panel group.
If you remove all panels and panel groups from the dock, the dock will disappear. It will reappear
when new panels or groups are dragged into it.
AICS4.indb 53AICS4.indb 53 11/25/2008 3:12:25 PM11/25/2008 3:12:25 PM
Simpo PDF Merge and Split Unregistered Version -
54
Custom workspaces
Adobe Illustrator CS4 Digital Classroom
2
Adjusting the dock
Like the Tools panel (which, incidentally, can also be docked), the panel dock can be
recon gured to further customize your workspace.
1 To change the con guration of the dock, press the double arrow ( ) in the upper-right
corner of the dock to expand all the panels therein to their full width.
Press the double arrow at the top of the dock to change from Icon to Expanded mode.
2 Press the double arrow again to collapse the panels to icons.
3 Expand the width of panels in the panel dock by clicking and dragging the left side of
the dock to the left.
4 Reduce the width of panels in the panel dock by clicking and dragging the left side of
the dock to the r
ight.
5 Alternately, click the gray bar at the top of the dock to toggle between Icon and
Expanded modes.
Custom workspaces
Once you’ve con gured, moved, and manipulated Illustrator’s panels to your liking, you can save
custom workspaces and switch among them.
Saving workspaces
When you save the current size and position of panels as a custom workspace, you can restore
that workspace even if you’ve moved or closed panels in the meantime.
1 Dragging them by their name tabs, pull the Color and Swatches panels out from the
dock and drop them on your artboard. Nest the Swatches panel inside the Color panel
by dragging it on top of the Color panel. Drag the new panel group by its title bar and
position it next to the Tools panel on the left side of your screen.
2 Collapse all other panels in the dock by clicking on the double arrow in the upper-right
cor
ner of the dock.
3 To save this customized workspace, choose Window > Workspace > Save Workspace.
AICS4.indb 54AICS4.indb 54 11/25/2008 3:12:28 PM11/25/2008 3:12:28 PM
Simpo PDF Merge and Split Unregistered Version -
Custom workspaces
55Lesson 2, Getting to Know the Workspace
2
4 In the Save Workspace dialog box, type Color in the text eld to label your new
workspace, and press OK.
5 Choose Window > Workspace again, and notice that your named workspace is now at
the top of the list.
Choose Window > Workspace to save a customized workspace.
6 To restore a default workspace, choose Window > Workspace to display both the preset
workspaces and the custom workspace you just saved. Choose Essentials to return to that
workspace. All panels return to their original appearance.
Now you can see how Illustrator allows you to return to the custom workspace
y
ou’ve saved.
7 To restore your custom workspace, choose Window > Workspace, noting that your Color
w
orkspace appears at the top of the list. Choose the Color workspace from the list to
return to that workspace. All panels return to the customized appearance you chose
to save.
Using the Manage Workspaces dialog box
Custom workspaces can also be saved (and deleted) using the Manage Workspaces dialog box.
1 To add a new custom workspace using the Manage Workspaces feature, choose Window
> Workspace > Manage Workspaces. The Manage Workspaces dialog box appears.
2 Press the New Workspace button (
) at the bottom of this dialog box to save the current
panel con guration as a custom workspace.
3 Name the new workspace Color 2 in the eld at the bottom and pr
ess OK. You are
creating this replica merely to practice deleting an undesired workspace.
AICS4.indb 55AICS4.indb 55 11/25/2008 3:12:30 PM11/25/2008 3:12:30 PM
Simpo PDF Merge and Split Unregistered Version -
56
Customizing keyboard shortcuts
Adobe Illustrator CS4 Digital Classroom
2
4 Your new workspace is added to both the list in the Manage Workspaces dialog box, and
the Window > Workspace menu.
Choose Window > Manage Workspaces to
add and delete custom workspaces.
Deleting a custom workspace
Using the Manage Workspaces dialog box to delete a custom workspace is just as easy as it was
to add one.
1 To delete a custom workspace using the Manage Workspaces feature, choose Window >
Workspace > Manage Workspaces. The Manage Workspaces dialog box appears.
2 Select the Color 2 workspace you just added from the list at the top.
3 Press the Delete button (
) at the bottom of the dialog box.
4 The Color 2 workspace is deleted from both the list in the Manage Workspaces dialog
bo
x and the Window > Workspace menu. Press OK.
5 Choose Window > Workspace > Essentials to revert back to the original workspace.
The default workspaces are not listed in the Manage Workspaces dialog box and cannot be deleted.
Customizing keyboard shortcuts
A keyboard shortcut is a combination of keys that, when pressed simultaneously, perform some
task that ordinarily requires use of a mouse or other input device and may take longer to do.
In Illustrator, keyboard shortcuts are provided for many tools and commands to save you the
trouble of searching for these options in its menus and panels. You can view a list of all the
shortcuts, and create or edit your own, using the Keyboard Shortcuts command.
AICS4.indb 56AICS4.indb 56 11/25/2008 3:12:32 PM11/25/2008 3:12:32 PM
Simpo PDF Merge and Split Unregistered Version -
Customizing keyboard shortcuts
57Lesson 2, Getting to Know the Workspace
2
Default shortcuts
Illustrator’s set of default shortcuts can be viewed and printed from an easy-to-create
plain-text le.
1 To view a list of default keyboard shortcuts, choose Edit > Keyboard Shortcuts.
2 In the Keyboard Shortcuts dialog box, choose Illustrator Defaults from the Set
dr
op-down menu.
The Keyboard Shortcuts dialog box allows you to view a list of all shortcuts, and create or edit your own.
3 To create a text le containing the default shortcuts, press the Export Text button.
4 When prompted, save your Illustrator Defaults text le to the desktop
, leaving the name
as Illustrator Defaults.
5 Use Notepad, TextEdit, or another text editing application to open, view and print your
def
ault shortcuts le.
Custom shortcuts
For missing or hard-to-remember keyboard shortcuts, Illustrator allows you to add to or edit
its list of defaults. It is highly recommended that you make a copy of the default keyboard
shortcuts rst before altering the original shortcut list. To do so, press the Save button and
rename the new listing, then choose that new listing from the Set drop-down menu.
1 To add a custom shortcut, choose Edit > Keyboard Shortcuts.
2 In the Keyboard Shortcuts dialog box, choose the Menu Commands shortcut type from
the dr
op-down menu above the shortcut list.
AICS4.indb 57AICS4.indb 57 11/25/2008 3:12:37 PM11/25/2008 3:12:37 PM
Simpo PDF Merge and Split Unregistered Version -
58
Customizing keyboard shortcuts
Adobe Illustrator CS4 Digital Classroom
2
3 In the shortcut list below, click the arrow next to the File menu designation to expand
that portion of the list.
4 Scroll down the menu list to the Place command, which, by default, doesn’t have a
k
eyboard shortcut.
5 Click the Shortcut column next to the Place command, and press
Ctrl+E (Windows) or
Command+E (Mac OS) to enter that shortcut.
6 Click the Symbol column next to the Place command, and type E,
if there’s not already
one there. This is the symbol that will appear in the menu next to the Place command.
If you enter a shortcut that’s already assigned to another command or tool, you’ll get a
w
arning about this at the bottom of the Keyboard Shortcuts dialog box.
Change the keyboard shortcut of the Place command.
If this happens, do one of the following:
Press the Undo button below to withdraw the entry.•
Press the Go To button to enter a di erent shortcut for the other command.•
Ignore the warning, and Illustrator will delete the shortcut for the other command in •
favor of your new one.
7 To edit an existing shortcut, click on the shortcut you want to change in the Shortcut
column of the list, and type a new shortcut.
8 If that shortcut has already been assigned, follow the directions above to Undo or Go To
the other command.
AICS4.indb 58AICS4.indb 58 11/25/2008 3:12:38 PM11/25/2008 3:12:38 PM
Simpo PDF Merge and Split Unregistered Version -
Customizing keyboard shortcuts
59Lesson 2, Getting to Know the Workspace
2
Saving shortcut sets
Saving sets of custom shortcuts in Illustrator will allow you to return to them and use them
whenever you choose.
1 Make changes to an existing shortcut set in the Keyboard Shortcuts dialog box as noted
in the previous section, “Custom shortcuts.”
2 Press OK to save those changes to the currently selected shortcut set.
You cannot save changes to the Illustrator Defaults set.
3 To save a new set of custom shortcuts, make changes to an existing shortcut set in the
K
eyboard Shortcuts dialog box as noted in the previous section, “Custom shortcuts.”
4 Press Save and type a name for the new set when prompted. The new set will appear in
the Set dr
op-down menu under its new name.
Save the new set.
Deleting shortcut sets
You can delete unused or unwanted shortcut sets in the Keyboard Shortcuts dialog box.
1 Select the unwanted new set from the Set drop-down menu at the top of the dialog box.
2 Press the Delete button, then press Yes to con r
m in the alert box that appears to remove
that set from the list. Note that you cannot delete the Illustrator Default set.
Illustrator warns you when you try to delete an existing
set of keyboard shortcuts.
3 Press OK to exit the dialog box. Choose File > Save, then choose File > Close.
Now that you’re familiar with the features and customization options of Illustrator
w
orkspaces, you’re ready to begin creating and editing artwork in the next chapter.
AICS4.indb 59AICS4.indb 59 11/25/2008 3:12:39 PM11/25/2008 3:12:39 PM
Simpo PDF Merge and Split Unregistered Version -
60
Self study
Adobe Illustrator CS4 Digital Classroom
2
Self study
Using your new knowledge of Illustrator workspaces, try some of the following tasks to build
on your experience. Use the ai0201.ai le from your ai02lessons folder as an example le.
1 Choose the Selection tool ( ) from the Tools panel, and select di erent objects within
the example artwork. Watch as the options available in the Control panel change based
on what’s selected, and try to make yourself familiar with how and why these options
change.
2 Explore the default workspaces. Rearrange the panels in each workspace to meet your
needs.
Create and save your own custom workspace, and then return to the Essentials
workspace, noting the di erences between the workspaces.
3 Create your own set of keyboard shortcuts, changing those that you think are less
intuiti
ve than others, and adding shortcuts where there aren’t any by default. Think about
how these shortcuts can speed up your work ow and customize the way Illustrator
creates and edits artwork.
Review
Questions
1 Describe the advantages of using the Navigator panel to change the view of your
artwork.
2 How do you select hidden tools in Illustrator?
3 Describe three ways to change the con guration of the panel dock.
4 How can saving workspaces help you work more e ciently?
5 What can you do if a keyboard shortcut you’ve added is the same as one already in
existence?
AICS4.indb 60AICS4.indb 60 11/25/2008 3:12:44 PM11/25/2008 3:12:44 PM
Simpo PDF Merge and Split Unregistered Version -
Review
61Lesson 2, Getting to Know the Workspace
2
Answers
1 The Navigator panel allows you to reduce or enlarge the view of your artwork in the
document window by dragging its Zoom slider. It also allows you to scroll to di erent
locations within your artwork by dragging the box in its proxy window. These options,
along with the ability to marquee-zoom in on areas of your illustration, are all available
in the same panel and do not require you to switch tools or choose di erent commands
to access them. This makes it a more e cient choice for changing the view of your
artwork while you’re working.
2 Tools that have other, related tools hidden beneath them are indicated by a small black
tr
iangle in the lower-right corner of the tool icon. To access these hidden tools, you
position your cursor over any tool that has the black triangle displayed, and click to
expose the hidden tools nested within it. Then, with the mouse button held down, you
scroll to the desired tool and release the mouse button to select it.
3 The panel dock can be recon gur
ed by clicking on the double arrow in its upper-right
corner. This toggles the dock between expanded and collapsed (
) view. In addition,
you can click and drag the gripper handle in the dock’s upper-left corner to expand or
reduce the width of the panels contained in it. You can also click on the gray bar at the
top of the dock to toggle between icon and expanded modes.
4 Saving a workspace allows you to lock in the position and visibility of panels on your
scr
een. It also allows you to return to that workspace whenever you choose, even
after you’ve opened and closed panels or switched to other workspaces. This ability to
customize your workspace ensures that you only have to work with the panels that you
need the most at any given time, and streamlines your work ow in the process.
5 If you’ve added a keyboard shortcut in Illustrator, either to an existing set or to a new
custom set,
and you get a warning about another command that already uses the same
shortcut, you have three choices: you can ignore the warning and forfeit the shortcut for
the other command in favor of a new choice. You can click on the Undo button in the
Keyboard Shortcuts dialog box to reverse the change. Or you can click on the Go To
button to change the other command’s shortcut so they no longer con ict.
AICS4.indb 61AICS4.indb 61 11/25/2008 3:12:44 PM11/25/2008 3:12:44 PM
Simpo PDF Merge and Split Unregistered Version -
AICS4.indb 62AICS4.indb 62 11/25/2008 3:12:46 PM11/25/2008 3:12:46 PM
Simpo PDF Merge and Split Unregistered Version -
63Lesson 3, Illustrator CS4 Essentials
What you’ll learn
in this lesson:
Creating shapes•
Selecting objects using •
the selection tools
Transforming shapes•
Using layers to •
organize artwork
Illustrator CS4
Essentials
Illustrator can be used to create many types of artwork. In this
lesson, you will use the shape tools, work with basic selection
techniques, and assemble some artwork using object stacking order.
Along the way, you will learn some helpful tips for creating artwork
on your own.
Starting up
Before starting, make sure that your tools and panels are consistent by resetting your workspace.
See “Resetting Adobe Illustrator CS4 Preferences” on page 3.
You will work with several les from the ai03lessons folder in this lesson. Make sure that you
have loaded the ailessons folder onto your hard drive from the supplied DVD. See “Loading
lesson les” on page 4.
Lesson 3
AICS4.indb 63AICS4.indb 63 11/25/2008 3:12:48 PM11/25/2008 3:12:48 PM
Simpo PDF Merge and Split Unregistered Version -
64
Using the shape tools
Adobe Illustrator CS4 Digital Classroom
3
See Lesson 3 in action
Use the accompanying video to gain a better understanding of how to use some of the features
shown in this lesson. The video tutorial for this lesson can be found on the included DVD.
Using the shape tools
Making shapes is an important part of using Adobe Illustrator. In Lesson 5, “Working with the
Drawing Tools,” you learn how to make your own custom shapes and lines using the Pen tool,
but many times you will work with shapes that are ready-to-go, right o the Tools panel.
Though it may seem simple if you have used Illustrator before, transferring a shape from the
Tools panel to the artboard can be a little confusing for new users. To start this lesson, you’ll
create a new blank document; think of it as a piece of scratch paper that you can use for shape
practice. You will put a number of shapes on this new document throughout the exercise; feel
free to delete or reposition them as you move on to make room for new ones. You won’t use
this document in any other lessons.
1 In Illustrator, choose File > New; the New Document dialog box appears.
2 If they are not already selected, choose Print from the New Document Pro le
dr
op-down menu and Inches from the Units drop-down menu. When you change the
units to inches, the New Document Pro le setting changes to [Custom].
Specify the settings of your new Illustrator document.
3 Press OK. A new blank document appears.
3
AICS4.indb 64AICS4.indb 64 11/25/2008 3:13:01 PM11/25/2008 3:13:01 PM
Simpo PDF Merge and Split Unregistered Version -
Using the shape tools
65Lesson 3, Illustrator CS4 Essentials
3
4 Select the Rectangle tool ( ) from the Tools panel. Click and drag anywhere on the
artboard. By clicking and dragging, you determine the placement and size of the
rectangle. Typically, you would pull from the upper-left corner diagonally to the lower-
right corner.
Click and drag from the upper-left to the lower-right corner.
5 It is essential that you save your les often after you start working. Choose File > Save As
to save this le. The Save As dialog box appears.
6 Type ai0301_w
ork.ai into the File name (Windows) or Save As (Mac OS) text eld,
navigate to the ai03lessons folder within the ailessons folder that you dragged onto your
desktop, then press Save.
7 When the Illustrator Options dialog box appears, leave the version set to Illustrator CS4
and pr
ess OK. The le is saved.
If you are not able to save in the ai03lessons folder, the folder may be locked. See the tip on page
4 for instructions to unlock your lessons folder.
AICS4.indb 65AICS4.indb 65 11/25/2008 3:13:06 PM11/25/2008 3:13:06 PM
Simpo PDF Merge and Split Unregistered Version -
66
Using the shape tools
Adobe Illustrator CS4 Digital Classroom
3
Repositioning and visually resizing the rectangle
Now that you have your rst shape on the page, perhaps you want to relocate it or alter its
shape or size.
1 Choose the Selection tool ( ) from the Tools panel. A bounding box with eight handles
appears around the rectangle you just drew. If you do not see the eight handles, make
sure you have the rectangle selected by clicking on it once. If the bounding box is still
not visible, choose View > Show Bounding Box. The bounding box is a feature that can
be turned on or o and that allows you to transform a shape without switching away
from the Selection tool.
The bounding box provides handles to
help transform shapes.
2 Using the Selection tool, click inside the rectangle and drag it to another location on the
page (do not click on the handles, as that resizes the shape).
If you click inside a shape and it becomes unselected, it probably has no ll. Fill and stroke are
discussed in Lesson 4, “Adding Color.” By pressing the letter D, you revert back to the default
white ll and black stroke, and you can easily select the shape.
3 Hover over the bottom-middle handle until the cursor becomes a vertical arrow and the
wo
rd path appears. Click and drag. When you click on a middle handle and drag, you adjust
the size of the selected handle’s side only.
4 Click on a corner handle and drag. When you click on a corner handle, you adjust both
the sides connected to the cor
ner point.
Click and drag a middle point. Click and drag a corner point.
AICS4.indb 66AICS4.indb 66 11/25/2008 3:13:11 PM11/25/2008 3:13:11 PM
Simpo PDF Merge and Split Unregistered Version -
Using the shape tools
67Lesson 3, Illustrator CS4 Essentials
3
5 Choose File > Save to save your work.
Finding or changing the shape’s dimensions using the Transform panel
What if you need to know a shape’s dimensions, or need it to be an exact size? This is when
you should refer to the Transform panel.
1 Make sure the rectangle is still selected and open the Transform panel by choosing
Window > Transform. The Transform panel appears. The values displayed are for the
selected item, which in this case is the rectangle.
The Transform panel displays information about the rectangle’s location and size. Here
is something to keep in mind: the values (except for the X and Y values, which refer to
the selected reference point) displayed in the Transform panel refer to the rectangle’s
bounding box. By default, the reference point is the center of the shape.
The center reference point. The reference point locator.
2 Click on the upper-left corner of the reference point locator to see that the X and Y
values change, re ecting the shape’s position based upon the upper-left corner as the
reference point. Because you created your rectangle without given parameters, its values
are di erent from those displayed in the gure below.
The X and Y coordinates change depending
on the reference point selected.
3 Choose View > Show Rulers to display the rulers, or use the keyboard shortcut Ctrl+R
(Windows) or Command+R (Mac OS).
The default ruler origin of zero is located in the lower-left corner of the artboard. This can be
confusing if you are accustomed to the rulers in page layout applications, which start at zero in the
upper-left corner of the page.
AICS4.indb 67AICS4.indb 67 11/25/2008 3:13:19 PM11/25/2008 3:13:19 PM
Simpo PDF Merge and Split Unregistered Version -
68
Using the shape tools
Adobe Illustrator CS4 Digital Classroom
3
4 In the Transform panel, type 2 into the X text eld and press the Tab key to move the
cursor to the Y text eld. Type
10 into the Y text eld. Make sure the Constrain Width
and Height proportions button (
) is not selected, then type 1 into the W (Width) text
eld and
1 into the H (Height) text eld. The rectangle is now positioned and sized
according to these values.
Manually enter values. The result.
5 Choose File > Save to save your work.
Rotating and shearing using the Transform panel
You can also use the Transform panel to enter exact rotation and shear values for the shapes on
the artboard.
1 With the shape still selected, type 25 into the Rotate text eld at the bottom of the
Transform panel and press Enter (Windows) or Return (Mac OS). The square rotates 25
degrees counterclockwise and the dimensions in the Transform panel are updated.
Type 25 into the Rotate text eld. The result.
AICS4.indb 68AICS4.indb 68 11/25/2008 3:13:25 PM11/25/2008 3:13:25 PM
Simpo PDF Merge and Split Unregistered Version -
Constraining a shape
69Lesson 3, Illustrator CS4 Essentials
3
2 Click and hold on the arrow to the right of the Shear text eld and choose 30° from the
drop-down menu. Illustrator shears the shape by 30 degrees.
Type a value into the Shear text eld. The result.
3 Choose File > Save.
Constraining a shape
You have created a shape visually and then used the Transform feature to make the rectangle a
square. You can also use keyboard commands to create the shape that you want right from the
Tools panel.
1 Select the Rectangle tool ( ) from the Tools panel.
2 Hold down the Shift key and click and drag on an empty area on the artboard. Note
that the shape tool is constrained to cr
eate a square. In order for the nished product to
remain a square (and not become a rectangle), you must release the mouse before you
release the Shift key. Now try this with the Ellipse tool.
3 The Ellipse tool (
) is hidden beneath the Rectangle tool. Click and hold on the
Rectangle tool in the Tools panel to reveal and select the Ellipse tool.
Select the hidden Ellipse tool.
AICS4.indb 69AICS4.indb 69 11/25/2008 3:13:31 PM11/25/2008 3:13:31 PM
Simpo PDF Merge and Split Unregistered Version -
70
Constraining a shape
Adobe Illustrator CS4 Digital Classroom
3
4 Hold down the Shift key, click on an empty area of the artboard, and drag to create a
circle. Remember to release the mouse before you release the Shift key to keep the shape
a circle.
5 Choose File > Save. Keep this le open for the next par
t of the lesson.
Entering exact dimensions
You can also modify a shape’s properties and dimensions through the shape tool’s dialog box.
You’ll do that now using the Ellipse tool.
Before you start, you should know where to set the units of measurement. Even after indicating
that you want the rulers to use inches, you may still have values recognized in points.
1 Choose Edit > Preferences > Units & Display Performance (Windows) or Illustrator
> Preferences > Units & Display Performance (Mac OS). The Preferences dialog
box appears.
2 Select Inches from the General drop-down menu, if it is not already selected. Leave all
other measur
ements the same and press OK.
Change the general units of measurements to inches.
3 Using the Ellipse tool ( ), click once on the artboard. The Ellipse dialog box appears.
If the Ellipse dialog box does not appear, you may have inadvertently clicked and dragged. Even
a slight drag instructs Illustrator to create a tiny shape rather than open the dialog box. If this
happens, press Ctrl+Z (Windows) or Command+Z (Mac OS) and click on the artboard again.
AICS4.indb 70AICS4.indb 70 11/25/2008 3:13:42 PM11/25/2008 3:13:42 PM
Simpo PDF Merge and Split Unregistered Version -
Selecting artwork
71Lesson 3, Illustrator CS4 Essentials
3
4 Type 4 into the Width text eld, then click on the word Height. When you do this,
the measurement is matched to the value that you entered into the Width text eld.
Press OK.
Click on Height to match the value in the Width text eld.
You can use this same method to change shape options.
5 Hidden beneath the Ellipse tool in the Tools panel are a number of other shape tools.
Click and hold the Ellipse tool to see the other options.
Select the Star tool (
) and click
once on a blank area of the artboard. The Star dialog box appears.
6 Set the star’s Radius 1 to 1.5 inches and its Radius 2 to 2 inches;
then type 15 in the
Points text eld. Press OK.
Enter star values. The result.
7 Choose File > Save, then File > Close. You won’t be working with this le anymore.
You will now create a logo using some of these basic shapes as well as additional
fundamental featur
es.
AICS4.indb 71AICS4.indb 71 11/25/2008 3:13:47 PM11/25/2008 3:13:47 PM
Simpo PDF Merge and Split Unregistered Version -
72
Selecting artwork
Adobe Illustrator CS4 Digital Classroom
3
Selecting artwork
In this part of the lesson, you will receive a quick primer on the selection tools and techniques
in Adobe Illustrator. As the old saying goes,
you have to select it to a ect it. You need to know
how to select objects in order to reposition, color, transform, and apply e ects to them.
Helpful keyboard shortcuts for selections
FUNCTION WINDOWS MAC OS
Switch to last-used selection tool Ctrl Command
Switch between Direct Selection tool and Group
Selection tool
Alt Option
Add to a selection Shift+click Shift+click
Subtract from a selection Shift+click Shift+click
Change pointer to cross hair for selected tools Caps Lock Caps Lock
The selection tools
While there are several selection tools in Adobe Illustrator, the two main tools are the Selection
tool and the Direct Selection tool. You will have an opportunity to experiment with selections
in this part of the lesson.
1 Choose File > Open and navigate to the ai03lessons folder. Select the le named
ai0302.ai and press Open. A le opens with a completed sh illustration on the top and
the individual components of that sh at the bottom. The top sh artwork is locked and
not accessible; use this for reference as you follow the exercise.
2 Choose File > Save As. The Save As dialog box appears.
3 Type ai0302_w
ork.ai into the Name text eld and press OK. When the Illustration
Options dialog box appears, press OK.
4 Choose the Selection tool (
) from the Tools panel and pass the cursor over the shape
pieces at the bottom of the artwork. As you pass over the objects, notice that the cursor
changes to re ect where there are selectable objects. Do not click to select any of these
objects just yet.
Selectable object. Anchor point. No selectable object.
AICS4.indb 72AICS4.indb 72 11/25/2008 3:13:52 PM11/25/2008 3:13:52 PM
Simpo PDF Merge and Split Unregistered Version -
Selecting artwork
73Lesson 3, Illustrator CS4 Essentials
3
5 Click on the large red n; the entire n is selected. If you do not see the bounding box
appear around the n, choose View > Show Bounding Box.
The entire shape is selected and has
a bounding box surrounding it.
6 Click and drag to reposition the n anywhere on the page. When you use the Selection
tool, you select an entire object or group.
7 Choose the Direct Selection tool (
) from the Tools panel. Using this tool allows you to
select individual points or path segments of an object.
8 Without clicking on the selected large n,
reposition the cursor over one of the tips of
the n to see how the cursor changes to indicate that there is a selectable anchor beneath
the cursor. A light-gray box giving the x- and y-coordinates of the anchor point also
appears. Click when you see the arrow with the small white square.
Cursor changes to show Individual anchor point selected.
the selectable item.
9 Notice that only the anchor point that you clicked on is solid; all the other anchor points
are hollow and not active.
AICS4.indb 73AICS4.indb 73 11/25/2008 3:13:55 PM11/25/2008 3:13:55 PM
Simpo PDF Merge and Split Unregistered Version -