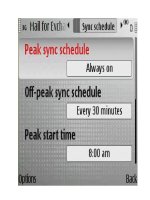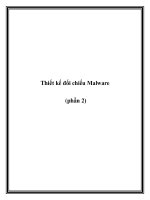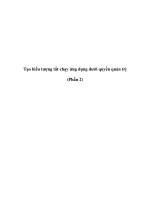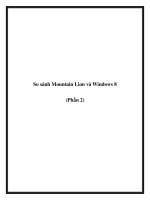apress pro access 2010 development phần 2 potx
Bạn đang xem bản rút gọn của tài liệu. Xem và tải ngay bản đầy đủ của tài liệu tại đây (1.35 MB, 58 trang )
CHAPTER 3 USING DATA MACROS
58
Exploring the Macro Editor
You’ll be creating several more data macros, but before you do that, I want to explain some of the
features of the Macro Editor. As you’ve noticed, you don’t write code; instead, you design a macro by
adding actions and filling in the appropriate parameters. The Action Catalog, shown in Figure 3-9,
provides a good overview of the available actions.
Figure 3-9. The Action Catalog
There are three types of actions: Program Flow, Data Blocks, and Data Actions. The Comment action,
which you have already used, simply adds a line of text to explain something about the macro. You’ll use
the Group and If actions later. The Group action allows you put a set of actions in a group, which can then
be collapsed. This is roughly equivalent to the #region blocks in .NET code. The If action lets you add
conditional logic in your macro.
Understanding Data Blocks
Accessing and updating data is always done inside a data block. When you add a data block action to a
macro, the editor indents the block and highlights that area of the macro. It does this to help you keep
track of the scope of that block.
CHAPTER 3 USING DATA MACROS
59
For example, you used an EditRecord action, which is a data block action. You then added a
SetField action to update a specific field of that record. The EditRecord action defines the record that is
to be updated. The SetField action has to be inside the scope of the EditRecord action. If you were to
place them outside of that scope, the Macro Editor would not know which record to update.
The LookupRecord action works the same way. It looks up a single record. You can only access fields
from that record while inside the scope of that data block. Likewise, you can only edit that record while
inside that data block. That’s why the EditRecord action is inside the scope of the LookupRecord action.
There are two other data block actions. The CreateRecord is used when you want to insert a new
record. You add SetField actions inside this data block to specify the field values. The ForEachRecord
action works like the LookupRecord action, except that it allows for multiple rows to be returned. You can
then process each one in a for-next loop.
Using Aliases
An alias is used to name and then reference a data block. For example, the LookupRecord action was
assigned an alias. The EditRecord action uses the same alias so the Macro Editor knows to update the
record that was just returned by the LookupRecord action.
Using Default Aliases
The Macro Editor does its best to avoid the need for you to deal with aliases. The default alias that the
macro editor assigns is the table name. In most cases you can ignore the Alias field, as you did in the
macro that you just implemented. If you need to work with two records from the same table, for
example, the default alias would be ambiguous. In this case, you’ll need to change the default alias for at
least one the records. For those times that you need to specify an alias, you should understand how they
work. First, I’ll explain how the default aliases work.
In a data macro, the macro keeps track of the records that are being used. These records are referred
to as data contexts. Initially, a macro is executed on behalf of a record that is about to be or has been
modified. A data context is added to the macro for this record, and it’s given an alias using the table
name. In your macro this was the Loan table, and you access its fields by putting “Loan.” in front of the
field name.
Whenever you add one of the data block actions (CreateRecord, LookupRecord, or ForEachRecord –
EditRecord is a special case, which I’ll explain later), a new data context is added, and its default alias is
determined by the table name. The LookupRecord action added a new data context with the
InventoryItem alias. So inside the LookupRecord data block, there are now two data contexts, and their
aliases are Loan and InventoryItem.
The default data context is the last one to be added to the macro. Think of this like a stack. Initially
the Loan data context was added. It’s on the top of the stack and is the default data context. When the
LookupRecord action is executed, it adds the InventoryItem data context on top of the Loan data context.
Inside the LookupRecord data block, the InventoryItem data context is the default context; it’s the last one
that was added. Once the macro exits this data block, the InventoryItem data context is popped off the
stack and the Loan data context is now the default.
The Macro Editor will show the default in the Alias field, which is based on the name of the table. If
you don’t change it, when you tab off that field, the Macro Editor changes it to an empty field. This
signifies that the default alias is being used.
CHAPTER 3 USING DATA MACROS
60
Using the EditRecord Action
Unlike the other data block actions, the EditRecord action does not create a data context. Rather, it must
be assigned one to use, which is done by entering the appropriate alias. If no alias is supplied, it will use
the default data context. Since we’re inside the LookupRecord data block, the InventoryItem data context
is used. If you were to add the EditRecord outside of the LookupRecord data block, the default data
context would be the initial Loan record.
As you might have already guessed, using default alias and data contexts can leave room for error. It
is also a little more difficult for someone else to understand how the macro is supposed to work. For
these reasons, I recommend that you always explicitly supply an alias. You can use the default name,
when appropriate, but you’ll need to enter it in the field so the editor doesn’t display a blank value.
Figure 3-10 shows your first macro with explicit aliases.
Figure 3-10. The macro updated with explicit alias references
When to Use an Alias
There are times when you need to define an alias instead of using the default alias. For example, if you’re
writing a macro for the Loan table. The default data context is given the alias Loan. Now suppose you
wanted to look up the loan for the last time this item was checked out. You would add a LookupRecord
action and the appropriate expression for the Where Condition. You would now have two records, both
of which are from the Loan table. To avoid ambiguity, you would need to specify a different alias, such as
PriorLoan. In subsequent expressions, you would specify Loan for the current record and PriorLoan for
the previous loan.
Using Data Actions
The last section of the Action Catalog lists the available data actions. I will demonstrate many of these in
the remainder of this chapter. Some of these are only available in certain situations. For example,
SetField can only be used inside of an EditRecord or CreateRecord data block. The Add New Action
dropdown list in the Macro Editor will list the subset of actions that are allowed based on the context.
CHAPTER 3 USING DATA MACROS
61
Navigating the Macro Editor
After you have added actions to your macro, the Macro Editor allows you rearrange them. Figure 3-11
shows these editing controls.
Figure 3-11. The Macro Editor controls
When you select an action, there is a minus “-” button at the top left, next to the action name.
Collapsing actions can make it easier to read your macro, especially with more complex macros. If the
action is already collapsed, there with be a plus “+” button instead, which will expand the action.
At the top-right of the action there are green up and down arrows. Use these to change the order of
the actions. If you select a data block action such as LookupRecord, the entire block will be moved. There
is also an “X” button at the far top-right; use this to remove the action.
To add a new action, use one of the Add New Action dropdown lists. These are only available in a
few locations. Generally there is one for each indention level. After adding the action, use the green
arrows to move it to the correct location.
Implementing the Loan Before Change Event
The before events (Before Change and Before Delete) are ideally suited for adding validation prior to
making a change. You can also use them to update the fields of the record being added or changed.
Before a Loan record is added or modified, there are several validations that should be performed. I will
explain these, one section at a time, and then show you the resulting macro actions that you can add
into your database.
Making Sure the Item is Available
When a Loan record is created, the user specifies the inventory item that is being checked out and the
customer that is taking it. You’ll add logic to the Before Change event to ensure that this item is actually
available to be checked out. If it is on hold, the logic will also ensure that this is the customer that
reserved it.
This code first checks to see if this is an insert; we don’t need to perform this check on an update. It
then looks up the selected InventoryItem record. If the Status is not Available or On Hold, it raises an
error and stops the macro. These two actions are included in a Group action, so the group can be
collapsed for readability.
If the Status is On Hold, it looks up the Request record that is associated with this inventory item. If
the requesting customer is not the same as the one checking out the item, the macro raises an error.
When an error is raised on a before event, the error message is displayed in a pop-up window and the
update is aborted. To add this Data Macro, perform the following steps:
CHAPTER 3 USING DATA MACROS
62
1. Open the Loan table in the Datasheet View.
2. From the Table tab, click the Before Change button. This will display a blank
macro.
3. Figure 3-12 shows how this logic should be implemented. Enter these actions
into the Macro Editor.
Figure 3-12. Implementing the availability logic
CHAPTER 3 USING DATA MACROS
63
Calculating the Due Date
Recall from the table design in Chapter 2 that the loan period is defined on the Media table. To determine
the due date of a new Loan record, we’ll need to look up the LoanPeriod from the Media table and add it to
the current date. We will only perform this logic when this is an insert and when the DueDate field is not
already specified.
To accomplish this, we’ll need to perform a series of nested lookups. We’ll first find the
InventoryItem record and then the associated Item record, and then we can get the Media record. The
DueDate field is then updated using a SetField action. The FormatDateTime() function is used to strip off
the time portion. Also, note that an EditRecord action is not needed in a before event, because only the
current record can be updated.
Add the actions shown in Figure 3-13 to the Before Change macro. Add these to the very end of the
macro using the last Add New Action list box.
Figure 3-13. Implementing the DueDate logic
Calculating the Late Fee
When an item is being checked back in, the CheckedIn field on the Loan record is set to the current
date/time. You can tell if a particular field is being changed by using the Updated() function. If the
CheckedIn field is being modified and it is not null, then we can infer that this item is being checked in.
When an item is checked in, we need to see if it is overdue. You can check that by comparing the
current date/time with the DueDate on the Loan record.
CHAPTER 3 USING DATA MACROS
64
Note You’ll need to add a day to the due date to account for the time portion. For example, if the item is due on
Jan 12 and it is currently noon on Jan 12, the due date, because it has no time portion, will be before the current
date/time. By adding a day to the due date, we’re allowing them to return the item up until midnight of the 12
th
.
This logic computes the number of days the item is late and then looks up the daily overdue fee
from the Media table. Just as with the DueDate logic, this will require several nested LookupRecord actions.
Figure 3-14 shows the actions that are needed to perform this function. Add these to your current
macro design.
Figure 3-14. Implement the OverdueFee logic
CHAPTER 3 USING DATA MACROS
65
Validating Renewals
If the DueDate is being changed, you can infer that the loan has been renewed. In this case, you’ll need to
see if renewals are allowed and if this will exceed the number of allowed renewals. If this renewal is not
allowed, the macro should raise an error, which will abort the update. If it can be renewed, then the
macro should increment the renewal count on the Loan record.
To do this, you’ll need to use nested LookupRecord actions to get the Media record that determines
the renewal policy. If this renewal is not allowed, it will call the RaiseError action and stop the macro.
Otherwise, the Renewals count is updated.
Figure 3-15 shows the necessary actions; add these to your macro design.
Figure 3-15. Implementing the renewal policy
CHAPTER 3 USING DATA MACROS
66
Adding the Current Loan Reference
The Loan table has a reference to the InventoryItem table to indicate the specific copy that is being
loaned out. It would be helpful to also have a reference in the other direction so each InventoryItem
record will store the current Loan record, if it is currently checked out. You’ll add the reference now and
then use data macros to set this value automatically.
Note This is an example of denormalization. The current loan for an inventory item can be determined by
looking up all loans for that item and returning the last one. Therefore, this is redundant information. We will add it
anyway, to optimize performance, but use data macros to minimize the negative consequences.
Adding the Lookup Field
Open the InventoryItem table using the Design View. Add a new field named CurrentLoanID and select
the Lookup Wizard Data Type. This will start the Lookup Wizard that will guide you through setting up
this field. You can refer to Chapter 2 for more details about this process.
1. In the first dialog box, select the first option, which is to look up the values
from another table.
2. In the second dialog box, select the Loan table.
3. In the third dialog box, select only the LoanID field.
4. In the fourth dialog box, sort by the LoanID field.
5. Accept the default values for the fifth dialog box.
6. In the sixth dialog box, select the Enable Data Integrity check box and choose
the Restrict Delete option.
After the CurrentLoanID field has been created, from the Design View of the InventoryItem table,
select the CurrentLoanID field and the Lookup tab of the Field Properties. Make sure the Limit To List
property is set to Yes.
Modifying the Loan After Insert Event
Now you’ll need to make a minor change to the After Insert event on the Loan table. This is the macro
that you created at the beginning of this chapter. You’ve added a new field to the InventoryItem table
and now you’ll update the macro to also set this field.
1. Open the Loan table in the Datasheet View. From the Table tab, click the After
Insert button. This will display the existing macro logic.
2. Add another SetField action within the existing EditRecord data block. To do
that, click on the EditRecord action, which will add an Add New Action
dropdown list at the end of the EditRecord data block.
CHAPTER 3 USING DATA MACROS
67
3. Select the SetField action. For the Name property, enter
InventoryItem.CurrentLoanID, and for the Value property enter
[Loan].[LoanID]. The updated macro should look like Figure 3-16.
Figure 3-16. The updated After Insert macro
While you’re editing this macro, there’s another section that you’ll need to add. When you check out
an item that was on hold, the associated Request record should be updated and marked complete. Figure
3-17 shows the actions that you’ll need to add to the After Insert event. Add these at the end of this
macro.
Figure 3-17. Updating the associated Request record
CHAPTER 3 USING DATA MACROS
68
Modifying the Loan After Update Event
When an item is checked back in, you’ll need to update the associated InventoryItem record to show that
it is now available and to clear the CurrentLoanID field. Save the After Insert event and close the Macro
Editor. Then click the After Update button, which will display a blank macro.
When designing an After Update macro, you can use the Old property, which is an alias to the copy
of the record before the changes were. To determine if an item is being checked in, you’ll see if the old
value of the CheckedIn property is null and the current value is not null. If it is being checked in, then edit
the associated InventoryItem record. Figure 3-18 shows the actions that you’ll need to add to do this.
Figure 3-18. Implementing the Loan After Update event
Handling Requested Items
When a customer makes a request to reserve an item, a Request record is created. This references an
Item, not an InventoryItem. Whichever copy becomes available first, that InventoryItem will be the one
that is reserved. Every time an InventoryItem becomes available, you’ll need to check to see if there is an
outstanding request for that item.
When a pending request is found, the Request record needs to be updated to change its Status to
Ready and to reference the InventoryItem that is being reserved. The InventoryItem record also needs to
be updated to change its Status to On Hold. Because of the limitations that I outlined at the beginning of
this chapter, you’ll need to implement this in two parts. The triggering event will be on the
InventoryItem record (when its status changes to Available). The InventoryItem record must be updated
in the Before Change event. However, the Request record must be updated in the after events.
CHAPTER 3 USING DATA MACROS
69
Implementing the Before Change Event
Let's start with the Before Change event.
1. Open the InventoryItem table using the Datasheet View.
2. From the Table tab, click the Before Change button, which will display a blank
macro.
3. Use an If action to see if the Status is being changed and the new value is
Available. If this is true, then see if there is a pending Request record for this
item. If there is, use a SetField action to change the Status to On Hold. The
completed macro is shown in Figure 3-19.
Figure 3-19. The Before Change event
Now you’ll need to implement the after events to update the Request record. There are two ways
that an inventory item can become available:
• A loaned inventory item is checked in.
• A new inventory item is added; that is, a new copy is received into inventory.
The InventoryItem After Update event will catch the first scenario and the After Insert event will
catch the second. You will perform the identical actions in both cases.
Creating a Named Data Macro
The best way to implement this is to create a named macro that is called from both events. Named
macros still need to be associated to a table. Open the InventoryItem table using the Datasheet View.
From the Table tab, click the Named Macro button and then click the Create Named Macro link, as shown
in Figure 3-20.
CHAPTER 3 USING DATA MACROS
70
Figure 3-20. Creating a named macro
This macro needs to look for a Request record for the current item (the one becoming available) and
is in Pending status. Because this query could return multiple records, you’ll use ForEachRecord action.
After the first record is processed, it will call the ExitForEachRecord action to exit the for-next loop.
Figure 3-21 shows the actions needed to implement this. Add these actions to your named data
macro.
Figure 3-21. Implementing a named macro
Named macros support parameters so you can pass information to them. However, when a named
macro is called from a data event such as After Update, the data contexts from the initiating event are
carried into the named macro. So this macro can access the InventoryItem data context because it was
in the initiating event.
Click the Save button to save this macro. When prompted, enter the name AssignPendingRequest
as shown in Figure 3-22.
CHAPTER 3 USING DATA MACROS
71
Figure 3-22. Entering the macro name
Calling a Named Macro
Now you’ll need to implement the After Insert and After Update events.
1. Click the After Insert button, which will create a blank macro.
2. In the Add New Action dropdown list select the If action. For the condition
enter [InventoryItem].[Status] = “On Hold.” For the action select RunDataMacro
from the dropdown list.
3. The Macro Name property is a dropdown list that shows all of the existing
named macros. There should only be one; select
InventoryItem.AssignPendingRequest. The macro should look like Figure 3-23.
Figure 3-23. The InventoryItem After Insert event
Save this macro and close the Macro Editor. Then click the After Update button to define this event.
The macro for this event should be identical to the After Insert event.
Computing Overdue Fees
You implemented logic in the Before Change event to compute the OverdueFee when an item is checked
in (if it is overdue). However, for items that are still checked out, you will want to re-compute the current
late fee on a daily basis. This might be part of a daily process that sends out reminder emails. To do this,
you’ll implement a named data macro, which will then be called from a user-executed macro.
Creating a Named Data Macro to Compute Overdue Fees
Let's get started.
1. Open the Loan table using the Datasheet View.
2. From the Table tab, create a named macro just like you did earlier. This will
display a blank macro. Since this macro will be called from the UI there is no
default data context.
CHAPTER 3 USING DATA MACROS
72
3. The first thing that this macro must do is to execute a data block action. In this
case you’ll use the ForEachRecord action to find all Loan records that are
overdue. For each record, you’ll compute the number of days that it is
overdue. Then look up the daily fee in the Media table. Finally, use the
EditRecord action to update the Loan record. The complete macro is shown in
Figure 3-24. Enter these actions in your macro.
Figure 3-24. Calculating the OverdueFee for all loans
4. Save the macro and enter the name CalculateAllLateFees when prompted, as
shown in Figure 3-25.
CHAPTER 3 USING DATA MACROS
73
Figure 3-25. Saving the CalculateAllLateFees macro
Creating a User-Executed Macro
To call the CalculateAllLateFees data macro, you’ll need to create a macro (not a data macro).
1. From the Create tab of the ribbon, click the Macro button. This will create a
blank macro. Notice that it uses the same Macro Editor, except there are
different actions available to you.
2. In the Add New Action dropdown list, select the RunDataMacro action. Then
select the CalculateAllLateFees macro from the dropdown list. The complete
macro is shown in Figure 3-26.
Figure 3-26. Calling the CalculateAlllateFees data macro
3. Click the Save icon at the top of the window and enter the name
CalculateLateFees when prompted. You should now have a Macro listed in the
Object Navigation pane.
4. Right-click the macro and select the Run link to execute this macro.
Debugging Data Macros
If a data macro gets an error, if will be logged to the Application Log table. You can access this table from
the File page. If not selected, click the Info tab. You should have a link on this page to view the
Application Log as shown in Figure 3-27.
CHAPTER 3 USING DATA MACROS
74
Figure 3-27. The File Info page
This link is only shown on this page if there is anything to report. If this page does not include this
link, then there is nothing in the Application Log table. We’ll take care of that now.
Using the LogEvent Action
You can also log your own messages to the log using the LogEvent action.
1. Open the Loan record using the Datasheet View.
2. From the Table tab, click the Named Macro button and then click the Edit Named
Macro and CalculateAllLateFees links, as shown in Figure 3-28.
Figure 3-28. Editing the CalculateAllLateFees macro
3. This will display the existing macro. At the end of the macro, in the Add New Action
dropdown list, select the LogEvent action. In the Description field enter The
CalculateAllLateFees macro has completed. This action will look like Figure 3-29.
Save and close this macro.
Figure 3-29. The LogEvent action
CHAPTER 3 USING DATA MACROS
75
4. Now re-run this data macro by running the CalculateLateFees macro from the
Object Navigation pane.
Viewing the Application Log
You should now have a link to the Application Log on the File Info page. Click this link to view the
contents of this log. You should see an entry in the log similar to the one shown in Figure 3-30.
Figure 3-30. A sample Application Log entry
Tip If there are new errors in the Application Log table, the link on the File Info page will have a red
background.
Testing the Application
Try out your application and make sure the macros are working as expected. To test the basic scenarios
try the following:
• Insert a Loan record and verify that the Status of the selected InventoryItem has
been changed to Checked Out and references the new Loan record. Verify the
DueDate on the Loan record has been calculated. Set the CheckedIn date on the Loan
record and verify the Status of the InventoryItem is now Available.
• Create another Loan record. Then edit the DueDate field making it several days in
the past. Run the CalculateLateFees macro and verify the OverdueFee has been
calculated.
• Create another Loan record and change its DueDate to be in the past. Then set the
CheckedIn date and verify the OverdueFee was calculated.
• Create a Request record. Then insert a new InventoryItem record that references
the same Item as the Request record. Verify the Status of the InventoryItem is now
On Hold and the Status of the Request record is Ready.
Summary
So far, by just creating the data schema in Chapter 2 and implementing data macros in this chapter, you
have a working application. The macros implement many of the business rules such as computing due
dates and overdue fees. You also handle requested items; automatically reserving an inventory item
when one becomes available.
CHAPTER 3 USING DATA MACROS
76
In this chapter you have learned about:
• The uses and limitation of before and after data events
• Using the Macro Editor
• How data contexts and alias work in a data macro
• Creating named macros
• Calling a data macro from the UI
• Using the Application Log to debug data macros
In the next chapter, you’ll design both select and action queries.
C H A P T E R 4
77
Designing Queries
In this chapter, you’ll design queries that will be included with your Library application. Throughout
this project, you’ll be creating a lot of queries. This chapter will introduce the basic concepts that you’ll
need to understand when creating and using queries in Access 2010. You’ll create a few sample queries
in this chapter, and then create the remainder in subsequent chapters as necessary.
There are two basic types of queries: select queries return data from one or more tables and action
queries are used to insert, update, or delete records from a table. Access 2010 provides a Query Wizard
that will guide you through the process of creating a query. Later I will also show you how to create and
modify a query using the Design View.
Creating Select Queries
A select query is used to return a subset of data. For example, if you wanted to see all the InventoryItem
records that are currently checked out. You could do this by creating a query that provides all the same
columns as the InventoryItem table, and then adding a filter to only return the records with a Status of
“Checked Out.” Let’s do that now.
Creating a Simple Query
From the Create tab in the ribbon, click the Query Wizard button, which will display the New Query
dialog box, as shown in Figure 4-1.
CHAPTER 4 DESIGNING QUERIES
78
Figure 4-1. The Query Wizard
Select the Simple Query Wizard option and click the OK button to display the next dialog box. In the
Tables/Queries dropdown list, select the InventoryItem table. Then click the “>>” button to add all the
fields, as shown in Figure 4-2.
Figure 4-2. Selecting the fields for your query
Click the Next button to display the final dialog box. Enter the name CheckedOutItems, as shown in
Figure 4-3. Select the second radio button, which will open the query using the Design View. Click the
Finish button to create the query.
CHAPTER 4 DESIGNING QUERIES
79
Figure 4-3. Entering the name of the query
The Query Wizard will then create the query and display it using the Design View. At this point, the
query looks just like the InventoryItem table. It has the same set of columns and the query will return all
the rows in the table. This is equivalent to a SQL statement like SELECT * FROM InventoryItem. You’ll
need to add a filter to the query to restrict the rows that are returned.
The query fields are listed in the bottom half of the Design View. In the Criteria row of the Status
field, enter “Checked Out” as shown in Figure 4-4. This will cause the query to only include the records
that have a value of “Checked Out” in the Status field. In SQL syntax this is adding the WHERE Status =
'CheckedOut' clause.
Figure 4-4. Specifying the filter criteria
CHAPTER 4 DESIGNING QUERIES
80
Save the query using the Save icon at the top of the application. To run the query, you can either
click the Run button in the ribbon, or select the Datasheet View. The results of the query should look like
Figure 4-5, depending on the data in your database.
Figure 4-5. Displaying the query results
Adding Tables
Because the database design has been normalized (see Chapter 2), you’ll often find that the contents of a
single table are not very useful by themselves. The CheckedOutItems query is a good example. It lists the
inventory items that are currently checked out, but there are several details that would be nice to have.
You probably want to know when it was checked out, when it is due back, and who has it. You will also
want a description of the item. All of this is available in related tables. You’ll now modify the query to
include other tables to get the desired additional fields.
Open the CheckedOutItems query using the Design View. To include additional tables to the query,
click the Show Table button in the Design tab of the ribbon. This will display the Show Table dialog box
shown in Figure 4-6.
Figure 4-6. The Show Table dialog box
To add a table, select the desired table and click the Add button or simply double-click the table
name. To add multiple tables, you can hold the Ctrl button down and select the tables you want to add
and then click the Add button. Add the following tables to the query:
CHAPTER 4 DESIGNING QUERIES
81
• Customer
• Item
• Loan
Close the Show Table dialog box when you’re done.
Using Joins
Notice that there are lines connecting the tables. Access automatically creates what are called joins in
your query wherever there is a relationship between the tables. I will explain joins in more detail later.
■ Tip You can remove, add, or edit these joins in the Design View. This has no effect on the actual table
relationships.
Rearrange the tables so the connecting lines are all visible, as shown in Figure 4-7.
Figure 4-7. The CheckedOutItems query with additional tables
Notice that there are two lines between the Loan and InventoryItem tables. Both of these tables have
a reference on the other table. The Loan table specifies the InventoryItem that has been checked out,
while the InventoryItem specifies the current Loan. The first relationship is static; the Loan will always
reference the same InventoryItem. The second is transient; each time the item is checked out, the
InventoryItem will refer to a different Loan. It’s very unlikely that you will ever want to use both joins in
the same query. In this case, since InventoryItem is the main table that you’re starting with, you’ll use
the CurrentLoanID field to get the associated Loan. Select the join that connects the InventoryItemID field
on both tables and press the delete key.
CHAPTER 4 DESIGNING QUERIES
82
Understanding Multiplicity
Each line that connects two tables represents a join, and a multiplicity indicator is shown at each of its
endpoints. The multiplicity specifies the number of instances that are allowed on each side of the
relationship. In the join between the Item and the InventoryItem tables, for example, there is a “1” next
to the Item table, and an infinity symbol (∞) next to the InventoryItem table. This indicates a one-to-
many relationship (or many-to-one, depending on your perspective).
The “1” next to the Item table indicates that each InventoryItem record can refer to, at most, one
Item record. The infinity symbol specifies that an Item can be related to an unlimited number of
InventoryItem records (in other diagramming notations the letter “m” is used to indicate this). In Access,
the multiplicity only indicates the maximum number. In other notations that you may have seen, the
multiplicity indicates the possible values, which are usually 0, 1 or m (many). You might see “0,1” for
example. This indicates there can be at most 1, but 0 is also allowed.
The multiplicity properties can help you analyze a query. When you join the Item table to the
InventoryItem table, the multiplicity of 1 means that you will not increase the number of rows in the
result. There can only be one Item for each InventoryItem record. However, if you started with the Item
table, and then joined the InventoryItem table, the “many” multiplicity indicates that you could end up
with more rows than you started with. You can see in this query that you will have one row for each
InventoryItem record. By joining the additional tables, you will not increase the number of rows.
Using the Join Properties
Right-click the join between the Item and the InventoryItem table and click the Join Properties link. This
will display the Join Properties dialog box shown in Figure 4-8.
Figure 4-8. The Join Properties dialog box
When joining two tables, one table is referred to as the left table and the other is the right table. The
left table is the one that is being added to the query. The table that you started with is called the right
table. You can see from the Join Properties dialog box that Item is the left table and InventoryItem is the
right table.