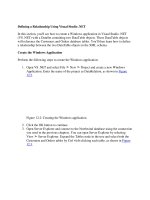Developing Visual Studio .NET Macros and Add-Ins phần 6 ppsx
Bạn đang xem bản rút gọn của tài liệu. Xem và tải ngay bản đầy đủ của tài liệu tại đây (221.45 KB, 41 trang )
}
base.Dispose( disposing );
}
#region Component Designer generated code
/// <summary>
/// Required method for Designer support - do not modify
/// the contents of this method with the code editor.
/// </summary>
private void InitializeComponent()
{
System.Resources.ResourceManager resources =
new System.Resources.ResourceManager(
typeof(LocalizedForm));
this.label1 = new System.Windows.Forms.Label();
this.label2 = new System.Windows.Forms.Label();
this.label3 = new System.Windows.Forms.Label();
this.timer1 = new System.Timers.Timer();
((System.ComponentModel.ISupportInitialize)
(this.timer1)).BeginInit();
this.SuspendLayout();
//
// label1
//
this.label1.AccessibleDescription = ((string)(resources.
GetObject(“label1.AccessibleDescription”)));
this.label1.AccessibleName = ((string)(resources.
GetObject(“label1.AccessibleName”)));
this.label1.Anchor = ((System.Windows.Forms.AnchorStyles)
(resources.GetObject(“label1.Anchor”)));
this.label1.AutoSize = ((bool)(resources.
GetObject(“label1.AutoSize”)));
this.label1.Dock = ((System.Windows.Forms.DockStyle)
(resources.GetObject(“label1.Dock”)));
this.label1.Enabled = ((bool)(resources.
GetObject(“label1.Enabled”)));
this.label1.Font = ((System.Drawing.Font)(resources.
GetObject(“label1.Font”)));
this.label1.Image = ((System.Drawing.Image)(resources.
GetObject(“label1.Image”)));
this.label1.ImageAlign = ((System.Drawing.ContentAlignment)
(resources.GetObject(“label1.ImageAlign”)));
this.label1.ImageIndex = ((int)(resources.GetObject
(“label1.ImageIndex”)));
this.label1.ImeMode = ((System.Windows.Forms.ImeMode)
(resources.GetObject(“label1.ImeMode”)));
this.label1.Location = ((System.Drawing.Point)
(resources.GetObject(“label1.Location”)));
this.label1.Name = “label1”;
this.label1.RightToLeft =
180 Chapter 8
((System.Windows.Forms.RightToLeft)
(resources.GetObject(“label1.RightToLeft”)));
this.label1.Size = ((System.Drawing.Size)(resources.
GetObject(“label1.Size”)));
this.label1.TabIndex = ((int)(resources.
GetObject(“label1.TabIndex”)));
this.label1.Text = resources.GetString(“label1.Text”);
this.label1.TextAlign = ((System.Drawing.ContentAlignment)
(resources.GetObject(“label1.TextAlign”)));
this.label1.Visible = ((bool)(resources.
GetObject(“label1.Visible”)));
//
// label2
//
this.label2.AccessibleDescription = ((string)(resources.
GetObject(“label2.AccessibleDescription”)));
this.label2.AccessibleName = ((string)(resources.
GetObject(“label2.AccessibleName”)));
this.label2.Anchor = ((System.Windows.Forms.AnchorStyles)
(resources.GetObject(“label2.Anchor”)));
this.label2.AutoSize = ((bool)(resources.
GetObject(“label2.AutoSize”)));
this.label2.Dock = ((System.Windows.Forms.DockStyle)
(resources.GetObject(“label2.Dock”)));
this.label2.Enabled = ((bool)(resources.
GetObject(“label2.Enabled”)));
this.label2.Font = ((System.Drawing.Font)(resources.
GetObject(“label2.Font”)));
this.label2.Image = ((System.Drawing.Image)
(resources.GetObject(“label2.Image”)));
this.label2.ImageAlign = ((System.Drawing.ContentAlignment)
(resources.GetObject(“label2.ImageAlign”)));
this.label2.ImageIndex = ((int)(resources.GetObject
(“label2.ImageIndex”)));
this.label2.ImeMode = ((System.Windows.Forms.ImeMode)
(resources.GetObject(“label2.ImeMode”)));
this.label2.Location = ((System.Drawing.Point)(resources.
GetObject(“label2.Location”)));
this.label2.Name = “label2”;
this.label2.RightToLeft =
((System.Windows.Forms.RightToLeft)
(resources.GetObject(“label2.RightToLeft”)));
this.label2.Size = ((System.Drawing.Size)(resources.
GetObject(“label2.Size”)));
this.label2.TabIndex = ((int)(resources.
GetObject(“label2.TabIndex”)));
this.label2.Text = resources.GetString(“label2.Text”);
this.label2.TextAlign = ((System.Drawing.ContentAlignment)
(resources.GetObject(“label2.TextAlign”)));
this.label2.Visible = ((bool)(resources.
Life Cycles, Debugging, and Satellite DLLs 181
GetObject(“label2.Visible”)));
//
// label3
//
this.label3.AccessibleDescription = ((string)(resources.
GetObject(“label3.AccessibleDescription”)));
this.label3.AccessibleName = ((string)(resources.
GetObject(“label3.AccessibleName”)));
this.label3.Anchor = ((System.Windows.Forms.AnchorStyles)
(resources.GetObject(“label3.Anchor”)));
this.label3.AutoSize = ((bool)(resources
.GetObject(“label3.AutoSize”)));
this.label3.Dock = ((System.Windows.Forms.DockStyle)
(resources.GetObject(“label3.Dock”)));
this.label3.Enabled = ((bool)(resources.
GetObject(“label3.Enabled”)));
this.label3.Font = ((System.Drawing.Font)(resources.
GetObject(“label3.Font”)));
this.label3.Image = ((System.Drawing.Image)
(resources.GetObject(“label3.Image”)));
this.label3.ImageAlign = ((System.Drawing.ContentAlignment)
(resources.GetObject(“label3.ImageAlign”)));
this.label3.ImageIndex = ((int)(resources.
GetObject(“label3.ImageIndex”)));
this.label3.ImeMode = ((System.Windows.Forms.ImeMode)
(resources.GetObject(“label3.ImeMode”)));
this.label3.Location = ((System.Drawing.Point)
(resources.GetObject(“label3.Location”)));
this.label3.Name = “label3”;
this.label3.RightToLeft =
((System.Windows.Forms.RightToLeft)
(resources.GetObject(“label3.RightToLeft”)));
this.label3.Size = ((System.Drawing.Size)(resources.
GetObject(“label3.Size”)));
this.label3.TabIndex = ((int)(resources.
GetObject(“label3.TabIndex”)));
this.label3.Text = resources.GetString(“label3.Text”);
this.label3.TextAlign = ((System.Drawing.
ContentAlignment)(resources.
GetObject(“label3.TextAlign”)));
this.label3.Visible = ((bool)(resources.
GetObject(“label3.Visible”)));
//
// timer1
//
this.timer1.Enabled = true;
this.timer1.SynchronizingObject = this;
this.timer1.Elapsed += new System.Timers.
ElapsedEventHandler(this.timer1_Elapsed);
//
182 Chapter 8
// LocalizedForm
//
this.AccessibleDescription = ((string)(resources.
GetObject(“$this.AccessibleDescription”)));
this.AccessibleName = ((string)(resources.GetObject
(“$this.AccessibleName”)));
this.Anchor = ((System.Windows.Forms.AnchorStyles)
(resources.GetObject(“$this.Anchor”)));
this.AutoScroll = ((bool)(resources.
GetObject(“$this.AutoScroll”)));
this.AutoScrollMargin = ((System.Drawing.Size)
(resources.GetObject(“$this.AutoScrollMargin”)));
this.AutoScrollMinSize = ((System.Drawing.Size)
(resources.GetObject(“$this.AutoScrollMinSize”)));
this.BackgroundImage = ((System.Drawing.Image)
(resources.GetObject(“$this.BackgroundImage”)));
this.Controls.AddRange(new System.Windows.Forms.Control[] {
this.label3,
this.label2,
this.label1});
this.Dock = ((System.Windows.Forms.DockStyle)(resources.
GetObject(“$this.Dock”)));
this.Enabled =
((bool)(resources.GetObject(“$this.Enabled”)));
this.Font = ((System.Drawing.Font)(resources.
GetObject(“$this.Font”)));
this.ImeMode = ((System.Windows.Forms.ImeMode)
(resources.GetObject(“$this.ImeMode”)));
this.Location = ((System.Drawing.Point)(resources.
GetObject(“$this.Location”)));
this.Name = “LocalizedForm”;
this.RightToLeft = ((System.Windows.Forms.RightToLeft)
(resources.GetObject(“$this.RightToLeft”)));
this.Size = ((System.Drawing.Size)(resources.
GetObject(“$this.Size”)));
this.TabIndex = ((int)(resources.
GetObject(“$this.TabIndex”)));
this.Visible = ((bool)(resources.
GetObject(“$this.Visible”)));
((System.ComponentModel.ISupportInitialize)
(this.timer1)).EndInit();
this.ResumeLayout(false);
}
#endregion
private void timer1_Elapsed(object sender,
System.Timers.ElapsedEventArgs e)
{
System.DateTime dt = System.DateTime.Now;
Life Cycles, Debugging, and Satellite DLLs 183
label2.Text = dt.ToLongDateString();
label3.Text = dt.ToLongTimeString();
}
}
}
When you run this add-in, you will see the form for it. By default the form will be in
English. If you switch your computer’s culture to either French (France) or Spanish
(Mexico), and then restart the IDE, your add-in will be in the appropriate language.
Notice also that the date and time will use the format standard of the particular culture.
Moving Forward
In this chapter I discussed three important topics: the life cycle of an add-in, how to
debug an add-in, and how to use satellite DLLs to allow your software to present infor-
mation in a local language. Globalization is something that many programmers tend to
neglect (especially in the United States), but if you add globalization features to your
programs, your software will be much more well received by people in other countries.
In the next chapter, I explain how you can manipulate solutions and project pro-
grammatically from either an add-in or a macro. Stay tuned!
184 Chapter 8
TEAMFLY
Team-Fly
®
185
In Chapter 5, “Just Enough .NET Architecture,” I talked briefly about project objects
and how you can access project information using different objects, depending on the
language the project is written in. I expand on that discussion here, by explaining how
you can modify the project information.
If you have not read Chapter 5, I encourage you to read the section titled
“The Visual Studio Project Types” there before continuing with this chapter,
because I assume here that you understand how to access generic project
information through the Project object, and that this Project object also
contains an Object property. The Object property gives you access to a COM
object that contains language-specific information.
Why would you want to modify project information? Suppose you are building a
project in which you call several external tools during the build process. To access these
external tools, you set various Custom Build steps in the properties for the particular
files in your project. You could set the Custom Build step for each file separately or you
could write a macro that sets the information for you. This, in fact, is exactly what I did
in Chapter 8 in the macro that adds resource files to a project.
As another example, you might be developing a class library contained in an assem-
bly for commercial use by other programmers. In order to make things as easy on your
clients as possible (and to minimize support calls!) you might include with your library
a macro or add-in that automatically adds the assembly to a project in the form of a
Manipulating Solutions
and Projects
CHAPTER
9
reference, carefully setting the project properties. Then the user can begin program-
ming with your class library without having to spend time messing with the project
settings. You could include such a macro with your assembly.
Determining the Currently Selected Project
The following macro code obtains the currently selected project in the Solution
Explorer. When you have a macro that manipulates a project, using this code, you can
find out which project name the IDE user has clicked in the Solution Explorer. The IDE
user can also click on one of the items inside a project, and this code will obtain the
project containing the selected item.
Sub FindProject()
Dim projs As System.Array
Dim proj As Project
projs = DTE.ActiveSolutionProjects()
If projs.Length > 0 Then
proj = projs.GetValue(0)
MsgBox(proj.Name)
End If
End Sub
This macro first obtains the root DTE object, and from there a list of the active pro-
jects through the ActiveSolutionProjects property. (Note: The reason that “pro-
jects” is plural here is because the IDE user can click on multiple items in the Solution
Explorer by clicking one item and then holding down the Ctrl key and clicking another
item.) The preceding macro obtains only the first selected project in such cases. If you
want your macro to operate on all the selected projects, you can use this macro instead:
Sub FindProjects()
Dim projs As System.Array
Dim proj As Project
projs = DTE.ActiveSolutionProjects()
If projs.Length > 0 Then
For Each proj In projs
MsgBox(proj.Name)
Next
End If
End Sub
You can use similar code in an add-in as well. Remember that in add-ins, you do not
access the root DTE object through the DTE variable name; instead, you grab the DTE
object from the first parameter in the OnConnection method. Here’s the OnConnec-
tion method for a VB.NET add-in that registers a command that will get the selected
projects. (If you want to try this out, make sure you check the Add-in wizard option to
create a Tool menu item; that will give you a class that’s derived from IDTCommand-
Target so you can implement commands.)
186 Chapter 9
Public Sub OnConnection(ByVal application As Object, _
ByVal connectMode As Extensibility.ext_ConnectMode, _
ByVal addInInst As Object, ByRef custom As System.Array) _
Implements Extensibility.IDTExtensibility2.OnConnection
applicationObject = Ctype(application, EnvDTE.DTE)
addInInstance = Ctype(addInInst, EnvDTE.AddIn)
Dim objAddIn As AddIn = Ctype(addInInst, AddIn)
Dim CommandObj As Command
Try
CommandObj = applicationObject.Commands.AddNamedCommand( _
objAddIn, “GetProjects”, “AddinProjectManip2”, _
“Gets the selected project names “, True, 59, Nothing, _
1 + 2)
Catch e As System.Exception
End Try
End Sub
Notice that I’m adding a command called GetProjects. Here’s the QueryStatus
method that enables the command:
Public Sub QueryStatus(ByVal cmdName As String, ByVal neededText _
As vsCommandStatusTextWanted, ByRef statusOption As vsCommandStatus, _
ByRef commandText As Object) Implements IDTCommandTarget.QueryStatus
If neededText = EnvDTE.vsCommandStatusTextWanted. _
vsCommandStatusTextWantedNone Then
If cmdName = “AddinProjectManip2.Connect.GetProjects” Then
statusOption = Ctype(vsCommandStatus.vsCommandStatusEnabled _
+ vsCommandStatus.vsCommandStatusSupported, vsCommandStatus)
Else
statusOption = vsCommandStatus.vsCommandStatusUnsupported
End If
End If
End Sub
And, finally, here’s the code that executes the command. You can see that I just
pasted in the macro code (that’s why I chose Visual Basic for this add-in) and then
replaced DTE with applicationObject.
Public Sub Exec(ByVal cmdName As String, ByVal executeOption As _
vsCommandExecOption, ByRef varIn As Object, ByRef varOut As Object, _
ByRef handled As Boolean) Implements IDTCommandTarget.Exec
handled = False
If (executeOption = vsCommandExecOption. _
vsCommandExecOptionDoDefault) Then
If cmdName = “AddinProjectManip2.Connect.GetProjects” Then
Dim projs As System.Array
Dim proj As Project
projs = applicationObject.ActiveSolutionProjects()
Manipulating Solutions and Projects 187
If projs.Length > 0 Then
For Each proj In projs
MsgBox(proj.Name)
Next
End If
handled = True
Exit Sub
End If
End If
End Sub
To try out this add-in, build its project, start a new instance of Visual Studio .NET,
and open a solution (any solution will do). In the Solution Explorer, select a couple pro-
jects by clicking one, then while holding down the Ctrl key, clicking another. Next,
open the Add-in Manager and check the box next to the add-in. Then choose
View➪Other Windows➪Command Window, to open a new command window, and
type the following command into the command window:
AddinProjectManip2.Connect.GetProjects
You will see a series of message boxes open, one for each project you selected, with
each message box showing the name of a project.
Manipulating a Project’s Items
By itself, the macros and add-ins in the preceding section aren’t particularly useful in
that they only display information about a project, rather than manipulate the projects.
But you can easily add code to manipulate a Project object. Here are some of the project-
related objects that you might manipulate from a macro.
Project.ProjectItems. Your macro could check whether a file is already part of a
project, by checking for the file’s existence in the ProjectItems collection. If
the file doesn’t exist, your macro could add it. For example, if you have a class
library in the form of source code, your macro could automatically add the
source code to the project. You can also use the ProjectItems property to
obtain information on the individual items in the project, such as the source
code files or the resource files. Each such item is a ProjectItem object.
Think of the ProjectItems object as corresponding to the items
underneath the project name in the Solution Explorer. Remember, the
project has a ProjectItem object not just for files, but for folders as well. If,
for example, you have a C++ project with folders called Source Files, Header
Files, and Resource Files, you will have a separate ProjectItem object for the
three folders as well as for each file. However, in the case of C# and VB.NET
projects, you will not have a ProjectItem object for the References folder,
nor its members.
188 Chapter 9
ProjectItem.IsOpen. Your macro can check this property to determine if the user
currently has the file open in the IDE. For example, if the ProjectItem object
corresponds to a C++ source file, then IsOpen will be true if the C++ source file
is currently open in the IDE editor. If your macro or add-in is making consider-
able changes to a project, you might check IsOpen for each item in the project.
If any such items are open, you might display a message to the IDE user stating
that the documents must be closed before proceeding. (Note: The IsOpen
method works only for items in VB.NET and C# projects.) The following code is
an example of a macro that uses IsOpen. This macro goes through the list of
ProjectItem objects and determines which are opened, finally displaying a
message box showing the list of open project items.
Sub ListOpenItems()
Dim projs As System.Array
Dim proj As Project
Dim pitem As ProjectItem
projs = DTE.ActiveSolutionProjects()
If projs.Length > 0 Then
proj = projs.GetValue(0)
Dim str As String = “”
For Each pitem In proj.ProjectItems
If pitem.IsOpen Then
str &= pitem.Name + Chr(13) + Chr(10)
End If
Next
MsgBox(str)
End If
End Sub
ProjectItem.Saved. Your macro can check if a project item has been changed
since the last save. For example, if the IDE user has a C++ source file open in the
IDE editor, and the user edits the source code but does not save the file, then the
Saved property for the corresponding project item will be false.
ProjectItem.Open. Your macro can open a project item automatically. If the proj-
ect item is a source file, the file will open in the editor. Your macro can then
make changes to the source file. Note, however, that there’s a trick to making the
Open function work: The Open function returns an object of class Window, and
initially this Window object’s Visible property is set to False. You need to
change the Visible property to True. The following code demonstrates this:
Sub OpenAllSourceFiles()
Dim projs As System.Array
Dim proj As Project
Dim pitem As ProjectItem
projs = DTE.ActiveSolutionProjects()
If projs.Length > 0 Then
proj = projs.GetValue(0)
Dim ext As String = “”
For Each pitem In proj.ProjectItems
ext = System.IO.Path.GetExtension(pitem.Name)
Manipulating Solutions and Projects 189
If ext = “.cpp” Or ext = “.vb” Or ext = “.cs” Then
Dim win As Window
win = pitem.Open()
win.Visible = True
End If
Next
End If
End Sub
ProjectItem.Remove and ProjectItem.Delete. Be sure you understand the differ-
ence between these two. The Remove method removes the item from the project,
but keeps the item on the disk. If, for example, the item is a source file, after you
call the Remove method, the source file will still exist on the disk, but will no
longer be a member of the project. The Delete method, in contrast, removes the
item from the project and deletes the file from the disk, so use Delete with care.
ProjectItem.Save. If the project item is open in the editor, and has changed since
the last save, this method will save the item. However, the Save method works
only for items in C# and VB.NET projects.
ProjectItem.SaveAs. If the project item is open in the editor, you can use SaveAs
to save the project item under a different name. The SaveAs method will save
the project item with the new name, remove the original file from the project
(leaving the original project item’s file on the disk), and add the new file to the
project. However, SaveAs has two caveats: First, you can use it only on files
that are currently open in the editor, which means the source code editor for
source files or a resource editor for resource files; second, SaveAs works only
for items in a C# or VB.NET project.
ProjectItem.Name. The Name property represents the name of the project item.
For folders (such as in a C++ project), this is the name of the folder. For files, this
name always matches the filename. You can change this property, in the case of
folders to change the name of the folder. However, if you change this property
for a file, nothing will happen: neither the name of the file will change, nor will
the filename in the project tree in the Solution Explorer. If you need to change
the name of a file, see SaveAs, just defined.
ProjectItem.FileCount. In the case of ProjectItem objects that are folders
(such as in a C++ project), the FileCount property will tell you how many
items are in the folder. For individual files, this property is always 1.
ProjectItem.FileNames. Be careful with this property, as it does not behave as the
documentation states it will. This is an array that is supposed to contain the list
of filenames in the project item. In the case of project items that are a single file,
the FileNames array contains only a single item, which is a string representing
the full path and filename of the single file. So far so good; but in the case of
folders, the FileNames property doesn’t quite function as you would expect.
For the version of Visual Studio .NET that is current at the time of this writing
(the first version), all the items in the FileNames array contain the name of the
folder itself, not the files contained in the folder.
190 Chapter 9
In addition to the preceding items, the ProjectItems property of the Project object
also has several methods that let you add items to a project. The ProjectItem object’s
methods, for example, let you write a macro that automatically adds a class library to
a project. You can also add folders to the project. The ProjectItem object’s methods
are rather intelligent, in that they take into consideration the fact that you probably
don’t want to add a file to a project that is not within the project’s directory structure.
To add a file to a project, you have several choices. If you want to add a single file to
the project, you can use the AddFromFile method. Here’s an example:
Sub AddSingleFile()
Dim projs As System.Array
Dim proj As Project
Dim pitems As ProjectItems
projs = DTE.ActiveSolutionProjects()
If projs.Length > 0 Then
proj = projs.GetValue(0)
pitems = proj.ProjectItems
pitems.AddFromFile(“c:\temp\myfile.bas”)
End If
End Sub
You can see that the call to AddFromFile adds the file called c:\temp\myfile.bas.
When the IDE adds the file, it will assume a build action based on the filename
extension. Since this code adds a file with a .bas extension, if you run this macro on a
VB.NET project, the myfile.bas will be set to build with the project. However, if you
add a resource file, such as a resource, its Build Action is set, by default, to Content. You
can change this to Embedded Resource.
The problem with this code, however, is that if your project is not in the temp direc-
tory, you will have a file in the project that’s not inside the project’s directory. Further,
the file’s name has an absolute path in it, c:\temp, which can cause further trouble if
you want to copy the project onto another computer.
Normally, if you remove a file from a VB.NET or C# project by right-clicking
the filename in the Solution Explorer, and in the popup menu choosing
Delete, you will be warned that, “‘myfile.vb’ will be deleted permanently.” If
you click OK, the file itself will be deleted. However, this message appears
only when the file is in the project directory. If you use AddFromFile to add
a file that’s outside your project directory, and you delete the file from the
project, Visual Studio .NET will not delete the file itself, nor will it show a
message box saying it plans to do so. (If you use AddFromFile to add a file
that’s in the project’s directory and you try to delete the file from the
project, then the IDE will delete the file itself.)
Fortunately, the ProjectItems object includes another method, called AddFrom-
FileCopy, that copies the file into the project directory, then adds the copy—not the
original—to the project. Here’s an example:
Manipulating Solutions and Projects 191
Sub AddSingleFileCopy()
Dim projs As System.Array
Dim proj As Project
Dim pitems As ProjectItems
projs = DTE.ActiveSolutionProjects()
If projs.Length > 0 Then
proj = projs.GetValue(0)
pitems = proj.ProjectItems
pitems.AddFromFileCopy(“c:\temp\myfile.bas”)
End If
End Sub
Of course, the AddFromFileCopy also has a disadvantage: You now have a second
copy of the original file. This means you have to decide whether you would prefer to
use AddFromFile or AddFromFileCopy.
The AddFromFile and AddFromFileCopy functions both return an instance
of ProjectItem, which represents the item you just added to the project.
You can then manipulate the new item through the returned ProjectItem
object.
When you call AddFromFile, if the file you’re adding already exists, then you will
get an error. In the case of the macros, you will see a message box appear with the mes-
sage “There is already a link to ‘c:\temp\myfile.bas’. A project cannot have more than
one link to the same file.” If you prefer, you can handle the error yourself using a
Try/Catch block; doing so will suppress the default error message. Here’s an example:
Try
pitems.AddFromFile(“c:\temp\myfile.bas”)
Catch
MsgBox(“The project already has a myfile.bas”)
End Try
You will also get an error if you try to add a file that has the same name as a file
already in the project. For example, if your project has a file called myfile.bas, and you
add a different file also called myfile.bas, you will get the message, “There is already a
file of the same name in this folder.”
If you try to add a file that simply doesn’t exist, you will get a different error
message in a message box that reads: “Cannot add the link because the source file
‘c:\myfile.bas’ cannot be found.” As before, you can handle this error with a Try/Catch
block if you prefer.
Finally, in an attempt to exhaust all possibilities, I explored what would happen if I
called AddFromFileCopy, passing a full-path to a file that’s in the project directory. It
turns out the IDE doesn’t attempt to copy the file (which, I suppose, would result in an
error); instead, the IDE just adds the file itself to the project, meaning you are not work-
ing with a copy of the file, but the original. Therefore, if you try to delete the file from
the project, you will delete the original file itself. So be careful when doing this.
192 Chapter 9
If you want to add an entire directory of files to a project, you can use the
AddFromDirectory method. Use care when calling AddFromDirectory, because
you could end up with files you didn’t expect: Even subdirectories and their contents
will get added to your project. If the files don’t have any business being in a project,
then the compiler won’t know what to do with them and will simply ignore them
when you build the project. If the files do, however, belong, then the IDE will build any
source files when you perform a build. However, as with adding a single file for C#
and VB.NET projects, resource files (such as .jpg files) will not, by default be set to
Embedded Resource for their Build Action; instead, the Build Action for resource files
is set by default to Content.
When you call AddFromDirectory, you will end up with another folder in your
project that contains links to all the files in the directory. The folder will have the same
name as the directory. Here’s a macro that adds an entire directory to the currently
selected project:
Sub AddEntireDirectory()
Dim projs As System.Array
Dim proj As Project
Dim pitems As ProjectItems
projs = DTE.ActiveSolutionProjects()
If projs.Length > 0 Then
proj = projs.GetValue(0)
pitems = proj.ProjectItems
pitems.AddFromDirectory(“c:\temp2”)
End If
End Sub
Interestingly, if you then delete the folder from your project, you will receive a warn-
ing message that the entire directory and its contents will be deleted. I tried this, and
when I clicked OK, to my surprise the items were indeed removed from the project; but
the original files were still on my hard drive, so, in fact, the files were not permanently
deleted. It’s hard to know whether this is a bug or a feature, but in case it’s a bug, I
wouldn’t count on the files being there in future releases of Visual Studio .NET.
Manipulating a Project’s Settings
In Chapter 5, “Just Enough .NET Architecture,” I talked briefly about language-specific
configurations. Here I’m going to expand on that discussion by talking about general
configurations, as well as how to manipulate both general configurations and language-
specific configurations.
When adding a library to a project, there’s an alternative to simply adding the
library’s code, which helps avoid having either an absolute path or a copy of the file. In
the case of a VB.NET or C# project, you could add a reference to your library, rather
than actually adding your library’s code files to the project. But that, of course, means
your library must exist as an assembly. And in the case of a C++ project, you can add
the library’s .lib file to the project’s linker section. To do either of these tasks, you need
to work with the project settings.
Manipulating Solutions and Projects 193
When you work on a project and you right-click the project’s name in the Solution
Explorer and choose Properties, you will see the Property Pages dialog box, which
allows you to modify the project settings. But in addition to the project settings, you
can manipulate build settings for individual items in the project. Through the Config-
uration object you can manipulate the settings for either a project or the project items.
For a project, you access the configurations through the Project.Configuration-
Manager property; for a project’s item, you access the configurations through the
ProjectItem.ConfigurationManager property.
Although the ProjectItem object is language-independent, not all languages
have a ConfigurationManager for the project items. C# and VB.NET do not;
C++ does.
Normally, a single project has at least two configurations, one for Debug and one for
Release. Thus, a project’s ConfigurationManager property will be an array con-
taining at least two items. Each item is of class Configuration.
The following macro obtains the Configuration objects for a project and each of
its items:
Sub GetConfigs()
Dim projs As System.Array
Dim proj As Project
Dim pitem As ProjectItem
Dim pitems As ProjectItems
projs = DTE.ActiveSolutionProjects()
VBMacroUtilities.Setup(DTE)
VBMacroUtilities.Clear()
If projs.Length > 0 Then
proj = projs.GetValue(0)
Dim cfg As Configuration
VBMacroUtilities.Print(“Project Configurations: “ & _
proj.ConfigurationManager.Count)
For Each cfg In proj.ConfigurationManager
VBMacroUtilities.Print(“ “ & cfg.ConfigurationName)
Next
For Each pitem In proj.ProjectItems
VBMacroUtilities.Print(“Item “ & pitem.Name)
If Not pitem.ConfigurationManager Is Nothing Then
For Each cfg In pitem.ConfigurationManager
VBMacroUtilities.Print(“ “ &
cfg.ConfigurationName)
Next
End If
Next
End If
End Sub
When you run this macro for a project, you will see the names of the different config-
urations available. Notice in this code that I’m stepping through the list of configurations
194 Chapter 9
TEAMFLY
Team-Fly
®
using the For Each construct. If, however, you know that a certain configuration is
available, you can access the configuration directly by name, like so:
cfg = proj.ConfigurationManager.Item(“Debug”, “Win32”)
This line assumes proj is a Project object, and cfg is a Configuration object.
The first parameter is the configuration name; the second parameter is the platform for
the configuration. This line of code, then, also assumes the project is a C++ project and
that it has a Debug configuration that runs on Win32.
Accessing and Setting Configuration Properties
When you open up the Property Pages dialog box for a project, you can set the differ-
ent properties for the various configurations. The Configuration object gives you
access to these different properties through the Configuration.Properties
object. For each property in the Property Pages dialog, the Properties object con-
tains a single instance of class Property. This Property object contains a key and a
value. The key is the name of the property, and the value is the property’s value.
For example, when you have a C++ project and you open the Property Pages dialog
box for this project, under the Debugging setting you will find a property called
“Working Directory”. This is the setting for the directory under which your program
should run when you are debugging the program. As with all the settings in the Prop-
erty Pages dialog box, this Working Directory setting has a corresponding instance of
Property that contains a name and a value. The name, in this case, happens to be
“WorkingDirectory”, and the value is a string that is stored in the working direc-
tory, if any. (If you leave the Working Directory setting blank, which it is by default, the
Value member of the Property object will be set to Nothing in VB.NET, which cor-
responds to NULL in C++.) Since each item in the Property Pages dialog box is a single
property, you can see why, in Visual Studio .NET, Microsoft named the project settings
dialog box the Property Pages dialog box.
Here’s a macro that will list all the properties for a project:
Sub ConfigurationProperties()
Dim projs As System.Array
Dim proj As Project
Dim pitem As ProjectItem
Dim pitems As ProjectItems
projs = DTE.ActiveSolutionProjects()
VBMacroUtilities.Setup(DTE)
VBMacroUtilities.Clear()
If projs.Length > 0 Then
proj = projs.GetValue(0)
Dim cfg As Configuration
VBMacroUtilities.Print(“Project Configurations: “ & _
proj.ConfigurationManager.Count)
For Each cfg In proj.ConfigurationManager
Manipulating Solutions and Projects 195
VBMacroUtilities.Print(cfg.ConfigurationName)
Dim prop As EnvDTE.Property
‘ Or use: Dim prop As [Property]
For Each prop In cfg.Properties
If Not prop.Value Is Nothing Then
VBMacroUtilities.Print(“ “ & prop.Name & _
“: “ & prop.Value.ToString())
Else
VBMacroUtilities.Print(“ “ & prop.Name & _
“: <None>”)
End If
Next
Next
End If
End Sub
I want to point out something strange about this code, specifically related to the
comment that reads, Or use: Dim prop as [Property]. It means that you could
use that line instead of the previous line, Dim prop as EnvDTE.Property. The
square brackets are used to distinguish the type name from the built-in VB.NET key-
word property. However, because I prefer to avoid resorting to odd syntax, I simply
fully qualify the word Property by preceding it with EnvDTE, which is the name-
space where you can find the Property class.
When you click a project in the Solution Explorer and then run this macro, it will
step through each configuration; and then for each configuration, it will step through
all the properties, listing the name and value of each. This is a pretty useful macro if
later on you’re going to write another macro that modifies the properties, because you
can look at this macro and figure out the names of the properties. (This macro is, in fact,
the one I used to help me figure out that the property name for the working directory
in a C++ program is “WorkingDirectory”.)
Once you know the name of a property, you can change it. Here, then, is a macro that
sets a single property, in this case, the WorkingDirectory property:
Sub SetSingleProperty()
Dim projs As System.Array
Dim proj As Project
Dim path As String
VBMacroUtilities.Setup(DTE)
VBMacroUtilities.Clear()
projs = DTE.ActiveSolutionProjects()
If projs.Length > 0 Then
proj = projs.GetValue(0)
If proj.Kind <> “{8BC9CEB8-8B4A-11D0-8D11-00A0C91BC942}” Then
MsgBox(“Please select a C++ project.”)
Exit Sub
End If
Try
Dim cfg As Configuration
cfg = proj.ConfigurationManager.Item(“Debug”, “Win32”)
Dim prop As EnvDTE.Property
196 Chapter 9
prop = cfg.Properties.Item(“WorkingDirectory”)
If Not prop.Value Is Nothing Then
VBMacroUtilities.Print(prop.Value)
Else
VBMacroUtilities.Print(“<No value specified>”)
End If
prop.Value = “c:\temp”
Catch
MsgBox(“Exception caught.”)
End Try
End If
End Sub
The first key line in this code is where I obtain the property itself by accessing the
Item member of the Properties object, passing the name “WorkingDirectory”.
That process gives me back a Property instance. The second key line is where I
change the value of the actual property; specifically, the Property instance’s Value
member. In this case, I set the value to “c:\temp”.
Notice also that to access the particular configuration, I specified the name “Debug”
and the platform, “Win32”. And notice that I wrapped the configuration code inside a
Try/Catch block; that way, if I made a mistake when I typed in the code, such as typ-
ing the name of the property wrong, I would catch the error in the Catch block.
If you click on a C++ project in the Solution Explorer and run this SetSingle-
Property macro, then open the Property Pages for the project and click on the Debug-
ging group, you’ll see that the working directory is now set to c:\temp. (If this were an
important project, you might want to set it back to what it used to be. To help you out,
I wrote the macro so it would print out the previous value to the Output window.)
Now when I run the earlier macro, called ConfigurationProperties, on a
VB.NET project, I can see that the property for setting the working directory is instead
called StartWorkingDirectory. Thus, if you want to modify the SetSingle-
Property macro to set the working directory for a VB.NET program, you can first
change the if-block that checks the project Kind property, like so:
If proj.Kind <> VSLangProj.PrjKind.prjKindVBProject Then
MsgBox(“Please select a VB project.”)
Exit Sub
End If
Then, you can change the configuration line to this:
cfg = proj.ConfigurationManager.Item(“Debug”, “.NET”)
Notice that here you specify .NET for the platform, not Win32.
Then you can change the line that retrieves the property, like so:
prop = cfg.Properties.Item(“StartWorkingDirectory”)
Finally, if you want to use this macro on C# projects, the property name is the same,
StartWorkingDirectory.
Manipulating Solutions and Projects 197
Adding Configurations
In Chapter 8, I showed you a trick that will let you test an add-in either by running
Visual Studio .NET in command-line mode or in standard GUI mode. Recall that this
trick involved adding a new configuration specifically for running and debugging in
command-line mode. This new configuration set various properties for launching the
external program. These properties were Start External Program, Command-Line
Arguments, and Working Directory.
Using the language-specific configuration objects, you can modify the project using
a macro to make these same settings. Here are the steps involved:
1. Add a new configuration based on an existing configuration.
2. Set the property for starting an external program.
3. Set the property for the command-line arguments.
4. Set the property for the working directory.
To add a new configuration (step 1), you use the language-independent Configu-
rationManager object. To set the properties (steps 2 through 4), you can use the
information in the previous section, “Accessing and Setting Configuration Properties.”
Following is a macro that does this work. The assumption here is that you will want to
load Visual Studio .NET in command-line mode to build some other solution, during
which you want to test out your add-in. (This solution should not contain your add-in;
it would contain separate projects you are working on.)
Sub AddCommandLineConfiguration()
Dim projs As System.Array
Dim proj As Project
Dim path As String
projs = DTE.ActiveSolutionProjects()
If projs.Length > 0 Then
proj = CType(projs.GetValue(0), EnvDTE.Project)
If proj.Kind <> VSLangProj.PrjKind.prjKindVBProject And _
proj.Kind <> VSLangProj.PrjKind.prjKindCSharpProject Then
MsgBox(“Please select a VB or C# project.”)
Exit Sub
End If
‘ Get the build solution name and path
Dim buildsoln As String
Dim solndir As String
buildsoln = InputBox( _
“Enter the path and filename of the solution.”)
If buildsoln = “” Then
Exit Sub
End If
solndir = System.IO.Path.GetDirectoryName(buildsoln)
buildsoln = System.IO.Path.GetFileName(buildsoln)
‘ Get the installed path
198 Chapter 9
Dim reg As Microsoft.Win32.RegistryKey
Dim installed As String
reg = Microsoft.Win32.Registry.LocalMachine.OpenSubKey( _
“SOFTWARE\Microsoft\VisualStudio\7.0”)
installed = reg.GetValue(“InstallDir”)
‘ Add a configuration
proj.ConfigurationManager.AddConfigurationRow( _
“CmdDebug”, “Debug”, True)
‘ Now locate the configuration we just added
Try
Dim command As String = installed & “devenv.exe”
Dim args As String = buildsoln & “ /build DEBUG”
Dim cfg As Configuration
Dim prop As EnvDTE.Property
cfg = proj.ConfigurationManager.Item(“CmdDebug”, “.NET”)
prop = cfg.Properties.Item(“StartProgram”)
prop.Value = command
prop = cfg.Properties.Item(“StartArguments”)
prop.Value = args
prop = cfg.Properties.Item(“StartWorkingDirectory”)
prop.Value = solndir
prop = cfg.Properties.Item(“StartAction”)
prop.Value = 1
Catch
MsgBox(“Exception caught.”)
End Try
End If
End Sub
Chapter 8 explained the purpose of this code. This macro simply sets up the project
the way you did manually in Chapter 8. In addition, notice that I look up the installa-
tion path for Visual Studio .NET. The reason is that the command line, when it runs
devenv.exe (which is the executable file for Visual Studio .NET) needs a full path to the
command being run. Thus, instead of simply putting devenv.exe for the command
line, I extract the installation path from the Registry, which is also the directory of the
devenv.exe program. Then I use this information to construct the full path and file-
name for the devenv.exe program, which I then store in the StartProgram property.
I also added one extra item in this code that might seem foreign: I set a property
called StartAction. This corresponds to the radio button in the Start Action group in
the Property Pages dialog box. The choices in the dialog box are Start Project, Start
External Program, and Start URL. To choose one of these items programmatically, set
the StartAction property to 0, 1, or 2, respectively. Since here I want to start an exter-
nal program, I set the StartAction property to 1.
Manipulating Solutions and Projects 199
To use this macro, click on an add-in project (since the macro really only makes
sense for add-in projects) and then run the macro. You will be prompted for the full
path and filename of a solution file. This is the solution file that devenv will build in
command-line mode while loading the add-in. The macro will then finish up, after
which your add-in project will be set properly; from there you can proceed as you did
in Chapter 8.
Configuring Projects at the Solution Level
Like projects, a solution also has properties that live as members of the Solution object,
as well as key-value pairs in the Properties member. You can manipulate a solution
through both of these.
Here’s a macro that lists the pairs in the Properties member of the current
Solution object:
Sub SolutionProperties()
Dim prop As EnvDTE.Property
VBMacroUtilities.Setup(DTE)
VBMacroUtilities.Clear()
For Each prop In DTE.Solution.Properties
Try
VBMacroUtilities.Print(prop.Name & _
“: “ & prop.Value.ToString())
Catch
VBMacroUtilities.Print(prop.Name & _
“: <None>”)
End Try
Next
End Sub
When you run this macro, you will see StartupProject, one of the more useful
properties from a macro perspective; by changing this property, you can set the startup
project. Here’s an example:
Sub SetStartupProperty()
Dim prop As EnvDTE.Property
prop = DTE.Solution.Properties.Item(“StartupProject”)
prop.Value = “TestCSharpProject”
End Sub
In my solution, I have a project called TestCSharpProject; when I run this macro, that
project becomes the new startup project. If you want to try out this macro, replace the
string with a project in your solution.
Using the Solution object, you can also add and remove projects. To add a project,
you start with a template. (The templates are sprinkled throughout the Visual Studio
.NET installation directory.) Here’s an example of a macro that creates a new Visual
Basic Windows Application and adds it to the current solution:
200 Chapter 9
Sub CreateVBApp()
Dim apath As String
apath = System.IO.Path.GetDirectoryName( _
DTE.Solution.FullName) & “\MyVBProj2”
DTE.Solution.AddFromTemplate( _
“C:\Program Files\Microsoft Visual Studio .NET\” & _
“Vb7\VBProjects\windowsapplication.vsz”, _
apath, “MyVBProj2”, False)
End Sub
Note that, to accommodate space restrictions in this book, I broke up the path to the
template into multiple lines; you can see that the first parameter is actually one long
string representing the path. The second parameter to AddFromTemplate is the full
path of where to put the project; I started with the solution’s own path and added my
own subdirectory, storing the string in the apath variable. The third parameter is the
name of the project to be created. The final parameter is a Boolean value representing
whether to create a new solution for the new project. I chose False, meaning I want to
add the project to the current solution.
In the preceding code, notice that the file I used for the first parameter is a
.vsz file. The online help has an error in it, stating that you should use a
project file. However, the correct way to use the AddFromTemplate function
is to use the .vsz wizard file. (For more information on .vsz files and wizards,
see Chapter 12, “Creating Project Wizards.”
To remove a project from the solution, you need a reference to the project’s Project
object. Then you simply call DTE.Solution.Remove(proj), where proj is the
Project object. Next, you can either remove the files from the project’s folder, in
which case the project will be permanently removed from the hard drive, or you can
leave the files in the project’s folder, in which case trying to re-create the project by call-
ing the CreateVBApp macro will fail, since the folder already has a project in it. (The
solution to calling CreateVBApp again would be to give the CreateVBApp macro a
new project name and project folder.)
Finally, here’s a short macro that creates a brand-new empty solution into which you
can add projects:
Sub CreateEmptySolution()
DTE.Solution.Create(“c:\dev”, “MySolution.sln”)
End Sub
When you run this macro, you will see a new solution in the main IDE, but note that
you will not see the solution on the disk until you choose File➪Save All.
Configuring Individual Files
In a C++ project, you can right-click on an individual file in the project and choose
Properties; from there you can set properties for the specific file that are exceptions to
Manipulating Solutions and Projects 201
the usual project properties. Say that you have turned on optimization for the project,
but want to exclude a single C++ file from being optimized. To do so, set the Opti-
mization property to disabled for only that file, while leaving the property Enabled
and set to, for example, Maximum Speed for the rest of the project. You would then set
the optimization property to Maximum Speed property for the entire project, while
setting the same property to Disabled for the individual file.
You can also set other properties, such as Exclude, from Build. During testing, there
may be times when you want to periodically exclude a particular set of files from the
build. While you could set a separate configuration for this purpose, you could also
write a macro to exclude the files and another macro to include the files.
All that said, be aware of this confusing element in Visual Studio .NET regarding the
configuration of individual files: You can find a Properties member for both a Pro-
jectItem and a ProjectItem object’s Configuration objects. Which do you use,
and when? It depends on the language. Take a look at this macro, then try running it
for various projects:
Sub GetProjectItemProps()
Dim projs As System.Array
Dim proj As Project
Dim pitem As ProjectItem
VBMacroUtilities.Setup(DTE)
VBMacroUtilities.Clear()
projs = DTE.ActiveSolutionProjects()
If projs.Length > 0 Then
proj = projs.GetValue(0)
For Each pitem In proj.ProjectItems
VBMacroUtilities.Print(pitem.Name)
Dim prop As EnvDTE.Property
For Each prop In pitem.Properties
Try
If Not prop.Value Is Nothing Then
VBMacroUtilities.Print(“ “ & prop.Name & _
“: “ & prop.Value.ToString())
Else
VBMacroUtilities.Print(“ “ & prop.Name & _
“: <None>”)
End If
Catch
End Try
Next
Try
VBMacroUtilities.Print( _
“ ==Configuration properties==”)
For Each prop In pitem. _
ConfigurationManager.Item(1).Properties
If Not prop.Value Is Nothing Then
VBMacroUtilities.Print(“ “ & prop.Name & _
“: “ & prop.Value.ToString())
Else
202 Chapter 9
VBMacroUtilities.Print(“ “ & prop.Name & _
“: <None>”)
End If
Next
Catch
End Try
Next
End If
End Sub
If you look closely, you will see that the property to exclude a file from build in a
C++ project is a member of the Configuration object for a ProjectItem object. But
for a VB.NET or C# project, the property for excluding a file from build is buried inside
the BuildAction property; to exclude the file you set BuildAction to 0, meaning
None; to include it, you set it to 1, meaning Compile. But BuildAction is a property
of the ProjectItem, not a property of the Configuration object, so there’s a slight
inconsistency here. But that’s okay; the project types are different and your code would
have to be different anyway, if you want to set these properties.
Here’s a macro that will include or exclude a predefined set of files from a VB.NET
project:
Private Sub IncExcVBSet(ByVal value As Integer)
Dim projs As System.Array
Dim proj As Project
Dim pitem As ProjectItem
Dim prop As EnvDTE.Property
VBMacroUtilities.Setup(DTE)
VBMacroUtilities.Clear()
projs = DTE.ActiveSolutionProjects()
If projs.Length > 0 Then
proj = projs.GetValue(0)
‘ Clear out Class1.vb
pitem = proj.ProjectItems.Item(“Class1.vb”)
prop = pitem.Properties.Item(“BuildAction”)
prop.Value = value
‘ Clear out Class2.vb
pitem = proj.ProjectItems.Item(“Class2.vb”)
prop = pitem.Properties.Item(“BuildAction”)
prop.Value = value
‘ Clear out Class3.vb
pitem = proj.ProjectItems.Item(“Class3.vb”)
prop = pitem.Properties.Item(“BuildAction”)
prop.Value = value
End If
End Sub
Manipulating Solutions and Projects 203
Sub IncludeVBSet()
IncExcVBSet(1)
End Sub
Sub ExcludeVBSet()
IncExcVBSet(0)
End Sub
Since the code for including and excluding is almost the same, I broke it out into its
own private function called IncExcVBSet, then I simply called that function from
each of the two macros, IncludeVBSet and ExcludeVBSet. (Notice in the code that
you set the BuildAction property value to 1 to include the file, and 0 to exclude it.)
To try out these macros, add these three files to a VB.NET project, called Class1.vb,
Class2.vb, and Class3.vb. Select the project and then run the ExcludeVBSet macro.
When the files are excluded, you will note two changes: First, when the file is in the
editor, the IDE does no syntax checking on the file as you type, and you don’t see
the drop-down listboxes above the editor showing information about the file. Second, the
icon beside the file in the Solution Explorer no longer has an arrow pointing down,
meaning the file does not get compiled.
Setting the BuildAction property value to 0 to exclude the file from a build
is not the same as right-clicking a file in the Solution Explorer and choosing
Exclude from Project. The Exclude from Project menu item completely
removes the file from the project. Instead, setting the value to 0 is the same
as right-clicking on the file, choosing Properties in the popup menu, and
setting the Build Action setting to None in the Properties dialog.
When you reinclude the files by running ExcludeVBSet, the syntax checking and
drop-down listboxes will return, along with the small arrow pointing down in the file
icons.
Now here’s a similar macro that operates on C++ projects:
Private Sub IncExcCPPSet(ByVal exclude As Boolean)
Dim projs As System.Array
Dim proj As Project
Dim pitem As ProjectItem
Dim prop As EnvDTE.Property
VBMacroUtilities.Setup(DTE)
VBMacroUtilities.Clear()
projs = DTE.ActiveSolutionProjects()
If projs.Length > 0 Then
proj = projs.GetValue(0)
Dim cfg As Configuration
pitem = proj.ProjectItems.Item(“File1.cpp”)
For Each cfg In pitem.ConfigurationManager
prop = cfg.Properties.Item(“ExcludedFromBuild”)
204 Chapter 9
TEAMFLY
Team-Fly
®