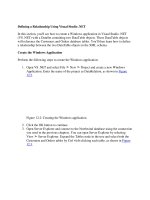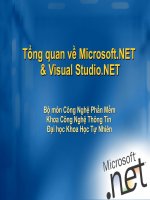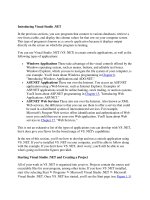Visual Studio.NET
Bạn đang xem bản rút gọn của tài liệu. Xem và tải ngay bản đầy đủ của tài liệu tại đây (480.12 KB, 24 trang )
Các bài tập Microsoft .NET 13
Bài 2
Visual Studio.NET
Visual Studio.NET
Để chạy VisualStudio.NET bạn cần phải Set Time của Windows lại trước
cuối tháng 7,2001, eg: 1-July-2001.
Visual Studio.NET Beta 2 hiện nay có Service Pak 2, nó cho phép ta
dùng Visual Studio.NET Beta 2 sau ngày 31-July-2001, tức là không có
time-bomb. Nếu VS.NET version của bạn bị giới hạn về thời gian nói
trên, từ trong VS.NET bạn có thể download Service Pak 2 để cài đặt bằng
cách dùng IDE Menu Command Help | Check for Updates.
Có hai cách để bắt đầu một project mới trong VS.NET. Hoặc Click New
Project trong trang Web StartPage như dưới đây:
Hoặc dùng Menu command File | New | Project giống như trong VB6
IDE:
Các bài tập Microsoft .NET 14
Khi Add New Project, Name sẽ là subfolder name của New Project. Bạn
có thể chọn VB.NET, C# hay VC++.NET project. Trong tương lai chúng
ta sẽ chỉ nhắm vào VB.NET và C# thôi. Ngoài ra SetUp and Deployment
bây giờ là một loại project nằm trong IDE của Visual Studio.NET, ta
không cần phải chạy riêng chương trình Package and Deployment bên
ngoài VB6 IDE như trước đây.
Solution trong VS.NET có thể chứa hơn một Project và bao gồm tất cả
những files bạn liệt ra là cần thiết cho Solution. Nếu một trong những
files ấy bị thay đổi bên ngoài VS.NET, khi VS.NET khám phá ra nó sẽ
load vào trong VS.NET cho bạn nếu bạn đồng ý.
Các bài tập Microsoft .NET 15
Để mở một Solution/Project có sẵn, bạn có thể click link của tên project
trên trang StartPage, hay dùng Menu command File | Open | Project ,
hay Menu Command File | Recent Projects.
Visual Studio.NET IDE
Các bài tập Microsoft .NET 16
Giao diện của VS.NET có những đặc điểm giống như Delphi và Visual
InterDev ở chỗ code được generated tự động, Windows nằm chung thành
Tab set hay float khắp nơi, và hổ trợ Solution rất thích hợp cho việc triển
khai của cả đội.
Toolbox bên trái chứa Controls cho Windows Forms, Web Forms,
General Components, Data Components, HTML tags, XML Schema
tools v.v... Khi một Form đang hiển thị, click lên một button trong
Toolbox để chọn Tool Set bạn cần. Toolbox ở trạng thái Fixed displayed
(như trong hình trên) khi cây ghim phía trên đâm xuống. Bạn có thể click
cây ghim cho nó nằm ngang và vertical Toolbox tab hiện ra bên trái. Lúc
ấy, Toolbox ở trong trạng thái Auto Hide (hiện ra/rút vào) như dưới đây:
Các bài tập Microsoft .NET 17
Bạn có thể gọi hầu hết các Windows hiển thị bằng cách dùng Menu
commands View, View | Other Windows và Debug | Windows:
Các Windows bên phải có thể float, nằm chồng lên nhau thành những
Tabs trong một Window set hay nằm cạnh nhau vertically tiled. Nắm
Tittle bar để dời nguyên một Window set đi. Nắm Window Tab của một
Window set để kéo chỉ một Window ra. Bạn có thể để chồng hai
Các bài tập Microsoft .NET 18
Windows lại với nhau bằng cách nắm Tittle bar của một Window để
chồng lên một Window khác. Thử nhích đi, nhích lại, trước khi buông
Window ra để làm quen với kết quả.
Phía dưới có Task List Window để bạn giữ sổ sách về diễn tiến của dự
án và quản lý cả đội. Khi bạn dùng menu command Build | Build để
compile program, nếu có errors chúng sẽ được hiển thị trong Task List
Window. Double click lên một hàng error để mang cursor đến chỗ gây ra
error ấy trong code window.
Trong hình dưới đây, ta cố ý comment out hàng Dim sw As
StreamWriter:
Ngoài ra, để Debug bây giờ bạn có Output Window để in ra các
messages mà trong VB6 bạn dùng Immediate Window. Thí dụ trong VB6
bạn viết:
Debug.Print "Count=" & CStr(Count)
để in ra trong Immediate Window, thì trong VB.NET bạn có thể viết:
Console.WriteLine("Count= {0}", Count)
Các bài tập Microsoft .NET 19
để in ra trong Output Window.
Dĩ nhiên bạn vẫn có thể tiếp tục dùng Immediate Window trong công tác
Debug như trước đây trong VB6.
Chưa hết, VS.NET còn cho bạn Command Window để ta có thể enter
những VS.NET commands để manipulate IDE, xử lý macros, .v.v
Để hiển thị Window này bạn dùng menu command View | Other
Windows | Command Window. Để tiện hơn, bạn drag title bar của nó để
chồng lên tab bar của Task List và Output windows.
Nếu ta enter một command như:
File.AddNewProject
IDE sẽ hiển thị Add New Project dialog.
VS.NET hổ trợ Macro để bạn có thể record và playback một chuổi công
tác.
Phương tiện Integrated Debugging cho ta Debug Menu, Call Stack
Window, Breakpoints Window và Watch and Value Display
Windows.
Thường thường bạn sẽ Add Reference các .NET components. Nhưng bạn
cũng có thể dùng ActiveX (có sẵn trong VB6) trong .NET application
bằng cách Add Reference COM (click Tab COM trên Add Reference
Dialog). .NET sẽ gói ActiveX thành một NET component (click Yes trả
Các bài tập Microsoft .NET 20
lời câu hỏi "Would you like to have a wrapper generated for you?").
Ngoài ra dùng Add Reference Projects để refer đến DLL của các User
developed DLL.
Demo Program
Trong chương trình biểu diễn này, ta dùng giao diện hầu như hoàn toàn
bằng chữ Việt. Ta có thể đánh chữ Việt (Unicode) cho Title Bar, Menu,
TextBox, ListBox .v.v..
Nếu bạn cần một key input software cho chữ Việt hổ trợ Unicode thì
download VPS, Vietkey hay Unikey.
Các documents như Form, XML .v.v. trong .NET project đều được Saved
với UTF-8 encoding.
Các bài tập Microsoft .NET 21
Trong program Sở thú Saigon này ta có hai Listboxes. Khi chạy, bạn có
thể drag tên các loại thú từ Listbox1 (bên trái) để drop vào Listbox2 (bên
phải). Phía dưới là một Label dùng để hiển thị ngày giờ. Có một button
Lưu trử danh sách để ta save data trong Listbox2 vào file animal.txt
trong subFolder bin. Ngoài ra bạn cũng có thể dùng Main menu Item Đọc
danh sách để Load data từ file animal.txt vào Listbox2.
Những components không cần phải hiện ra lúc runtime như Timer,
Menu, Tooltip .v.v. nằm trong một Component Tray (mâm) riêng. Muốn
Edit MainMenu, click lên MainMenu1 icon rồi đánh trực tiếp vào
MainMenu. Thêm các menuitems mới bằng cách đánh thẳng vào các chỗ
có chữ Type Here. Lưu ý các Tabs bên trên Editing Area khi bạn mở
nhiều forms.