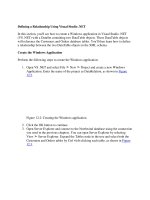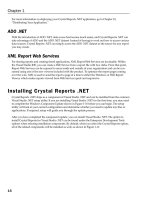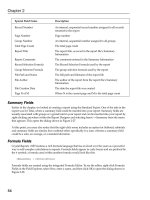Developing Visual Studio .NET Macros and Add-Ins phần 10 docx
Bạn đang xem bản rút gọn của tài liệu. Xem và tải ngay bản đầy đủ của tài liệu tại đây (413.47 KB, 42 trang )
similar to the Macro Explorer that lists scripts in other languages, enabling you to
double-click the scripts in this window to run them.
The add-in I describe here does just that. It has a tool window containing a treeview
control that lists the scripts in a given directory. If you double-click the script, the script
runs. Like many of the previous add-ins, this one uses the VSUserControlHost that I
described in “Using the Form Designer with a Tool Window” in Chapter 7. And as for
the other add-ins, be sure to add a COM reference to the VSUserControlHost 1.0 Type
Library.
Here’s the Connect module for the add-in:
Imports Microsoft.Office.Core
imports Extensibility
imports System.Runtime.InteropServices
Imports EnvDTE
<GuidAttribute(“F3D6C34F-CCDB-4D03-94D3-C9E5A15A9491”), _
ProgIdAttribute(“ScriptExplorer.Connect”)> _
Public Class Connect
Implements Extensibility.IDTExtensibility2
Implements IDTCommandTarget
‘ Note: I changed applicationObject to public shared!
Public Shared applicationObject As EnvDTE.DTE
Dim addInInstance As EnvDTE.AddIn
Private doc As VSUserControlHostLib.IVSUserControlHostCtl = Nothing
Private toolwin As Window = Nothing
Public Sub OnBeginShutdown(ByRef custom As System.Array) _
Implements Extensibility.IDTExtensibility2.OnBeginShutdown
End Sub
Public Sub OnAddInsUpdate(ByRef custom As System.Array) _
Implements Extensibility.IDTExtensibility2.OnAddInsUpdate
End Sub
Public Sub OnStartupComplete(ByRef custom As System.Array) _
Implements Extensibility.IDTExtensibility2.OnStartupComplete
End Sub
Public Sub OnDisconnection(ByVal RemoveMode As _
Extensibility.ext_DisconnectMode, ByRef custom As System.Array) _
Implements Extensibility.IDTExtensibility2.OnDisconnection
End Sub
Public Sub OnConnection(ByVal application As Object, _
ByVal connectMode As Extensibility.ext_ConnectMode, _
ByVal addInInst As Object, ByRef custom As System.Array) _
Implements Extensibility.IDTExtensibility2.OnConnection
344 Chapter 15
TEAMFLY
Team-Fly
®
applicationObject = CType(application, EnvDTE.DTE)
addInInstance = CType(addInInst, EnvDTE.AddIn)
Dim tempdoc As Object
Dim newguid As String = “{779C198F-F4AC-4d21-A06A-EF710D3946A5}”
toolwin = applicationObject.Windows.CreateToolWindow( _
addInInstance, _
“VSUserControlHost.VSUserControlHostCtl”, _
“Scripts”, newguid, tempdoc)
toolwin.Visible = True
doc = CType(tempdoc, VSUserControlHostLib.IVSUserControlHostCtl)
Dim asm As System.Reflection.Assembly
asm = System.Reflection.Assembly.GetExecutingAssembly()
doc.HostUserControl(asm.Location, _
“ScriptExplorer.ScriptExplorerForm”)
Try
Dim commands As Commands = applicationObject.Commands
Dim command1 As Command = commands.AddNamedCommand( _
addInInstance, _
“Show”, “Script Explorer”, “Shows the Script Explorer”, _
True, 59, Nothing, _
vsCommandStatus.vsCommandStatusSupported + _
vsCommandStatus.vsCommandStatusEnabled)
Dim viewMenu As CommandBarPopup = _
applicationObject.CommandBars(“MenuBar”). _
Controls(“&View”)
Dim viewMenuBar As CommandBar = viewMenu.CommandBar
Dim othersMenu As CommandBarPopup = _
viewMenu.Controls(“Other Windows”)
Dim othersBar As CommandBar = othersMenu.CommandBar
command1.AddControl(othersBar, 1)
Catch
End Try
End Sub
Public Sub Exec(ByVal cmdName As String, ByVal executeOption As _
vsCommandExecOption, ByRef varIn As Object, ByRef varOut As Object, _
ByRef handled As Boolean) Implements IDTCommandTarget.Exec
handled = False
If (executeOption = vsCommandExecOption. _
vsCommandExecOptionDoDefault) Then
If cmdName = “ScriptExplorer.Connect.Show” Then
toolwin.Visible = True
handled = True
Exit Sub
End If
End If
End Sub
Integrating with Other Products 345
Public Sub QueryStatus(ByVal cmdName As String, ByVal neededText _
As vsCommandStatusTextWanted, ByRef statusOption As _
vsCommandStatus, ByRef commandText As Object) _
Implements IDTCommandTarget.QueryStatus
If neededText = EnvDTE.vsCommandStatusTextWanted. _
vsCommandStatusTextWantedNone Then
If cmdName = “ScriptExplorer.Connect.Show” Then
statusOption = CType(vsCommandStatus. _
vsCommandStatusEnabled + vsCommandStatus. _
vsCommandStatusSupported, vsCommandStatus)
Else
statusOption = vsCommandStatus.vsCommandStatusUnsupported
End If
End If
End Sub
End Class
Now here’s the form, as shown in Figure 15.2. To create this form, follow these steps:
1. Add a new User Control.
2. Place a StatusBar control on the form.
3. Place a TreeView control on the form.
4. Set the TreeView’s Dock property to Fill. Make sure its ShowPlusMinus
property is True, and its ShowRootLines property is True.
5. Click the Nodes property to select it, then click the button with an ellipses ( )
on it to open the TreeNode Editor, which is shown in Figure 15.3.
6. In the TreeNode Editor, click the Add Root button. Then type the word
Scripts into the Label box. Click OK to close the TreeNode Editor.
7. In the Toolbox, double-click the ContextMenu control to add a context menu
to the form.
8. Click the ContextMenu control in the component tray beneath the form; the
menu editor will open, as shown in Figure 15.4. Add the names Choose
directory and Edit, as shown in the figure.
Figure 15.2 The form for the add-in has a StatusBar and a TreeView control.
346 Chapter 15
Figure 15.3 Use the TreeNode Editor to add a root node to the TreeView control.
9. Now switch to the code editor by right-clicking on the form, and in the popup
menu choosing View Code.
10. In the drop-down list in the upper left of the code editor, choose MenuItem1.
Then in the drop-down list on the right, choose Click to add a new Click handler
for the menu item, as shown in Figure 15.5. Then do the same to add handlers
for the DoubleClick event of TreeView1 and the Click event for MenuItem2.
Figure 15.4 Use the Menu Editor to add two menu items.
Integrating with Other Products 347
Figure 15.5 The drop-down listboxes let you add event handlers.
11. Now enter the following code, some of which will already be present, so you
won’t have to type it in. Specifically, notice that I added some initialization
code to the New constructor; I also added the event handlers after the #End
Region statement.
Imports System.IO
Imports System.Windows.Forms
Public Class ScriptExplorerForm
Inherits System.Windows.Forms.UserControl
#Region “ Windows Form Designer generated code “
Public Sub New()
MyBase.New()
‘This call is required by the Windows Form Designer.
InitializeComponent()
‘Add any initialization after the InitializeComponent() call
TopNode = TreeView1.Nodes.Item(0)
348 Chapter 15
If Not Directory.Exists(ScriptDir) Then
Directory.CreateDirectory(ScriptDir)
End If
UpdateScripts()
End Sub
‘UserControl overrides dispose to clean up the component list.
Protected Overloads Overrides Sub Dispose(ByVal disposing As
Boolean)
If disposing Then
If Not (components Is Nothing) Then
components.Dispose()
End If
End If
MyBase.Dispose(disposing)
End Sub
‘Required by the Windows Form Designer
Private components As System.ComponentModel.IContainer
Friend WithEvents TreeView1 As System.Windows.Forms.TreeView
Friend WithEvents ContextMenu1 As
System.Windows.Forms.ContextMenu
Friend WithEvents MenuItem1 As System.Windows.Forms.MenuItem
Friend WithEvents StatusBar1 As System.Windows.Forms.StatusBar
Friend WithEvents MenuItem2 As System.Windows.Forms.MenuItem
<System.Diagnostics.DebuggerStepThrough()> Private Sub _
InitializeComponent()
Me.TreeView1 = New System.Windows.Forms.TreeView()
Me.ContextMenu1 = New System.Windows.Forms.ContextMenu()
Me.MenuItem1 = New System.Windows.Forms.MenuItem()
Me.StatusBar1 = New System.Windows.Forms.StatusBar()
Me.MenuItem2 = New System.Windows.Forms.MenuItem()
Me.SuspendLayout()
‘
‘TreeView1
‘
Me.TreeView1.ContextMenu = Me.ContextMenu1
Me.TreeView1.Dock = System.Windows.Forms.DockStyle.Fill
Me.TreeView1.ImageIndex = -1
Me.TreeView1.Name = “TreeView1”
Me.TreeView1.Nodes.AddRange(New
System.Windows.Forms.TreeNode() _
{New System.Windows.Forms.TreeNode(“Scripts”)})
Me.TreeView1.SelectedImageIndex = -1
Me.TreeView1.Size = New System.Drawing.Size(456, 150)
Integrating with Other Products 349
Me.TreeView1.TabIndex = 0
‘
‘ContextMenu1
‘
Me.ContextMenu1.MenuItems.AddRange(New System.Windows.Forms. _
MenuItem() {Me.MenuItem1, Me.MenuItem2})
‘
‘MenuItem1
‘
Me.MenuItem1.Index = 0
Me.MenuItem1.Text = “Choose directory”
‘
‘StatusBar1
‘
Me.StatusBar1.Location = New System.Drawing.Point(0, 134)
Me.StatusBar1.Name = “StatusBar1”
Me.StatusBar1.Size = New System.Drawing.Size(456, 16)
Me.StatusBar1.TabIndex = 1
Me.StatusBar1.Text = “StatusBar1”
‘
‘MenuItem2
‘
Me.MenuItem2.Index = 1
Me.MenuItem2.Text = “Edit”
‘
‘ScriptExplorerForm
‘
Me.Controls.AddRange(New System.Windows.Forms.Control() { _
Me.StatusBar1, Me.TreeView1})
Me.Name = “ScriptExplorerForm”
Me.Size = New System.Drawing.Size(456, 150)
Me.ResumeLayout(False)
End Sub
#End Region
Private Sub MenuItem1_Click(ByVal sender As System.Object, _
ByVal e As System.EventArgs) Handles MenuItem1.Click
Dim newdir As String = InputBox(“Enter the new directory”)
If newdir <> “” Then
If Directory.Exists(newdir) Then
ScriptDir = newdir
End If
350 Chapter 15
End If
UpdateScripts()
End Sub
Private Sub UpdateScripts()
TreeView1.BeginUpdate()
TopNode.Nodes.Clear()
Dim filename As String
For Each filename In Directory.GetFiles(ScriptDir)
Dim node As New TreeNode(Path.GetFileName(filename))
node.Tag = filename
TopNode.Nodes.Add(node)
Next
TreeView1.ExpandAll()
TreeView1.EndUpdate()
StatusBar1.Text = ScriptDir
End Sub
Private Sub TreeView1_DoubleClick(ByVal sender As Object, _
ByVal e As System.EventArgs) Handles TreeView1.DoubleClick
Dim node As TreeNode = TreeView1.SelectedNode
If Not node Is Nothing Then
If node Is TopNode Then Exit Sub
Dim procinfo As New ProcessStartInfo()
procinfo.UseShellExecute = True
procinfo.FileName = node.Tag
Dim proc As Process = Process.Start(procinfo)
End If
End Sub
Private Sub MenuItem2_Click(ByVal sender As System.Object, _
ByVal e As System.EventArgs) Handles MenuItem2.Click
Dim node As TreeNode = TreeView1.SelectedNode
If Not node Is Nothing Then
If node Is TopNode Then Exit Sub
Connect.applicationObject.ItemOperations.OpenFile(node.Tag)
End If
End Sub
Private ScriptDir As String = “c:\scripts”
Private TopNode As TreeNode = Nothing
End Class
Integrating with Other Products 351
When you build this add-in and run it, Visual Studio .NET will now have a tool win-
dow that lists scripts. I put all my scripts in a single directory called c:\scripts, which
this tool window lists by default. If you double-click a script in the list, the script will
run. If you right-click the script’s name, you can choose Edit to edit the script right
inside the Visual Studio .NET IDE. Or you can right-click and type in a new directory.
(You’re welcome to enhance the form to include an OpenFile dialog to choose a dif-
ferent directory.)
As you can see, this add-in simply executes whichever file you double-click.
Thus, you can also use this add-in to spawn other programs besides scripts. And
if you’re adventurous, you can play with the procinfo and Process.Start items
in the TreeView1.DoubleClick event handler to capture the standard output
and standard error, writing it to a tool window. (If you do this, drop me a line at
; I’ll add a couple of the ones that work to the official
Web site for this book. And if you have other additions, don’t hesitate to share them
with me and the other readers in the forum on the book’s Web site.)
Moving Forward
This chapter showed you how you can take the automation object exposed by Visual
Studio .NET and control the IDE from pretty much any program that supports COM
automation. To demonstrate this capability, I used Delphi, Python, and the Windows
Script Host, or WSH. I then took you through an interesting add-in that lets you spawn
these other programs so you can, effectively, write your macros in any language you
want.
The next chapter, “Deploying Your Macros and Add-ins,” begins Part IV, “Deploying
and Supercharging.” In it, I talk about the various issues regarding the deployment of
your add-ins to other computers, focusing in particular on some important points
regarding Office add-ins. In the final chapter of this book, Chapter 17, “Supercharging
Visual Studio .NET,” I close some open ends about add-ins and macros.
352 Chapter 15
PART
Four
Deploying and
Supercharging
TEAMFLY
Team-Fly
®
355
Deploying add-ins is easy, because when you use the Add-in wizard, you automati-
cally get a Setup project, which you can provide to your users. That said, some security
issues come into play if your add-ins are for Microsoft Office. In the first of two main
sections in this chapter I discuss these security issues. In the second, I show you how
you can easily deploy your macros to your end users.
All about Security and Add-ins
Security is an important aspect of all software, not just add-ins. By security, I mean
whether or not a program that’s running is allowed, for example, to access important
system files such as those in the C:\Windows\System32 directory. Security can also
mean whether a program can modify the system Registry, and if so, which portions of it.
When dealing with .NET, security issues are handled on two levels:
Operating system level. The operating system limits various users from per-
forming certain operations based on the access granted by the system adminis-
trator. Windows NT, 2000, and XP all provide such security measures. Systems
administrators can prevent, for example, various users from running programs
that write to the Windows directory.
.NET system level. The .NET system includes additional security described by
Microsoft as “finer-grained” than at the operating system level. The .NET sys-
tem can determine, for example, that one .NET program can create files on the
local disk drive, while another program cannot, even though the user who is
logged on to the computer may have full permissions to write to the hard drive.
Deploying Your Macros
and Add-ins
CHAPTER
16
In addition to these two levels, security has two sides:
System administration side. This refers to the security levels the user or systems
administrator sets for the computer.
Application side. The security access an application requires to run.
In the following sections I provide you with information on software and security,
in particular how it pertains to add-ins and macros. An understanding of this informa-
tion is essential to have before you attempt to deploy an add-in or macro on another
user’s computer. The last thing you want to do is make an add-in available to hun-
dreds of users, only to find out that none of the users can run the add-in because it
lacks the needed security privileges.
.NET Security
Before delving into the details of .NET security, you must thoroughly understand what
is meant by managed code. When you run managed code under .NET, you load code in
the form of Microsoft Intermediate Language (MSIL). MSIL code is a low-level byte-
code that can easily be translated to native machine code. The MSIL code lives in an
executable file that also contains high-level information, called metadata, which
describes the code and its data structures. The .NET runtime is then able to carefully
inspect the code and make sure it is safe. For example, if you download code from the
Internet, and you’re not sure the code behaves the way it’s expected to (such as
whether the code will attempt to delete important system files or upload your address
book to a Web site), the .NET runtime can inspect the code and make sure it doesn’t
perform any secret, dangerous tasks. In other words, the .NET runtime manages the
code before and while it runs. All calls the program makes into the operating system
are watched by the .NET system. If the program attempts to open a file, for example,
the program calls the static (or shared) members of the File class, which is part of the
.NET framework. The program does not call directly into the operating system. (Of
course, you can write .NET code in C# and VB.NET that calls directly into the operat-
ing system, but to do that, you have to use unmanaged code, which is untrusted.)
In addition, managed code implements managed objects. These managed objects are
allocated in the managed heap, rather than a program’s own heap. While in the man-
aged heap, the .NET system can watch over them and control them, performing such
tasks as deleting them when they are no longer used. (That’s why you don’t have to
delete your managed objects; the Common Language Runtime, or CLR, does it for you.)
Thus, a program can have two types of code:
Managed. This is code that runs under the .NET system, including the Common
Language Runtime.
Unmanaged. This is straight machine code that does not run under the .NET sys-
tem and its Common Language Runtime.
Since one main feature of .NET is distributed programming, users can download
managed .NET code from the Internet and run it locally on their own computer. Certainly,
356 Chapter 16
the users don’t want any potentially damaging or dangerous code to run; thus, the
.NET system includes strict security under which managed code runs. (Unmanaged
code, when not used in conjunction with other security tools such as Microsoft Authen-
ticode, is by default considered untrusted and is akin to downloading some strange
.EXE file attached to an email message sent by someone you don’t know with a subject
like “My party was a blast! Run this program to see!”)
Valid and Verified .NET Code
When you run a .NET program, the .NET system loads the program from an assembly
(which is just an .EXE or a .DLL file). Since the code exists in the form of intermediate
language (MSIL), the code must be compiled by the Just-in-Time (JIT) compiler. But
before compiling the code, the .NET system first inspects the code to make sure it is:
Valid. The .NET system makes sure the code is legitimate. For example, the
system makes sure the code doesn’t contain incorrect bytes that cannot be
compiled, and that the code conforms to valid MSIL grammar; in other words,
validation operates at the syntax level.
Verified. This means the code does what it claims to do. In other words, verifica-
tion operates at the semantic level.
To make sure the code is valid, the JIT compiler inspects it and looks for errors. Ver-
ifying the code is considerably more complex, and to do the verification the .NET sys-
tem uses a complex algorithm. This involves processes such as making sure objects are
initialized before being used (remember, such code may be syntactically correct but not
semantically correct) and making sure the code doesn’t use pointers to reach into the
protected areas of objects.
As a first step, then, before managed code can be considered trusted, it must be con-
firmed as both valid and verified. In addition, the .NET system also makes sure the
metadata is valid, that is, that it makes sense and is legitimate. Only then does the sys-
tem run the JIT compiler to generate machine code. But even after the machine code is
generated, remember that such code still calls into the .NET framework to perform its
operating system requests such as file creation and opening. Thus, the code, although
now in machine format, is still managed.
Security Permissions
In addition to checking that the code is valid and verified, the .NET system also deter-
mines whether a program is allowed to have access to various system resources such
as files and the system Registry. To do so, the .NET system gathers up various pieces of
information about the code that is trying to run, including who created it, where it
came from, and, if it came from the Internet, which site, and whether it has a Microsoft
Authenticode certificate. The .NET system collects all this information and produces a
security level for the .NET program.
Deploying Your Macros and Add-ins 357
When you deploy a .NET program onto another computer, although you can
let the computer determine the security level of your program, your program
can also request a certain security level. For example, if you know that your
program will need to write to the administrator-only sections of the Registry,
you can write code in your program stating that your program will need this
high level of security. To find out more about how to do this, open the .NET
online help, and in the index type “declarative security syntax.” Click the
entry, and in the Index results, choose Declarative Security.
After obtaining a security level, the .NET system checks which processes the local
computer allows programs with that security level to perform. These are configurable
by the system administrator (or, in the case of home computers, the user him- or her-
self). The .NET system then determines whether the .NET program is allowed to per-
form the requested tasks.
These tasks include the capability to read, write, create, and append files, to print to
the printers, to call into unmanaged code, to skip code verification, to access system
services, to access user-interface functionality, to make and accept socket (i.e., Internet)
connections, to modify the Registry, and to access the system logs.
To see the complete list of tasks that require permission, open the .NET
online help, and type “code access security” into the index. Under the Code
Access Security heading, click the item called Permissions.
Security Administration for .NET
The user or system administrator of a computer decides which permissions to grant to
programs; however, the .NET installation program creates a set of defaults that are suf-
ficient for most situations. To administer such security grants for the .NET system, you
use the .NET Framework Configuration program, shown in Figure 16.1.
You can access this program from three places:
■■
Directly open C:\Windows\Microsoft.NET\Framework\v1.0.3705\mscor-
cfg.msc. (Version 1.0.3705 was current at the time of this writing.) The file has
an .msc application, which means it will open inside the program C:\Win-
dows\System32\mmc.exe, the Microsoft Management Console.
■■
From the Windows desktop choose Start➪Programs➪Administrative
Tools➪Microsoft .NET Framework Configuration.
■■
Open the Control Panel, double-click Administrative Tools, then double-click
Microsoft .NET Framework Configuration.
358 Chapter 16
Figure 16.1 .NET Framework Configuration Program.
Security in Action
If you want to see .NET security in action, open your favorite text editor, type in the fol-
lowing program, and save it with the filename security.cs.
using System;
using System.IO;
public class printClass
{
public static void Main()
{
StreamWriter f = File.CreateText(“c:\\security.txt”);
f.WriteLine(“Hello”);
f.WriteLine(System.DateTime.Now);
f.Close();
}
}
This program is rather benign; it simply opens a file called security.txt in the root
directory of the C: drive and writes the string “Hello” followed by the current date and
time. Then it closes the file.
Compile the file by typing this at a DOS prompt:
csc security.cs
Deploying Your Macros and Add-ins 359
If there are no typos, you should see no compiler errors. Then you can run the file:
security
Look at the root directory of your C: drive, where you should see the security.txt file,
meaning the program worked. But now try this: If you have access to Web space,
upload the executable file, security.exe, to it. Then try to open the file in your browser.
I uploaded mine to the root of my www.jeffcogswell.com Web server; then went to my
Web browser and typed this:
/>You would, of course, substitute whichever Web server you chose. Internet Explorer
will download the file and look it over. When it detects that it’s a .NET file, it will
begin running the program—without first asking whether it should (as it normally
would with an executable file). However, the program is managed, so the .NET system
will be watching it carefully to make sure the program doesn’t do anything it’s not
supposed to do, which includes writing to the local disk drive. And when the
CreateText function occurs, the .NET system will throw an exception, either
System.Security.SecurityException or System.Security.Policy.Policy-
Exception, depending on your operating system, as shown in Figure 16.2.
If you decide to try this experiment—that is, putting the security.exe file on
your own Web server—do not put it on a secure (https) site. Microsoft has
acknowledged a bug wherein Internet Explorer may shut down or you will
get a FileNotFound exception. Refer to Microsoft Knowledge Base article
number 312546 for more information.
Figure 16.2 The program runs, but throws an exception.
360 Chapter 16
If you then start the debugger (I usually use the Microsoft CLR Debugger, simply
because it loads quickly), you will see the full exception information, as shown in Fig-
ure 16.3. In the output window in the debugger, you can see the full information for the
error. Depending on the operating system version, your message will be something
like the message shown in Figure 16.3
The error was due to lack of permission of type FileIOPermission. This is no sur-
prise, since the program was written specifically to write to the disk drive. The pro-
gram that generated the error was IEExec.exe. This program is part of the .NET system,
and is called the Microsoft IE Execute Shell. The full path to the program is
C:\WINNT\Microsoft.NET\Framework\v1.0.3705\IEExec.exe.
By default, here are the permissions that are allowed by a program that you run
from the Internet:
File Dialog. Open
Isolated Storage File. Domain isolation by user; disk quota 10240
Security. Enable Code Execution
User Interface. Safe top-level windows; own clipboard
Printing. Safe printing
To see which permissions are set on your computer, open the .NET Framework
Configuration utility and drill down to My Computer➪Runtime Security Policy➪
Machine➪Permission Sets➪Internet. In the right-hand pane you will see the permis-
sion groups. Double-click to see the individual permissions.
Here’s the source code for another test you can try:
using System;
using System.IO;
public class printClass
{
public static void Main()
{
System.Windows.Forms.MessageBox.Show(
“Hello from C#”, “Security2”);
}
}
Figure 16.3 You can see the full exception information inside the debugger.
Deploying Your Macros and Add-ins 361
This code opens a top-level window, which is allowed. If you compile this and
upload it (I put it at www.jeffcogswell.com/security2.exe), then, depending on the
basic security levels you choose for Internet Explorer, Internet Explorer will simply run
the program, no questions asked. But if this makes you uncomfortable, you can change
it. You can either set up the .NET system so it won’t run such code at all, or you can
limit the permissions even further, such as by revoking permission to display a user
interface. (You could, I suppose, grant additional permissions, but I don’t recommend
that, as that would allow untrustworthy code to do the things you grant permission
for, such as write to the hard drive.
COM Security
When you develop an add-in, remember, you are developing a .NET assembly and reg-
istering it as a COM component. The COM component is, in turn, an add-in to either
Visual Studio .NET or an Office application. In the case of Office applications, the add-
in is subject to the security imposed by the Office products. This security system is com-
pletely independent of the .NET security system.
To see the security settings, start Microsoft Word (or any Office application) and
choose Tools➪Macro➪Security. You will be presented with three choices: high,
medium, and low. Most system administrators prefer to set the security to high, which
forbids any nondigitally signed add-ins and macros from running. When running at
the medium level, the Office application prompts the user before running the add-in.
In low security, the application runs all add-ins.
This presents a problem for the add-ins that are also .NET-managed assemblies.
Because the add-in is actually an assembly, not directly a COM component, when you
install a managed add-in, the shared add-in wizard registers the file mscoree.dll (nor-
mally found in C:\Windows\System32) as the COM file. The add-in is registered with
the COM system as a COM component, which has its own GUID listed in with the
classes in the Registry; however, the server is given as mscoree.dll. For example, here
are the keys in the Registry from a test add-in that I wrote:
HKEY_CLASSES_ROOT
CLSID
{24224495-7902-494B-B749-E3247D233BF1}
Implemented Categories
InprocServer32
ProgId
The InprocServer32 entry, in turn, has these named values:
(default)=”C:\\WINNT\\System32\\mscoree.dll”
ThreadingModel=”Both”
Class=”OfficeVSAddin2.Connect”
Assembly=”OfficeVSAddin2, Version=1.0.1063.30401,
Culture=neutral, PublicKeyToken=null”
RuntimeVersion=”v1.0.3705”
CodeBase=”file:///C:/dev/OfficeVSAddin2/bin/OfficeVSAddin2.DLL”
362 Chapter 16
The default item is the actual server that the Office product calls into. The
mscoree.dll file, in turn, looks in the Registry to determine the assembly information.
The mscoree.dll file uses the .NET interop features to expose the assembly’s IDTEx-
tensibility2 interface to the Office product, allowing the add-in to run.
And that’s where the problem lies: The add-in itself is separate from the COM com-
ponent. The Office application doesn’t care which files the COM component ultimately
uses to obtain its code; all the Office application cares is that the COM component itself
is digitally signed. And guess what? The mscoree.dll file is not digitally signed; it can’t
be, because the digital signature is affiliated with a person or organization, and all peo-
ple and organizations developing managed add-ins share this same mscoree.dll file
(unless they create their own unmanaged COM component). And since this file is not
signed, when Office runs in high security mode, it will refuse to let the mscoree.dll
add-in run. (Remember, Office considers the COM component itself the add-in, even
though you and I both know the real add-in is in your assembly that mscoree.dll calls
into.) What does this mean? When Office runs in high security mode, it won’t run your
add-in, and you can’t change the situation simply by obtaining a digital signature,
because you can’t sign the mscoree.dll file.
The solution, then, is to build your own COM component. This is the second time
you’ve done this in this book. If you’ve been creating tool windows throughout this
book, you’ve been using a “go-between” COM component that loads the .NET custom
control that you build with the Visual Studio .NET form designer. This COM control is
VSUserControlHost, which is not a managed .NET assembly; it’s just a plain old COM
component. If you recall, VSUserControlHost is an example of a shim component; it’s a
COM control that acts as a go-between, allowing you to use an assembly as a COM
control. Now you can build another shim component, this time one that goes between
the Office application and the add-in. But unlike the mscoree.dll file, which you cannot
digitally sign, this shim component you can.
The concept of using a shim component to assist in digitally signing your
add-in is not new. Microsoft described the procedure in an article on the
MSDN site. To read the article, visit In the
contents on the left, drill down to Office Solutions Development➪Microsoft
Office➪Microsoft Office XP➪Technical Articles➪Deployment of Managed
COM Add-ins in Office XP.
Microsoft has created a control that does the job for you, which you need to down-
load from the MS site. Go to in the con-
tents on the left, drill down to Code Examples➪Office Solutions Development➪
Microsoft Office XP➪Deployment of Managed COM Add-ins in Office XP➪General
Information. From there you can download the component; it’s called odc_shim.exe.
The idea behind the odc_shim.exe control is simple: It does the same job as
mscoree.dll, except that you get your own private copy of it, which you can digitally
sign and distribute with your application. Then, when you install your add-in, instead
of pointing the COM server to mscoree.dll, you point it to your own shim control.
Because Microsoft has provided a comprehensive step-by-step tutorial on using this
shim control, I’m not going to waste space here by rehashing the instructions; I’ll simply
Deploying Your Macros and Add-ins 363
point you to the online tutorial: Head over to In
the contents on the left, expand down to Office Solutions Development➪Microsoft
Office➪Microsoft Office XP➪Technical Articles➪Using the COM Add-in Shim Solu-
tion to Deploy Managed COM Add-ins in Office XP. (If you don’t see a contents on the
left—as seems to be the case with some versions of Netscape—instead, in the upper-
left corner, in the search box, type: COM Add-in Shim Deploy; and in the drop-down
box choose MSDN Library. The article should appear first in the search results after the
Best Bets section.)
Deploying Macros
Before I get into the details of deploying a macro, I want to emphasize one very impor-
tant point: When you are ready to deploy a macro, shut down Visual Studio .NET before
you copy the macro files. The reason is that if you make changes to your macro, it’s pos-
sible that your changes won’t get written to the macro file even though you think they
will. The only sure way to have your changes written is by shutting down Visual Stu-
dio .NET, allowing it to save all changes.
Throughout this discussion of macro deployment, keep these factors in mind:
■■
The macros are for Visual Studio .NET, so you can assume the deployment sys-
tem has all the standard assemblies, as well as the necessary COM components
that provide support through the DTE object.
■■
All the modules for a single macro project live within a single file with a
.vsmacros extension.
■■
Users of the macros have full access to the source code.
■■
If your macros call into an assembly (many of mine call into VBMacroUtilities),
you will want to distribute the assembly with the macros.
If you have a simple set of macros, all in a single project, and the macros do not use
any special assemblies besides those that are standard with the Visual Studio .NET and
the .NET framework, then deployment is simple: Distribute a copy of your .vsmacros
file. The recipients can copy the file into whichever directory they want and then install
the file by opening the Macro Explorer (choose View➪Other Windows➪Macro
Explorer), then right-clicking the Macros item in the Macro Explorer, and in the popup
menu choosing Load Macro Project, and, finally, browsing to the .vsmacros file and
opening it. The file will then be installed.
But there’s an even easier way to install the .vsmacros file: Simply run it. Have the
user copy the file into whichever directory he or she wants and then run the file using
one of the many ways, such as double-clicking its name in an Explorer window, brows-
ing to it in the Run dialog box, or typing its name into a DOS prompt. If Visual Studio
.NET is installed properly, Windows will then automatically launch the devenv pro-
gram (the Visual Studio .NET IDE), passing the filename as a parameter; the IDE will
install the file, again, automatically. Done deal.
But if you have additional files you want to ship with your macro file, you have
some choices to make. You can zip them all up into a single file and let the user unzip
364 Chapter 16
TEAMFLY
Team-Fly
®
them and copy them into a directory. (Remember, these are users of Visual Studio
.NET, hence you can assume, programmers.) Then the users can install the .vsmacros
file as before. Or you can get fancy and build a Setup project. I consider a Setup project
a mark of professionalism. If somebody gives me a zip file and I create a directory and
unzip the files, I’m usually okay with it. But if they give me an installer, I assume they
care a great deal about their product and want me to take it seriously.
If you already know how to use the various deployment projects, the following
points are for you. And if you aren’t familiar with the deployment projects, please read
the following points anyway, because afterward, I’ll walk you through a setup process:
■■
If you use the Setup Wizard (rather than the blank Setup project) and add an
assembly, the wizard automatically adds the referenced assemblies, such as
EnvDTE. You can remove these.
■■
If you are shipping additional assemblies, make sure you install them into the
PublicAssemblies directory.
■■
Unload the macro project in the Macros Explorer before building the Setup
project.
The reason for the first point is that if the users have a valid installation of Visual
Studio .NET (which they should, otherwise they wouldn’t be downloading macros for
Visual Studio .NET), they will already have these additional assemblies. To remove
these files from the setup, open the file’s properties in the File System Editor and set the
Exclude property to True.
As for the second point, you must install the assemblies in the Common7\IDE\
PublicAssemblies directory under the main Visual Studio .NET installation directory.
Although in the main IDE you can put your assemblies elsewhere and then add a key
under HKEY_LOCAL_MACHINE\SOFTWARE\Microsoft\VisualStudio\7.0\Assembly-
Folders, setting the default to a directory containing your assemblies, unfortunately
this technique does not work for the Macros IDE. Therefore, you must put your assem-
blies in the PublicAssemblies directory.
The reason for the third point is that Visual Studio .NET puts a lock on any macro
project files that are loaded. This will cause the Setup project to refuse to build, dis-
playing the following message:
Unable to find source file ‘C:\dev\Projects\MiscWork\Visual Studio
Projects\VSMacros\OLEProjects\OLEProjects.vsmacros’ for file
‘OLEProjects.vsmacros’, located in ‘[TARGETDIR]’, the file may be absent
or locked.
In the sections that follow I show you how to set up the deployment project and an
associated project, the custom step project.
Setting Up the Deployment Project
A deployment project (also called a Setup project) describes what the end-user’s com-
puter will look like after your software is installed on it. With a Setup project you get
Deploying Your Macros and Add-ins 365
several editors that you can use to describe the end-user’s computer. Here are the areas
you can configure:
File System. This includes the user’s desktop, application directory, and system
directory.
Registry. This is the user’s system Registry; the editor looks like a typical Reg-
istry editor.
File types. This refers to associations between file extensions and a program.
User interface. This includes various dialog boxes for the setup program.
Custom actions. These are scripts or external programs that your setup program
will launch to assist in the deployment procedure.
Launch conditions. These are conditions that must exist on the user’s computer
in order for your setup program to run. The idea here is that you can test for
various system requirements before installing your software.
Here are the steps to create a deployment project:
1. Either choose File➪New➪Project (if you want to create a new solution) or
File➪Add Project➪New Project (if you want to use an existing solution). The
New Project dialog box will open.
2. In the New Project dialog box, for the Project Types, click Setup and Deploy-
ment Projects. For the Templates, click Setup Wizard Project. Type a name and
choose a location for your project. Click OK. The Setup Wizard will begin, as
shown in Figure 16.4.
Figure 16.4 The Setup Wizard begins.
366 Chapter 16
The difference between the Setup project and Setup Wizard project is that
the Setup Wizard includes a wizard at the beginning that walks you through
some steps in filling in a deployment application. The Setup project simply
opens with a blank deployment application.
3. On page 1 of the Setup Wizard, the splash screen, click Next.
4. Page 2 of the Setup Wizard, shown in Figure 16.5, asks what type of setup pro-
gram you want to create. For the macro installer, choose “Create a setup for a
Windows application.” Leave the second set of radio buttons, titled “Do you
want to create a redistributable package?” blank. (Be careful: as radio buttons,
if you click one of them and realize you don’t want either checked, you cannot
undo it. You will have to cancel and restart the wizard.) Click Next.
5. Page 3 of the Setup Wizard, shown in Figure 16.6, will appear only if you
already have other projects in your solution. Here you can select other projects
whose output you want added to the setup. Normally, you would check the
project for the program this deployment application is installing. Since you’re
installing a macro, not an application, you can leave these blank. Click Next.
6. Page 4 of the Setup Wizard, shown in Figure 16.7, allows you to add files to
your deployment project. This is where you choose the assemblies that the
macro files require, if any, and the .vsmacros project files. To add a file, click
Add; the standard Windows File Open dialog box will open. Browse to your
.vsmacros files and click Open; also browse to any assemblies the macro
requires, such as my VBMacroUtilities assembly found in the PublicAssemblies
directory. Click Next.
Figure 16.5 Page 2 of the Setup Wizard.
Deploying Your Macros and Add-ins 367
Figure 16.6 Page 3 of the Setup Wizard.
7. Page 5 of the Setup Wizard, shown in Figure 16.8, lists the settings you have
chosen. If your settings are the way you want them, click Finish.
Figure 16.7 Page 4 of the Setup Wizard.
368 Chapter 16