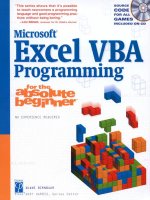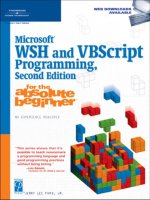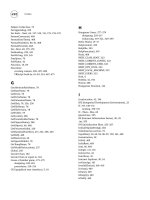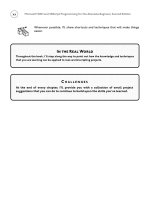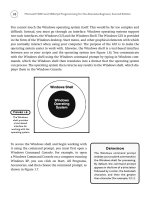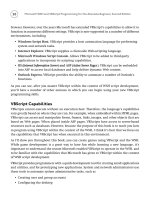Microsoft Excel VBA Programming for the Absolute Beginner Second Edition phần 7 pdf
Bạn đang xem bản rút gọn của tài liệu. Xem và tải ngay bản đầy đủ của tài liệu tại đây (1.09 MB, 50 trang )
The Open Statement
The Open statement is used to read or write data to a file. Table 7.3 summarizes the type of
access, and modes or functions available for reading and writing data to a file with VBA.
There is also a Binary access type for reading and writing to any byte position in
a file as might be done with an image; however, this technique is beyond the
scope of this book.
The Open statement requires several arguments, including a string that designates the path
to a specified file. If the file does not exist, then one will be created. The
Open statement also
requires an access mode (
Append, Binary, Input, Output, or Random) and a file number. Optional
parameters include an access parameter (
Read, Write, or Read Write), lock (used to restrict
operations on the file from other programs), and record length (specifies the length of the
buffer or record).
Open “C:\Data\Test.txt” For Input As #1
The preceding line opens a file named Test.txt found at the designated path for input, and
assigns the file to the file number 1. If the file is not found, then one will be created at the
designated location with the name
Test.txt.
You can open multiple files in your VBA programs, but they must be assigned
unique file numbers.
HINT
HINT
289
Chapter 7 • Error Handling, Debugging, and Basic File I/O
Figure 7.14
The Open dialog
box of the
FileDialog
object.
Title property
AllowMultiSelect
property
InitialFileName property
FilterIndex property
290
Microsoft Excel VBA Programming for the Absolute Beginner, Second Edition
Member Description
ChDir Changes the current directory.
ChDrive Changes the current drive.
CurDir Returns the current directory path.
Dir Returns the name of a file, directory, or folder that matches a pattern,
file attribute, or the volume label of a drive.
EOF End of file.
FileAttr The mode used to open a file with the Open statement.
FileCopy Copies a file from a source path to a destination path.
FileDateTime Returns the date and time that a file was created or last modified.
FileLen Returns the length of a file in bytes.
FreeFile Returns an Integer representing the next file number available for
use by the Open statement.
GetAttr Returns an Integer representing the attributes of a file or directory.
Kill Deletes a file or files.
Loc Specifies the current read/write position within an open file.
LOF Returns a Long integer specifying the length of an open file in bytes.
MkDir Creates a new directory.
Reset Closes all disk files opened using the Open statement.
RmDir Deletes an empty directory.
Seek Returns a Long integer specifying the current read/write position within an open file.
SetAttr Sets attribute information for a file.
TABLE 7. 2 M EMBERS OF THE F ILESYSTEM O BJECT
These methods are primarily designed to be used with the Open statement, but you may also
find them useful with the other objects and methods discussed in this chapter.
291
Chapter 7 • Error Handling, Debugging, and Basic File I/O
Example Return Value
ChDir “C:\Documents and Settings” or ChDir “ ” N/A
ChDrive “D:” N/A
MsgBox CurDir Outputs the current directory path
in a message box.
fileName = Dir(“C:\test.txt”, vbNormal) The file name if it exists.
Otherwise an empty string.
EOF(fileNum) A Boolean value indicating whether
the end of an opened file (specified
with a file number) has been reached.
Mode = FileAttr(fileNum, 1) Returns a Long integer indicating the
mode used to open a file (Input,
Output, Random, and so on).
FileCopy “C:\TestFile.txt”, “D:\TestFile.txt” N/A
fileDate = FileDateTime(“C:\test.txt”) For example, 1/23/2004 10:25:14 AM
fileSize = FileLen(“C:\test.txt”) For example, 4
FileNumber = FreeFile For example, 2
myAttr = GetAttr(CurDir) 0=Normal, 1=Read-Only, 2=Hidden,
4=System, 16=Directory, 32=Archive
Kill “C:\test.txt” N/A
MyLocation = Loc(1) A Long integer
FileLength = LOF(1) For example, 4
MkDir “TestDir” N/A
Reset N/A
RmDir “TestDir” N/A
Seek(1) If the file is opened in Random mode
it returns the number of the next
record, otherwise it returns the
current byte position in the file.
SetAttr “C:\test.txt”, vbReadOnly N/A
292
Sequential Access Files
Writing information to a sequential access file is sort of like recording music to a cassette
tape. The songs vary in length and are recorded one after the other. Because it is hard to
know the location of each song on the tape, it is difficult to quickly access a particular song.
When information is written to a sequential file, the individual pieces of data (usually
stored in variables) vary in length and are written to the file one after the other. For example,
a sequential file containing names and phone numbers may look something like what’s
shown here:
“John Smith”, “111-2222”
“Joe James”, “123-4567”
“Jane Johnson”, “456-7890”
The names and phone numbers were all written to the file as strings so they are enclosed in
quotes. Numerical values written to a sequential access file will not contain the quotes. The
strings containing the names vary in length and will require different amounts of memory
for storage. If access to a part of the sequential file is desired at a later time (say we want
Jane Johnson’s phone number), the entire file must be read into memory because it is not
possible to know the location of the desired component within the file. After loading the
file, the content must be searched for the desired value. This makes sequential access inef-
ficient with very large files, because it will take too long to access the desired information.
With smaller files, however, that do not take long to read, sequential access will work well.
The
CreateSeqFile() sub procedure writes textual information from the first three rows in
columns A and B of a worksheet to a sequential access file.
Public Sub CreateSeqFile()
Dim filePath As String
Dim I As Integer
filePath = ActiveWorkbook.Path & “\SeqPhone.txt”
Open filePath For Output As #1
Microsoft Excel VBA Programming for the Absolute Beginner, Second Edition
Access Type Writing Data Reading Data
Sequential Print#, Write# Input#, Input
Random Put Get
TABLE 7.3 FILE A CCESS M ODES WITH VBA
For I = 1 To 3
Write #1, Cells(I, “A”).Value, Cells(I, “B”).Value
Next I
Close #1
End Sub
The procedure above uses a For/Next loop to write the contents of the first three cells of
columns A and B to a file called
SeqPhone.txt. The I/O operation is terminated with the Close
statement. The resulting file as viewed from Notepad is shown in Figure 7.15.
Using
Write # places quotes around each value written to the file. The file contains three
lines of data because
Write # adds a new line character to the end of the last value written
to the file; because the
For/Next loop iterates three times, the Write # statement was executed
three times, resulting in three lines of data.
Because the structure of the file is known, it is a simple task to alter the
CreateSeqFile() pro-
cedure to create a new procedure that reads the data.
Public Sub ReadSeqFile()
Dim filePath As String
Dim I As Integer
Dim theName As String
Dim theNumber As String
I = 1
filePath = ActiveWorkbook.Path & “\SeqPhone.txt”
Open filePath For Input As #1
Do While Not EOF(1)
Input #1, theName, theNumber
Cells(I, “A”).Value = theName
Cells(I, “B”).Value = theNumber
I = I + 1
293
Chapter 7 • Error Handling, Debugging, and Basic File I/O
Figure 7.15
Using Notepad to
view a sequential
file created using
VBA code.
294
Loop
Close #1
End Sub
I changed the Open statement in the ReadSeqFile() procedure to allow for data input, and I
replaced
Write # with Input #. I also replaced the For/Next loop with a Do-loop and used the
EOF() function in the conditional to test for the end of the file. The EOF() function accepts
the file number as an argument and returns true when the end of the file is reached. The
loop, therefore, continues as long as the
EOF() function returns false (Do While NOT False
equates to Do While True). Variables must be used to hold the strings returned from the file.
Two variables (
theName and theNumber) are used in order to match the structure of the pro-
cedure that wrote the data to the file.
Random Access Files
Random access files allow the programmer to access specific values within the file without
having to load the entire file into memory. This is accomplished by ensuring that the indi-
vidual data elements are of the same length before writing to the file. Again, consider the
example of a phone book. Instead of storing the information as variable-length strings, the
name and phone number can be stored with fixed length strings. The combination of the two
fixed length strings that follow require the same amount of memory for every line written
to the file. This will make it easy to locate a particular line in the file when the data is input.
Dim theName As String*20
Dim theNumber As String*8
If the name to be stored is less than 20 characters, then spaces are added to match the
defined length. If the string exceeds 20 characters, only the first 20 characters of the string
are stored; therefore, it is important to define the length of the string so that it will be long
enough to contain any possible value, yet not so long that too much memory is wasted by
saving lots of spaces. The resulting data file might then look something like this:
“John Smith ”, “111-2222”
“Joe James ”, “123-4567”
“Jane Johnson ”, “456-7890”
Each line in the file requires the same amount of memory to store and is referred to as a
record. Records can be represented by one or more values of the same or different data type
(string, integer, and so on). Because the length of each record is identical, finding a specific
record in the file without loading the entire file into memory is relatively easy (as you will
see shortly).
Microsoft Excel VBA Programming for the Absolute Beginner, Second Edition
Rather than declare the individual elements of a record as separate variables, it is useful to
define a custom data type that can be used in a variable declaration. The variable of the
newly defined type can include all the desired elements of the record. To define a phone
record for the previous example, a custom data type that includes both string elements
must be declared in the general declarations section of a module.
With the new data type definition, any variable can now be declared in a procedure as type
Phone as shown in the CreateRanAccessFile() sub procedure. Individual elements of the
phoneRec variable are accessed using the dot operator. To take full advantage of the custom
data type, I write the
phoneRec variable to a file using random access.
Private Type Phone
theName As String*20
theNumber As String*8
End Type
Public Sub CreateRanAccessFile()
Dim phoneRec As Phone
Dim filePath As String
Dim I As Integer, recNum As Integer
recNum = 1
filePath = ActiveWorkbook.Path & “\randomPhone.dat”
Open filePath For Random As #1 Len = Len(phoneRec)
For I = 1 To 3
phoneRec.theName = Cells(I, “A”).Value
phoneRec.theNumber = Cells(I, “B”).Value
Put #1, recNum, phoneRec
recNum = recNum + 1
Next I
Close #1
End Sub
The length of the record is specified by passing the variable phoneRec to the Len() function.
The data is written to the file using the
Put statement. (You should read a random access
file with the
Get statement.) An integer variable indicating the record number (recNum)
must also be included with the custom variable in the
Put statement so VBA knows where
to insert the value within the file. The record number (indicated by the variable
recNum in
the
CreateRanAccessFile() procedure) must begin with the value 1.
295
Chapter 7 • Error Handling, Debugging, and Basic File I/O
296
Microsoft Excel VBA Programming for the Absolute Beginner, Second Edition
Chapter Project: Word Find
The Word Find project is an Excel VBA program that creates word search puzzles. Words for
a puzzle are associated with a topic that the program uses to sort the data. The topics and
words used in a puzzle are stored in a random access file. The file containing the words and
topics is accessed and displayed by the program. New words and topics for puzzles can be
added to the file by the user. A puzzle is created when the user selects individual words and
places them within a fifteen by fifteen grid running in any direction. After placing the
words, the empty spaces in the puzzle are randomly filled with letters before printing. The
Word Find program is stored on the accompanying CD-ROM as
Wordfind.xls.
Requirements for Word Find
The objectives for the Word Find project are to demonstrate some basic techniques for file I/O
and error handling in a VBA program. To accomplish the task, I use an Excel worksheet as
the grid for a word search puzzle and a VBA form for updating the data required by the pro-
gram. The requirements for the program follow:
1. A VBA form (
UserForm object) shall be used as the interface for updating the program’s
data (words and topics) stored in a random access file.
2. The form shall display all unique topics stored in the data file.
3. The form shall display all words stored in the data file that are associated with a
user-selected topic.
In the Real World
Many applications save data to a type of random access file that is more commonly referred to
as a database. Database files such as those created by MS Access (.mdb extension) offer a lot
more power to the programmer relative to the random access file created by VBA’s Open state-
ment. A single database file normally contains multiple tables of data that are linked together
through related fields (columns). Furthermore, it is usually possible to use a database’s pro-
gramming engine to link your VBA program to a database file such that you can quickly retrieve
and update very specific data.
With Excel, it is possible to link your VBA program to an Access database (and many others) even
if the Access GUI has not been installed on your computer. Unfortunately, it would take at least
an entire book to properly discuss database normalization, the Structured Query Language
(SQL), and ActiveX Data Objects (ADO)—the topics required to understand and use database
files in your VBA program.
4. The form shall allow the user to add new records to the data file.
5. The form shall allow the user to update (edit) previously stored words in the data file
for an existing topic. Note that the program will not allow for existing topics to be
updated.
6. The form shall display new and updated records as they are created.
7. An Excel worksheet shall be used to create the word search puzzle.
8. The puzzle worksheet shall isolate an area of cells (fifteen by fifteen cells in size) for
displaying a puzzle.
9. The puzzle worksheet shall isolate an area of cells for displaying the list of words
that have been added to a puzzle.
10. The puzzle worksheet shall isolate an area of cells for displaying help/error messages
to the user when creating a puzzle.
11. The puzzle worksheet shall isolate an area of cells for displaying a puzzle’s title.
12. The puzzle worksheet shall display a list of unique topics from the data file for the
user to choose from when creating a puzzle.
13. The puzzle worksheet shall display a list of words from the data file associated with
the topic selected by the user.
14. The user shall be able to select a word from the displayed list of words on the puzzle
worksheet and add it to the puzzle by indicating a starting position on the puzzle
grid.
15. The user shall be able to select a direction for a word added to the puzzle from a
series of buttons on the worksheet.
16. The program shall validate the user’s selection for the location of a word to ensure
the entire word fits within the defined area of the puzzle grid. There will be no
validation to prevent a word from overwriting another word(s).
17. The user shall be able to clear the contents of the puzzle, the list of words in the
puzzle, the list of topics, and the list of words associated with the selected topic from
a button on the worksheet.
18. The user shall be able to finish a puzzle by adding randomly selected uppercase letters
to the empty cells in the puzzle grid from a button on the worksheet.
19. The user shall be able to print the puzzle and the list of words contained in the puzzle
from a button on the worksheet.
20. The user shall be able to display the form used to update the data in the data file
from a button on the worksheet. Note that the user will not be able to edit the data
in the file directly from the worksheet.
297
Chapter 7 • Error Handling, Debugging, and Basic File I/O
298
21. The user shall be able to refresh the list of topics, and list of words associated with
a topic from a button on the worksheet.
22. The data for the program shall be stored in a random access file containing three
fields of data per record. The first field contains the numbers used to identify spe-
cific records (rows) of data. The second field contains the topics, and the third field
contains the words associated with the topics in the second field.
23. The data from the file shall be stored in a worksheet that is hidden from the
user. The data from the file shall be written to the worksheet when the user elects
to show the update form.
24. When the user chooses to edit an existing record or add a new record, the program
shall write the new data to the text file and the hidden worksheet.
As with every program you write, you will edit the requirement list after you have designed
it; sometimes even after you started writing the program because it is nearly impossible to
think of everything from the beginning. I added and removed requirements from the pre-
vious list after careful consideration of the program’s design and objectives.
Designing Word Find
The Word Find program’s design features objects that are now familiar to you, including a
VBA form and a worksheet. The form serves to allow the user to update the data file with
new records as well as edit existing records. The worksheet serves as the interface for creating
a word search puzzle. The program takes advantage of the grid-like nature of a worksheet to
create the puzzle. Words are written to the puzzle using individual cells for holding the letters.
After the puzzle is finished, it is a relatively simple task to print it for someone’s enjoyment.
Designing the Form
The program is divided into two parts: the first part contains the form used to update the
data file and the second part contains the worksheet used to create a puzzle. Figure 7.16
shows the form’s design from the IDE.
Whenever a program is required to display a list, you should immediately think List Box or
Combo Box control. I have added a Combo Box control to the form for displaying the list of
topics and a List Box control for displaying the list of words associated with a selected topic.
That is, when the user changes the selection in the Combo Box control the list of words in
the List Box control will also change to match the topic.
Microsoft Excel VBA Programming for the Absolute Beginner, Second Edition
Although I have not previously discussed the Text Box control, you should find it fairly easy
to use. It is a simple control that serves to collect textual input from a user. As with all con-
trols, you should edit the
Name and appearance (size, font, and so on) properties of the Text
Box control at Design Time. The value of the
Text property stores whatever is currently
entered in the Text Box, so this property is frequently accessed in your programs. Other
properties of interest include:
MaxLength, MultiLine, PasswordChar, SpecialEffect, TextAlign,
and
WordWrap. You should take the time to familiarize yourself with the Text Box control and
some of its properties. The Text Box controls I added to the form serve to display the cur-
rently selected topic and word. I have used Text Box controls instead of Label controls
because the user must be able to enter new values into these controls.
The purpose of the form is to allow the user to enter new records or edit existing records
stored in the
Wordfind.txt data file. I added the Text Box and Command Button controls to
the form in order to achieve this purpose. To add a new record, the user can enter a new word
in the appropriate text box control with an existing topic, or the user can enter a new topic
before clicking the Add New button. To edit an existing record, the user must first select a
word from the List Box to enable the Update button. Next, the user can edit the word and
click Update. When the Update button is clicked, the existing record will be overwritten in the
data file.
The data from the file must also be added to a hidden worksheet. I decided to use the work-
sheet because I wanted to display the data alphabetically sorted; thus taking advantage of
Excel’s ability to quickly sort data. It also makes sense to store the data somewhere it can be
quickly and easily accessed, yet still protected. A worksheet that is hidden from the user
works quite well, although further protections should probably be added (password protec-
tion of the worksheet). It is also important that the data in the hidden worksheet be updated
as the file is updated by the user.
299
Chapter 7 • Error Handling, Debugging, and Basic File I/O
Figure 7.16
Design Time
view of the form
used for updating
the Word Find
program’s
data file.
Text Box controls
Command Button controls
Label control
Combo Box control
List Box control
300
I have left a couple of potential problems in the form’s design. It does not protect against
adding identical records to the data file, does not allow records to be deleted, and it does
not allow the user to edit the name of an existing topic (in case of a misspelling). I have left
the challenge of solving these limitations to the reader along with several other enhancements
to the program (see the Challenges at the end of the chapter).
Designing the Worksheet
A word search puzzle is created on a worksheet—the design of which is shown in Figure 7.17.
A worksheet makes an ideal interface for this program since it is easy to write letters to the
cells and print a portion of the worksheet (as you will see in the program code).
As was done with the form, the worksheet contains a Combo Box and List Box control for
displaying the topic and word lists, respectively. The data listed in the ActiveX controls on the
puzzle worksheet will be read only from the hidden worksheet and not from the data file.
Nothing is included directly on the worksheet that will allow the user to edit the data file.
Instead, a Command Button control with the caption
Update Lists is used to show the form
that updates the data file. Other Command Button controls added to the worksheet include
the following:
•
Clear All: Clears data from the puzzle and ActiveX controls.
•
Refresh: Refreshes the topic and word lists. This button is meant to be used after
the user has updated the data using the form.
Microsoft Excel VBA Programming for the Absolute Beginner, Second Edition
Figure 7.17
The Word Find
worksheet
interface.
Merged cells
Puzzle grid
Merged cells
Combo Box control
Command
Button controls
List Box control
Merged cells
Command
Button controls
• Print Puzzle: Prints the puzzle.
• Pictures of arrows: Eight buttons for selecting the direction in which the program
writes the word in the puzzle.
•
Fill: Randomly fills the empty cells in the puzzle with uppercase letters.
In addition to the ActiveX controls, several areas of the worksheet are reserved for the puzzle,
the puzzle title, the word list, and help messages. The puzzle grid is fifteen by fifteen cells
and is formatted with borders and color. The range A1 : Q1 is merged and formatted with a
light colored font so that the title of the puzzle (topic) is centered in the middle of the puzzle.
The fifteen cells in the eight rows immediately below the puzzle are merged into three cells
per row. This gives a total of twenty-four cells for holding the list of words that have been
added to a puzzle. Finally, an area of cells just to the right of the puzzle are merged and for-
matted in a large font to hold error and help messages output by the program. All of these
areas were assigned defined names (
Puzzle, Topic, WordList, and Output) to make the code
that accesses these ranges easier to read.
Program execution is meant to proceed as follows:
1. The user populates the Combo Box and List Box controls with topics and words by
clicking the
Refresh button.
2. The user selects a topic from the Combo Box control and a new list of words is dis-
played in the List Box.
3. The user selects a word from the list in the List Box.
4. The user selects a cell in the puzzle grid.
5. The user clicks a button indicating the direction in which to write the word and the
word is added to the puzzle.
6. The user continues to add words to the puzzle until he or she is satisfied with the
puzzle.
7. The user clicks the
Fill button and the program fills empty cells in the puzzle grid.
8. The user clicks the
Print Puzzle button and the puzzle and word list is printed.
Writing the Code for Word Find
As the interface for this program has two distinct parts, so will the code. The form and work-
sheet components can be written and tested as independent programs, then added together
to complete this project. I will start with the code module for the
UserForm object that
updates the data file.
301
Chapter 7 • Error Handling, Debugging, and Basic File I/O
302
Writing the Code for the Userform Module
The program’s data is stored in a random access file. The advantage to this type of file is that
it can be quickly updated as long as your program correctly tracks the record number. In
order to do this, a custom data type is required to ensure each record uses the same amount
of memory. The custom data type named
PuzzleList is built from three elements: a long
integer and two strings. The long integer is an identification number (
IDNum), and as you will
see, I use it to make finding specific records easier. The two strings will hold the topics and
words. The integer variable
recNum is still required to serve as a place locator for I/O operations
on a random access file. The value of the
recNum variable will match that of the identification
number which makes it easier to locate and update records in the data file. A variable array
of type
PuzzleList is declared at module level to be used in reading the data from the file
and writing it out to the hidden worksheet.
Option Explicit
Private recNum As Integer
Private Type PuzzleList
IDNum As Long
topic As String * 30
word As String * 15
End Type
Private curList() As PuzzleList
When the form is shown, its Activate() event procedure is triggered and its code calls the
procedures that load the data from the file and writes it to the hidden worksheet. The data
file’s topics are retrieved from the worksheet by passing the dynamic array variable
topics to
the
GetUniqueTopics() sub procedure. The name of the procedure, GetUniqueTopics(), implies
its function. Remember that the data file, and thus the hidden worksheet, contains a topic
for every word; therefore numerous repeat values for the topic exist. The array is passed by
reference, so when it is re-dimensioned and filled with values in the
GetUniqueTopics() sub
procedure, it can be added to the Combo Box control via its
List property (the List property
of the Combo Box control is a variant array). The last line of code in the
Activate() event pro-
cedure sets the topic that will be displayed in the Combo Box control. Be aware that setting
the
Value property of a Combo Box control triggers its Change() event.
Private Sub UserForm_Activate()
Dim topics() As String
‘—————————————————-
‘Initialize worksheet and controls.
‘—————————————————-
Microsoft Excel VBA Programming for the Absolute Beginner, Second Edition
GetAllRecords
WriteToWorksheet
GetUniqueTopics topics
cmbTopics.List = topics
cmbTopics.Value = cmbTopics.List(0)
End Sub
The purpose of the GetAllRecords() sub procedure is to load the data from the file and store
it in the module level variable array
curList. Because the procedure involves file I/O, some
validation and error handling code is included.
To avoid file I/O errors that may crash the program, first the path to the
Workdfind.txt file
must be validated and appropriate action taken if the file is not found. The
Dir() function
serves to validate the file path. The
Dir() function is a member of the FileSystem object, but
can be used without its object qualifier. In the
GetAllRecords() sub procedure, the Dir()
function returns the string “WordFind.txt” if this file is found at the specified path. If the
file does not exist at the specified path then the
Dir() function returns a zero-length string
(
“”) and the GetFile() function is called to display a file dialog and give the user a chance
to find and select the file to open. If the user finds the file and selects OK, then its path is
returned to the variable
filePath. If the file’s path is not found and the user selects Cancel,
then code execution continues.
The second step in avoiding a program crash from a file I/O error is adding an error handler.
Although it is difficult to foresee errors other than an invalid path and/or file name, cer-
tainly more possibilities for file I/O errors exist (for example, a corrupt file); therefore, the
error handler is added to display a message box indicating the nature of the error and end
the program. The error handler is also called if the file path is invalid and the user chooses
to cancel the file dialog used to find the file (this returns an empty string for the file path).
I handle the error this way because of the difficulty in predicting what error might occur.
All I know is that the
Open statement has failed, so the program must end. Most importantly,
the error handler prevents the program from crashing and starting the debugger.
Normally, I would place the call to the
GetFile() sub procedure in the error handler, but the
Open statement does not fail if a valid path is used and the file is not found at this location.
Instead a new file is created and that’s not the required action.
Private Sub GetAllRecords()
Dim filePath As String
Dim curRec As PuzzleList
303
Chapter 7 • Error Handling, Debugging, and Basic File I/O
304
‘—————————————————————————-
‘Load all records from random access text file into
‘variable array of custom data type.
‘—————————————————————————-
On Error GoTo FileIOError
filePath = ActiveWorkbook.Path & “\Wordfind.txt”
‘——————————-
‘Test for valid path.
‘——————————-
If Dir(filePath) <> “Wordfind.txt” Then
filePath = GetFile
End If
‘—————————————————————-
‘Open the file and fill records into custom
‘variable array.
‘—————————————————————-
recNum = 1
Open filePath For Random Access Read As #1 Len = Len(curRec)
Do While Not EOF(1)
Get #1, recNum, curRec
ReDim Preserve curList(recNum - 1)
curList(recNum - 1).IDNum = curRec.IDNum
curList(recNum - 1).word = curRec.word
curList(recNum - 1).topic = curRec.topic
recNum = recNum + 1
Loop
Close #1
recNum = recNum - 1
Exit Sub
‘—————————————————————
‘Use error handler for unforeseen errors.
‘—————————————————————
FileIOError:
MsgBox “The program has encountered an error trying to “ & _
“access the file Wordfind.txt. “ & vbCrLf & Err.Description, _
Microsoft Excel VBA Programming for the Absolute Beginner, Second Edition
vbCritical, “Error “ & Err.Number
End
End Sub
The GetFile() sub procedure is only called from the GetAllRecords() sub procedure when the
data file is not found at the specified path. The procedure shows a
FileDialog object to allow
the user to search the computer’s file structure in order to locate the file. If the user locates
the file and clicks the OK button, then the file’s path is returned to the calling function.
Private Function GetFile() As String
Dim fileDiag As FileDialog
‘——————————————————-
‘Configure and show the open dialog.
‘Return path to calling function.
‘——————————————————-
Set fileDiag = Application.FileDialog(msoFileDialogFilePicker)
With fileDiag ‘Configure dialog box
.Filters.Clear
.Filters.Add Description:=”All files”, Extensions:=”*.*”
.Filters.Add Description:=”Text”, Extensions:=”*.txt”, Position:=1
.AllowMultiSelect = False
.FilterIndex = 1
.Title = “Select Wordfind.txt File”
.InitialFileName = “”
If .Show = -1 Then ‘User clicked Open
GetFile = .SelectedItems(1) ‘Return path to selected file
End If
End With
End Function
The data is written to a hidden worksheet named Lists that is in the same workbook as the
Wordfind puzzle worksheet. After the sheet is cleared, the topics, words, and identification
numbers are copied to the first three columns of the
Lists worksheet from the module level
variable array
curList (this variable was initialized in the GetAllRecords() sub procedure)
using a
For/Next loop. I qualify the Lists worksheet with an object variable (ws) because it is
never the active worksheet.
The last statement in the procedure sorts the data alphabetically, first by topic and then by
word. This is the major reason I write the data to the worksheet—to take advantage of its fast
sorting capabilities so the data is listed alphabetically in the ActiveX controls. Furthermore,
305
Chapter 7 • Error Handling, Debugging, and Basic File I/O
306
when the topics are sorted alphabetically, it’s easier to pick out the unique values from the
list. Note that I passed the
Sort() method of the Range object several arguments. They are all
optional, but at the very least,
Key1 and Key2 must be included in order to specify the primary
and secondary keys on which to sort, which in this case, are the topic and word, respectively.
I also included the
MatchCase argument to specify a case-insensitive sort. You can also pass the
Sort() method arguments that specify the sort order for each key (Order1, Order2), whether
or not to ignore a header row (
Header), whether to sort by rows or columns (Orientation), and
whether or not to treat numbers as text for each key (
DataOption1, DataOption2).
Excel worksheets are hidden and unhidden by selecting Format, Sheet, Hide/Unhide
in the application window.
Private Sub WriteToWorksheet()
Dim lastRow As Integer
Dim ws As Worksheet
Dim I As Integer
Set ws = Worksheets(“Lists”)
‘——————————
‘Clear the worksheet
‘——————————
lastRow = ws.UsedRange.Rows.Count
ws.Range(“A2:C” & lastRow).ClearContents
‘—————————————-
‘Write records to worksheet
‘—————————————-
For I = 2 To recNum
ws.Cells(I, “A”).Value = Trim(curList(I - 2).topic)
ws.Cells(I, “B”).Value = Trim(curList(I - 2).word)
ws.Cells(I, “C”).Value = Trim(curList(I - 2).IDNum)
Next I
‘———————-
‘Sort records.
‘———————-
TRICK
Microsoft Excel VBA Programming for the Absolute Beginner, Second Edition
ws.Range(“A2:C” & recNum).Sort Key1:=ws.Range(“A2”), Key2:=ws.Range(“B2”), _
MatchCase:=False
End Sub
When the user selects a new topic, the Change() event of the Combo box is triggered and the
List Box is updated with the words associated with the selected topic. This event is also trig-
gered from the
Activate() event of the UserForm object when the List property of the Combo
Box is assigned the values in the variable array
topics. The words are added to the List Box
by the
GetWords() sub procedure which reads the values from the hidden worksheet.
Private Sub cmbTopics_Change()
txtTopic.Text = cmbTopics.Text
txtWord.Text = “”
cmdUpdate.Enabled = False
GetWords
End Sub
Private Sub GetWords()
Dim I As Integer
Dim ws As Worksheet
‘—————————————————————
‘Add word list to list box associated with
‘topic on combo box.
‘—————————————————————
lstWords.Clear
Set ws = Worksheets(“Lists”)
For I = 2 To ws.UsedRange.Rows.Count
If ws.Cells(I, “A”).Value = cmbTopics.Value Then
lstWords.AddItem ws.Cells(I, “B”).Value
End If
Next I
End Sub
The Click() event of the List Box is triggered whenever the user selects a new value from its
list. After the selected word is copied to the Text Box control, the ID number associated with
the selected word is retrieved using the
GetIDNum() function. The ID number is copied to a
Label control on the form. I originally added the Label control to the form to test and help
debug the program. It serves no purpose to allow the user to see this value; however, the
307
Chapter 7 • Error Handling, Debugging, and Basic File I/O
308
Label control serves as a convenient location for storing the number of the record currently
displayed on the form. The record number is required for updating the file so it can simply
be read from the Label control when the user selects the Update button. If you like, you can
set the
Visible property of the Label control to false to prevent the user from seeing the
record number. Figure 7.18 shows an example of how the form appears when a word has
been selected from the List Box control.
Private Sub lstWords_Click()
txtWord.Text = lstWords.Text
lblIDNum.Caption = GetIDNum
cmdUpdate.Enabled = True
End Sub
Private Function GetIDNum() As Long
Dim ws As Worksheet
Dim c1 As Range, c2 As Range
‘————————————————————————————
‘Loop through columns A and B in Lists worksheet to find
‘the correct topic and word and then return ID number.
‘————————————————————————————
Set ws = Worksheets(“Lists”)
For Each c2 In ws.Range(“A2:A” & ws.UsedRange.Rows.Count)
If c2.Value = cmbTopics.Value Then
For Each c1 In ws.Range(“B2:B” & ws.UsedRange.Rows.Count)
If c1.Value = lstWords.Text Then
GetIDNum = ws.Range(“C” & c1.Row).Value
Exit Function
End If
Microsoft Excel VBA Programming for the Absolute Beginner, Second Edition
Figure 7.18
The update form
from the Word
Find program
displaying a
user-selection.
Next
End If
Next
End Function
To add a new record to the data file, the user must simply enter values for the topic and
word before clicking the Add New button. Calls to the
AddRecToWorksheet(), AddToControls(),
and
AddToFile() sub procedures update the hidden Lists worksheet and the ActiveX controls,
and add a new record to the data file. Note that a new ID number must be assigned to the
new record. The code in these procedures should be familiar to you.
Private Sub cmdAddNew_Click()
‘—————————————————————
‘If nothing in text boxes then exit the sub.
‘—————————————————————
If txtWord.Text = “” Or txtTopic.Text = “” Then
MsgBox “You must enter a topic and word before updating the list.”, _
vbOKOnly, “No Entry”
txtWord.SetFocus
Exit Sub
End If
‘———————————————————————————
‘Add the new record to the Lists worksheet, the file,
‘the List box, and the combo box.
‘———————————————————————————
AddRecToWorksheet
AddToControls
AddToFile
txtWord.Text = “”
recNum = recNum + 1
End Sub
Private Sub AddRecToWorksheet()
Dim ws As Worksheet
309
Chapter 7 • Error Handling, Debugging, and Basic File I/O
310
‘—————————————————————————
‘Update the “Lists” worksheet with the new record.
‘—————————————————————————
Set ws = Worksheets(“Lists”)
ws.Cells(recNum + 1, “A”).Value = txtTopic.Text
ws.Cells(recNum + 1, “B”).Value = txtWord.Text
ws.Cells(recNum + 1, “C”).Value = recNum
ws.Range(“A2:C” & recNum + 1).Sort Key1:=ws.Range(“A2”), _
Key2:=ws.Range(“B2”), _
Order1:=xlAscending, Header:=xlNo, MatchCase:=False, _
Orientation:=xlSortColumns, DataOption1:=xlSortNormal
End Sub
Private Sub AddToControls()
Dim I As Integer
‘——————————————————-
‘Update the controls on the Userform.
‘Update topic only if its new.
‘——————————————————-
lblIDNum.Caption = recNum
lstWords.AddItem txtWord.Text
For I = 0 To cmbTopics.ListCount - 1
If cmbTopics.List(I) = txtTopic.Text Then
Exit Sub ‘The topic is not new, so exit sub.
End If
Next I
cmbTopics.AddItem txtTopic.Text
End Sub
Private Sub AddToFile()
Dim filePath As String
Dim curRec As PuzzleList
On Error GoTo FileIOError
Microsoft Excel VBA Programming for the Absolute Beginner, Second Edition
‘——————————-
‘Test for valid path.
‘——————————-
filePath = ActiveWorkbook.Path & “\Wordfind.txt”
If Dir(filePath) <> “Wordfind.txt” Then
filePath = GetFile
End If
curRec.topic = txtTopic.Text
curRec.word = txtWord.Text
curRec.IDNum = recNum
‘—————————————————————————-
‘Add the new record to the random access text file.
‘—————————————————————————-
Open filePath For Random Access Write As #1 Len = Len(curRec)
Put #1, recNum, curRec
Close #1
Exit Sub
‘—————————————————————
‘Use error handler for unforseen errors.
‘—————————————————————
FileIOError:
MsgBox Err.Description, vbCritical, “Error “ & Err.Number
End
End Sub
Updating the data file is a bit trickier. Care has to be taken to ensure the correct record in
the file is overwritten. This is where the Label control becomes so convenient because its
Caption property holds the number of the currently displayed record. A record is updated
when the user clicks the Update button, presumably after editing an existing word from the
list. The
Click() event procedure of the Update button updates the Lists worksheet, the
ActiveX controls, and the data file with calls to
UpdateWorksheet(), UpdateControls(), and
UpdateFile(), respectively. Note that the topic is validated before the record is updated
because the program requirements specified that no updates to the topics are allowed.
Private Sub cmdUpdate_Click()
Dim I As Integer
311
Chapter 7 • Error Handling, Debugging, and Basic File I/O
312
Dim validTopic As Boolean
For I = 0 To cmbTopics.ListCount - 1
If cmbTopics.List(I) = txtTopic.Text Then
validTopic = True
Exit For
End If
Next I
If Not validTopic Then
MsgBox “You must use a current topic before updating a record.”, _
vbOKOnly, “No Valid Topic”
Exit Sub
End If
‘———————————————————————————
‘Update record in worksheet, controls, and text file.
‘Only allow updates to the word and not the topic.
‘———————————————————————————
UpdateWorksheet
UpdateControls
UpdateFile
cmdUpdate.Enabled = False
End Sub
Private Sub UpdateWorksheet()
Dim ws As Worksheet
Dim updateRow As Long
Set ws = Worksheets(“Lists”)
updateRow = ws.Range(“C2:C” & ws.UsedRange.Rows.Count).Find(lblIDNum).Row
ws.Range(“B” & updateRow).Value = txtWord.Text
End Sub
Private Sub UpdateControls()
‘—————————————————————
‘Update the list box containing the words.
‘—————————————————————
lstWords.List(lstWords.ListIndex) = txtWord.Text
End Sub
Microsoft Excel VBA Programming for the Absolute Beginner, Second Edition
Private Sub UpdateFile()
Dim filePath As String
Dim curRec As PuzzleList
On Error GoTo FileIOError
filePath = ActiveWorkbook.Path & “\Wordfind.txt”
‘——————————-
‘Test for valid path.
‘——————————-
If Dir(filePath) <> “Wordfind.txt” Then
filePath = GetFile
End If
‘———————————
‘Update current record.
‘———————————-
curRec.IDNum = lblIDNum.Caption
curRec.topic = txtTopic.Text
curRec.word = txtWord.Text
Open filePath For Random Access Write As #1 Len = Len(curRec)
Put #1, Val(lblIDNum.Caption), curRec
Close #1
Exit Sub
‘—————————————————————
‘Use error handler for unforeseen errors.
‘—————————————————————
FileIOError:
MsgBox Err.Description, vbCritical, “Error “ & Err.Number
End
End Sub
The last procedure listed in the code module for the UserForm object is the QueryClose()
event procedure that is simply used to hide the form.
Private Sub UserForm_QueryClose(Cancel As Integer, CloseMode As Integer)
frmWordFind.Hide
End Sub
313
Chapter 7 • Error Handling, Debugging, and Basic File I/O