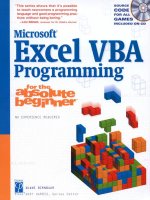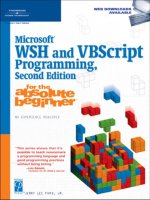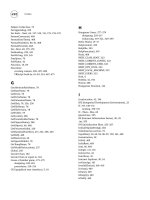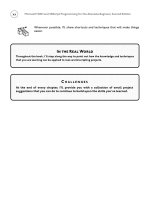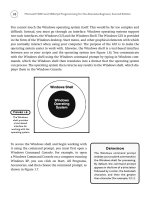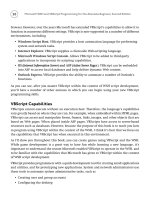Microsoft Excel VBA Programming for the Absolute Beginner Second Edition phần 10 pdf
Bạn đang xem bản rút gọn của tài liệu. Xem và tải ngay bản đầy đủ của tài liệu tại đây (1.16 MB, 54 trang )
Chapter Project: Excetris
How to play the Excetris game was described at the beginning of the chapter and the work-
sheet containing the game is shown again in Figure 10.10. My objective for this program is
to demonstrate the use of the
Shapes collection object and some of its component objects
while creating a fun program.
Excetris involves a minimal amount of animation involving a small group of
Shape objects as
they move down the area of the worksheet defined as the game board (cells
C3:L17 in Figure
10.10). VBA is somewhat limited with regard to animation. The easiest tool available for use
in animating an object is the
OnTime() method of the Application object; however, its mini-
mum one-second interval (see Chapter 4) will prevent Excetris from reaching a high level of
difficulty for the player.
Requirements for Excetris
My idea is to create a game modeled after the original Tetris with an emphasis on program-
ming
Shape objects in Excel. The game’s interface will once again be constructed from a
worksheet. A specific range on a worksheet provides the game board and the game pieces
are constructed out of
Shape objects (AutoShapes of type msoShapeRectangle). The program
tallies a score based on the number of shapes removed from the game board and assigns
bonus points when multiple rows are removed as a result of placing a single shape.
439
Chapter 10 • VBA Shapes
Figure 10.10
The Excetris
worksheet.
440
The requirements for Excetris are listed in the following:
1. The user interface shall be constructed from a single Excel worksheet.
2. The worksheet shall be formatted to contain a well-defined range of cells to serve as
the game board. The game board shall consist of 15 rows and 10 columns and the
cells shall be sized to identical widths and heights.
3. The worksheet shall be formatted to contain cell ranges for displaying the score and
outputting messages to the player.
4. The worksheet shall contain a button for starting a new game.
5. When the user clicks the button to start a new game the program shall clear the
game board of all
Shape objects (excluding the button), reset the score, clear the
message area, and initialize program variables.
6. After the game board is initialized, the program shall add one Excetris game shape to
the top of the game board and begin moving it down in one second intervals.
7. Each game shape shall be constructed from four
Shape objects with identical properties.
Each
Shape object in a game shape shall be constructed as a square and exactly match
the size of a single cell in the game board.
8. A game shape shall continuously move down the game board until it reaches the
bottom of the board or another shape, at which point it comes to a rest.
Microsoft Excel VBA Programming for the Absolute Beginner, Second Edition
In the Real World
Multitasking refers to a computer’s ability to manage multiple processes with a single central
processing unit (CPU). For example, it is common to have more than one application (such as
Microsoft Word and Excel) open at the same time. For each application that is open and running,
the operating system creates a separate execution path, called a thread. In many programming
languages it is also possible to create a single application that involves multiple threads. Your
program can carry out more than one task at the same time. The ability to create a multi-
threaded program greatly enhances the options available to the programmer for extending the
power of a program. For example, multiple threads can be used to animate multiple objects in
a gaming type application.
VBA does not fully support the creation of threads; however, multiple threads can be created
in a somewhat limited fashion using either the Windows API or ActiveX controls. An ActiveX
control that operates in a similar fashion to that of the OnTime() method (except with milli-
second time resolution) is the easiest method, but unfortunately it is not included with VBA.
441
Chapter 10 • VBA Shapes
9. After a game shape comes to a rest another shape is added to the top of the game
board and the process of moving down is repeated.
10. The user shall be able to direct a game shape’s movement by rotating it, moving it
to the left or right, or moving it down the game board as far as possible.
11. The user shall direct a shape’s movement left, right, or down with different key
strokes.
12. After a shape comes to a rest, the program shall scan the game board for rows that
are completely filled with shapes. The program shall remove all filled rows, move all
shapes above the now vacant row down one row, and update the score.
13. The user shall be awarded 100 pts per row removed unless multiple rows are removed
as the result of the placement of a single game shape in which case the point total
for a row is multiplied by the number of rows removed.
14. When multiple rows are removed the program shall display a message and image
indicating the user received bonus points.
15. The game shall end when a new shape added to the game board overlaps (at least
partially) with an existing shape.
Designing Excetris
I constructed Excetris from an Excel worksheet and added the code to a standard module, but
the program could just as easily be entered into the code module for the worksheet—take
your choice. The worksheet cells that define the game board must be square and will match
the size of the individual squares in a game shape. The game can easily be initiated from a
form button or Command Button control by attaching the form button to a public procedure,
or calling the same procedure from the
Click() event of the Command Button control. I could
also initiate the program with a
Shape object and assign a procedure with the Assign Macro
dialog shown in Figure 10.7.
While considering the game’s design I focused on three major problems unique to Excetris.
• Creating and adding the different shapes to the game board.
• Rotating and moving the shapes left, right, and down.
• Tracking the location of each shape on the game board so they can easily be removed
when required.
Creating Excetris Shapes
The program will use just the five shapes shown in Figure 10.11, but the program should be
written to make it relatively easy to add more shapes later.
442
Each of the five shapes used in Excetris are built from four distinct Shape objects
(
msoShapeRectangle) that are positioned as shown in Figure 10.11. To make it easier to
manipulate the four
Shape objects as if they were a single shape, the program will include a
custom data type that defines the properties of an Excetris game shape. The elements of the
custom type will include the following:
• An integer between 1 and 5 that defines one of five shape types shown in Figure
10.11. The value of this element will be randomly generated making it easy to choose
the next shape that is added to the top of the game board.
• A decimal value that defines the line weight of each
Shape object. The value of this
element sets the border thickness around each square in the shape.
• A long integer that defines the fill color of each
Shape object. Colors will make the
shapes more interesting. All four squares in a shape will have the same color, but
that color will be randomly selected.
•A
Range object that defines the location of the active shape relative to the worksheet
cells it masks. This range maps the shape to the worksheet and is critical for tracking
the shape’s location as it moves down the game board.
• A decimal value that defines the size of each
Shape object. Each of the four Shape
objects is square so its size will be set to either the width or height of a cell in the
game board. The size of each square exactly matches the size of the cells in the game
board to make it easier to keep all of the shapes aligned.
• A Boolean that defines whether or not a newly added shape overlaps with an existing
shape on the game board. The value of this element will be used to decide when the
game is over.
Moving Excetris Shapes
You will notice from Figure 10.11 that each shape is built from four identical squares. As
stated earlier, each square is a separate
Shape object, but the program will have to manipu-
late these four squares as if it were just one shape. One option is to group the objects using
the
Group() method of the ShapeRange object. I decided against this option because of how
Microsoft Excel VBA Programming for the Absolute Beginner, Second Edition
Figure 10.11
The five shapes
used in the
Excetris game.
VBA sets the axis of rotation for some of the shapes shown in Figure 10.11. For example, con-
sider the shape shown in Figure 10.12 and what happens if the four squares are grouped and
rotated counterclockwise 90 degrees.
You will notice that the shape on the left starts with all of its squares directly above a work-
sheet cell; but after it’s rotated counterclockwise 90 degrees (resulting in the shape on the
right), each square is offset from the cells below it. This offset causes a problem because the
shapes must maintain vertical and horizontal alignment with all other shapes on the game
board. Even though it would be relatively easy to programmatically group shapes and move
them, it is not as easy to compensate for the offset that results from rotating the shapes
with less symmetry. I will, therefore, leave all four squares as separate
Shape objects, but
move them in a way that gives the illusion of one shape.
To preserve the shapes’ vertical and horizontal alignment, I am going to use the
Left, Top,
Width, and Height properties of the worksheet cells below the squares. The active shape is
moved by incrementing or decrementing the
Left and/or Top properties of each of the four
Shape objects depending on the required direction.
The new position of the active shape must be validated before moving the shape. To be valid,
the new position must be entirely contained within the game board and there must not be
any other squares occupying any part of it.
The downward movement of a shape is controlled by repeated calls to the same procedure
set up with the
OnTime() method of the Application object. This procedure must move the
shape down one row each time it is called. Moving the shape to the left, right, and all the
way down the game board is controlled by the player. The
OnKey() method of the Application
object can be used to assign a procedure to a keystroke. This allows the player to direct the
movement of the active shape using the keyboard.
443
Chapter 10 • VBA Shapes
Figure 10.12
Rotating a
grouped shape
90 degrees.
Removing Shapes
As shapes are added to the game board they will have to be assigned unique identifiers so
they can be removed at a later time. The four
Shape objects that make up the active shape
will always be assigned the same name. These
Name properties of each Shape object are
changed to include the address of the worksheet cell they mask when the active shape
comes to a rest. For example, the game board shown in Figure 10.13 includes a total of eight
Shape objects. The four Shape objects that make up the active shape are assigned the names
Square1, Square2, Square3, and Square4. The four Shape objects that have come to a rest have
been assigned names that include the cell addresses
SquareE16, SquareE17, SquareF16, and
SquareF17.
In addition to using the cell addresses in the
Shape object’s name, each cell masked by a
Shape object will be assigned an x to its Value property; thus, when the game board is
scanned, any row whose cells all contain an
x are known to be completely masked by Shape
objects. Furthermore, the location of each Shape object is easily identified because their
name contains the address of the cell they mask—making it easier to delete them from the
game board when required.
Program Outline
When playing a game, the Excetris program should proceed as outlined in the following:
1. A randomly generated shape appears at the top of the game board.
2. The shape moves down one row on the game board every second.
444
Microsoft Excel VBA Programming for the Absolute Beginner, Second Edition
Figure 10.13
Using names to
track the Shape
objects added to
the game board.
Shape Names:
Square1, Square2, Square3, and Square4
Shape Names:
SquareE16, SquareE17, SquareF16,
and SquareF17
3. The player moves the shape to the left right or as far down the game board as possible
using various keystrokes. The player can also rotate the shape counterclockwise 90
degrees with another keystroke.
4. When the shape can no longer move down the game board, it stops and another
shape appears at the top of the game board.
5. If the player successfully positions the shapes such that a row or rows in the game board
are completely masked by shapes, then the shapes are removed from the game board,
the score is updated, and the other shapes above the deleted row(s) are moved down.
6. The game continues until a new shape added to the game board overlaps with an
existing shape.
Coding Excetris
The entire program is entered into a single standard module. The general declarations sec-
tion of the program contains just two module-level variable declarations and the definition
of a custom data type (
ExcetrisShape). The variable gameShape is declared as type ExcetrisShape
and will be used to define the properties of the active shape—the shape that moves down the
game board. The other module-level variable,
numRotations tracks the number of 90 degree
rotations the player selected for the active shape.
Option Explicit
Private Type ExcetrisShape
esType As Integer
esWeight As Single
esColor As Long
esRange As Range
esSquareSize As Single
esRangeOverlap As Boolean
End Type
Private gameShape As ExcetrisShape
Private numRotations As Integer
Starting the Game and Initializing the Worksheet
The main sub procedure Excetris() is called from the Click() event of the Command Button
control on the worksheet. The
Excetris() sub procedure initializes the numRotations variable,
the game board, and the keyboard before adding a new shape to the game board and starting
445
Chapter 10 • VBA Shapes
446
its movement downward. The short delay (half a second) ensures that the player sees the
new shape before it starts moving.
Public Sub Excetris()
‘——————————————————
‘Initialize worksheet and variables.
‘——————————————————
NewGame
numRotations = 0
SetKeys
‘————————————————————-
‘Add the first shape and start it moving.
‘————————————————————-
AddShape
Range(“Score”).Select
Delay (0.5)
MoveShape
End Sub
The sub procedure NewGame() is called from Excetris() and removes all Shape objects from
the worksheet and clears the cells representing the game board, the player’s score, and the
message range.
Private Sub NewGame()
Dim sh As Shape
‘———————————————————————————
‘Clear the worksheet for a new game. Delete all shapes
‘except the button and clear x’s, score, and message.
‘———————————————————————————
For Each sh In ActiveSheet.Shapes
If sh.Type = msoAutoShape Then
sh.Delete
End If
Next
Range(“GameBoard”).ClearContents
Range(“Score”).Value = “”
Range(“Message”).Value = “”
End Sub
Microsoft Excel VBA Programming for the Absolute Beginner, Second Edition
The sub procedure SetKeys() is called from Excetris() and serves to initialize the keyboard
interface required for the game. The
OnKey() method of the Application object sets the pro-
cedures that will be called when either the Tab key; or the left, right, or up arrow keys are
pressed by the player. If you don’t like playing the game with this set of keys, then you can
just change the code entered for the
OnKey() method. For example, to use the down arrow
instead of the Tab key to call the sub procedure
DropShapes(), change the appropriate state-
ment to
Application.OnKey “{DOWN}”, “DropShapes“. Available keys and their codes can be
found by looking up the
OnKey() method in the online help.
Private Sub SetKeys()
‘—————————————————————————-
‘Sets procedure calls when these keys are selected
‘by the player.
‘—————————————————————————-
Application.OnKey “{TAB}”, “DropShapes”
Application.OnKey “{LEFT}”, “MoveLeft”
Application.OnKey “{RIGHT}”, “MoveRight”
Application.OnKey “{UP}”, “RotateCC”
End Sub
When a game ends, it is important to reset the default action of the keys, otherwise Excel
will continue to activate the procedures listed in the
SetKeys() sub procedure.
Private Sub ResetKeys()
‘———————————————————————————
‘Resets keys to default action after the game is over.
‘———————————————————————————
Application.OnKey “{TAB}”
Application.OnKey “{LEFT}”
Application.OnKey “{RIGHT}”
Application.OnKey “{UP}”
End Sub
Adding New Shapes
New shapes are added to the top of the game board as a set of four VBA AutoShapes. This set
of shapes represents the active shape for the game that continuously moves down the game
board until it comes to a rest at its final location. There is never more than one active shape
present on the game board.
447
Chapter 10 • VBA Shapes
448
The AddShape() sub procedure initializes the elements of the module-level variable gameShape
before calling the procedures that initialize the shape’s range (range of cells masked by the
shape), and builds the shape by adding the four squares to the game board. The type of
shape is randomly selected from one of the five possible choices shown in Figure 10.11. The
fill color is also randomly generated with three values passed to the
RGB() function. The size
of each square in the active shape is set to the width of a cell on the game board (I used cell
F3, but any would do). After the shape is built and added to the game board an If/Then deci-
sion structure tests if it overlaps with another shape on the game board. If it does, then the
game ends with a call to the
GameOver() sub procedure.
Private Sub AddShape()
Dim ranRed As Integer, ranGreen As Integer, ranBlue As Integer
‘———————————————————————————
‘Randomly adds one of 5 possible shapes to game board.
‘———————————————————————————
Randomize
ranRed = Int(Rnd * 256)
ranGreen = Int(Rnd * 256)
ranBlue = Int(Rnd * 256)
‘——————————————————————
‘Initialize common properties of the squares
‘that make up every shape.
‘——————————————————————
gameShape.esType = Int(5 * Rnd) + 1
gameShape.esWeight = 0.5
gameShape.esColor = RGB(ranRed, ranGreen, ranBlue)
gameShape.esSquareSize = Range(“F3”).Width
‘——————————————————————————-
‘Initialize the location of the shape, then build it.
‘——————————————————————————-
InitShape
BuildShape
If gameShape.esRangeOverlap Then GameOver
End Sub
Microsoft Excel VBA Programming for the Absolute Beginner, Second Edition
The InitShape() sub procedure is called from AddShape() and serves to initialize the esRange
element of the gameShape variable. This element stores the current location of the active shape,
or more specifically, the range of cells masked by the shape. A
Select/Case structure testing
against the
esType element (this value was randomly generated in the AddShape() procedure)
of the
gameRange variable determines the initial assignment to the esRange element. Note that
for shapes 3, 4, and 5, the location is specified using two distinct range values. The active
shape is added to the area of the game board specified by the initial value of the
esRange
element.
Private Sub InitShape()
‘————————————————————————
‘Initializes location element of the shapes that
‘drop down the game board.
‘————————————————————————
Select Case gameShape.esType
Case Is = 1
Set gameShape.esRange = Range(“F3:I3”)
Case Is = 2
Set gameShape.esRange = Range(“G3:H4”)
Case Is = 3
Set gameShape.esRange = Range(“F3:H3,H4”)
Case Is = 4
Set gameShape.esRange = Range(“F3:H3,G4”)
Case Is = 5
Set gameShape.esRange = Range(“G3:H3, F4:G4”)
End Select
End Sub
The sub procedure BuildShape() is also called from AddShape() and serves to add the four
AutoShapes (type
msoShapeRectangle) to the game board. Using the range stored in the
esRange element of the gameShape variable, four Shape objects are added to the game board
using the
AddShape() method of the Shapes collection object. A For/Each loop iterates
through the range stored in the
esRange element and sets the position and size of each Shape
object with the Left, Top, Width, and Height properties of the looping range variable repre-
senting a single cell. Each
Shape object is assigned a line weight and fill color using the
esWeight and esColor elements of the gameShape variable that were initialized in the
AddShapes() sub procedure. Each Shape object in the active shape is assigned a name by con-
catenating the string
“Square” with a unique index value between 1 and 4. The four Shape
objects that make up the active shape will always have these names.
449
Chapter 10 • VBA Shapes
450
After the active shape has been added to the game board, a decision structure nested inside
a
For/Each loop tests if the new shape overlaps any existing Shape objects on the game board.
As you will see, when an active shape comes to a rest, the names of each
Shape object are
changed and the cells they overlap are assigned the value
x.
Private Sub BuildShape()
Dim I As Integer
Dim newShapes As Shapes
Dim c As Range
‘———————————————————-
‘Builds a game shape from four squares.
‘———————————————————-
I = 1
Set newShapes = ActiveSheet.Shapes
For Each c In gameShape.esRange
newShapes.AddShape(msoShapeRectangle, c.Left, c.Top, _
c.Width, c.Height).Select
Selection.ShapeRange.Line.Weight = gameShape.esWeight
Selection.ShapeRange.Fill.ForeColor.RGB = gameShape.esColor
Selection.ShapeRange.Name = “Square” & I
I = I + 1
Next
‘—————————————————————————————-
‘Test if added shape overlaps existing shape on game board.
‘—————————————————————————————-
For Each c In gameShape.esRange
If c.Value = “x” Then
gameShape.esRangeOverlap = True
Exit For
End If
Next
End Sub
Moving the Shapes
After a new shape is added to the game board, it must start its trek downward. When the
active shape moves, it jumps one row down, or one column to the left or right, or rotates
counterclockwise. The program will have to validate each potential move in any direction to
Microsoft Excel VBA Programming for the Absolute Beginner, Second Edition
ensure there is no overlap with an existing shape and that the result of a move keeps the
shape entirely within the defined area of the game board (see Figure 10.14). After the active
shape moves, the program must update its location stored in the
esRange element of the
gameShape variable. When the movement of the active shape down the game board is blocked
by an existing
Shape object, the program must stop the movement, rename each Shape object
in the active shape to include the cell ranges they mask, test for filled rows, and then start
the whole process over again by adding another shape to the game board. All these tasks
require several procedures in order to keep the code organized and readable.
The
MoveShape() sub procedure is responsible for moving the active shape down the game
board one row at a time. The move is validated first with a call to the
NewActiveRange() function
procedure in the conditional expression of an
If/Else decision structure. If the move is val-
idated, then a
For/Each loop iterating through each Shape object in a ShapeRange collection
object moves the active shape down one row, one shape at a time (this happens so fast that
it appears as though all four
Shape objects move simultaneously). Next, the OnTime() method of
the
Application object is invoked in order to set up the next call to the MoveShape() procedure.
I use the minimum time interval of one second so it will not be possible to move the active
shape any faster unless you increase the number of rows it moves with each procedure call.
Note that the next call to the
MoveShape() procedure is only set if the current move was val-
idated; therefore, there is never a need to cancel a call previously set with the
OnTime()
method.
451
Chapter 10 • VBA Shapes
Figure 10.14
The Excetris game
board showing
the allowed
movements of
an active shape.
Active shape
452
You may wonder why I didn’t move all four Shape objects in the active shape
simultaneously by returning a ShapeRange object and setting its Top property as
shown in the following code:
Dim shRange As ShapeRange
Set shRange = ActiveSheet.Shapes.Range(Array(“Square4”, _
“Square3”, “Square2”, “Square1”))
shRange.Top = shRange.Top + yInc
Although this is perfectly acceptable VBA code, it will generate a Run time error
in our program because a ShapeRange object is a collection object; therefore the
variable shRange contains four distinct objects with potentially four different
values for their Top properties. Trying to set the Top property of a ShapeRange
variable fails when the Top properties of the individual objects are not identical.
In fact, the only case when the Top properties of the four Shape objects in the
active shape are identical is when the first shape type in Figure 10.11 is in a hori-
zontal position.
If a move down the game board is invalid (as determined by the return value of the
NewActiveRange() function procedure), then a call to the SetActiveRange() sub procedure
will rename the
Shape objects in the active shape, set the Value properties of the cells it
masks to
x, and scan the game board for filled rows before starting the whole process over
again by adding and moving a new shape.
Public Sub MoveShape()
Dim sh As Shape
Dim yInc As Single
‘——————————————————————————————
‘Move the shape down one row in worksheet-after validating.
‘Cancel OnTime method when shape must be stopped and set new
‘worksheet range for the stopped shapes.
‘——————————————————————————————
yInc = gameShape.esSquareSize
If NewActiveRange(“Down”) Then
For Each sh In ActiveSheet.Shapes.Range(Array(“Square4”, _
“Square3”, “Square2”, “Square1”))
sh.Top = sh.Top + yInc
Next
‘———————————————————————————-
‘Set repeated calls (one per second) to this procedure.
‘———————————————————————————-
TRAP
Microsoft Excel VBA Programming for the Absolute Beginner, Second Edition
Application.OnTime EarliestTime:=Now + TimeValue(“00:00:01”), _
Procedure:=”MoveShape”, Schedule:=True
Else
SetActiveRange
End If
End Sub
The DropShapes() sub procedure is triggered when the player presses the Tab key and serves
to move the active shape as far down the game board as possible. A
Do-Loop repeatedly calls
the
NewActiveRange() function procedure in order to count how many rows the active shape
can move down the game board. For example, the active shape shown in Figure 10.14 can
drop another four rows. The number of rows the active shape can move is stored in the vari-
able
rowCount. The NewActiveRange() function procedure resets the esRange element of the
gameShape variable if the move is valid, but does not move the active shape.
After the maximum number of rows the active shape can move down the game board has
been determined, each
Shape object in the active shape is moved the requisite number of
rows using a
For/Each loop as was done in the MoveShape() sub procedure.
Private Sub DropShapes()
Dim rowCount As Integer
Dim sh As Shape
Dim canMoveDown As Boolean
‘—————————————————————————
‘Count the number of rows the shapes can be moved.
‘—————————————————————————
Do
rowCount = rowCount + 1
canMoveDown = NewActiveRange(“Down”)
Loop While canMoveDown
‘————————————————————————————————-
‘Drop the shapes as far as possible when player hits the Tab key.
‘————————————————————————————————-
For Each sh In ActiveSheet.Shapes.Range(Array(“Square4”, “Square3”, _
“Square2”, “Square1”))
sh.Top = sh.Top + (rowCount - 1) * sh.Height
Next
End Sub
453
Chapter 10 • VBA Shapes
454
The MoveLeft() and MoveRight() sub procedures are triggered from the left and right arrow
keys and serve to move the active shape one column to the left or right. These procedures
are essentially identical except for the direction the active shape is moved. If the new loca-
tion for the active shape is valid, then a
For/Each loop iterates through each Shape object in
the active shape and moves it to the left or right via the
Left property of the Shape object.
Private Sub MoveLeft()
Dim sh As Shape
‘—————————————————————————————————
‘Move shape left after validation when player hits left arrow key.
‘—————————————————————————————————
If NewActiveRange(“Left”) Then
For Each sh In ActiveSheet.Shapes.Range(Array(“Square4”, “Square3”, _
“Square2”, “Square1”))
sh.Left = sh.Left - sh.Width
Next
End If
End Sub
Private Sub MoveRight()
Dim sh As Shape
‘——————————————————————————————————
‘Move shape right after validation when player hits right arrow key.
‘——————————————————————————————————
If NewActiveRange(“Right”) Then
For Each sh In ActiveSheet.Shapes.Range(Array(“Square4”, “Square3”, _
“Square2”, “Square1”))
sh.Left = sh.Left + sh.Width
Next
End If
End Sub
The sub procedure RotateCC() rotates the active shape counterclockwise 90 degrees. Most of
the work is done in the
NewActiveRange() sub procedure, which sets the target range for the
active shape and stores it in the
esRange element of the gameShape variable. I then use a
For/Each loop to iterate through each cell referenced in the esRange element of the gameShape
variable and set the Left and Top properties of each Shape object in the active shape to the
Microsoft Excel VBA Programming for the Absolute Beginner, Second Edition
Left and Top properties of the corresponding cell. The number of rotations is tracked
because setting the target range for the next rotation of the active shape depends not only
on the shape type, but also on how many times it has been previously rotated.
Private Sub RotateCC()
Dim c As Range
Dim I As Integer
‘—————————————————————————————
‘Simulate a counter clockwise rotation (after validation)
‘when player hits up arrow key. Move shape by mapping it to
‘the new range.
‘—————————————————————————————
I = 1
If NewActiveRange(“CC”) Then
For Each c In gameShape.esRange
ActiveSheet.Shapes(“Square” & I).Left = c.Left
ActiveSheet.Shapes(“Square” & I).Top = c.Top
I = I + 1
Next
numRotations = numRotations + 1
If numRotations = 4 Then numRotations = 0
ActiveSheet.Range(“Score”).Select
End If
End Sub
The NewActiveRange() sub procedure serves two purposes. First, it validates the target range
of the active shape before it is moved. Second, if the target range is valid, it updates the
esRange element of the gameShape variable that is used by the program to track the location
of the active shape. The procedure accepts one string argument named
direction that spec-
ifies the direction the program has requested the shapes be moved (left, right, down, or
counterclockwise rotation). A
Select/Case structure uses the value of the direction to set the
values in a variant array called
changes. The variable array changes contains eight values that
are used in the
ChangeAllIndices() function procedure to increment or decrement the row
and column indices of all four cells represented in the
esRange element of the gameShape vari-
able. For example, when the value of the
direction argument is “Down” only the row indices
should change; thus, the
changes array contains alternating values of 0 and 1 (column
indices are first). The
changes array is passed to the ChangeAllIndices() function procedure
which returns a
Range object to the variable tmpRng representing the target range for the
455
Chapter 10 • VBA Shapes
456
Microsoft Excel VBA Programming for the Absolute Beginner, Second Edition
active shape. The variable tmpRng is then tested to see if its address is contained within the
game board and no existing shapes mask these cells. If the value of
tmpRng is validated, then
its value is assigned to
NewActiveRange() and returned to the calling procedure.
Private Function NewActiveRange(direction As String) As Boolean
Dim tempRng As Range, c As Range
Dim changes As Variant
‘———————————————————————————
‘Create a new range based on direction the game shape
‘is supposed to move.
‘———————————————————————————
Select Case direction
Case Is = “Down”
changes = Array(0, 1, 0, 1, 0, 1, 0, 1)
Case Is = “Left”
changes = Array(-1, 0, -1, 0, -1, 0, -1, 0)
Case Is = “Right”
changes = Array(1, 0, 1, 0, 1, 0, 1, 0)
Case Is = “CC”
changes = GetCCArray ‘Too long to leave in here.
End Select
Set tempRng = ChangeAllIndices(gameShape.esRange, changes)
‘—————————————————————————————
‘Loop through each cell in new range to validate location.
‘—————————————————————————————
For Each c In tempRng
If c.Value = “x” Or c.Column < 3 Or c.Column > 12 _
Or c.Row < 3 Or c.Row > 17 Then
NewActiveRange = False
Exit Function
End If
Next
Set gameShape.esRange = tempRng
NewActiveRange = True
End Function
The GetCCArray() function procedure is called from NewActiveRange() to return the values for
the variable array
changes for the case of a counterclockwise rotation. I wrote a separate func-
tion procedure for this because it requires a rather lengthy block of code. Setting the values
for this array is complicated by the fact that the required changes depend on the shape type
and the number of previous rotations. To determine the values required for the array, I drew
figures of each shape as they would appear when rotated 90 degrees counterclockwise and
mapped a range to each shape as shown in Figure 10.15. I obtained the values for the array
from the differences in the row and columns indices for the ranges mapped to each shape.
Private Function GetCCArray() As Variant()
‘———————————————————————————-
‘The parameters for rotating the shapes are dependent
‘on the shape type. The parameter array specifies the
‘increment/decrement on the row and column indices for
‘each of the four squares in a game shape.
‘———————————————————————————-
457
Chapter 10 • VBA Shapes
Figure 10.15
Mapping shape
rotations to cell
ranges.
458
Select Case gameShape.esType
Case Is = 1
If numRotations = 0 Or numRotations = 2 Then
GetCCArray = Array(2, -1, 1, 0, 0, 1, -1, 2)
Else
GetCCArray = Array(-2, 1, -1, 0, 0, -1, 1, -2)
End If
Case Is = 2
GetCCArray = Array(0, 0, 0, 0, 0, 0, 0, 0)
Case Is = 3
If numRotations = 0 Then
GetCCArray = Array(1, -1, 0, 0, -1, 1, 0, -2)
ElseIf numRotations = 1 Then
GetCCArray = Array(-1, 1, 0, 0, 1, -1, -2, 0)
ElseIf numRotations = 2 Then
GetCCArray = Array(1, -1, 0, 0, -1, 1, 0, 2)
ElseIf numRotations = 3 Then
GetCCArray = Array(-1, 1, 0, 0, 1, -1, 2, 0)
End If
Case Is = 4
If numRotations = 0 Then
GetCCArray = Array(1, -1, 0, 0, -1, 1, 1, -1)
ElseIf numRotations = 1 Then
GetCCArray = Array(-1, 1, 0, 0, 1, -1, -1, -1)
ElseIf numRotations = 2 Then
GetCCArray = Array(1, -1, 0, 0, -1, 1, -1, 1)
ElseIf numRotations = 3 Then
GetCCArray = Array(-1, 1, 0, 0, 1, -1, 1, 1)
End If
Case Is = 5
If numRotations = 0 Or numRotations = 2 Then
GetCCArray = Array(-1, -1, -2, 0, 1, -1, 0, 0)
Else
GetCCArray = Array(1, 1, 2, 0, -1, 1, 0, 0)
End If
End Select
End Function
Microsoft Excel VBA Programming for the Absolute Beginner, Second Edition
The function procedure ChangeAllIndices() is called from NewActiveRange() and uses the
variable array argument
rcInc (passed in as the changes array) to change the row and column
indices of the
Range object stored in the esRange element of the gameShape variable. Recall
that the
Range object returned by this function is assigned to a temporary variable that
becomes the new range for the active shape (
esRange element of the gameShape) after valida-
tion. The
ChangeAllIndices() procedure first collects all four cell ranges mapped to the
active shape before altering the row and column indices of each range using the values
passed in to the
rcInc array. The new active range is then reconstructed using the four new
range addresses.
Private Function ChangeAllIndices(inputRange As Range, rcInc As Variant) As Range
Dim cellRng(3) As Range, cellStr(3) As String
Dim c As Range, I As Integer
Dim tempStr As String
‘———————————————————-
‘Get all individual cells in the range.
‘———————————————————-
For Each c In inputRange
Set cellRng(I) = c
I = I + 1
Next
‘——————————————————————————
‘Alter the row and column indices of all four cells.
‘——————————————————————————
cellStr(0) = Chr(64 + cellRng(0).Column + rcInc(0)) & _
cellRng(0).Row + rcInc(1)
cellStr(1) = Chr(64 + cellRng(1).Column + rcInc(2)) & _
cellRng(1).Row + rcInc(3)
cellStr(2) = Chr(64 + cellRng(2).Column + rcInc(4)) & _
cellRng(2).Row + rcInc(5)
cellStr(3) = Chr(64 + cellRng(3).Column + rcInc(6)) & _
cellRng(3).Row + rcInc(7)
‘—————————-
‘Rebuild the range.
‘—————————-
Select Case gameShape.esType
459
Chapter 10 • VBA Shapes
460
Case Is = 1
tempStr = cellStr(0) & “:” & cellStr(3)
Case Is = 2
tempStr = cellStr(0) & “:” & cellStr(3)
Case Is = 3
tempStr = cellStr(0) & “:” & cellStr(2) & “,” & cellStr(3)
Case Is = 4
tempStr = cellStr(0) & “:” & cellStr(2) & “,” & cellStr(3)
Case Is = 5
tempStr = cellStr(0) & “:” & cellStr(1) & “,” & cellStr(2) & _
“:” & cellStr(3)
End Select
Set ChangeAllIndices = Range(tempStr)
End Function
Before running the Excetris program, it is vital that the Width and Height proper-
ties of the cells in the game board are identical. These properties may be diffi-
cult to set from the application window because Excel uses different units for
the row Height and column Width (How much sense does that make?). To ensure
perfectly square cells, I first adjusted the cell heights to a desired value in the
application window, and then executed the SetColumnWidth() macro listed next
in order to adjust the column widths.
Sub SetColumnWidth()
Dim c As Range
For Each c In Range(“GameBoard”).Columns
c.ColumnWidth = 3.78
Next
For Each c In Range(“GameBoard”)
Debug.Print “Width: “ & c.Width & “ Height: “ & c.Height
Next
End Sub
Column widths must be adjusted using the ColumnWidth property because the
Width and Height properties of the Range object are read-only. I executed the
SetColumnWidth() procedure until the Immediate window displayed identical
values for the
Width and Height properties of the cells in the game board—
adjusting the value assigned to the ColumnWidth property between executions.
HINT
Microsoft Excel VBA Programming for the Absolute Beginner, Second Edition
When the active shape can no longer move down the game board, the SetActiveRange() sub
procedure is called from
MoveShape(). The purpose of this procedure is to mark the cells on
the game board masked by the active shape, and change the
Name properties of the four Shape
objects that make up the active shape. The names of the Shape objects are changed to
include the address of the cells they mask. Masked cells are marked by assigning an
x to
their
Value property.
Private Sub SetActiveRange()
‘Shape is set to the worksheet cell range it is above
Dim c As Range
Dim I As Integer
I = 1
For Each c In gameShape.esRange
c.Value = “x”
ActiveSheet.Shapes(“Square” & I).name = “Square” & _
Chr(c.Column + 64) & c.Row
I = I + 1
Next
‘———————————————————————————-
‘Scan board to test for a filled row. Once the shape is
‘set and renamed add another shape repeat process.
‘———————————————————————————-
ScanRange
numRotations = 0
AddShape
Range(“Score”).Select
Delay (0.5)
MoveShape
End Sub
After the masked cells are marked and the names of the Shape objects altered, the
SetActiveRange() sub procedure calls the ScanRange() sub procedure to look for filled rows
before staring the process of adding a new shape to the top of the game board and start it
on its way down.
461
Chapter 10 • VBA Shapes
462
Removing Shapes and Scoring Filled Rows
The remaining procedures handle the process of scanning the game board for rows filled
with shapes, scoring the filled rows, and removing their shapes; then moving the shapes
above a scored row down one row.
Consider the Excetris game board, shown in Figure 10.16, where the player has just dropped
an active shape that fills two non-consecutive rows with
Shape objects.
The
ScanRange() sub procedure is called from SetActiveRange() after the active shape can no
longer move down the game board. This procedure uses a
For/Next loop to iterate through
all rows in the game board starting from the bottom. First, the function procedure
TestRow()
is called in order to test if all the cells in the current row contain an x. If TestRow() returns
true, then the row is processed with a call to the
ProcessRow() sub procedure which removes
the
x’s and shapes from the filled row and updates the score. This results in the game board
shown in Figure 10.17.
Next, the game board is updated with a call to the
ProcessBoard() sub procedure which han-
dles the task of moving the shapes and
x’s lying above a scored row down one row. The
ProcessBoard() sub procedure must also update the names of all Shape objects it moves to
correspond to the new addresses of the cells they mask. After the
ProcessBoard() sub proce-
dure executes, the game board shown in Figure 10.17 will appear as shown in Figure 10.18.
Microsoft Excel VBA Programming for the Absolute Beginner, Second Edition
Figure 10.16
The Excetris
game board
immediately after
the player drops
a shape that
finishes two rows.
Rows to score
I also added a simple embellishment to the program that assigns bonus points if multiple
rows are removed as a result of the placement of a single Excetris shape. The
BonusCall() sub
procedure simply displays a message and smiley face to the player (see Figure 10.19). Bonus
points are calculated using the number of scored rows multiplied by the number of points
per row (100).
463
Chapter 10 • VBA Shapes
Figure 10.17
The Excetris game
board from Figure
10.16 after one
row is scored.
Figure 10.18
The Excetris game
board from Figure
10.17 after the
ProcessBoard()
sub procedure
has moved
shapes down.