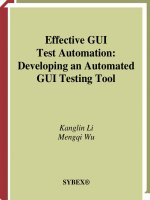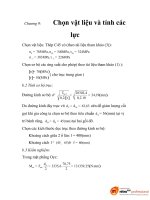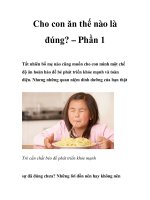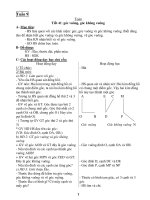Effective GUI Test Automation Developing an Automated GUI Testing Tool phần 9 pot
Bạn đang xem bản rút gọn của tài liệu. Xem và tải ngay bản đầy đủ của tài liệu tại đây (946.89 KB, 46 trang )
351
Summary
FIGURE 10.2
The appearance of the
GUITestDataCollector
form when collecting
data to test a TextBox
control
5. Go back to the testing tool interface. Repeat step 4 to locate and add the Add and Copy but-
ton clicks into the testing data store, but leave the Text Entry field empty. Click the OK
button.
6. Close the C# API Text Viewer application. Click the Run Test button from the testing
tool. When the save file dialog box appears, navigate to a folder and type a filename for the
data store, such as C:\Temp\TestTextEntry.xml. Click the Save button. The first execution
of this testing case will be completed in a few seconds and the test result appears.
From the result, you can see that the C# marshaling code for the Win32 AccessCheckAnd-
AuditAlarm()
function is copied into the clipboard. The testing tool performed the testing task
as expected and the test passes.
Summary
In the previous chapters, the AutomatedGUITest tool was enabled to generate inputs from
mouse actions. This chapter used the SendKeys class of the System.Windows.Forms namespace
of the .NET Framework to generate keystrokes for GUI testing. The chapter included an
example that showed how to store text input and enable the tool to test a TextBox control. You
can also use the AutomatedGUITest tool to test a shortcut for triggering a GUI event with a
set of keystrokes.
4351Book.fm Page 351 Tuesday, September 28, 2004 11:21 AM
4351Book.fm Page 352 Tuesday, September 28, 2004 11:21 AM
Chapter 11
Testing RadioButton and
CheckBox Controls
4351Book.fm Page 353 Tuesday, September 28, 2004 11:21 AM
354
Chapter 11 • Testing RadioButton and CheckBox Controls
T
he C# API Text Viewer has been implemented with various kinds of GUI controls to help
with our Win32 API programming as well as to serve as a sample application to be tested
automatically. The previous chapters have demonstrated how to build the AutomatedGUITest
tool to test Command Button, ListBox, TextBox, and Label controls. This chapter introduces
methods to upgrade the tool for testing RadioButton and CheckBox controls.
Characteristics of RadioButton and CheckBox Controls
When the values of a property are expressed with a Boolean type, the software developer usually
places a RadioButton or a CheckBox control on the front-end GUI interface. Users can check
or uncheck such a control to change its value between true and false (or 1 and 0). Thus, the
RadioButton or CheckBox control of the .NET Framework has a property with a name of
Checked
. A checked RadioButton object has a solid black dot inside an empty circle, and a
checked CheckBox object has a check mark inside a square box. Otherwise the circle or the
square is empty. In order to test whether a RadioButton or CheckBox control acts as desired, the
value of the
Checked
property is in need of inspection.
However, the RadioButton and the CheckBox controls are used under different circumstances.
With regard to increasing automation of software testing, here I list some differences in the usage
of these two controls:
●
When an application needs to provide several options for the users to choose from, the RadioButton
controls are used.
RadioButton controls are presented in groups; that is, a group has more than
one RadioButton control. No more than one control in a group can be checked. To test a
RadioButton control, the tester should be aware of the behaviors of the other RadioButton
controls in the same group. A CheckBox control can be presented alone.
●
A group of RadioButton controls are usually contained within a GroupBox control.
An application can
have more than one group of RadioButton controls to represent different option categories.
The RadioButton controls within the same GroupBox control are related to one another and
only one control’s
Checked
property can have a true value. The others must have false values.
But when an application has a group of CheckBox controls, an individual CheckBox control
behaves independently from the others. More than one or all of the CheckBox controls can be
checked.
●
The Checked property of a RadioButton control becomes true whenever the RadioButton control
is clicked.
For example, when an unchecked RadioButton control is clicked, the value of its
Checked
property changes from false to true. But if the RadioButton control is already
true and is clicked, the value of its
Checked
property remains true. However, the
Checked
property of a CheckBox control changes from true to false or from false to true whenever
the control is clicked. A testing tool should be able to read the
Checked
value before and
after a click is performed and assign an expected result for the automated testing.
4351Book.fm Page 354 Tuesday, September 28, 2004 11:21 AM
355
Updating the AutomatedGUITest Project
Based on the discussion in this section, the rest of this chapter will show how to update the
AutomatedGUITest tool to test RadioButton and CheckBox controls of an application.
Updating the AutomatedGUITest Project
To complete this chapter, the
GUITestActionLib.xml
document and three classes,
GUITest-
Utility
,
GUITestVerification
, and
GUITestScrip
, are in need of updating. After the updating,
the AutomatedGUITest tool will be able to test whether a click turns on/off a CheckBox control
and whether only the desired option is selected from a group of RadioButton controls.
Overloading a Method in the
GUITestUtility
Class
The AutomatedGUITest project has implemented methods in the
GUITestUtility
class to
start applications under test, serialize and deserialize testing data and results, and find the
appropriate handling method for testing a specified GUI object. It also provides methods to
determine whether the member under verification is a field or a property of the application
under test. Among them is the
VerifyField()
method to ensure that the member in need of
verification is a field. The
VerifyField()
method takes an object of the application being
tested and the name of the GUI control of interest as parameters.
The first coding task in updating the AutomatedGUITest tool is to overload the
VerifyField()
method
so that it can pass the application object and the handle of the GUI control as param-
eters. Such a method is necessary when a RadioButton control is under test. The overloaded
method will be used to find the GroupBox control as a parent window containing a group of
RadioButton controls.
As you have for the previous chapters, make a
C:\GUISourceCode\Chapter11
folder and copy
the AutomatedGUITest, GUITestLibrary, and XmlTreeViewer project folders from the
C:\GUISourceCode\Chapter10
folder to the
C:\GUISourceCode\Chapter11
folder.
When a RadioButton or CheckBox control is tested, the mouse action on the control is
the same as clicking a command Button control. Thus, this chapter will use the existing
HandleCommandButton()
method for testing a RadioButton or CheckBox control. Before
start the coding tasks, let’s add this GUI handling method into the
C:\GUISourceCode\
Chapter11\AutomatedGUITest\bin\Debug\GUITestActionLib.xml
document as shown in
bold in Listing 11.1.
➲
Listing 11.1 The Modified
GUITestActionLib.xml
Document
<GUIActions>
<System.Windows.Forms.CheckBox>HandleCommandButton
➥
</System.Windows.Forms.CheckBox>
<System.Windows.Forms.RadioButton>HandleCommandButton
4351Book.fm Page 355 Tuesday, September 28, 2004 11:21 AM
356
Chapter 11 • Testing RadioButton and CheckBox Controls
➥
</System.Windows.Forms.RadioButton>
<HandleTextBoxWithTextEntry>HandleTextBoxWithTextEntry
➥
</HandleTextBoxWithTextEntry>
<System.Windows.Forms.Label>HandleCosmeticGUIs
➥
</System.Windows.Forms.Label>
<System.Windows.Forms.GroupBox>HandleCosmeticGUIs
➥
</System.Windows.Forms.GroupBox>
<System.Windows.Forms.ListBox>HandleListBox
➥
</System.Windows.Forms.ListBox>
<System.Windows.Forms.RichTextBox>HandleTextBox
➥
</System.Windows.Forms.RichTextBox>
<System.Windows.Forms.TextBox>HandleTextBox
➥
</System.Windows.Forms.TextBox>
<System.Windows.Forms.Button>HandleCommandButton
➥
</System.Windows.Forms.Button>
<Field>VerifyField</Field>
<Property>VerifyProperty</Property>
<Synchronization>SynchronizeWindow</Synchronization>
</GUIActions>
Then open the AutomatedGUITest project from the new
C:\GUISourceCode\Chapter11
folder.
When the AutomatedGUITest project is open, the GUITestLibrary and the XmlTreeViewer
projects are also open in the Solution Explorer. From the Solution Explorer, navigate to the
GUITestLibrary project and the
GUITestUtility.cs
file. Double-click the
GUITestUtility.cs
filename. The cursor is now in the code editor for the
GUITestUtility
class.
Next, start a new
VerifyField()
method. The code for overloading the method is in
Listing 11.2.
➲
Listing 11.2 The Code for the Overloaded
VerifyField()
Method
//chapter 11 overload for finding Parent window
public static object VerifyField(object typeUnderTest, int fieldHandle)
{
System.Windows.Forms.Form frm = (System.Windows.Forms.Form)typeUnderTest;
string fieldName = "";
foreach (Control ctrl in frm.Controls)
{
if ((int)ctrl.Handle == fieldHandle)
fieldName = ctrl.Name;
}
return VerifyField(typeUnderTest, fieldName);
}
As discussed, the new
VerifyField()
method takes an object of the application under test
and the handle of the GUI control of interest as parameters. Since the application is passed as
an object, the first line of the code uses an unboxing method to explicitly convert the object to
4351Book.fm Page 356 Tuesday, September 28, 2004 11:21 AM
357
Updating the AutomatedGUITest Project
➲
➲
a Form object. A Form object is a parent window to house the other child GUI controls. These
child GUI controls are declared as the fields of the application. After a
fieldName
variable is
initialized as a string object, a
foreach
loop enumerates the child controls until the handle
value of the passed parameter matches the enumerated child GUI control. Then it assigns the
name of this GUI control to the
fieldName
variable. After the
foreach
iteration, the name of
the GUI control is found and the original
VerifyField()
method can be invoked to return an
object of this GUI control.
Now you can build the GUITestLibrary project to make sure the code is correctly added. If
there are compiling errors, you can correct them by comparing your code with that in Listing 11.2.
Adding Code to the
TestExpectation
Class
The
TestExpectation
class is included in the
GUITestVerification.cs
file beside the
GUITest-
Verification
class. You have implemented quite a few public fields for the
TestExpectation
class to hold data of the expected results and actual results for testing different aspects of a GUI
control. Since a RadioButton or a CheckBox control has a
Checked
property, you need to add
public fields to the
TestExpectation
class as shown in Listing 11.3.
Listing 11.3 The Public Fields for Testing RadioButton and CheckBox Controls in the
TestExpectation
Class
// Chapter 11
// Properties of RadioButton and CheckBox controls
public bool ExpectedCheckVal;
public bool ActualCheckVal;
public bool RadioCheckboxPass;
public string RadioBtnErrMsg;
The first and the second Boolean fields get the checked status of the expected and the actual
value, respectively. The third Boolean field determines whether the testing passes or fails. If
the test fails, the
RadioBtnErrMsg
field reports the cause of the failure.
After preparing these fields, you can code an
AssertRadioButtonCheckBox()
method to read
and assign values to these fields. Listing 11.4 shows the code for the
AssertRadioButton-
CheckBox()
method.
Listing 11.4 The Added Code for the
AssertRadioButtonCheckBox()
of the
TestExpectation
Class
// Chapter 11
public void AssertRadioButtonCheckBox(bool oneRdChecked, string errMsg)
{
if (!oneRdChecked)
{
4351Book.fm Page 357 Tuesday, September 28, 2004 11:21 AM
358
Chapter 11 • Testing RadioButton and CheckBox Controls
➲
RadioCheckboxPass = false;
RadioBtnErrMsg = errMsg;
return;
}
if (ActualCheckVal.Equals(ExpectedCheckVal))
{
RadioCheckboxPass = true;
}
else
{
RadioCheckboxPass = false;
}
}
The
AssertRadioButtonCheckBox()
method uses two if statements. The first if statement
takes the values of the passed parameters and determines that only one RadioButton control is
checked in the group. Otherwise, the test fails and the RadioBtnErrMsg field is assigned.
The second if statement executes when only one of the RadioButton controls in a group has
a true Checked value. It compares the ActualCheckVal against the ExpectedCheckVal to deter-
mine whether the test passes or fails and then completes the verification.
After you finish typing the code, you can compile the project and correct the compiling
errors if there are any. The full code list for the updated TestExpectation class is also included
in the downloadable sample code from www.sybex.com.
Enhancing the Testing Scope of the GUITestScript Class
The fields and methods in the GUITestUtility and TestExpectation classes are implemented to
help the GUITestScript class conduct the testing. In this section, you will add the needed helper
methods to the GUITestScript class and enable the AutomatedGUITest to test RadioButton and
CheckBox controls. Listing 11.5 shows the code for a GetCheckedButtonInGroup() method to
count the number of true Checked values in a group of RadioButton controls.
Listing 11.5 The Code for the GetCheckedButtonInGroup() Method of the GUITestScript
Class
private bool GetCheckedButtonInGroup(RadioButton rdBtn, ref string ErrorMsg)
{
int parentHandle = GUITestActions.GetParent((int)rdBtn.Handle);
Control parentGrp = (Control)GUITestUtility.VerifyField(AUT, parentHandle);
foreach (Control ctrl in parentGrp.Controls)
{
try
{
RadioButton rdCtrl = (RadioButton)ctrl;
4351Book.fm Page 358 Tuesday, September 28, 2004 11:21 AM
359
Updating the AutomatedGUITest Project
if (rdCtrl.Name == rdBtn.Name)
{
if (!rdBtn.Checked)
{
ErrorMsg = rdBtn.Name + " is not checked!";
return false;
}
}
else
{
if (rdCtrl.Checked)
{
ErrorMsg = "Other than or beside the " + rdBtn.Name +
" is checked, the " + rdCtrl.Name + " is also checked!";
return false;
}
}
}
catch{}
}
return true;
}
The GetCheckedButtonInGroup() method takes two parameters, the RadioButton control
under inspection and the ErrorMsg string as a reference parameter, which will be reassigned if an
error occurs. The first line of the GetCheckedButtonInGroup() method calls the GetParent()
method from the GUITestActions class to obtain the handle value of the GroupBox control that
hosts the group of the RadioButton controls. Then it calls the overloaded VerifyField() method
to find the GroupBox control as a Control object. A Control object can be a child of another win-
dow or it can have child GUI objects. In the case of testing a RadioButton control, a foreach loop
enumerates the group of RadioButtons and determines if the clicked RadionButton control has
a true Checked value or whether any of the not-clicked RadioButton controls have true Checked
values. If the clicked RadioButton control is the only control that has a true Checked value, the
method returns a true value to conclude the enumeration.
After the GetCheckedButtonInGroup() method is coded, you can code a VerifyCheckedValue()
helper method, as shown in Listing 11.6.
➲
Listing 11.6 The Code for the VerifyCheckedValue() Method
private void VerifyCheckedValue(ref TestExpectation fieldName,
➥RadioButton resulted)
{
try
{
4351Book.fm Page 359 Tuesday, September 28, 2004 11:21 AM
360
Chapter 11 • Testing RadioButton and CheckBox Controls
➲
fieldName.ActualCheckVal = resulted.Checked;
string errMsg = "";
bool oneIsChecked = GetCheckedButtonInGroup(resulted, ref errMsg);
fieldName.AssertRadioButtonCheckBox(oneIsChecked, errMsg);
}
catch (Exception ex)
{
fieldName.RadioBtnErrMsg = ex.Message;
}
}
A TestExpectation object, fieldName, and the actual object of the RadioButton control under
verification are passed into the VerifyCheckedValue() method. Within a try-catch clause, the
VerifyCheckedValue() method obtains the actual value of the Checked property. Then it invokes
the GetCheckedButtonInGroup() in Listing 11.5 and the AssertRadioButtonCheckBox() method
of the fieldName object. If the executions in the try clause encounter difficulties, the catch clause
assigns an error message to the fieldName.RadioBtnErrMsg field.
Listings 11.5 and 11.6 are the code of the helper methods for RadioButton control testing.
Now you need to add another field and two helper methods in the GUITestScript class for test-
ing a CheckBox control. Listing 11.7 is the code for a preChecked field and a DeterminePre-
CheckedStatus()
method in the GUITestScrip class.
Listing 11.7 Code for Creating a preChecked Field and a DeterminePreCheckedStatus()
Method in the GUITestScript Class
//Determine prechecked conditions for assigning expected check value
private bool preChecked;
private bool DeterminePreCheckedStatus(GUITestUtility.GUIInfo guiUnit)
{
bool isChecked = false;
if (guiUnit.GUIControlType == "System.Windows.Form.CheckBox")
{
CheckBox chckBx =
➥(CheckBox)GUITestUtility.VerifyField(AUT, guiUnit.GUIControlName);
isChecked = chckBx.Checked;
}
return isChecked;
}
After the declaration for the preChecked field, the DeterminePreCheckedStatus() method uses
an if statement to inspect whether a CheckBox object is already checked or not before the click
occurs. The value of the preChecked field will be assigned by calling the DeterminePreChecked-
Status()
method in the RunsScript() method of the GUITestScript class.
4351Book.fm Page 360 Tuesday, September 28, 2004 11:21 AM
361
Updating the AutomatedGUITest Project
➲
Corresponding to the VerifyCheckedValue() method for testing a RadioButton control
coded in Listing 11.6, the code in Listing 11.8 overloads the VerifyCheckedValue() method to
test a CheckBox control.
Listing 11.8 The Code Overloading the VerifyCheckedValue() Method to Test a
CheckBox Control
private void VerifyCheckedValue(ref TestExpectation fieldName,
➥CheckBox resulted)
{
try
{
fieldName.ActualCheckVal = resulted.Checked;
fieldName.AssertRadioButtonCheckBox(true, null);
}
catch (Exception ex)
{
fieldName.RadioBtnErrMsg = ex.Message;
}
}
Instead of taking a RadioButton object as its parameter, the overloaded VerifyCheckedValue()
method takes a CheckBox object as its parameter. The code within the try clause ignores the
GetCheckedButtonInGroup() for testing a CheckBox control and the rest of the code remains iden-
tical to the code for testing a RadioButton control.
Finally, the last helper method we need for updating the GUITestScript class is a VerifyRadio-
ButtonCheckBox()
method, shown in Listing 11.9.
➲
Listing 11.9 The Code for the VerifyRadioButtonCheckBox() Helper Method
//chapter 11
private void VerifyRadioButtonCheckBox(ref TestExpectation fieldName,
➥object resulted)
{
try
{
try
{
RadioButton rdBtn = (RadioButton)resulted;
fieldName.ExpectedCheckVal = true;
VerifyCheckedValue(ref fieldName, rdBtn);
}
catch
{
CheckBox chckBx = (CheckBox)resulted;
fieldName.ExpectedCheckVal= preChecked ? false : true;
4351Book.fm Page 361 Tuesday, September 28, 2004 11:21 AM
362
Chapter 11 • Testing RadioButton and CheckBox Controls
➲
VerifyCheckedValue(ref fieldName, chckBx);
}
}
catch(Exception ex)
{
Console.WriteLine(ex.Message);
}
}
The VerifyRadioButtonCheckBox() method nests a try-catch clause within another try-catch
clause. The nested try clause invokes the helper methods and tests a RadioButton control, and the
nested catch clause waits for the nested try clause to fail when the GUI control under test is a
CheckBox control.
Inside the nested catch clause, the statements prepare and invoke the helper methods to test
a CheckBox control. The second line assigns the reverse value of the preChecked field to the
ExpectedCheckVal field of the fieldName object using a conditional operator (? :) in the catch
clause. A conditional operator is a ternary operator; that is, it takes three operands. The first
operand is implicitly converted to a Boolean value. If the first operand evaluates to true, the
second operand is evaluated. Otherwise, the third operand is evaluated.
After the VerifyRadioButtonCheckBox() method is executed within a try-catch clause, the
AutomatedGUITest tool completes the tasks for testing a RadioButton or CheckBox control.
Now, the helper fields and methods are coded. But the GUITestScript class has not been
implemented to use these fields and methods. To do this, only two more lines of code are in
need. The first line assigns a value to the preChecked field in the RunsScript() method, such
as in the following example:
preChecked = DeterminePreCheckedStatus(guiUnit);
The code for the RunsScript() method after the addition is in Listing 11.10; some lines of
the old code are omitted and the newly added code is in bold.
Listing 11.10 A New Line in the RunsScript() Method to Inspect the Prechecked Condition of
a CheckBox Control
private void RunsScript()
{
paramArr[4] = guiUnit.TextEntry; //chapter 10
Type guiTestLibType = new GUITestActions().GetType();
object obj = Activator.CreateInstance(guiTestLibType);
MethodInfo mi = guiTestLibType.GetMethod(ctrlAction);
4351Book.fm Page 362 Tuesday, September 28, 2004 11:21 AM
363
Updating the AutomatedGUITest Project
//chapter 11
preChecked = DeterminePreCheckedStatus(guiUnit);
try
{
mi.Invoke(obj, paramArr);
}
}
The new assignment of the preChecked field by calling the DeterminePreCheckedStatus()
method occurs before the GUI object under test is clicked.
Finally, you need to add a line of code into the AddTestVerification() method of the
GUITestScript class:
VerifyRadioButtonCheckBox(ref tested, resulted);
The modified AddTestVerification() method is in Listing 11.11; some code is omitted and
the new code is in bold.
➲
Listing 11.11 The Modified Code for the AddTestVerification() Method
private void AddTestVerification()
{
//chapter 9
VerifyLabel(ref tested, resulted);
VerifyGroupBox(ref tested, resulted);
//Chapter 11
VerifyRadioButtonCheckBox(ref tested, resulted);
}
}
The new code is appended to the end of the existing code of the AddTestVerification()
method. The execution of the new code is the last step to completely testing and verifying a
GUI control at this point.
Now, if there is no error in the code, you can press F5 to build and run the AutomatedGUI-
Test tool. As I’ve done in the previous chapters, in the next section I will use an example to
demonstrate the new capabilities of the AutomatedGUITest tool.
4351Book.fm Page 363 Tuesday, September 28, 2004 11:21 AM
364
Chapter 11 • Testing RadioButton and CheckBox Controls
Testing RadionButton Controls
When developing the C# API Text Viewer, you implemented two RadioButton controls
inside a GroupBox control. The RadionButton controls are labeled with captions of public and
private, respectively. When the public RadioButton is checked, the C# API Text Viewer gen-
erates C# code for calling the Win32 functions as public methods or structures. The checked
private RadioButton control makes the C# API Text Viewer produce private C# members.
With the AutomatedGUITest tool running on your system, you can follow these steps to test
whether the C# API Text Viewer makes a public and a private method for marshaling two
Win32 API functions:
1. Click the Start GUI Test button on the tool. When the file open dialog box appears,
navigate to the C:\GUISourceCode\Chapter03\CSharpAPITextViewer\bin\Debug\
CSharpAPITextViewer.exe
file and click the Open button.
2. From the pop-up dialog box, select the check box beside the
CSharpAPITextViewer.Form1.
Click the OK button. The C# API Text Viewer application runs.
3. After the tool starts the C# API Text Viewer, make sure the C# API Text Viewer is visible
on the screen and click the GUI Survey button on the tool. The GUI information is col-
lected in a few seconds.
4. From the second column (labeled Window Text) of the DataGrid control in the tool inter-
face, look for the text public and double-click on the left edge of the first column. The GUI
Test Data Collector appears.
5. On the GUI Test Data Collector, the verification methods are presented by a group of
RadioButton controls. Click the Simple radio button to choose the simple verification
method for this test. Then click the OK button to add the public radio button into the test
data store. Now the tool is ready for the next testing action.
6. Repeat steps 4 and 5 six more times, but instead of choosing the public radio button control
on the AutomatedGUITest tool, add the following GUI controls in this order into the test-
ing data store:
WindowsForms10.LISTBOX.app3 (shown as Class Name in column 3)
Add (shown as Window Text in column 2)
private (shown as Window Text in column 2)
WindowsForms10.LISTBOX.app3 (again)
Add (again)
Copy (shown as Window Text in column 2)
4351Book.fm Page 364 Tuesday, September 28, 2004 11:21 AM
365
Summary
7. After the GUI controls are added for testing, close the C# API Text Viewer and click the
Run Test button in the testing tool. When the save file dialog box appears, type in a file-
name, such as C:\Temp\TestRadioButtons.xml, and click the Save button to save the testing
input data. After the testing data is saved, the tool automatically completes the test driven
by the saved data. You can see the testing actions and view the test results displayed on the
screen in a few seconds.
Summary
Developers use CheckBox controls to present a piece of data that has two states, such as true
/false, on/off, or 1/0. They use RadioButton controls in a group to attain more than two states,
one of which must be checked as true under any circumstances. However, when there are many
possible states for a piece of data, developers will use a ListBox or ComboBox control instead
of a group of RadioButton controls for good appearance and usability purposes.
This book has introduced methods to test various GUI controls in the C# API Text Viewer.
You can use these methods to enhance your testing tool for testing other GUI objects with
similar behaviors. If the project under test and the tool to be developed are .NET applica-
tions, you can directly apply the methods and the sample code. Otherwise, you can only use
the introduced methods and translate the sample code into your selected language in order to
develop a similar tool.
In the last three chapters, I will show you the methods for testing pop-up menus, some user-
defined GUI controls, and applications other than .NET applications.
4351Book.fm Page 365 Tuesday, September 28, 2004 11:21 AM
4351Book.fm Page 366 Tuesday, September 28, 2004 11:21 AM
Chapter 12
Menu Clicking for GUI
Test Automation
4351Book.fm Page 367 Tuesday, September 28, 2004 11:21 AM
368
Chapter 12 • Menu Clicking for GUI Test Automation
V
ery often, Windows applications that allow the user to select actions use menus. A menu is
a list of options from which the user chooses to perform a task. Some applications present
menus as words in a list or as a collection of icons. The user can press an arrow key, enter a
number or a letter with a keystroke, or move a mouse pointer to make choices.
The most common structure for menu items has a hierarchical organization. In the Microsoft
Visual Studio .NET Framework, the top-level menu is called a
main menu.
The options of the
main menu are visible from the front-end interface. The next level of menus are revealed only
by the user clicking items on the top-level menu and are known as
submenus.
Very often, sub-
menus have their own submenus. When a menu is revealed, it belongs to a newly created win-
dow with a unique handle. Each revealed menu item has a unique menu handle from session to
session. These features of menu items make automatic menu manipulation different from
manipulation of other GUI objects.
Fortunately, the Win32 API includes functions with regard to menu identification. I will use
this chapter to discuss these functions and show you how to enhance the AutomatedGUITest
tool. At the end of this chapter, the tool will be able to conduct a complete menu survey and
the test script will be able to find the path to a desired item and automatically perform the menu
selection.
Characteristics of Menu Testing
A menu with a list of words or icons is like the menu hanging on the wall of a McDonald’s res-
taurant. The items are easily visible. You can order a meal by selecting the items from the lim-
ited options. For example, it is usually not possible for you to order a taco from the options on
a McDonald’s menu. A taco is more likely to be on the menu in a Taco Bell restaurant.
Using a hierarchically organized menu in a computer application reminds me of how we used
to order in a restaurant in my hometown, where there were no printed menus. After we were
seated, we ordered our meals by starting a dialogue with the hostess. We always initiated the
conversation with a query about the items on the day’s menu. The hostess would respond that
there were meats, vegetables, soups, and appetizers. We continued with the next part of the
query by asking about the meats and then the vegetables and so on until we completed our
order with a perfect set of choices. If we didn’t hear what we wanted from the hostess, we could
suggest a particular item, such as French dips because we were treating a guest from France.
This discussion of testing menus will focus on the hierarchically organized menu system.
Only the items of the top-level menus (main menus), analogous to the restaurant hostess, are
visible. The submenu items of the hierarchical menu system are contained in the main menu.
The top-level items categorize the tasks into groups. When an item from the top level is
clicked, the menu items in the sub-levels will pop up, as in a dialog box. A user can select the
desired tasks via the dialog box.
4351Book.fm Page 368 Tuesday, September 28, 2004 11:21 AM
369
Characteristics of Menu Testing
A dialog box containing a list of menu options is also a window that has a handle. Because the
pop-up dialog boxes are not created before they are clicked, the GUI survey methods of the
previous chapters are not able to detect the existence of the menu. In order to proceed to the
next automation level for the AutomatedGUITest tool, I would like to clarify a few concepts
with regard to menu testing.
NOTE
Software and text engineers often regard menus and wizard-like question/answer forms as
pop-up dialog boxes. This chapter uses only the menu test as a demonstration to update
the AutomatedGUITest project. You can use the method introduced in this chapter to
develop a tool for other types of pop-up dialog boxes.
Window Handle and Menu Handle
By testing different GUI controls for the C# API Text Viewer, you should now be familiar with
the concept that every GUI component is a window. Each window has a window handle that
is created at the time the GUI object is created and visible on the screen. It is easy to understand
that the AutomatedGUITest tool doesn’t have the capability to see the invisible GUI objects
of an application. But the menu items on the top level are visible from the menu bar of every
Windows application. The GUI survey of the AutomatedGUITest tool has inspected the GUI
interface of the C# API Text Viewer pixel by pixel several times, so why is there no trace of the
top-level menus?
The answer is that the menu items are indeed contained within a window. If a window contains
a set of menu options, it contains a menu handle. Only via the menu handle can the Automated-
GUITest tool find the menu items. A menu handle can be obtained by a Win32 API function,
GetMenu()
. The
GetMenu()
function takes the handle of a window to query for a menu handle.
If the queried window contains a main menu, the
GetMenu()
function returns the menu handle.
Otherwise, the
GetMenu()
function returns a null value. A menu item always belongs to a menu
handle. A menu handle can have more than one menu item. At this point, the AutomatedGUI-
Test tool has not been implemented with such a function for the GUI survey.
Menu and Submenu
In the discussion and the code of this chapter, the items on the top level are referred to as
menus. The top-level items are visible when the application starts. For example, the top-level
usually has a File, an Edit, and a Help item.
The items of the submenus are contained inside a top-level menu. But the submenu items are
not visible on the screen until an item of the top-level menu is clicked. Whenever a menu item
is clicked, the application first creates a window to host the submenu items. The handle value of
such a window varies for each creation and contains menu handles for the submenus. The sub-
menu handles can be obtained by another Win32 API function,
GetSubMenu()
, with parameters
4351Book.fm Page 369 Tuesday, September 28, 2004 11:21 AM
370
Chapter 12 • Menu Clicking for GUI Test Automation
of its menu handle and submenu position. Each submenu can have the submenus at the next.
Similar to the values of the window handles, the values of the menu and submenu handles are also
different from session to session. Thus, menu handles can not be hard-coded for the automated
GUI test scripts.
Other properties of a menu will also be used to identify a particular menu item, such as the
following:
Position index
A menu or submenu window can have several menu items differentiated by
a position index based on zero. For example, Figure 12.1 is a snapshot for the menu items of
the C# API Text Viewer after the File menu is clicked. The position index of the File menu
as an item on the top level is 0, and that of the Help item is 1. The Open item under the File
menu has a position index of 0. The separator, indicated as a horizontal line, has index value
of 1, and the Exit item has an index of 2. The operating system always uses this method to
position the menu items of applications and values are predictable.
Menu ID
The Windows operating system also assigns a unique number as a menu ID to
each menu item as it is created on the screen. The values of the menu IDs are incremented con-
secutively. For example, the first time the
GetMenu()
function is called, the menu item with a
position index 0 on the top-level menu is assigned a menu ID of 256. In the case of Figure 12.1,
the File item will have a menu ID of 256, the Open item under the File menu will have a menu
ID of 257, and the Help item on the top level will have a menu ID of 260. However, when you
click the File menu, the values for the menu IDs of an application will not always start from
number 256.
WARNING
In order to concentrate on the methods of developing a general GUI testing tool, the dis-
cussion about the order and the assignment of the menu item ID numbers applies mainly
to the applications developed with Microsoft Visual Studio .NET. Applications originated
from other environments or platforms may be different. For example, Notepad, which
comes with the Windows operating system, assigns menu IDs based on zero. For a testing
tool developer, what’s important is to find out how menu IDs are assigned and implement
a menu survey method accordingly. The sample code of this chapter will continue to focus
on the menu exploration for testing .NET applications.
FIGURE 12.1
The top menu and the
File menu items of the
C# API Text Viewer
4351Book.fm Page 370 Tuesday, September 28, 2004 11:21 AM
371
Updating the GUITestAction Class with API Programming
Menu caption
Similar to the position index, the caption of a menu item is stable because
it is assigned at the time of development, such as File, Help, Open, and Exit, which are com-
mon labels for menu items (see Figure 12.1).
Class Name of Menu Windows
Class names have been used to help the AutomatedGUITest tool find the correct GUI object to
test. A menu window is also derived from a class. When the application under test is developed
within the Microsoft Visual Studio .NET Framework, the class name of the menu windows are
all called
#32768
.
There are exceptions. For example, when you investigate the menu items of Microsoft Internet
Explorer, you find the submenu windows are mostly inherited from the
#32768
class. But the sub-
level of the Favorites menu window has a class name of
ToolbarWindow32
. In another situation,
when you inspect the menu items of Microsoft Word or Excel, the class name of their submenu
windows is
MsoCommandBarPopup
. The AutomatedGUITest tool in this chapter will only cope
with the most general class name,
#32768
.
In addition to the class name, the menu window has values for its window text and its parent
window text. The parent window text is usually the text appearing on the application title bar
on the top. But the menu window text is often empty. In the previous chapters, the Auto-
matedGUITest tool has implemented a
FindGUILike()
method to locate the window handle
of a GUI object by using the window text, the class name, and the parent window text. To
use the
FindGUILike()
method to find the handle value of a menu window, you will find that
the values for the class name, the window text, and the parent window text will often be iden-
tical for all the submenu windows. Such a situation creates difficulties for programmatically
finding the correct submenu item to click. One suggestion is to use the
SetWindowText()
Win32 function to set a value to the window text for each item click. An alternative is to use
the submenu handle to obtain its parent window handle.
Now that you have an understanding of the menu handles and window handles, the rest of
this chapter will add methods for the AutomatedGUITest tool to automatically conduct a
menu survey and a specific menu clicking sequence.
Updating the
GUITestAction
Class with API Programming
Menu testing is a new topic in this book for the AutomatedGUITest tool. The implementation
must start from the
GUITestActions
class of the GUITestLibrary project. In fact, most of the
new code in this chapter happens in this class.
4351Book.fm Page 371 Tuesday, September 28, 2004 11:21 AM
372
Chapter 12 • Menu Clicking for GUI Test Automation
➲
Marshaling a Few More Win32 Functions
In the previous chapters, when you added new methods to the
GUITestActions
class, you were
required to use the C# API Text Viewer to add the related Win32 API functions. You can
recall that the
GUITestActions
class was added with the following menu-related functions in
Chapter 4:
GetMenuItemCount()
GetMenuItemInfo()
GetMenuItemID()
GetMenu()
GetMenuItemRect()
A
MENUITEMINFO
structure was also added then and will be used in this chapter to help the
GetMenuItemInfo()
function to identify a menu item of interest. You can refer to Chapter 4 for
a detailed discussion of the
MENUITEMINFO
structure.
At this point, you only need seven additional Win32 API constants and two more functions,
GetSubMenu()
and
GetMenuString()
. Listing 12.1 shows the newly added Win32 API constants
and functions.
Listing 12.1 The Newly Added Win32 API Constants and Functions for the
GUITestActions
class
public const int MF_BYPOSITION = 0x400;
public const int MIIM_DATA = 0x20;
public const int MIIM_ID = 0x2;
public const int MIIM_STATE = 0x1;
public const int MIIM_SUBMENU = 0x4;
public const int MIIM_TYPE = 0x10;
public const int MIIM_CHECKMARKS = 0x8;
[DllImport("user32.dll")]
public static extern int GetMenuString(int hMenu, int wIDItem,
➥
StringBuilder lpString, int nMaxCount, int wFlag);
[DllImport("user32.dll")]
public static extern int GetSubMenu(int hMenu, int nPos);
Move the cursor to the beginning of the
GUITestActions.cs
file and add another
using
directive:
using System.Collections;
This new
using
statement helps the new code with the
ArrayList
class of the
System.Collections
namespace to collect menu items.
4351Book.fm Page 372 Tuesday, September 28, 2004 11:21 AM
373
Updating the GUITestAction Class with API Programming
Adding Methods to Identify Menu Items
The first implementation is a
FindMenuTextAndID()
method after the addition of the Win32
API functions and the
using
directive. The code is shown in Listing 12.2.
➲
Listing 12.2 The Code for the
FindMenuTextAndID()
Method for a Menu Item Collection
public static void FindMenuTextAndID(int menuHnd,
➥
string prntTxt, ref int absPosID, ref SortedList menuList)
{
MENUITEMINFO menuinfo = new MENUITEMINFO();
menuinfo.cbSize = 44;
StringBuilder menuStr = new StringBuilder(128);
int menuLen = GetMenuItemCount(menuHnd);
for (int thisMenu = 0; thisMenu < menuLen; thisMenu++)
{
menuinfo.fMask = MIIM_DATA | MIIM_ID | MIIM_STATE |
➥
MIIM_SUBMENU | MIIM_TYPE | MIIM_CHECKMARKS;
int di = GetMenuItemInfo(menuHnd, thisMenu, 1, ref menuinfo);
int db = GetMenuString(menuHnd, thisMenu, menuStr, 127, MF_BYPOSITION);
GUITestUtility.GUIInfo mItem = new GUITestUtility.GUIInfo();
mItem.GUIText = menuStr.ToString();
mItem.GUIParentText = prntTxt;
mItem.GUIHandle = menuinfo.wID;
mItem.GUIClassName = absPosID.ToString();
absPosID++;
try
{
menuList.Add(menuinfo.wID, mItem);
}
catch{}
int menuID = thisMenu;
FindMenuTextAndID(GetSubMenu(menuHnd, menuID), prntTxt,
➥
ref absPosID, ref menuList);
}//for
return;
}
We continue to define the methods in the
GUITestActions
class as static methods. The
FindMenuTextAndID()
method takes four parameters and is recursive. The first parameter takes
the value of the menu handle. The second is the parent window text, which is usually the text
on the title bar of the application. The
absPosID
parameter is used to track the absolute posi-
tion of the entire menu system based on 0. It is passed by reference and incremented by one
4351Book.fm Page 373 Tuesday, September 28, 2004 11:21 AM
374
Chapter 12 • Menu Clicking for GUI Test Automation
➲
when a menu item is encountered. At the end of the execution of the
FindMenuTextAndID()
method, the value of the
absPosID
parameter will be equal to the count of the menu and sub-
menu items of an application. The value will also equal the difference between the maximum
and minimum values of the menu IDs for applications developed with the Microsoft Visual
Studio .NET IDE. Thus, the test script can use a value of the
absPosID
parameter to find a rel-
ative menu ID. Finally, a
SortedList
object,
menuList
, is passed to collect all the menu items
found. The items are presented as
GUITestUtility.GUIInfo
objects.
After the method declaration, the first two lines of the code instantiate a new
MenuItemInfo
object,
menuinfo
. Then it initializes a
StringBuilder
object,
menuStr
, to retrieve the menu cap-
tion. The
menuLen
variable receives a value return by calling the
GetMenuItemCount()
method.
The value of the
menuLen
variable indicates the count of menu items within a menu or a sub-
menu window (not the count of all menu items of the entire application).
After the count of the menu items within a menu window is obtained, a for loop is used to find
out the information of each menu item one by one. The
menuinfo.fMask is assigned to include
all types of menus. The GetMenuItemInfo() function is then called to assign the menu item to the
menuinfo object and the GetMenuString() method is called to obtain the menu caption. The rest
of the code considers the item as a regular GUI object and initializes a GUITestUtility.GUIInfo
object. Note that one of the assignments sets the value of the menu ID as a GUI handle value and
another sets the absolute absPosID value as the GUI class name. These assignments enable us
to reuse the GUITestUtility.GUIInfo structure instead of declaring a new structure specifi-
cally for menu information. Next, the information of the menu item is added to the menuList
within a try-catch clause. The last line of the code within the for loop recursively calls the
FindMenuTextAndID() to inspect whether the menu item has the next sub-level menus. Thus,
all the menu items are collected.
For the survey purpose, The FindMenuTextAndID() method is implemented for finding all the
menu items of an application and collected in a SortedList object. But testers are interested in
the menu items one by one. Therefore, the FindMenuTextAndID() method is overloaded to find
a particular menu item with a given menu ID. You can code the overloaded method as shown
in Listing 12.3.
Listing 12.3 The Overloaded FindMenuTextAndID() Method to Find a Menu Item with a
Given Menu ID
public static void FindMenuTextAndID(int menuHnd,
➥int wID, ref int posFound, ref int handleFound)
{
MENUITEMINFO menuinfo = new MENUITEMINFO();
menuinfo.cbSize = 44;
int menuLen = GetMenuItemCount(menuHnd);
for (int thisMenu = 0; thisMenu < menuLen; thisMenu++)
4351Book.fm Page 374 Tuesday, September 28, 2004 11:21 AM
375
Updating the GUITestAction Class with API Programming
{
menuinfo.fMask = MIIM_DATA | MIIM_ID | MIIM_STATE |
➥MIIM_SUBMENU | MIIM_TYPE | MIIM_CHECKMARKS;
int di = GetMenuItemInfo(menuHnd, thisMenu, 1, ref menuinfo);
if (menuinfo.wID == wID)
{
posFound = thisMenu;
handleFound = menuHnd;
}
int menuID = thisMenu;
FindMenuTextAndID(GetSubMenu(menuHnd,
➥menuID), wID, ref posFound, ref handleFound);
}
return;
}
The overloaded FindMenuTextAndID() method doesn’t use a SortedList object to collect the
items found but finds a particular menu item with a given ID. Its first parameter is identical to
its original version. The rest of the three parameters are related to the menu item of interest.
The method holds up the given menu ID, wID, and checks whether the value of the wID variable
matches the current menu ID by recursive execution of the FindMenuTextAndID() method.
When there is a match, the posFound and handleFound variables yank the position index and
the handle of the menu. The recursion continues until menu items of all levels are visited.
Navigating a Menu Click Pathway
The FindMenuClickPathByID() method uses the overloaded method to find the path of an item
deep in the sub-levels. Position indexes are collected in an ArrayList object. The ArrayList
uses its own index to represent the level of a menu item and guides the path to reach a menu
item to perform a click. Listing 12.4 is the code for the FindMenuClickPathByID() method.
➲
Listing 12.4 The Code for the FindMenuClickPathByID() Method
public static ArrayList FindMenuClickPathByID(int parentWinHandle, int menuID)
{
int wHnd = GetMenu(parentWinHandle);
int thisPath = int.MaxValue;
int handleFound = 0;
ArrayList menuPath = new ArrayList();
ArrayList handleLst = new ArrayList();
for (int i = menuID; i >= 0; i )
{
4351Book.fm Page 375 Tuesday, September 28, 2004 11:21 AM