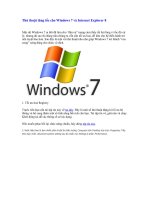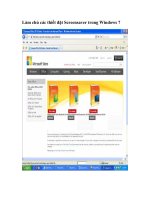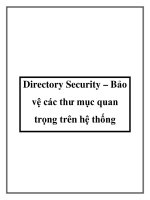Các thủ thuật quan trọng trong Windows 7 potx
Bạn đang xem bản rút gọn của tài liệu. Xem và tải ngay bản đầy đủ của tài liệu tại đây (229.62 KB, 5 trang )
Các thủ thuật quan trọng trong Windows 7
Windows 7 là một hệ điều hành mới chào hàng của Microsoft. Vì vậy, rất nhiều
người chưa biết hết về hệ điều hành này. Những thủ thuật “đỉnh” sau đây cho thấy
Windows 7 thật sự thú vị và mạnh mẽ.
Ảnh nền, chủ đề “bí mật”
Khi bắt đầu quá trình cài đặt Windows 7, chương trình sẽ yêu cầu bạn lựa chọn cài đặt ngôn
ngữ, thời gian và đơn vị tiền tệ. Dựa trên những lựa chọn của bạn, Windows 7 sẽ cài đặt
một bộ hình nền và chủ đề tương ứng. Nếu chọn ngôn ngữ, thời gian và đơn vị tiền tệ là
tiếng Anh thì bạn sẽ có một bộ hình nền và các chủ đề bao gồm một phần Hoa Kỳ với nhiều
cảnh đẹp từ nước này.
Tuy nhiên, có nhiều ảnh nền và chủ đề khác mà bạn không thể có nếu không cài đặt đúng
ngôn ngữ của chúng. Thực ra, tất cả hình nền và chủ đề đều được Windows 7 chép vào
phân vùng cài đặt và được “giấu” rất kỹ. Bạn có thể “lôi” chúng ra bằng cách vào menu
Start > Search, gõ C:\Windows\Globalization\MCT nhấn Enter để mở nội dung thư mục
MCT.
Lúc này, bạn sẽ thấy các thư mục con trong thư mục MCT. Các thư mục này sẽ chứa các ảnh
nền và chủ đề tương ứng với các quốc gia như: AU (Úc), CA ( Canada ), GB (Anh), US (Mỹ)
và SA (Nam Phi). Để áp dụng chủ đề, bạn chỉ cần bấm đôi chuột vào tập tin trong thư mục
Theme là xong.
Tính năng Shake
Nếu thường xuyên làm việc với nhiều cửa sổ ứng dụng, sẽ có lúc những cửa sổ này sẽ gây
khó khăn cho bạn trong quá trình thao tác. Để tránh, Microsoft đã gán cho Windows 7 một
tính năng Shake. Với tính năng này, bạn chỉ cần nhấn giữ chuột trái vào Title bar của một
cửa sổ bất kỳ rồi “lắc” nhẹ để làm ẩn tất cả các cửa sổ còn lại, hoặc sử dụng tổ hợp phím
<Windows>+<Home> thay vì nhấn giữ và lắc chuột.
Xem báo cáo về năng lượng
Nếu dùng Windows 7 trên laptop và muốn kéo dài tuổi thọ của pin, Windows 7 có một công
cụ giúp bạn kiểm tra việc sử dụng năng lượng của laptop. Để xem báo cáo về việc sử dụng
năng lượng, bạn làm như sau: Vào menu Start > Search, gõ cmd nhấn
<Crtl><Shift><Enter> để mở cửa sổ Command Dos dưới quyền Administrator. Từ dấu
nhắc lệnh, bạn gõ powercfg -energy -output \Folder\Energy_Report.html rồi nhấn Enter.
Trong đó, Folder là tên thư mục mà bạn muốn lưu báo cáo kết quả, thư mục này sẽ được tạo
ra trên phân vùng cài đặt Windows 7. Chờ khoảng 60 giây để Windows 7 tiến hành phân
tích hệ thống rồi đưa ra báo cáo.
Lưu ý: Thủ thuật này chỉ có tác dụng khi laptop hoạt động bằng nguồn năng lượng pin.
Hiệu chỉnh User Account Control
Trong phiên bản Windows 7, User Account Control (UAC) đã được cải tiến rất nhiều và bạn
có thể dễ dàng hiệu chỉnh cấp độ bảo mật nếu muốn. Để hiệu chỉnh UAC, bạn vào menu
Start>Control Panel, bấm chuột vào mục User Accounts and Family Safety. Tiếp tục
nhấn vào mục User Accounts > nhấn chuột vào mục Change User Account Control
settings. Cửa sổ User Account Control settings hiện ra, tại đây bạn hãy kéo con trượt
đến một trong các cấp độ bảo mật cần thiết hoặc kéo nó về vị trí Never notify me when
để tắt UAC. Chọn xong, nhấn OK để xác nhận.
Tìm kiếm trên Internet trong Start menu
Ngoài chức năng tìm kiếm các dữ liệu trên đĩa cứng, bạn cũng có thể tận dụng hộp tìm kiếm
trong menu Start để tìm kiếm dữ liệu từ Internet. Cách thực hiện: Vào menu
Start>Search, gõ GPEDIT.MSC nhấn Enter để mở cửa sổ Group Policy Editor. Tìm đến
mục User Configuration > Administrative Templates > Start Menu and Taskbar. Tại
đây, bạn bấm đôi chuột vào mục Add Search Internet link to Start Menu, một cửa sổ
hiện ra để bạn đánh dấu chọn vào ôEnable rồi nhấn OK.
Vậy là từ nay, mỗi khi gõ từ khóa tìm kiếm vào ô Search, lập tức bạn sẽ bắt gặp tùy chọn
Search the Internet. Chỉ cần bấm chuột vào tùy chọn này để tìm kiếm từ Internet.
Lựa chọn tập tin bằng checkbox
Thông thường, để sao chép hay lựa chọn các tập tin trong Windows Explorer, bạn thường
kết hợp các phím Shift hoặc Ctrl với việc bấm chuột. Tuy nhiên, thao tác này đôi khi khiến
bạn bực mình vì chỉ cần một cú nhích chuột là Windows sẽ tự động thực hiện lệnh copy,
đồng thời tạo thêm các bản sao của các tập tin mà bạn vừa chọn. Chính vì điều này mà
Windows 7 đã cho phép bạn lựa chọn các tập tin theo kiểu checkbox (đánh dấu chọn vào ô
trống phía trước tên tập tin).
Cách thực hiện như sau: Trong Windows Explorer, bạn vào menu Organize> Folder and
search options. Cửa sổ Folder Options hiện ra, tại đây bạn chọn thẻ View, đánh dấu
chọn vào ô Use check boxes to select items rồi nhấn OK để xác nhận.
Bảo vệ thông tin cá nhân
Mỗi khi tìm kiếm dữ liệu trong Windows Explorer, bạn sẽ thấy danh sách các từ khóa tìm
kiếm được thực hiện gần đây nhất. Đây là lý do khiến hoạt động tìm kiếm của bạn trở nên
không an toàn. Nếu dùng chung máy tính với nhiều người, tốt nhất bạn nên tắt chức năng
tự động lưu trữ các từ khoán tìm kiếm của Windows 7 bằng cách: Vào menu Start>Search,
gõ GPEDIT.MSC, nhấn Enter để khởi động tiện ích Group Policy Editor. Tìm đến mục User
Configuration > Administrative Templates > Windows Components > Windows
Explorer. Bấm đôi chuột vào mục Turn off display of recent search entries in the
Windows Explorer search box trong khung bên phải rồi chọnEnable trong cửa sổ vừa
hiện ra. Sau cùng, nhấn OK để xác nhận.
Tự động mở thư mục bất kỳ
Khi bạn bấm chuột vào biểu tượng Windows Explorer trong thanh Taskbar, Windows 7 sẽ tự
động mở nội dung của thư mục Library. Nếu không thích, bạn có thể quy định cho Windows
Explorer tự động mở nội dung của một thư mục bất kỳ bằng cách bấm chuột phải vào biểu
tượng của Windows Explorer trên Taskbar rồi tiếp tục bấm chuột phải vào biểu tượng
Windows Explorer vừa hiện ra sau đó, chọn Properties.
Tại cửa sổ Windows Explorer Properties, bạn tìm đến mục Target rồi thay thế nội dung trong
ô trống bằng nội dung %windir%\explorer.exe c:\Folder. Trong đó C:\Folder là vị trí và tên
của thư mục mà bạn muốn hiển thị mỗi khi khởi động Windows Explorer. Sau cùng, nhấn
OK để xác nhận.
Nếu muốn Windows Explorer mở nội dung của các thư mục đặc biệt của Windows 7, bạn có
thể nhập một trong các cú pháp sau:
- Computer: %windir%\
explorer.exe ::{20D04FE0-3AEA-1069-A2D8-08002B30309D}
- My Documents: %windir%\
explorer.exe ::{450D8FBA-AD25-11D0-98A8-0800361B1103}
- Network: %windir%\
explorer.exe ::{208D2C60-3AEA-1069-A2D7-08002B30309D}
- Libraries: %SystemRoot%\
explorer.exe
Khởi động song song một ứng dụng
Mỗi khi khởi động một ứng dụng nào đó trong Windows 7, ứng dụng đó sẽ tạo ra một biểu
tượng trên thanh Taskbar. Bạn có thể dễ dàng khởi chạy thêm một cửa sổ thứ hai của ứng
dụng đó bằng cách nhấn giữ phím Shift rồi bấm chuột trái vào biểu tượng của ứng dụng trên
thanh Taskbar.