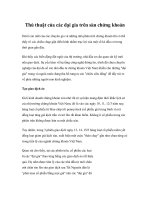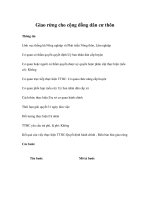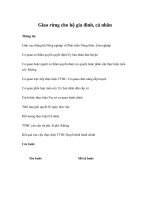Tài liệu Thủ Thuật tăng tốc cho Windows 7 & Internet Explorer 8 doc
Bạn đang xem bản rút gọn của tài liệu. Xem và tải ngay bản đầy đủ của tài liệu tại đây (318.19 KB, 7 trang )
Thủ thuật tăng tốc cho Windows 7 và Internet Explorer 8
Mặc dù Windows 7 ra đời đã làm cho “dân cư” mạng cảm thấy rất hài lòng vì tốc độ xử
lý, nhưng dù sao đi chăng nữa chúng ta vẫn cần tối ưu hoá, để làm cho hệ điều hành trở
nên tuyệt hảo hơn. Sau đây là một vài thủ thuật nho nhỏ giúp Windows 7 trở thành “con
cưng” xứng đáng cho chức vô địch.
1. Tối ưu hoá Registry
Trước tiên bạn cần tải tập tin này về tại đây. Đây là một số thủ thuật đăng kí tối ưu hệ
thống và bổ sung thêm một số tính năng hữu ích cho bạn. Tải tập tin về, giải nén và chạy.
Khởi động lại để các thông số có tác dụng.
Nếu muốn phục hồi lại chức năng chuẩn, hãy dùng tập tin này.
2. Bước tiếp theo là bạn nhấn phải chuột lên biểu tượng
Computer
trên Desktop lựa chọn
Properties
. Tiếp
theo bạn nhấn
Advanced system setting
sau đó nhấn nút
Settings
ở phần
Performance
.
Chương trình này sẽ mở ra cho bạn một cửa sổ khác. Tắt tất cả các lựa chọn trong mục Visual Effects, có
thể để lại một số mục sau tuỳ theo nhu cầu:
• Enable desktop composition (để dùng theme Aero)
• Enable transparent glass (sử dụng hiển thị trong suốt)
• Show thumbnails instead of icons (hiện thị hình ảnh nhỏ thay vì biểu tượng chung)
• Show window contents while dragging (hiển thị nội dung cửa sổ trong khi kéo)
• Smooth edges of screen fonts (hiển thị các phông chữ mượt)
• Use drop shadows for icon labels on the desktop (sử dụng biểu tượng với bóng)
• Use visual styles on windows and buttons (nếu bạn dùng theme Aero hoặc Basic)
3. Mở
Windows Explorer
>
Organize
>
Folder and Search Options
và kích trên thẻ
View
. Bây giờ bạn hãy vô
hiệu hoá các lựa chọn sau đây:
• Display file size information in folder tips (hiển thị kích thước thư mục)
• Hide extensions for known file types
• Show encrypted or compressed NTFS files in color
• Show pop-up description for folder and desktop items
4. Kích chuột phải biểu tượng
Computer
trên Desktop và lựa chọn
Manage
.
Bây giờ bạn vào
Services & Applications
>
Services
. Ở đây bạn thiết lập một số dịch vụ không cần thiết
sang
Manual
, để các dịch vụ này không tự động khởi động cùng với Windows. Vì vậy mà bạn có thể khởi
động máy nhanh hơn.
Các dịch vụ sau có thể được tắt một cách an toàn:
• Application Experience
• Computer Browser (Nếu máy tính của bạn không kết nối mạng)
• Desktop Window Manager Session Manager (chỉ tắt nếu bạn không dùng Aero theme)
• Diagnostic Policy Service
• Distributed Link Tracking Client
• IP Helper
• Offline Files
• Portable Device Enumerator Service
• Print Spooler (Chỉ tắt nếu máy bạn không dùng máy in)
• Protected Storage
• Remote Registry (tắt để đảm bảo an toàn mạng)
• Secondary Logon
• Security Center
• Server (Nếu máy tính của bạn không kết nối mạng)
• Tablet PC Input Service
• TCP/IP NetBIOS Helper
• Themes (tắt khi máy tính bạn sử dụng theme Classic)
• Windows Error Reporting Service
• Windows Media Center Service Launcher
• Windows Search (Nếu không sử dụng thường xuyên chức năng tìm kiếm của Windows)
• Windows Time (Nếu bạn không muốn cập nhật giờ qua Internet)
5. Bây giờ bạn vào
Run
và chạy msconfig. Bạn vào thẻ
Startup
để vô hiệu hoá các mục không mong
muốn. Bạn có vô hiệu hoá các tiện ích của card đồ hoạ, card âm thanh để tăng tốc khởi động hệ thống và
hiệu suất cho Win 7.
6. Bạn hãy mở
Sound
nằm trong
Control Panel
. Bạn vào thẻ
Sounds
và chọn
No Sounds
ở phần
Sound
Scheme
. Bạn có thể lựa chọn một số loại âm thanh yêu thích được kích hoạt, ngoại trừ thiết lập Exit
Windows, Windows Logoff, Windows Logon and Start Navigation về
None
.
Ngoài ra bạn cũng có thể vô hiệu hoá
Play Windows Startup sound
để tắt âm thanh được phát tại màn hình
đăng nhập.
7. Và bạn cũng đừng quên các việc sau:
• Chống phân mảnh đĩa cứng
• Chỉ cài các phần mềm khi thấy cần thiết
• Sử dụng driver mới nhất
• Thường xuyên cập nhật Windows.
8. Tăng tốc Internet Explorer 8 (IE8) :
Trong IE 8 bạn có thể vào Tools > Manage Add-ons và bấm chọn mục Load Time, việc này sẽ giúp IE 8
của bạn giảm bớt thời gian khởi động và hoạt động cũng trơn tru hơn.