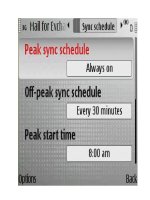JavaScript in 10 Simple Steps or Less 2007 phần 2 potx
Bạn đang xem bản rút gọn của tài liệu. Xem và tải ngay bản đầy đủ của tài liệu tại đây (1.29 MB, 65 trang )
The following task creates an array in a script in the header of a document:
1. Open a new HTML document in your preferred HTML or text editor.
2. Create the head of the document with opening and closing
head
tags:
<head>
</head>
3. Insert a script block in the head of the document:
<head>
<script language=”JavaScript”>
<!
// >
</script>
</head>
4. Create a variable named myArray and initialize it as a new array with
five elements:
<body>
<script language=”JavaScript”>
<!
var myArray = new Array(5);
// >
</script>
</body>
5. Save the file and close it.
JavaScript Basics 41
Task
20
02 542419 Ch01.qxd 11/19/03 10:01 AM Page 41
Populating an Array
T
ask 21 showed you how to create an array. An array isn’t very useful, however,
unless you can populate its elements with values. You populate the elements
of an array by assigning values to the elements just as you assign values to normal
variables:
arrayName[0] = value 1;
arrayName[1] = value 2;
etc.
In addition, you can actually populate the array at the time you create it; instead
of specifying the number of elements to create in the array when you create it,
you can specify a comma-separated list of values for the elements of the array:
var arrayName = new Array(value 1, value 2, value 3, etc.)
The following task illustrates the creation of two arrays that will contain an iden-
tical set of five elements. The two arrays are created and populated using these
two different techniques.
1. Open a new HTML document in your preferred HTML or text
editor.
2. Create the head of the document with opening and closing
head
tags:
<head>
</head>
3. Insert a script block in the head of the document:
<head>
<script language=”JavaScript”>
<!
// >
</script>
</head>
4. Create a variable named myArray and initialize it as a new array with
five elements:
var myArray = new Array(5);
note
•
The numeric value for each
container in an array is
known as the index.
42 Part 1
Task
21
02 542419 Ch01.qxd 11/19/03 10:01 AM Page 42
tips
•
You don’t need to populate
the elements in order and
can leave elements empty.
For instance, you might
populate the fifth, first, and
second elements in an
array in that order and
leave the third and fourth
elements empty.That’s
just fine.
•
You can also assign other
types of values to array ele-
ments other than strings.
We just happen to use
strings in this example. If
you want, you could assign
numbers or even other
arrays as values of an
array’s elements.
5. Assign values to the five elements:
myArray[0] = “First Entry”;
myArray[1] = “Second Entry”;
myArray[2] = “Third Entry”;
myArray[3] = “Fourth Entry”;
myArray[4] = “Fifth Entry”;
6. Create a second array named anotherArray and assign five values to
it at the time it is created. The final script should look like Listing 21-1.
<head>
<script language=”JavaScript”>
<!
var myArray = new Array(5);
myArray[0] = “First Entry”;
myArray[1] = “Second Entry”;
myArray[2] = “Third Entry”;
myArray[3] = “Fourth Entry”;
myArray[4] = “Fifth Entry”;
var anotherArray = new Array(“First Entry”,”Second Æ
Entry”,”Third Entry”,”Fourth Entry”,”Fifth Entry”);
// >
</script>
</head>
Listing 21-1: Two methods for creating arrays.
7. Save the file and close it.
JavaScript Basics 43
Task
21
02 542419 Ch01.qxd 11/19/03 10:01 AM Page 43
Sorting an Array
O
nce you have populated an array as outlined in Task 21, you might find it
useful to sort the elements in the array. Sometimes you will want to output
the elements of the array in the order in which they were created and added to
the array, but at others times you will want them sorted.
The array object provides a
sort method that does just this: It returns a comma-
separated list of the elements in sorted order. Sorting is performed in ascending
order alphabetically or numerically as appropriate.
To use the method, simply call it:
arrayName.sort();
The following task creates an array with five elements and then displays the ele-
ments in sorted order:
1. Open a new HTML document in your preferred HTML or text
editor.
2. Create the body of the document with opening and closing
body
tags:
<body>
</body>
3. Insert a script block in the body of the document:
<script language=”JavaScript”>
<!
// >
</script>
4. Create a variable named myArray, and initialize it as a new array
with five elements:
var myArray = new Array(5);
5. Assign values to the five elements:
myArray[0] = “z”;
myArray[1] = “c”;
myArray[2] = “d”;
myArray[3] = “a”;
myArray[4] = “q”;
note
•
Notice that in Step 6 the
myArray.sort method
is used as the argument for
the document.write
method. The latter expects
a string value as an argu-
ment, and the former
returns just that: a string
containing a sorted list of
elements.
44 Part 1
Task
22
02 542419 Ch01.qxd 11/19/03 10:01 AM Page 44
cross-reference
•
The techniques for creating
an array are discussed in
Task 20. Creating an array
is the first step toward pop-
ulating an array with val-
ues, which is the subject
of Task 21.
6. Use the document.write method and the sort method to output the
sorted list of elements so that the final script looks like Listing 22-1.
<body>
<script language=”JavaScript”>
<!
var myArray = new Array(5);
myArray[0] = “z”;
myArray[1] = “c”;
myArray[2] = “d”;
myArray[3] = “a”;
myArray[4] = “q”;
document.write(myArray.sort());
// >
</script>
</body>
Listing 22-1: Displaying a sorted array.
7. Save the file and close it.
8. Open the file in a browser, and you should see a comma-separated
list of elements sorted in alphabetical order, as in Figure 22-1.
Figure 22-1: Displaying a sorted list of elements from the array.
JavaScript Basics 45
Task
22
02 542419 Ch01.qxd 11/19/03 10:01 AM Page 45
Splitting a String at a Delimiter
I
n programming, it is not uncommon to deal with data represented in delimited
lists. A delimited list is typically a string that contains a number of substrings
separated by a specific character; each of the substrings is an element in the list.
For instance, the following string has three elements separated by commas:
“First element,Second element,Third element”
The string object provides the split method, which you can use to split a
string into elements at a specified delimiter. These elements are then placed in an
array, and that array is returned by the method.
For instance, consider the following:
var thisVar = “First element,Second element,Third element”;
var anotherVar = thisVar.split(“,”);
anotherVar is now an array containing three elements.
The following task illustrates this by splitting a string containing a list into its
component elements and then outputting those elements from the resulting
array:
1. Open a new HTML document in your preferred HTML or text editor.
2. Create the body of the document with opening and closing
body
tags:
<body>
</body>
3. Insert a script block in the body of the document:
<script language=”JavaScript”>
<!
// >
</script>
4. Create a variable named myVariable and assign a comma-
separated text string to it:
var myVariable = “a,b,c,d”;
note
•
Notice in Step 8 that the
letters have no spaces or
other separators between
them. This is because
the document.write
method does not insert any
type of separator after the
text it outputs, and you
have not added any HTML
to create the separation.
46 Part 1
Task
23
02 542419 Ch01.qxd 11/19/03 10:01 AM Page 46
5. Use the split method to split the string at the commas and assign the
resulting array to the variable
stringArray:
var stringArray = myVariable.split(“,”);
6. Use the document.write method to output the elements of the
array so that the final script looks like Listing 23-1.
<body>
<script language=”JavaScript”>
<!
var myVariable = “a,b,c,d”;
var stringArray = myVariable.split(“,”);
document.write(stringArray[0]);
document.write(stringArray[1]);
document.write(stringArray[2]);
document.write(stringArray[3]);
// >
</script>
</body>
Listing 23-1: Splitting a list into an array.
7. Save the file and close it.
8. Open the file in a browser, and you should see the text “abcd”, as in
Figure 23-1.
Figure 23-1: Displaying elements from an array built from a comma-separated list.
JavaScript Basics 47
Task
23
cross-reference
•
The creation and popula-
tion of arrays is discussed
in Task 20 and 21.
02 542419 Ch01.qxd 11/19/03 10:01 AM Page 47
Calling Functions
I
n many tasks throughout the book, you will see examples of calling functions
or methods. A function is a self-contained procedure or operation that you
can invoke by name. In invoking it, you can provide data to the function (known
as arguments), and then the function, in turn, can return a result based on its
operations.
To call a function, you simply use the following form:
functionName(argument 1, argument 2, etc.);
If a function expects no arguments, you still need the parentheses:
functionName();
Also, if a function returns a value, you can use that function call wherever you
would use any other text or numeric value. For instance, you can assign the value
to a variable:
var variableName = functionName();
Similarly, you could use the results of one function as an argument to another
function:
function1Name(function2Name());
The following task calls the JavaScript Escape function and then displays the
results that are retuned in the browser:
1. Open a new HTML document in your preferred HTML or text
editor.
2. Create the body of the document with opening and closing
body
tags:
<body>
</body>
3. Insert a script block in the body of the document:
<body>
<script language=”JavaScript”>
<!
// >
</script>
</body>
notes
•
Methods are the same as
functions except that they
are associated with specific
objects. Calling them and
using them is technically
the same.
•
When embedding functions
as the arguments to other
functions, take care with
the parentheses to make
sure each opening paren-
thesis is closed by a clos-
ing one. A common mistake
is to omit a closing paren-
thesis, which will cause
errors in the browser and,
at times, can be hard to
identify when you try to
debug you code.
•
The Escape function takes
a text string as an argu-
ment and returns it in URL-
encoded format. In
URL-encoded format, spe-
cial characters that are
invalid in URLs (such as
spaces and some punctua-
tion) are converted into
special code.
48 Part 1
Task
24
02 542419 Ch01.qxd 11/19/03 10:01 AM Page 48
4. Call the Escape function and pass a text string as an argument.
Assign the string that is returned to the
myVariable variable:
<head>
<script language=”JavaScript”>
<!
var myVariable = Escape(“This is a test.”);
// >
</script>
</head>
5. Use the document.write method to output the value of
myVariable so that the final script looks like Listing 24-1.
<body>
<script language=”JavaScript”>
<!
var myVariable = Escape(“This is a test.”);
document.write(myVariable);
// >
</script>
</body>
Listing 24-1: Escaping a text string.
6. Save the file and close it.
7. Open the file in a browser, and you should see the text string in its
URL-encoded representation as in Figure 24-1.
Figure 24-1: A URL-encoded text string.
JavaScript Basics 49
Task
24
02 542419 Ch01.qxd 11/19/03 10:01 AM Page 49
Alerting the User
T
he window object provides the alert method, which allows you to display a
simple dialog box containing a text message followed by a single button the
user can use to acknowledge the message and close the dialog box.
Figure 25-1 illustrates an alert dialog box in Microsoft Internet Explorer; Figure
25-2 shows the same dialog box in Netscape.
Figure 25-1: An alert dialog box in Internet Explorer.
Figure 25-2: An alert dialog box in Netscape.
The following steps show how to display an alert dialog box:
1. Open a new HTML document in your preferred HTML or text editor.
2. Create the header of the document with opening and closing
header
tags:
<head>
</head>
notes
•
The dialog boxes created
by the window.alert
method are quite generic
and have clear indications
that they come from the
current Web page (Internet
Explorer places its name in
the title bar, and Netscape
clearly says “JavaScript
Application”). This is done
for security: You can’t pop
up a dialog box with this
method that represents
itself as anything but the
result of a JavaScript
script running in the
current page.
•
When the alert dialog box
displays (see Step 4), inter-
action with the browser
window is blocked until the
user closes the dialog box
by clicking the button in
the dialog box.
50 Part 1
Task
25
02 542419 Ch01.qxd 11/19/03 10:01 AM Page 50
3. Insert a script block in the header of the document:
<head>
<script language=”JavaScript”>
<!
// >
</script>
</head>
4. Call the window.alert method to display a message in a dialog box:
<head>
<script language=”JavaScript”>
<!
window.alert(“Hello”);
// >
</script>
</head>
5. Save the file and close it.
6. Open the file in a browser, and you should see a dialog box like the
one in Figure 25-3.
Figure 25-3: Displaying an alert dialog box.
JavaScript Basics 51
Task
25
cross-reference
•
Alert dialog boxes are the
simplest you can create
with JavaScript. There is no
real user interaction; there
is just text and a single
button for closing the dia-
log box. This makes them
good for displaying mes-
sages to the user. The next
task illustrates how to cre-
ate a slightly more compli-
cated dialog box with two
buttons: one to accept and
one to cancel.
02 542419 Ch01.qxd 11/19/03 10:01 AM Page 51
Confirming with the User
I
n addition to the alert method discussed in Task 25, the window object
also provides the
confirm method, which allows you to display a dialog
box containing a text message followed by two buttons the user can use to
acknowledge or reject the message and close the dialog box. Typically these
buttons are labeled OK and Cancel.
Figure 26-1 illustrates a confirmation dialog box in Microsoft Internet Explorer;
Figure 26-2 shows the same dialog box in Netscape.
Figure 26-1: A confirmation dialog box in Internet Explorer.
Figure 26-2: A confirmation dialog box in Netscape.
The following steps show how to display a confirmation dialog box and then dis-
play the user’s selection in the browser:
1. Open a new HTML document in your preferred HTML or text editor.
2. Create the body of the document with opening and closing
body tags:
<body>
</body>
3. Insert a script block in the body of the document:
<body>
<script language=”JavaScript”>
<!
// >
</script>
</body>
notes
•
The dialog boxes created
by the window.confirm
method are quite generic
and have clear indications
that they come from the
current Web page (Internet
Explorer places its name in
the title bar and Netscape
clearly says “JavaScript
Application”). This is done
for security: You can’t pop
up a dialog box with this
method that represents
itself as anything but the
result of a JavaScript
script running in the
current page.
•
The window.confirm
method returns a value:
true if the user clicks on OK
or false if the user clicks on
Cancel (see Step 4).
52 Part 1
Task
26
02 542419 Ch01.qxd 11/19/03 10:01 AM Page 52
4. Call the window.confirm method to display a message in a dialog
box; assign the selection of the user, which is returned by the
method, to the
result variable:
<body>
<script language=”JavaScript”>
<!
var result = window.confirm(“Click OK to continue”);
// >
</script>
</body>
5. Save the file and close it.
6. Open the file in a browser, and you should see a dialog box like the
one in Figure 26-3.
Figure 26-3: Displaying a confirmation dialog box.
7. If you click on OK, you should see “true” in the browser window as
in Figure 26-4.
Figure 26-4: Displaying the user’s selection in the browser window.
JavaScript Basics 53
Task
26
cross-reference
•
Confirmation dialog boxes
only provide primitive user
interaction; they don’t let
users enter any data. Task
117 illustrates how to cre-
ate a slightly more compli-
cated dialog box with a text
entry field for the user to
enter data.
02 542419 Ch01.qxd 11/19/03 10:01 AM Page 53
Creating Your Own Functions
N
ot only does JavaScript have a large body of built-in functions and methods,
it also allows you to create your own functions. Creating a function is fairly
straightforward:
function functionName() {
Your function code goes here
}
The code in the function can be any valid JavaScript code that you would use
elsewhere in your scripts.
The following task creates a function that outputs “Hello” to the browser and the
proceeds to call that function in order to display the text:
1. Open a new HTML document in your preferred HTML or text
editor.
2. Create the header of the document with opening and closing
head
tags:
<head>
</head>
3. Insert a script block in the header of the document:
<script language=”JavaScript”>
<!
// >
</script>
4. Create a function named hello that takes no arguments:
function head() {
}
5. In the function, use document.write to output “Hello” to the
browser:
document.write(“Hello”);
6. Create the body of the document with opening and closing body
tags:
<body>
</body>
notes
•
The advantage here is that
if you have tasks or opera-
tions that will be repeated
multiple times in your
application, you can
encapsulate it in a function
once and then call the
function multiple times
instead of repeating the
code multiple times in your
application.
•
Typically, you will not use a
function just to display a
dialog box. You want to
build functions to perform
more complex tasks that
you will need to repeat
multiple times in your
application. This is just
used to illustrate the cre-
ation of a function.
54 Part 1
Task
27
02 542419 Ch01.qxd 11/19/03 10:01 AM Page 54
7. Insert a script block in the body of the document:
<script language=”JavaScript”>
<!
// >
</script>
8. In the script block, call the hello function so that the final page
looks like Listing 27-1.
<head>
<script language=”JavaScript”>
<!
function head() {
document.write(“Hello”);
}
// >
</script>
</head>
<body>
<script language=”JavaScript”>
<!
hello();
// >
</script>
</body>
Listing 27-1: Creating and calling your own function.
9. Save the file.
10. Open the file in a browser, and you should see “Hello” in the
browser.
JavaScript Basics 55
Task
27
cross-reference
•
Functions perform opera-
tions on data and return
the results of those opera-
tions. That means you will
want to pass data to your
functions (this is outlined
in Task 28) and return the
results of the function’s
processing (this is outlined
in Task 29).
02 542419 Ch01.qxd 11/19/03 10:01 AM Page 55
Passing an Argument to Your Functions
T
ask 27 showed you how to create a function, but the function created in that
task did not accept any arguments. To create a function that accepts argu-
ments, you must specify names for each argument in the argument definition:
function functionName(argumentName1,argumentName2,etc.) {
Your function code goes here
}
The following task creates a function that accepts a single numeric argument,
squares that number, and outputs the result:
1. Open a new HTML document in your preferred HTML or text editor.
2. Create the header of the document with opening and closing
head tags:
<head>
</head>
3. Insert a script block in the header of the document:
<script language=”JavaScript”>
<!
// >
</script>
4. Create a function named square that takes one argument named
number:
function square(number) {
}
5. In the function, square the number and assign the results to a vari-
able, and then use
document.write to output that result:
var result = number * number;
document.write(result);
6. Create the body of the document with opening and closing body tags:
<body>
</body>
56 Part 1
Task
28
02 542419 Ch01.qxd 11/19/03 10:01 AM Page 56
tips
•
The argument names in the
introductory paragraph
should appear in the order
in which the arguments will
be provided when the func-
tion is being called. The list
of names essentially cre-
ates variables accessible
only inside the function,
and it is through these vari-
ables that you can access
and work with the argu-
ment data provided when
the function is called.
•
To make effective use of
functions, you need to be
sensitive to the logic of
your application. Functions
are useful for encapsulat-
ing program logic that you
will repeat multiple times.
For instance, if you will be
squaring numbers at sev-
eral points in your script,
you might want to consider
a function for squaring
numbers. If you do this in
only one place, a function
is not necessary.
7. Insert a script block in the body of the document:
<script language=”JavaScript”>
<!
// >
</script>
8. In the script block, call the square function and pass in a value of
100 so that the final page looks like Listing 28-1.
<head>
<script language=”JavaScript”>
<!
function square(number) {
var result = number * number;
document.write(result);
}
// >
</script>
</head>
<body>
<script language=”JavaScript”>
<!
square(100);
// >
</script>
</body>
Listing 28-1: Creating and calling your own function with a single argument.
9. Save the file.
10. Open the file in a browser, and you should see 10000 in the browser.
JavaScript Basics 57
Task
28
02 542419 Ch01.qxd 11/19/03 10:01 AM Page 57
Returning Values from Your Functions
I
n Task 28, you created a function that squares numbers and then outputs the
result.
The problem with this function is that it isn’t very practical. Instead of outputting
the result of the operation, what you really want to do is return the result so
that the result can be assigned to a variable or used in a mathematical expression.
To do this, you use the
return command as the last command in a function:
function functionName() {
some code
return value;
}
To illustrate this, the following task creates a function for squaring numbers that
returns the result instead of outputting it. The function is then called, the result
is stored in a variable, and then that variable is used to output the results:
1. Open a new HTML document in your preferred HTML or text editor.
2. Create the header of the document with opening and closing
head tags:
<head>
</head>
3. Insert a script block in the header of the document:
<script language=”JavaScript”>
<!
// >
</script>
4. Create a function named square that takes one argument named
function square(number) {
}
5. In the function, square the number and assign the results to a vari-
able; then use
return to return that result:
var result = number * number;
return result;
note
•
The value being returned
can be a text string, a num-
ber, a variable that con-
tains a value, or even a
mathematical expression.
Basically, anything that you
could envisage assigning to
a variable can be returned
from a function.
58 Part 1
Task
29
02 542419 Ch01.qxd 11/19/03 10:01 AM Page 58
tip
•
To make effective use of
functions, you need to be
sensitive to the logic of
your application. Functions
are useful for encapsulat-
ing program logic that you
will repeat multiple times.
For instance, if you will be
squaring numbers at sev-
eral points in your script,
you might want to consider
a function for squaring
numbers. If you do this in
only one place, a function
is not necessary.
6. Create the body of the document with opening and closing body tags:
<body>
</body>
7. Insert a script block in the body of the document:
<script language=”JavaScript”>
<!
// >
</script>
8. In the script block, call the square function, pass in a value of 10,
and assign the results to the variable
mySquare. Next, output that
with
document.write so that the final page looks like Listing 29-1.
<head>
<script language=”JavaScript”>
<!
function square(number) {
var result = number * number;
return result;
}
// >
</script>
</head>
<body>
<script language=”JavaScript”>
<!
var mySquare = square(10);
document.write(mySquare);
// >
</script>
</body>
Listing 29-1: Creating and calling your own function, which returns a result.
9. Save the file.
10. Open the file in a browser, and you should see 100 in the browser.
JavaScript Basics 59
Task
29
02 542419 Ch01.qxd 11/19/03 10:01 AM Page 59
Passing Multiple Parameters
to Your Functions
I
n Tasks 28 and 29, you created functions that took single arguments. You also
can create functions that take multiple arguments. To do so, you must specify
names for each argument in the argument definition:
function functionName(argumentName1,argumentName2,etc.) {
Your function code goes here
}
The following task creates a function that accepts two numeric arguments, multi-
plies them, and returns the result:
1. Open a new HTML document in your preferred HTML or text editor.
2. Create the header of the document with opening and closing
head tags:
<head>
</head>
3. Insert a script block in the header of the document:
<script language=”JavaScript”>
<!
// >
</script>
4. Create a function named multiple that takes two arguments named
number1 and number2:
function multiple(number1,number2) {
}
5. In the function, multiply the numbers and assign the results to a vari-
able; then use
return to output that result:
var result = number1 * number2;
return result;
note
•
These names should be in
the order in which the argu-
ments will be provided
when the function is being
called. The list of names
essentially creates vari-
ables accessible only
inside the function, and it
is through these variables
that you can access and
work with the argument
data provided when the
function is called.
60 Part 1
Task
30
02 542419 Ch01.qxd 11/19/03 10:01 AM Page 60
tip
•
To make effective use of
functions, you need to be
sensitive to the logic of
your application. Functions
are useful for encapsulat-
ing program logic that you
will repeat multiple times.
For instance, if you will be
multiplying numbers at sev-
eral points in your script,
you might want to consider
a function for squaring
numbers (of course,
JavaScript provides multi-
plication capabilities for
you—this is just an exam-
ple). If you do this in only
one place, a function is
not necessary.
6. Create the body of the document with opening and closing body tags.
7. Insert a script block in the body of the document.
8. In the script block, call the
multiply function and pass in the values
10 and 20; assign the result that is returned to a variable, and then
output that variable so that the final page looks like Listing 30-1.
<head>
<script language=”JavaScript”>
<!
function multiple(number1,number2) {
var result = number1 * number2;
return result;
}
// >
</script>
</head>
<body>
<script language=”JavaScript”>
<!
var result = multiply(10,20);
document.write(result);
// >
</script>
</body>
Listing 30-1: Creating and calling your own function with multiple arguments.
9. Save the file.
10. Open the file in a browser, and you should see 200 in the browser.
JavaScript Basics 61
Task
30
02 542419 Ch01.qxd 11/19/03 10:01 AM Page 61
Calling Functions from Tags
O
ne of the benefits of JavaScript is to be able to tie interactivity to elements of
the HTML page. One way you can do this is to set up links in HTML that
actually trigger calls to JavaScript functions when the link is clicked.
There are two ways to do this:
1. Use the
onClick attribute of the a tag to call the function:
<a href=”#” onClick=”functionName()”>Link text</a>
2. Use a javascript: URL in the href attribute of the a tag to call
the function:
<a href=”javascript:functionName()”>Link text</a>
The following task illustrates these two methods of calling a function from a link
by creating a function that displays an alert dialog box to the user and then pro-
viding two separate links for the user to use to call the function:
1. Open a new HTML document in your preferred HTML or text editor.
2. Create the header of the document with opening and closing
head tags:
<head>
</head>
3. Insert a script block in the header of the document:
<script language=”JavaScript”>
<!
// >
</script>
4. Create a function named hello that takes no arguments:
function hello() {
}
5. In the function, use the window.alert method to display an alert
dialog box:
window.alert(“Hello”);
notes
•
onClick is an event han-
dler; this means it speci-
fied JavaScript code to
execute when an event
occurs. In this case, the
event that must occur is
the click event: The user
must click on the link.
•
The question of which tech-
nique to use really
depends on your circum-
stance and needs. For
instance, with onClick
you can also specify a URL
to follow when the link is
clicked so the JavaScript
can be executed and then
the link will be followed.
You can’t do that with the
javascript: URL
approach.
62 Part 1
Task
31
02 542419 Ch01.qxd 11/19/03 10:01 AM Page 62
6. Create the body of the document with opening and closing body tags.
7. In the final page create two links that call the
hello function using
onClick and the javascript: URL techniques so that the final
page looks like Listing 31-1.
<head>
<script language=”JavaScript”>
<!
function hello() {
window.alert(“Hello”);
}
// >
</script>
</head>
<body>
<a href=”#” onClick=”hello();”>Call hello() from Æ
onClick.</a>Æ
<br>Æ
<a href=”javascript:hello();”>Cal hello() from href.</a>
</body>
Listing 31-1: Calling a function from a link.
8. Save the file.
9. Open the file in a browser, and you should see two links in the
browser.
10. Click on either link and you should see a dialog box.
JavaScript Basics 63
Task
31
cross-reference
•
The process of creating
functions is discussed in
Tasks 27 to 30.
02 542419 Ch01.qxd 11/19/03 10:01 AM Page 63
Calling Your JavaScript Code
after the Page Has Loaded
S
ometimes you will want to execute JavaScript code only once the HTML
page has fully loaded.
Doing this requires two steps:
1. Place the code you want to execute after the page has completed
loading into a function.
2. Use the
onLoad attribute of the body tag to call the function.
This results in code like the following:
<head>
<script language=”JavaScript”>
function functionName() {
Code to execute when the page finishes loading
}
</script>
</head>
<body onLoad=”functionName();”>
Body of the page
</body>
The following task creates a function that displays a welcome message in a dialog
box and then only invokes that function once the page has completed loading:
1. Open a new HTML document in your preferred HTML or text editor.
2. Create the header of the document with opening and closing
head tags.
3. Insert a script block in the header of the document:
<head>
<script language=”JavaScript”>
<!
// >
</script>
</head>
note
•
In Step 7 onLoad is an
event handler; this means
it specified JavaScript code
to execute when an event
occurs. In this case, the
event that must occur is
the completion of loading
of the document.
64 Part 1
Task
32
02 542419 Ch01.qxd 11/19/03 10:01 AM Page 64
tip
•
You might want to wait for
a page to load before exe-
cuting your code, because
your code relies on certain
page elements being ren-
dered or just because you
don’t want a certain effect
to occur too early.
4. Create a function named hello that takes no arguments:
function hello() {
}
5. In the function, use the window.alert method to display an alert
dialog box:
window.alert(“Hello”);
6. Create the body of the document with opening and closing body tags.
7. In the
body tag, use the onLoad attribute to call the hello function:
<body onLoad=”hello();”>
8. In the body of the page, place any HTML or text that you want in
the page so that the final page looks like Listing 32-1.
<head>
<script language=”JavaScript”>
<!
function hello() {
window.alert(“Hello”);
}
// >
</script>
</head>
<body onLoad=”hello();”>
The page’s content.
</body>
Listing 32-1: Using onLoad to call a function after the page loads.
9. Save the file.
10. Open the file in a browser, and you should see the page’s content, as
well as the alert dialog box.
JavaScript Basics 65
Task
32
02 542419 Ch01.qxd 11/19/03 10:01 AM Page 65